Linux: как восстановить файлы после очистки Корзины или комбинации Shift + Del
Читайте о том, как восстановить файлы которые утеряны в результате очистки Корзины Linux. Также рассмотрим ситуацию, когда данные были удалены с помощью Shift + Del, без использования Корзины (т.е. безвозвратно).
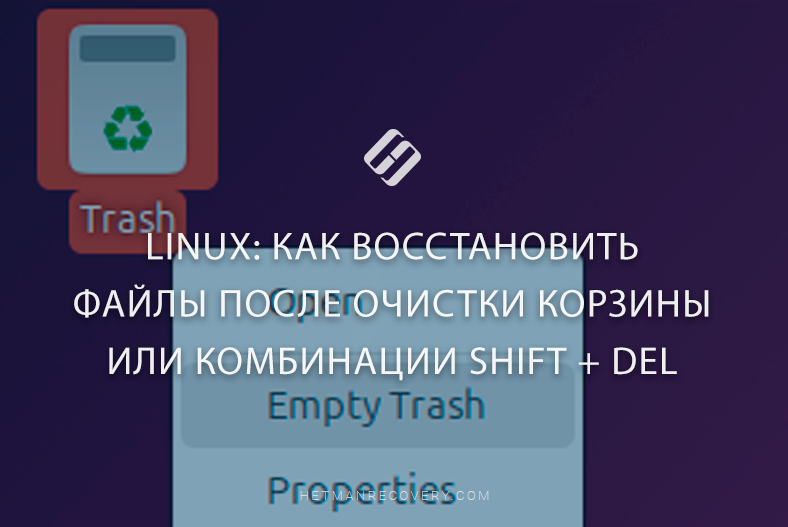
- Способ 1. Как восстановить файл или папку из Корзины Linux
- Способ 2. Как восстановить файл после Очистки Корзины или комбинации Shift + Del
- Вывод
- Вопросы и ответы
- Комментарии
Как и в других операционных системах, в Linux также есть Корзина, в которую попадают файлы после их удаления. Системой предусмотрено, что из Корзины можно вернуть удаленные файлы, если вы ее еще не очистили. Но что делать после очистки Корзины, или если файлы и папки удалены с использованием комбинации клавиш Shift + Del?

🐧 Как восстановить файлы после очистки Корзины Linux или комбинации Shift + Del
Способ 1. Как восстановить файл или папку из Корзины Linux
Если вы только что удалили папку с нужными данными, то восстановить ее можно перейдя в Корзину. Для этого перейдите в Корзину и нажмите Восстановить. После этого файл или папка появится в исходной папке.
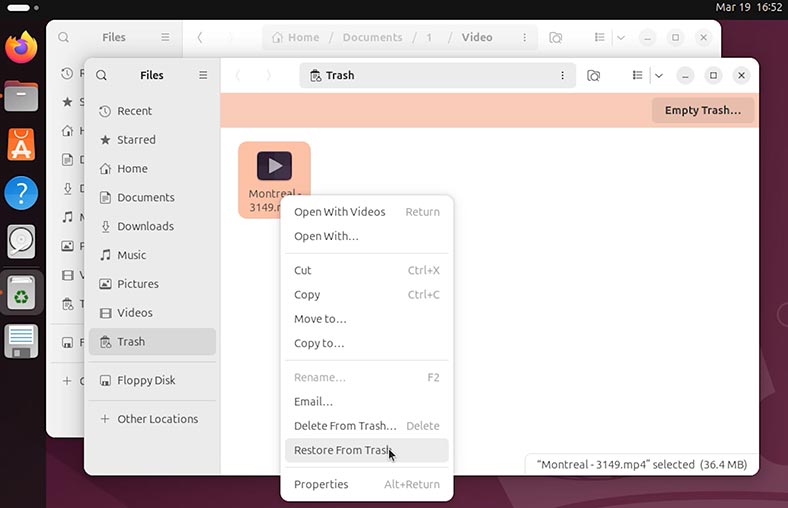
Таким образом мы можем восстановить случайно удаленные файлы.
Способ 2. Как восстановить файл после Очистки Корзины или комбинации Shift + Del
Если вы удаляете файл или папку, а затем очищаете Корзину, или удаляете что-либо с помощью клавиш Shift + Del, то это считается безвозвратным удалением.
Shift + Del (в некоторых средах) – может удалять файл без перемещения в Корзину.
В действительности же, удаленные файлы из Корзины можно восстановить с помощью программного обеспечения для восстановления данных, как Hetman Partition Recovery.
-
Допустим, у нас есть данные в папке Документы. Удаляем файлы с помощью комбинации клавиш Shift + Del;
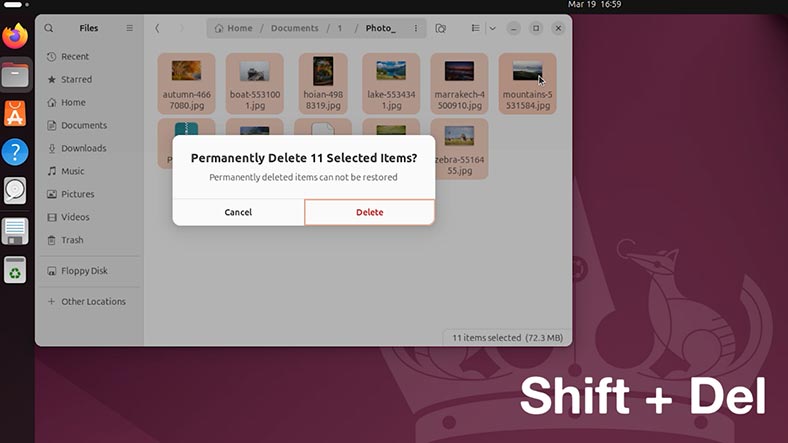
-
Файлы удалены, в Корзине их также нет;
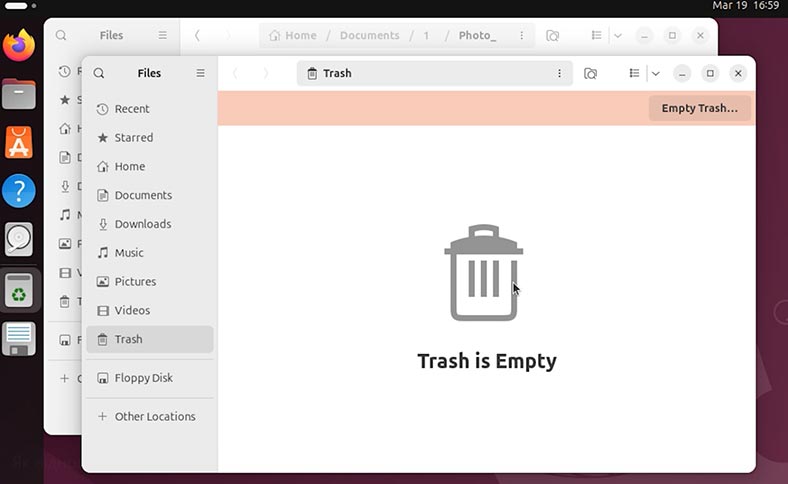
-
Чтобы восстановить удаленные файлы, запускаем Hetman Partition Recovery и кликаем по диску, на котором хранились наши данные;
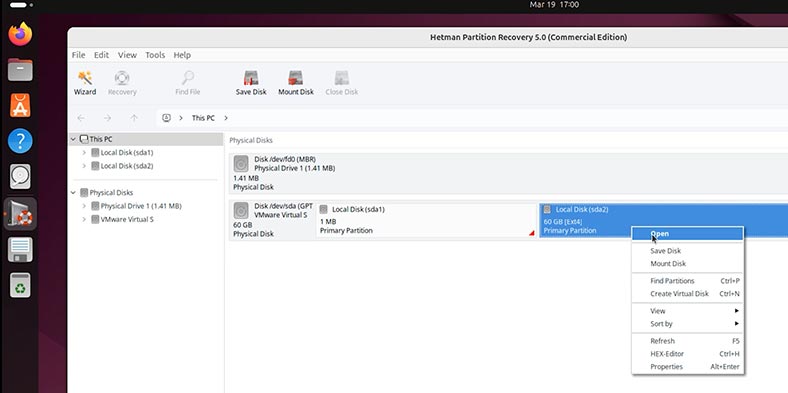
-
Выбираем тип анализа. Для начала достаточно Быстрого анализа.
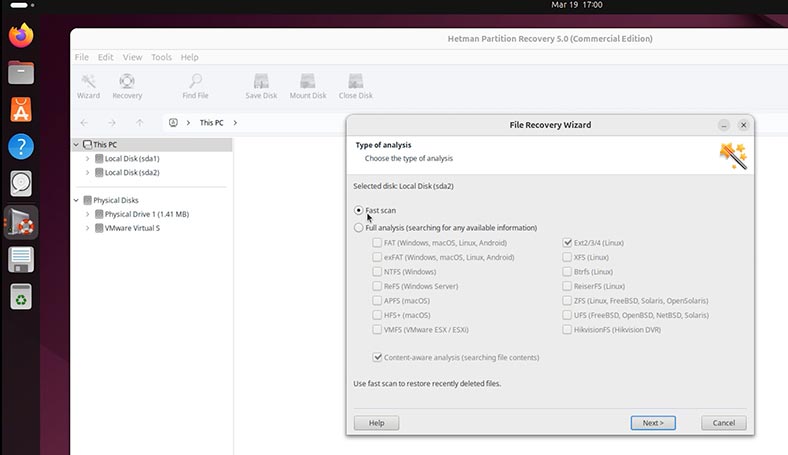
-
По окончании сканирования, жмем Готово. Программа обнаружила наши файлы. Мы можем просмотреть наши файлы в Окне предварительного просмотра.
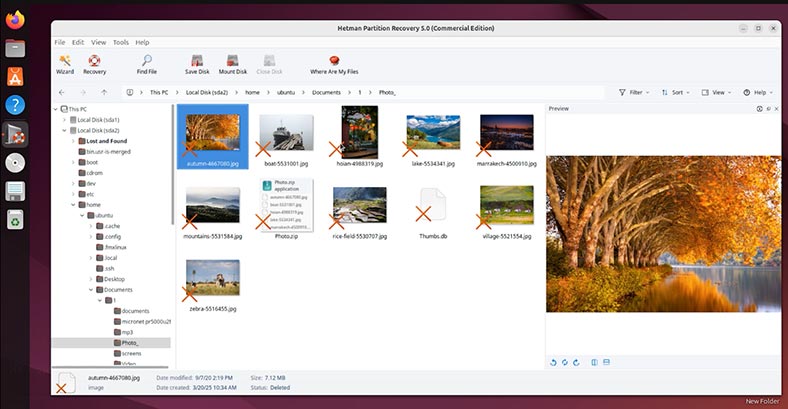
-
Чтобы восстановить нужные файлы, перенесите их в Список восстановления. Если у вас его нет, то чтобы открыть его, перейдите в меню Вид – Панели Инструментов – Список восстановления;
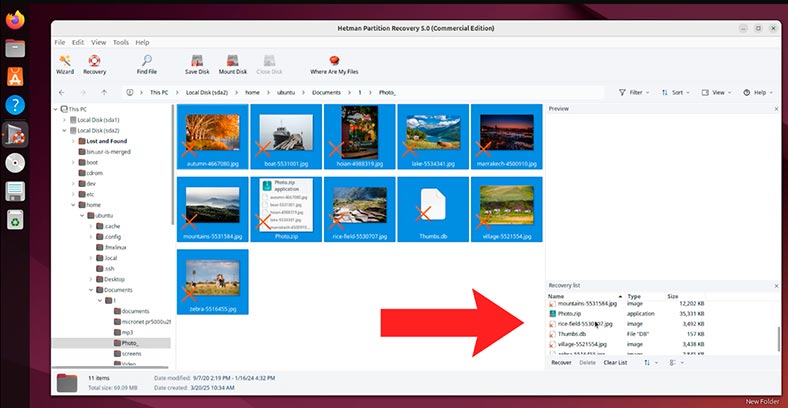
-
Потом, укажите способ сохранения;
-
Указываем папку и нажимаем Восстановить.
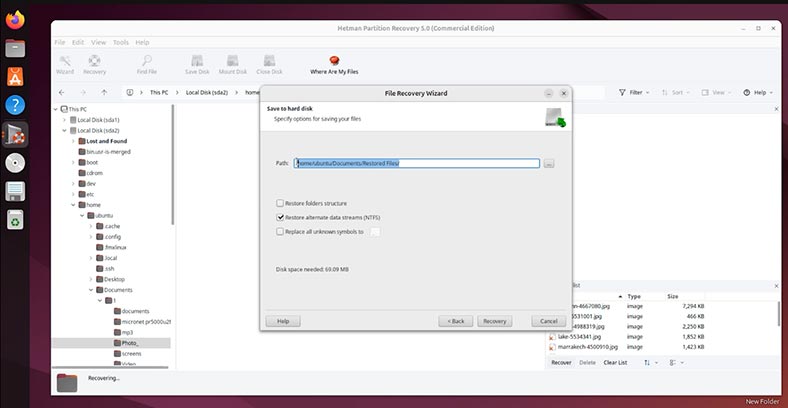
Хочу обратить ваше внимание на особенность восстановления данных из Linux Fedora. Так как данная версия Linux работает на btrfs, то в данном случае для восстановления данных понадобится Hetman RAID Recovery.
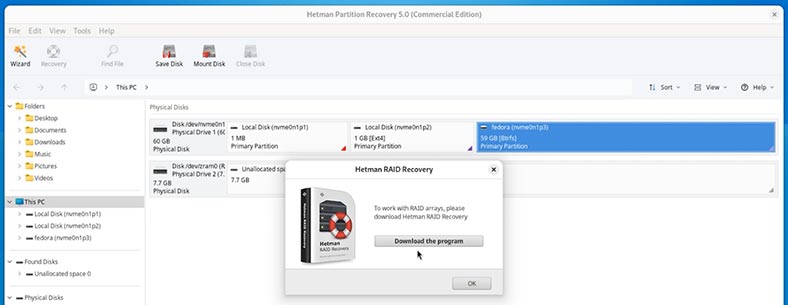
Система разделов и файловые системы Linux
Имейте в виду, что некоторые версии Linux создают отдельные разделы для системы и пользовательских файлов. Это вас не должно смущать. Но, если необходимо восстановить пользовательские данные из Рабочего стола, папки Документы, Изображения, Музыка и т.д., то нужно сканировать именно раздел с пользовательскими файлами.
Иногда такой раздел даже имеет соответствующее название или обозначение. Например,
-
Ubuntu и Mint – не создает отдельные разделы для пользовательских данных. Данные системы создают только один общий раздел с файловой системой Ext4. Это видно как в инструменте Диски, так и в программе для восстановления данных.
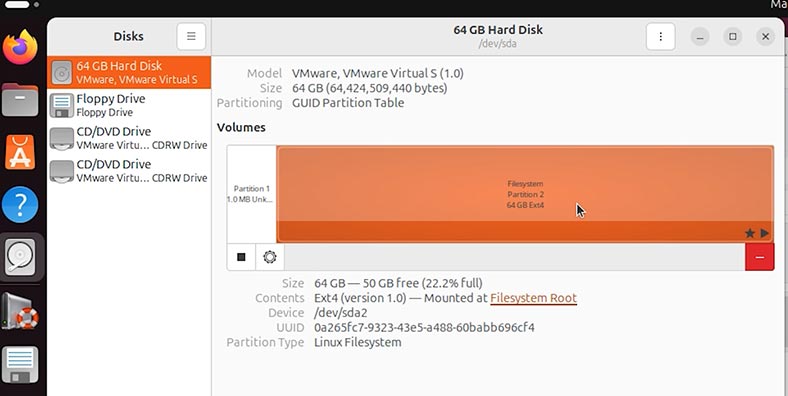
-
В CentOS, раздел с пользовательскими файлами называется cs.home и файловая система XFS. Cs.root – предназначен для установки операционной системы и программ. Cs.swap – используется в качестве раздела подкачки, когда не хватает оперативной памяти, или для спящего режима.
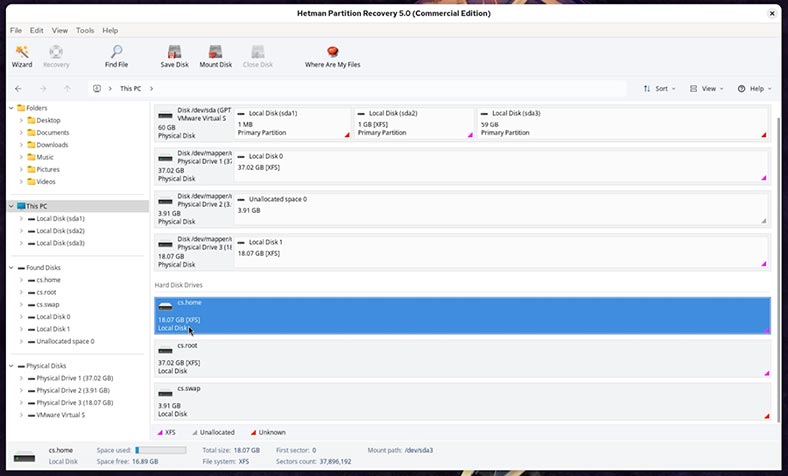
-
У Fedora, система разделов несколько похожа на CentOS. Здесь раздел с пользовательскими файлами называется fedora и имеет файловую систему btrfs. Ext4 – системный раздел. Zram – раздел подкачки.
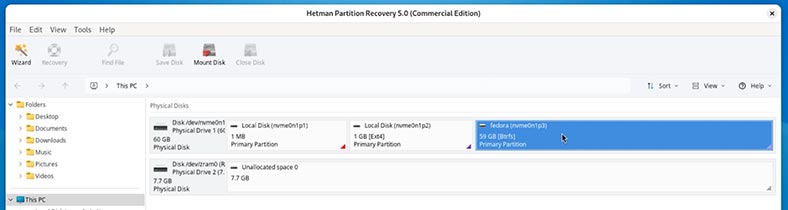
| Дистрибутив Linux | Стандартная файловая система |
|---|---|
| Ubuntu | ext4 |
| Debian | ext4 |
| Fedora | ext4, Btrfs (по умолчанию из Fedora 33) |
| Arch Linux | ext4 |
| Manjaro | ext4, Btrfs |
| openSUSE | Btrfs, XFS |
| CentOS | ext4, XFS |
| RHEL (Red Hat Enterprise Linux) | XFS, ext4 |
| Kali Linux | ext4 |
| Linux Mint | ext4 |
| Pop!_OS | ext4 |
| Zorin OS | ext4 |
| Elementary OS | ext4 |
| Slackware | ext4 |
| Gentoo | ext4, XFS, Btrfs |
По умолчанию, файловая система может изменяться в зависимости от версии дистрибутива и настроек пользователя. Некоторые дистрибутивы также поддерживают ZFS, ReiserFS и другие файловые системы.
Где Linux хранит файлы Корзины
Если в результате Быстрого анализа Hetman Partition Recovery не обнаружила ваши файлы в той папке, в которой они хранились ранее (из которой были удалены в Корзину), или вам нужно восстановить файлы, которые были утеряны именно путем очистки Корзины, то попробуйте их найти в системной папке Корзины.
Что я имею в виду, Корзина — это только инструмент системы для управления удаленными файлами. А фактически – это папка, в которую система перемещает удаленные в Корзину файлы.
По умолчанию, во всех версиях Linux эта папка расположена по следующему пути:
home/.local/share/Trash/

Здесь есть 2 папки:
~/.local/share/Trash/files – папка с удаленными файлами;
~/.local/share/Trash/info — папка с информацией об этих файлах.
Имейте в виду, если к вашему ПК подключено несколько дисков, то на каждом из них системой создается собственная папка Корзины. В такую папку система будет составлять файлы, удаленные именно с данного диска.
Да, в графическом инструменте системы вы этого не заметите, так как Linux в инструменте Корзина будет отображать все файлы, которые перемещены в Корзину с любого диска.
Но, это имеет значение при восстановлении данных: если вы восстанавливаете данные, которые были перемещены в Корзину с несистемного диска, то для их восстановления перейдите в папку Trash в корне данного диска. Они будут лежать именно там.
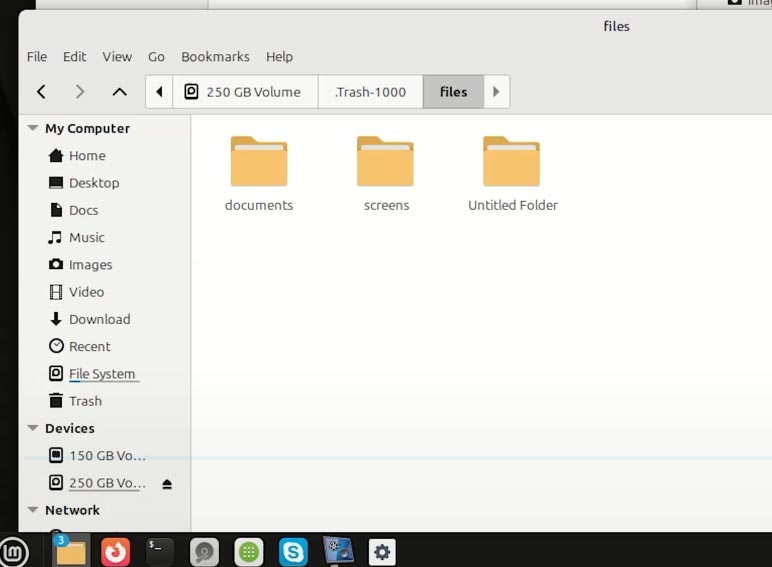
Итак, если нужно восстановить файлы, которые были утеряны именно путем очистки корзины:
-
Для наглядности, перейдем в Корзину в которой есть определенные файлы и очистим ее.
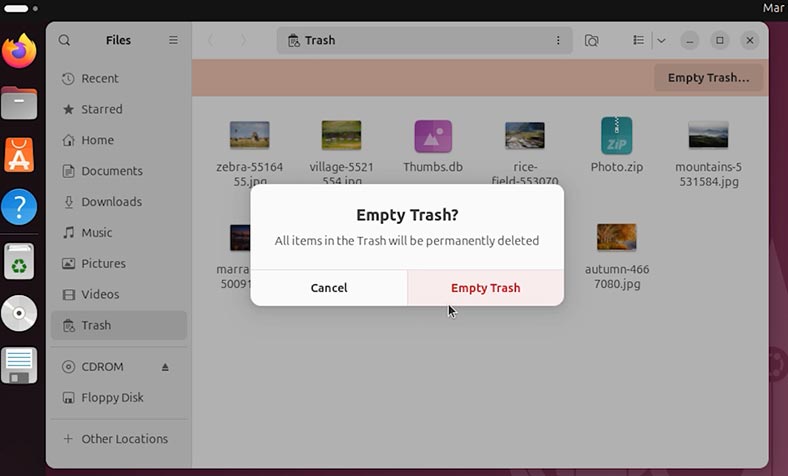
-
Запускаем приложение и кликаем по диску с которого удалены данные.
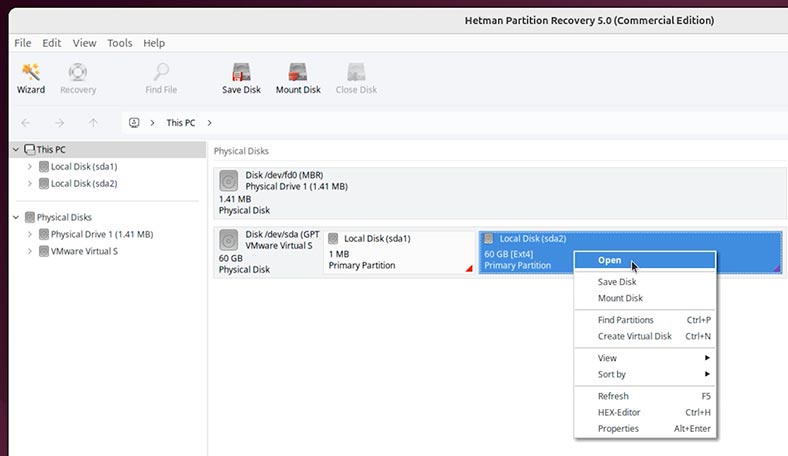
-
Дождитесь завершения анализа, если он не был сделан раньше.
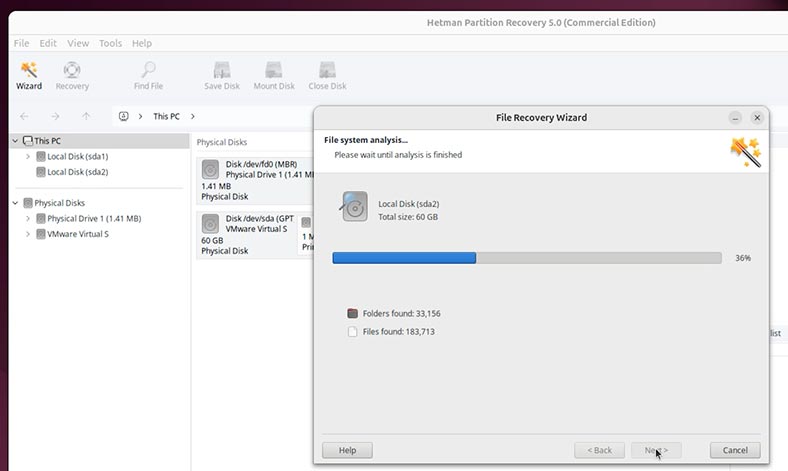
-
Переходим в системную папку Корзины. Просмотрите в папках, есть ли там ваши файлы;
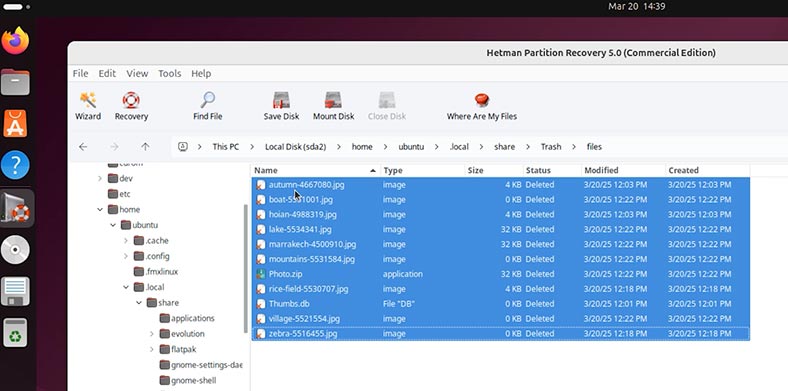
-
Чтобы восстановить нужные файлы, перенесите их в Список восстановления и нажмите Восстановить;
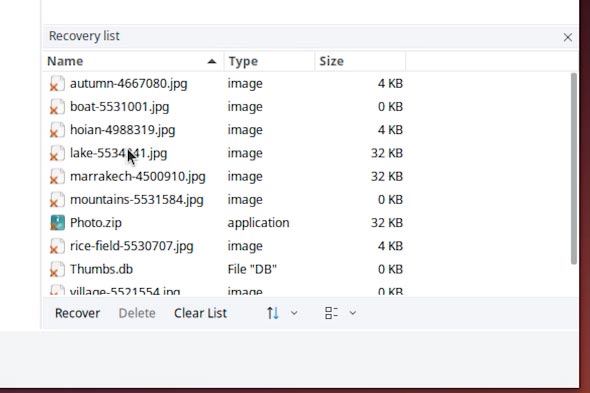
-
Потом, указываем способ сохранения и снова жмем Восстановить;
-
После восстановления, все файлы будут расположены в указанной вами папке во время восстановления.
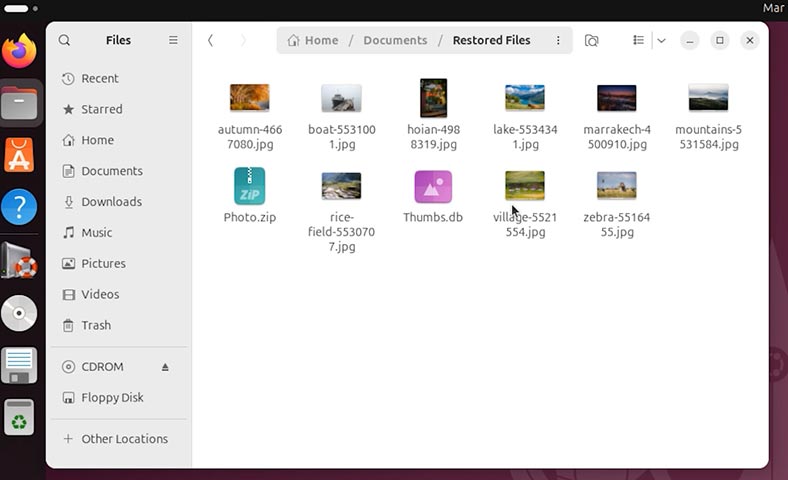
Полный анализ диска
Если файлы были удалены давно, а их отсутствие вы заметили только сейчас. Или, в результате Быстрого сканирования диска программа не обнаружила нужных данных, то просканируйте диск используя Полный анализ.
Для этого:
-
Переходим к программе и кликаем правой кнопкой мыши на нужном диске. Выбираем Проанализировать заново;
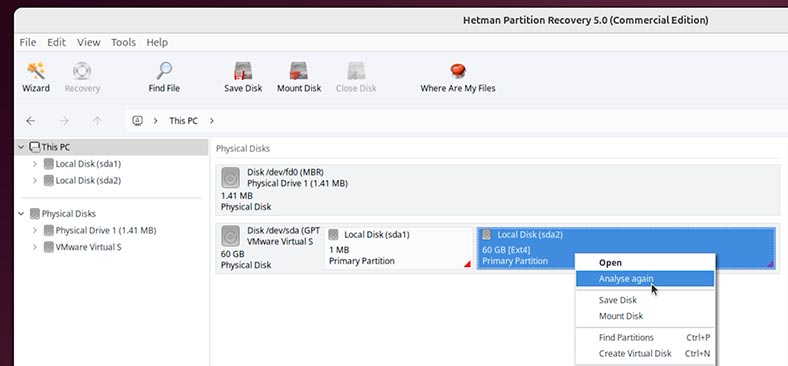
-
Теперь указываем Полный анализ;
-
Указываем файловую систему диска;
Как правило, программа сама определяет файловую систему диска. Но если нужно узнать файловую систему вашего диска, то перейдите к инструменту Диски и посмотрите ее там.
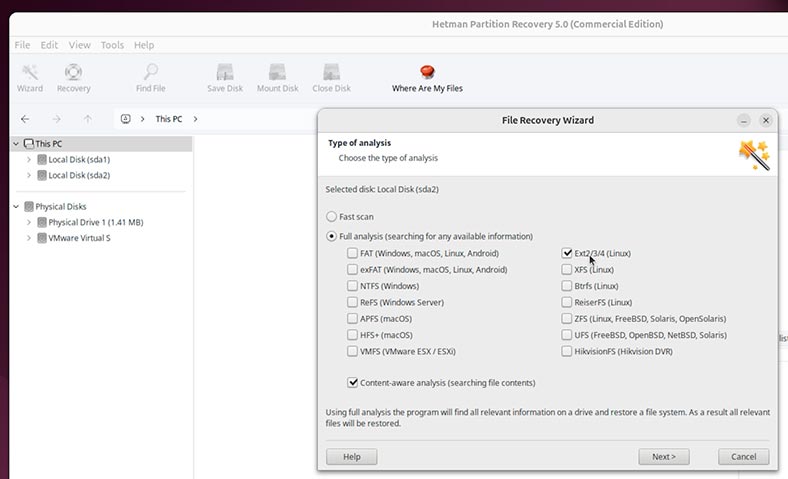
-
Указав файловую систему диска, нажмите Далее. Процесс будет продолжаться некоторое время.
-
По завершении анализа вы сможете увидеть все удаленные файлы.
Вывод
Теперь вам известно несколько способов восстановления случайно удалённых данных Linux. Независимо от того, очистили ли Вы Корзину или случайно удалили файлы и папки с использованием комбинации клавиш Shift + Del, описанные способы помогут в решении этой проблемы.








