Linux: كيفية إسترداد الملفات بعد إفراغ سلة المحذوفات أو الضغط على Shift + Del
إقرأ حول كيفية إسترداد الملفات المفقودة بسبب إفراغ سلة المحذوفات في Linux. دعونا أيضًا نفكر في موقف تم فيه حذف البيانات بإستخدام Shift + Del، دون إستخدام سلة المحذوفات (أي بشكل لا يمكن إسترداده).
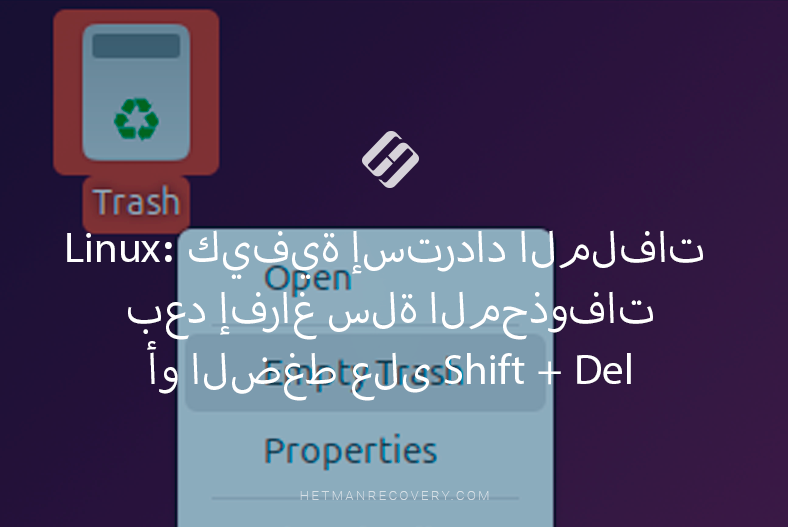
- الطريقة 1. كيفية إسترداد ملف أو مجلد من سلة المحذوفات في نظام Linux
- الطريقة 2. كيفية إسترداد ملف بعد إفراغ سلة المحذوفات أو الضغط على Shift + Del
- الخلاصة
- أسئلة وأجوبة
- التعليقات
مثل أنظمة التشغيل الأخرى، يحتوي نظام Linux أيضًا على سلة المحذوفات، والتي تذهب إليها الملفات إثر حذفها. يتيح النظام إمكانية إستعادة الملفات المحذوفة من سلة المحذوفات إذا لم تقم بإفراغها بعد. ولكن ماذا نفعل بعد إفراغ سلة المحذوفات، أو إذا تم حذف الملفات والمجلدات بإستخدام تركيبة المفاتيح Shift + Del؟

How to install a data recovery tool on Linux_ with a terminal or a file manager
الطريقة 1. كيفية إسترداد ملف أو مجلد من سلة المحذوفات في نظام Linux
إذا قمت للتو بحذف مجلد يحتوي على البيانات التي تحتاجها، فيمكنك إستعادته بالإنتقال إلى سلة المحذوفات. للقيام بذلك، إنتقل إلى سلة المحذوفات وانقر فوق إسترداد. سيظهر الملف أو المجلد بعد ذلك في المجلد المصدر.
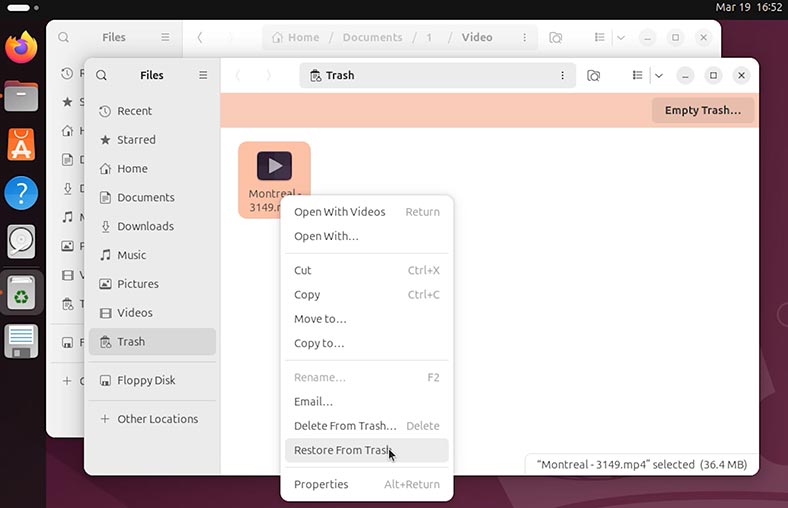
بهذه الطريقة، يمكننا إسترداد الملفات المحذوفة عن طريق الخطأ.
الطريقة 2. كيفية إسترداد ملف بعد إفراغ سلة المحذوفات أو الضغط على Shift + Del
عندما تقوم بحذف ملف أو مجلد ثم إفراغ سلة المحذوفات، أو حذف شيء ما بإستخدام مفتاحي Shift + Del، يُعتبر هذا حذفًا دائمًا.
Shift + Del (في بعض البيئات) – يمكن حذف ملف دون نقله إلى سلة المحذوفات.
في الواقع، يمكن إسترداد الملفات المحذوفة من سلة المحذوفات بإستخدام برنامج إسترداد البيانات، مثل Hetman Partition Recovery.
-
لنفترض أن لدينا بيانات في مجلد المستندات. حذف الملفات بإستخدام إختصار لوحة المفاتيح Shift + Del;
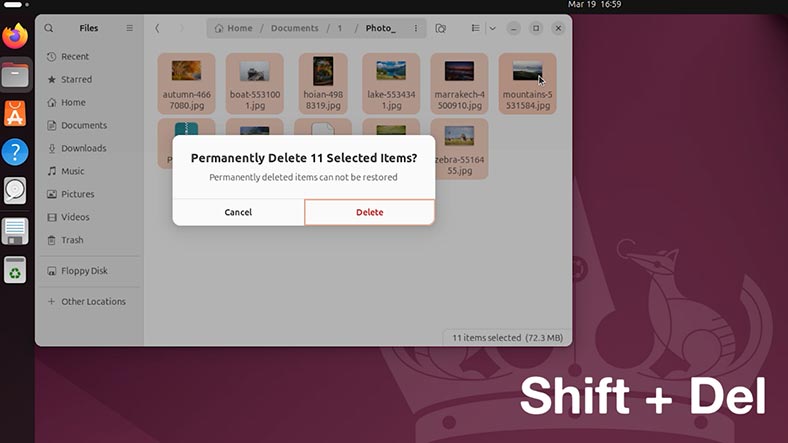
-
لقد تم حذف الملفات، وهي ليست في سلة المحذوفات أيضًا؛
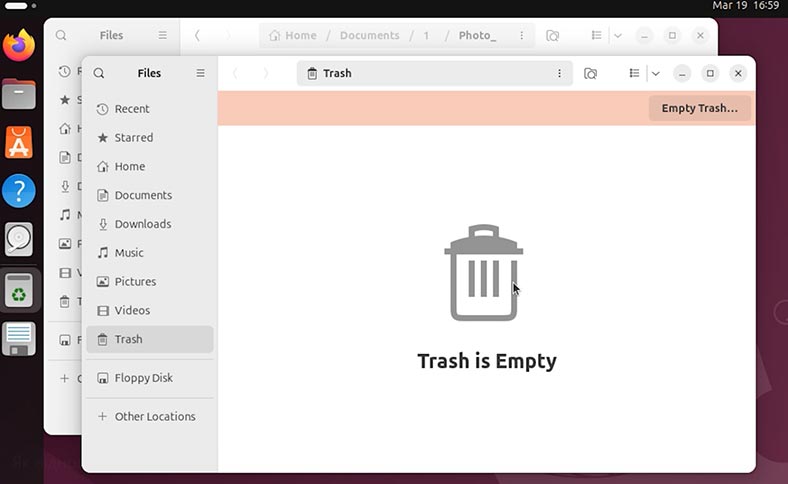
-
لإسترداد الملفات المحذوفة، قم بتشغيل Hetman Partition Recovery وانقر فوق القرص الذي تم تخزين بياناتنا فيه؛
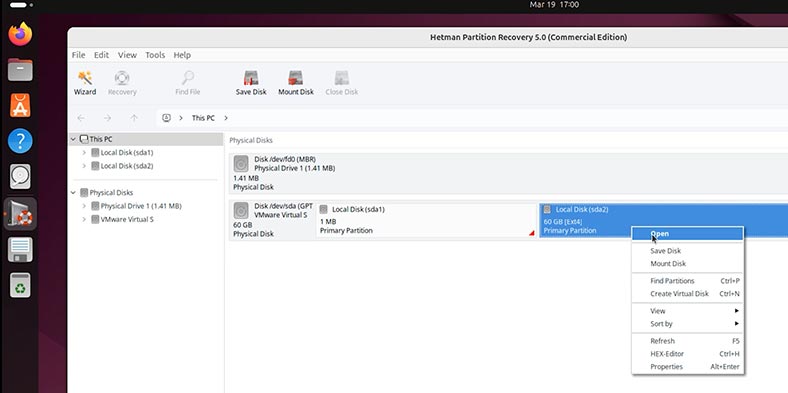
-
نحن نختار نوع الفحص. سيكون الفحص السريعكافيا لمساعدتك على البدء.
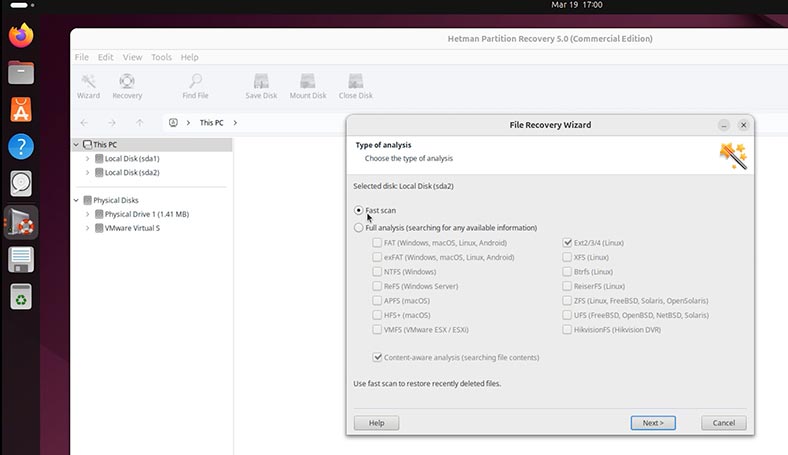
-
بعد إكتمال الفحص، انقر فوق تم. إكتشف البرنامج ملفاتنا. يمكننا معاينة ملفاتنا في نافذة المعاينة.
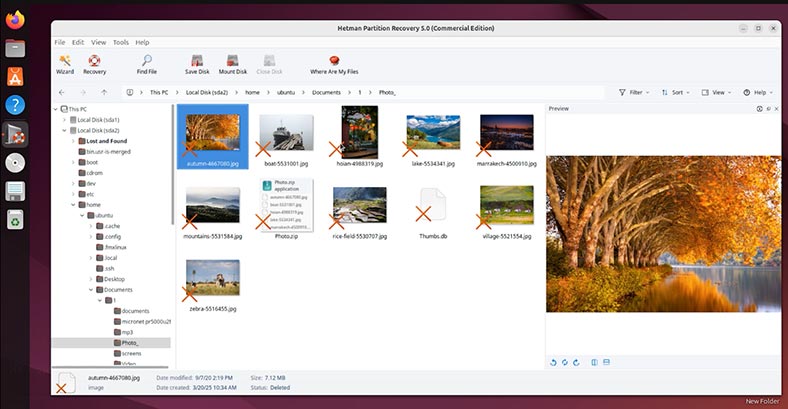
-
لإسترداد الملفات التي تريدها، قم بنقلها إلى قائمة الإسترداد. إذا لم يكن متاح، لفتحه، انتقل إلى القائمة عرض – لوحات الأدوات – قائمة الإسترداد;
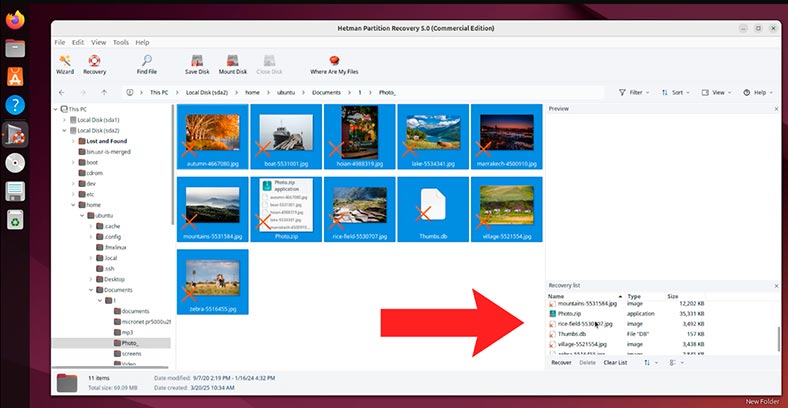
-
ثم حدد طريقة التخزين؛
-
حدد المجلد وانقر فوق إسترداد.
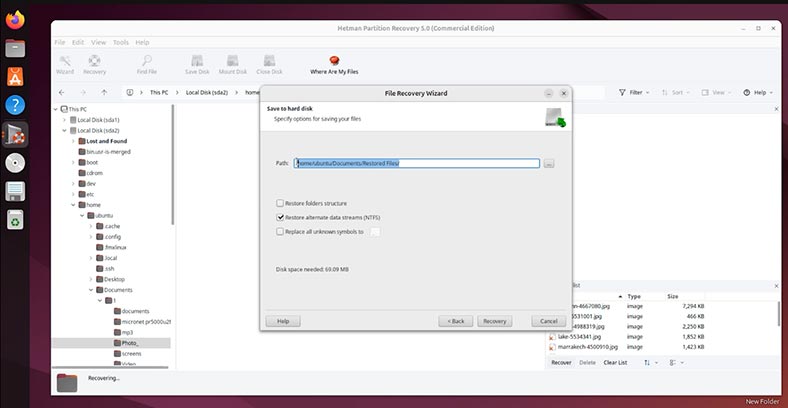
أود أن ألفت إنتباهكم إلى ميزة إسترداد البيانات من نظام Linux Fedora. نظرًا لأن هذا الإصدار من Linux يعمل على btrfs، ففي هذه الحالة ستحتاج إلى برنامج Hetman RAID Recoveryلإستعادة البيانات.
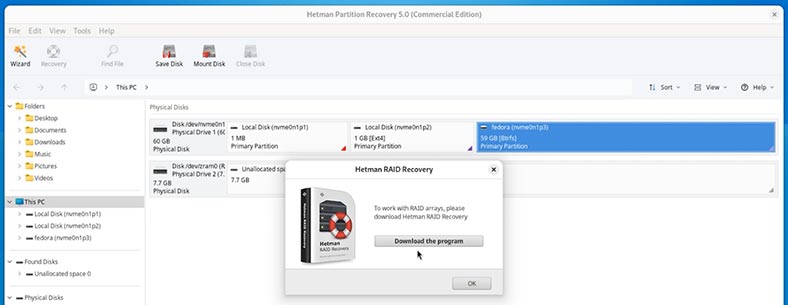
نظام تقسيم وأنظمة الملفات الخاصة بنظام Linux
ضع في إعتبارك أن بعض إصدارات نظام Linux تقوم بإنشاء أقسام منفصلة للملفات النظام وملفات المستخدم. هذا لا ينبغي أن يزعجك. ومع ذلك، إذا كنت بحاجة إلى إسترداد بيانات المستخدم من مجلدات سطح المكتب، و المستندات، و الصور، و الموسيقى، وما إلى ذلك، فستحتاج إلى فحص القسم الذي يحتوي على ملفات المستخدم.
في بعض الأحيان يكون لهذا القسم إسم أو تسمية مناسبة. على سبيل المثال،
-
Ubuntu و Mint – لا يقوم بإنشاء أقسام منفصلة لبيانات المستخدم. تنشئ هذه الأنظمة قسمًا مشتركًا واحدًا فقط بنظام الملفات Ext4. يظهر هذا في كل من أداة Дискиوبرنامج إسترداد البيانات.
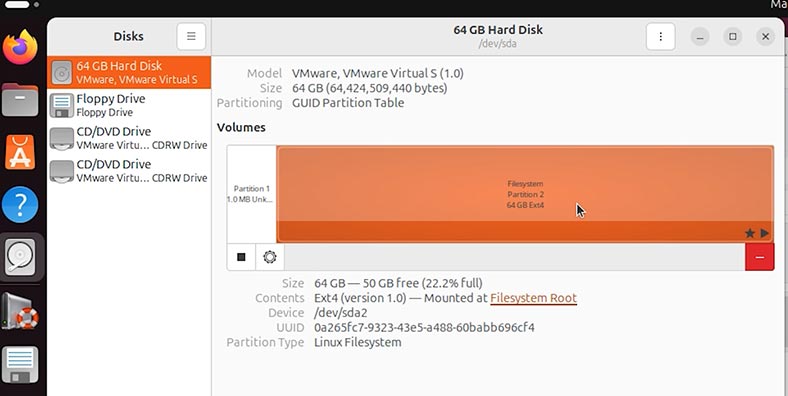
-
يُسمى قسم ملف المستخدم في CentOS بإسم cs.home، ونظام الملفات هو XFSCs.root – مخصص لتثبيت نظام التشغيل والبرامج. Cs.swap – يستخدم كقسم مبادلة عندما لا يكون هناك ما يكفي من ذاكرة الوصول العشوائي (RAM) أو لوضع السبات.
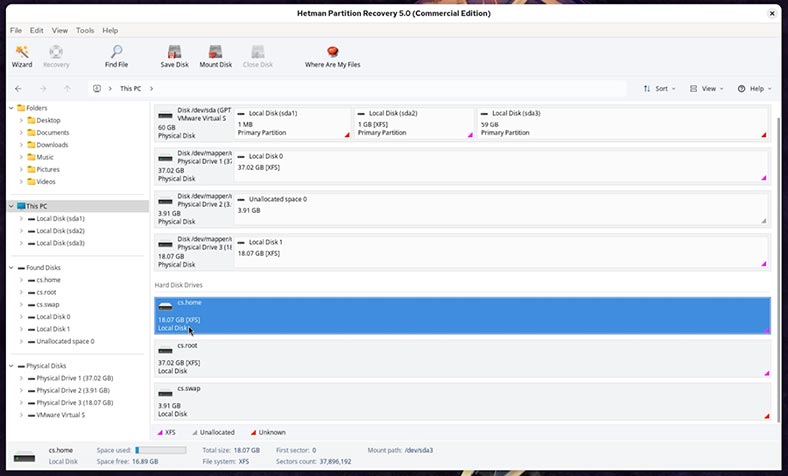
-
في Fedora ، نظام التقسيم مشابه إلى حد ما لنظام CentOS. هنا، يتم تسمية قسم ملف المستخدم بإسم fedora ولديه نظام ملفات btrfs. Ext4 – قسم النظام. Zram – قسم المبادلة.
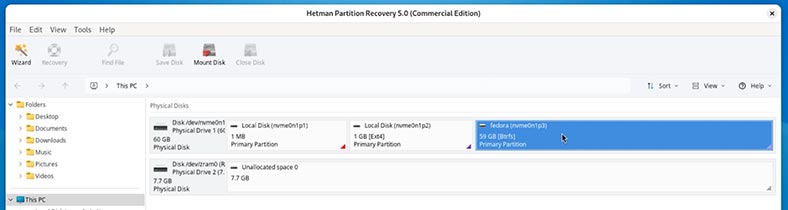
| توزيع Linux | نظام الملفات القياسي |
|---|---|
| Ubuntu | ext4 |
| Debian | ext4 |
| Fedora | ext4, Btrfs (القياسي Fedora 33) |
| Arch Linux | ext4 |
| Manjaro | ext4, Btrfs |
| openSUSE | Btrfs, XFS |
| CentOS | ext4, XFS |
| RHEL (Red Hat Enterprise Linux) | XFS, ext4 |
| Kali Linux | ext4 |
| Linux Mint | ext4 |
| Pop!_OS | ext4 |
| Zorin OS | ext4 |
| Elementary OS | ext4 |
| Slackware | ext4 |
| Gentoo | ext4, XFS, Btrfs |
قد يختلف نظام الملفات القياسي وفقًا لإصدار التوزيع وتفضيلات المستخدم. تدعم بعض التوزيعات أيضًا أنظمة الملفات ZFSو ReiserFS وأنظمة الملفات الأخرى.
أين يقوم نظام Linux بتخزين ملفات سلة المحذوفات؟
إذا لم يتمكن برنامج Hetman Partition Recovery، نتيجة الفحص السريع ، من العثور على ملفاتك في المجلد الذي تم تخزينها فيه مسبقًا (والذي تم حذفها منه إلى سلة المحذوفات)، أو كنت بحاجة إلى إستعادة الملفات التي فقدتها عن طريق إفراغ سلة المحذوفات، فحاول العثور عليها في مجلد سلة المحذوفات بالنظام.
ما أقصده هو أن سلة المحذوفات هي مجرد أداة نظام لإدارة الملفات المحذوفة. في الواقع، هذا هو المجلد الذي ينقل إليه النظام الملفات المحذوفة من سلة المحذوفات.
بشكل قياسي، في جميع إصدارات نظام Linux، يوجد هذا المجلد في المسار التالي:
home/.local/share/Trash/

هناك مجلدين هنا:
~/.local/share/Trash/files- المجلد الذي يحتوي على الملفات المحذوفة؛
~/.local/share/Trash/info - مجلد يحتوي على معلومات حول هذه الملفات.
ضع في إعتبارك أيضًا أنه إذا كان لديك محركات أقراص متعددة متصلة بجهاز الكمبيوتر الخاص بك، فسيقوم النظام بإنشاء مجلد سلة المحذوفات الخاص به على كل منها. سيقوم النظام بوضع الملفات التي تم حذفها من هذا القرص المحدد في هذا المجلد.
نعم، لن تلاحظ ذلك في الأداة الرسومية للنظام، حيث سيعرض نظام Linux جميع الملفات التي تم نقلها إلى سلة المحذوفات من أي قرص في أداة سلة المحذوفات.
ومع ذلك، يعد هذا مهمًا عند إستعادة البيانات: إذا كنت تقوم بإستعادة البيانات التي تم نقلها إلى سلة المحذوفات من قرص غير نظامي، فمن أجل إستعادتها، إنتقل إلى مجلد Trash في جذر هذا القرص. سوف تجدهم هناك.
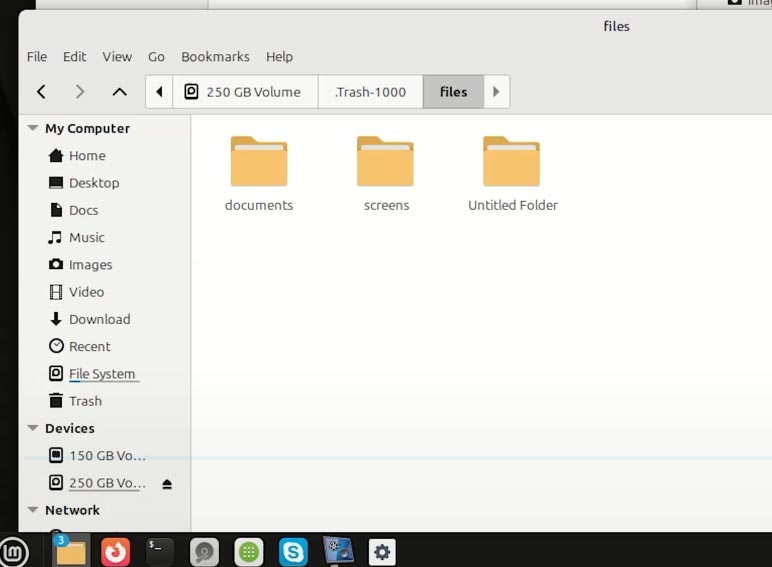
لذا، إذا كنت بحاجة إلى إستعادة الملفات التي فقدتها بسبب إفراغ سلة المحذوفات:
-
للتوضيح، دعنا ننتقل إلى سلة المحذوفات التي تحتوي على ملفات معينة، ونقوم بتفريغها.
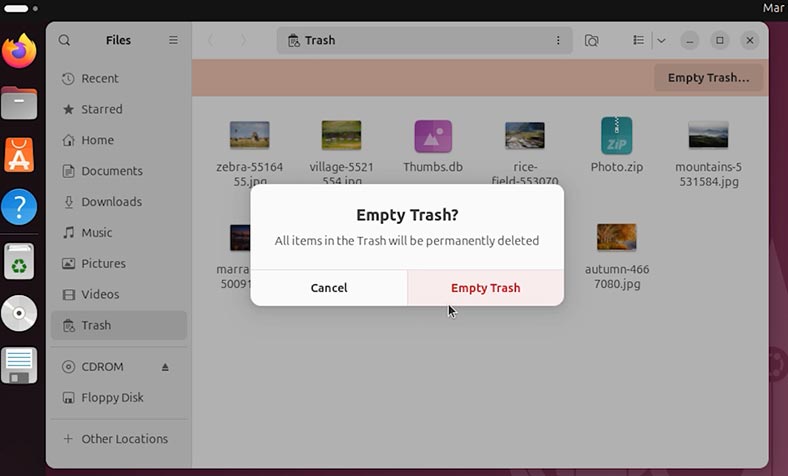
-
قم بتشغيل البرنامج وانقر على القرص الذي تم حذف البيانات منه.
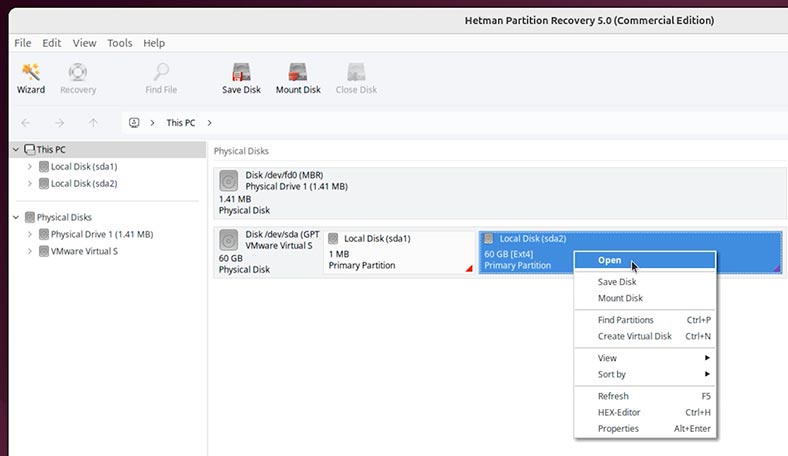
-
إنتظر حتى إكتمال الفحص إذا لم يتم إجراؤه مسبقا.
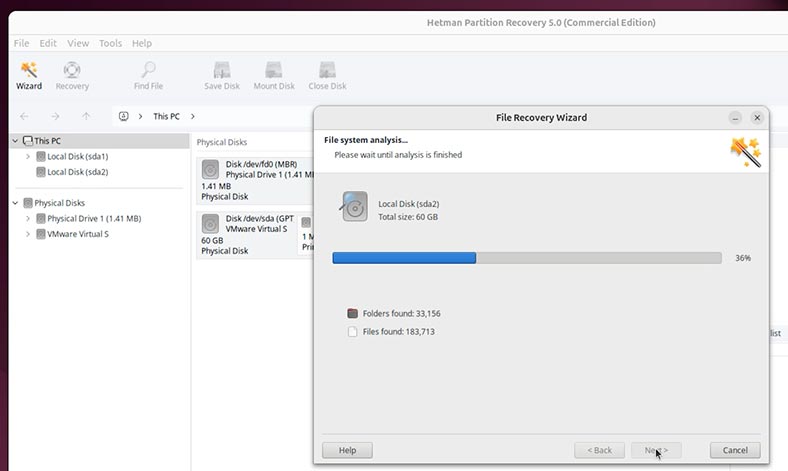
-
إنتقل إلى مجلد سلة المحذوفات للنظام. تحقق من المجلدات لمعرفة ما إذا كانت ملفاتك موجودة هناك؛
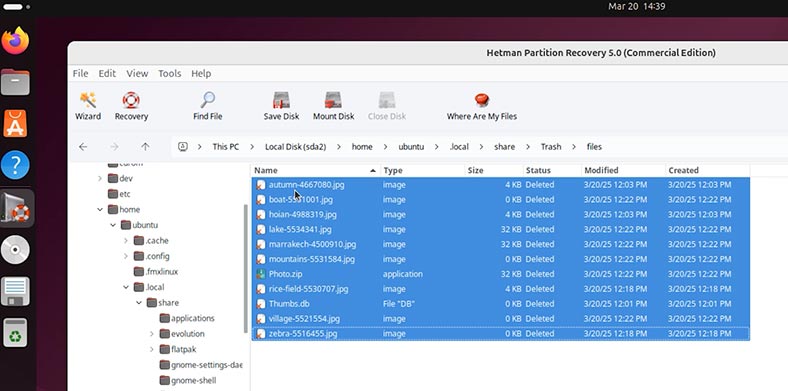
-
لإستعادة الملفات التي تريدها، قم بنقلها إلى قائمة الإستردادوانقر فوق الإسترداد;
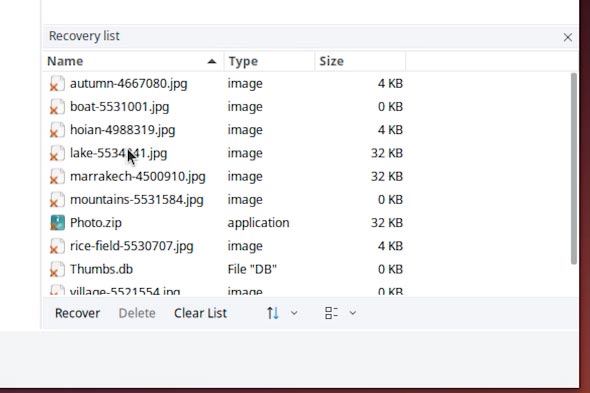
-
ثم نحدد طريقة الحفظ ونضغط على الإسترداد مرة أخرى؛
-
بعد عملية الإسترداد، ستكون كافة الملفات موجودة في المجلد الذي قمت بتحديده أثناء الإسترداد.
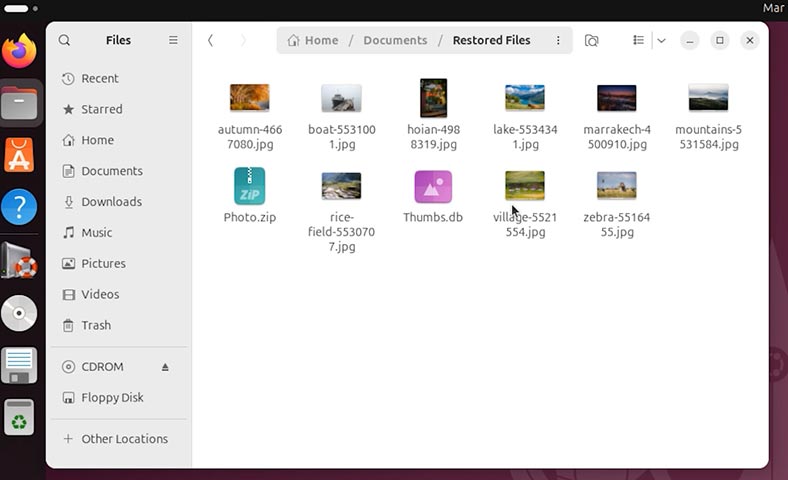
الفحص الكامل للقرص
إذا تم حذف الملفات منذ فترة طويلة ولم تلاحظ غيابها إلا الآن. أو إذا لم يتمكن البرنامج من العثور على البيانات اللازمة بعد الفحص السريع للقرص، فقم بفحص القرص بإستخدام الفحص الكامل.
Для цього:
-
إذهب إلى البرنامج وانقر بزر الماوس الأيمن على القرص المطلوب. حدد الفحص مرة أخرى;
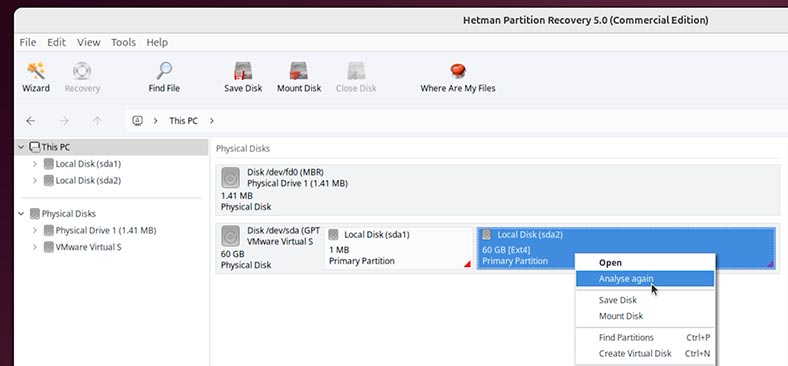
-
في النافذة قم الآن بتحديد الفحص الكامل;
-
نحدد نظام الملفات الخاص بالقرص؛
كقاعدة عامة، يقوم البرنامج نفسه بتحديد نظام ملفات القرص. ولكن إذا كنت بحاجة إلى معرفة نظام الملفات الخاص بالقرص الخاص بك، فقم بالإنتقال إلى أداة الأقراص وستجده هناك.
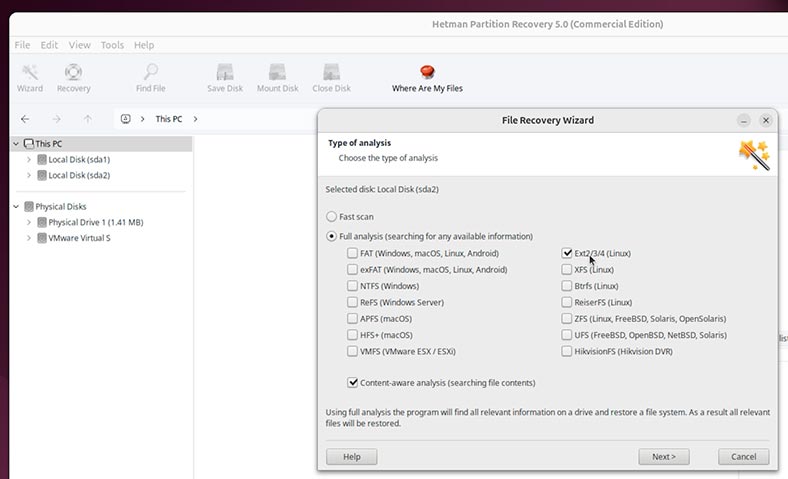
-
بعد تحديد نظام ملفات القرص، انقر فوق التالي. ستستغرق العملية بعض الوقت.
-
بعد إكتمال الفحص، سوف تتمكن من رؤية كافة الملفات المحذوفة.
الخلاصة
الآن أنت تعرف عدة طرق لإستعادة بيانات Linux المحذوفة عن طريق الخطأ. سواء قمت بإفراغ سلة المحذوفات الخاصة بنظام Linux أو قمت بحذف الملفات والمجلدات عن طريق الخطأ بإستخدام مجموعة المفاتيح Shift + Del، فإن الطرق الموضحة ستساعدك في حل هذه المشكلة.








