Linux: como recuperar ficheiros depois de esvaziar a Reciclagem ou utilizar a combinação Shift + Del
Leia sobre como recuperar ficheiros perdidos depois de esvaziar a Reciclagem do Linux. Considere também a situação em que os dados foram apagados usando Shift + Del, sem usar a Lixeira (ou seja, irremediavelmente).
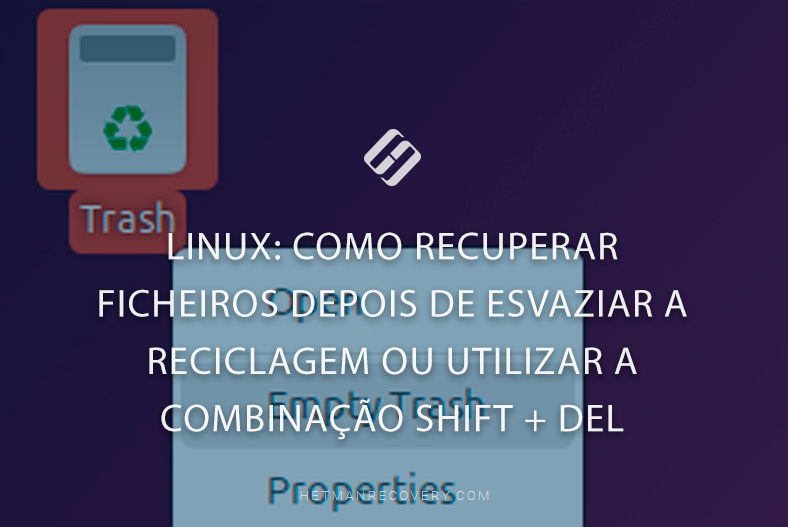
- Método 1. Como restaurar um ficheiro ou uma pasta a partir da Reciclagem do Linux
- Método 2. Como restaurar um ficheiro após esvaziar a Reciclagem ou utilizar Shift + Del
- Conclusão
- Perguntas e respostas
- Comentários
Como outros sistemas operativos, o Linux também tem uma Lixeira, que é onde os ficheiros acabam depois de serem apagados. O sistema prevê a possibilidade de recuperar ficheiros apagados da Reciclagem se ainda não a tiver esvaziado. Mas o que deve fazer depois de esvaziar a Reciclagem, ou se apagou ficheiros e pastas utilizando a combinação de teclas Shift+Del?

Qué tiene de bueno ZFS: Explorando su potencial en Linux Ubuntu
Método 1. Como restaurar um ficheiro ou uma pasta a partir da Reciclagem do Linux
Se acabou de eliminar uma pasta com os dados necessários, pode restaurá-la indo à Reciclagem. Para o fazer, vá à Reciclagem e clique em Recuperar. Depois disso, o ficheiro ou pasta aparecerá na pasta original.
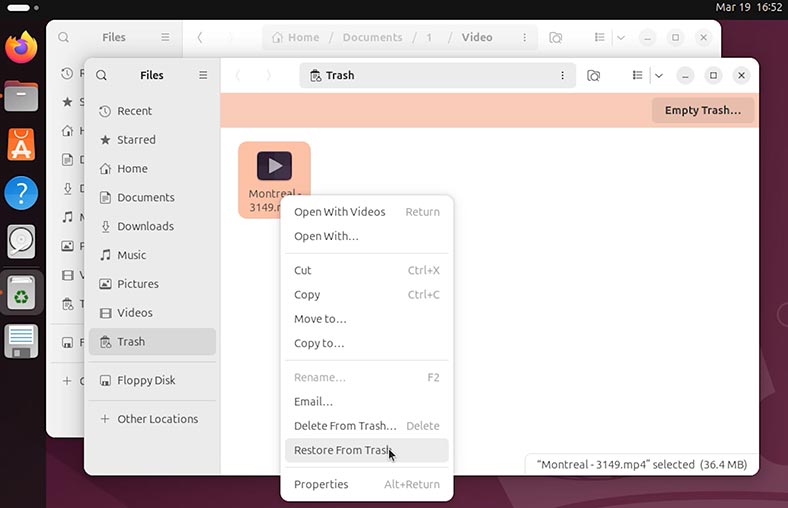
Desta forma, podemos recuperar ficheiros eliminados acidentalmente.
Método 2. Como restaurar um ficheiro após esvaziar a Reciclagem ou utilizar Shift + Del
Quando elimina um ficheiro ou pasta e depois esvazia a Reciclagem, ou elimina algo utilizando as teclas Shift + Del, esta é considerada uma eliminação permanente.
Shift + Del (em alguns ambientes) – pode eliminar um ficheiro sem o mover para o Lixo.
Na realidade, os ficheiros eliminados da Reciclagem podem ser recuperados utilizando um software de recuperação de dados, como o Hetman Partition Recovery.
-
Digamos que temos dados na pasta Documentos. Apague os ficheiros utilizando a combinação de teclas Shift + Del;
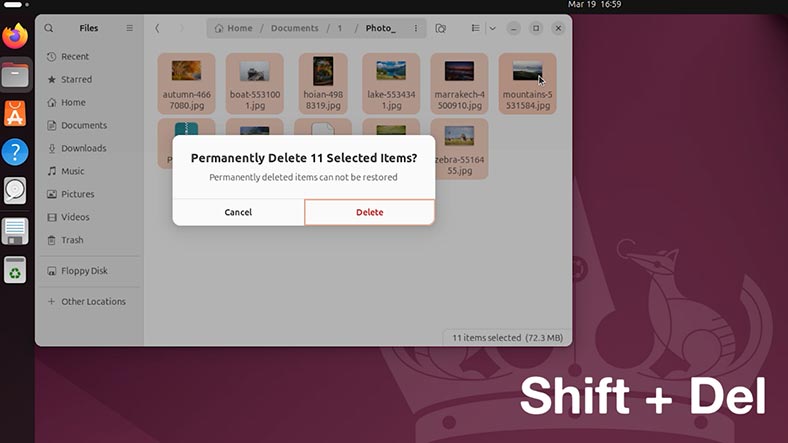
-
Os ficheiros foram eliminados e também não estão na reciclagem;
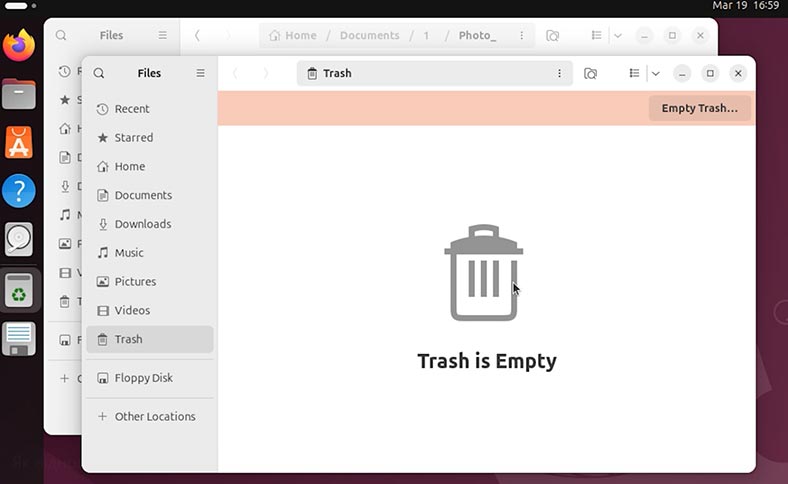
-
Para recuperar os ficheiros apagados, execute o Hetman Partition Recovery e clique no disco onde os nossos dados foram armazenados;
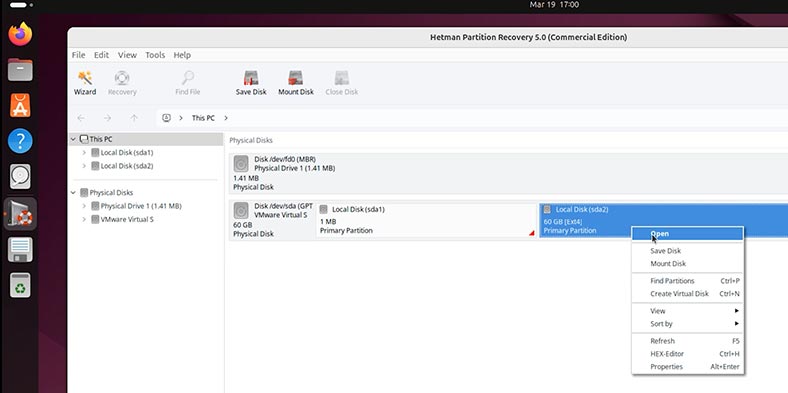
-
Selecione o tipo de análise. Para começar, Análise rápida será suficiente.
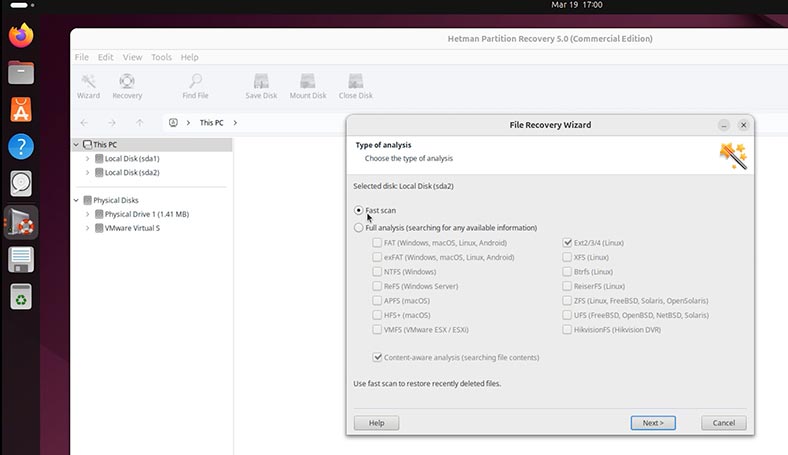
-
Depois de concluída a análise, clique em Concluído. O programa encontrou os nossos ficheiros. Podemos pré-visualizar os nossos ficheiros na Janela de Pré-visualização.
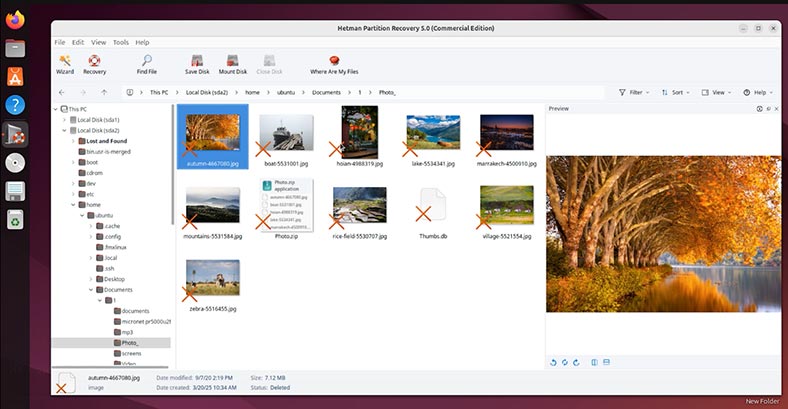
-
Para recuperar os ficheiros que precisa, mova-os para a Lista de Recuperação. Se não a tiver, então para a abrir, vá ao menu Ver – Barra de Ferramentas – Lista de Recuperação;
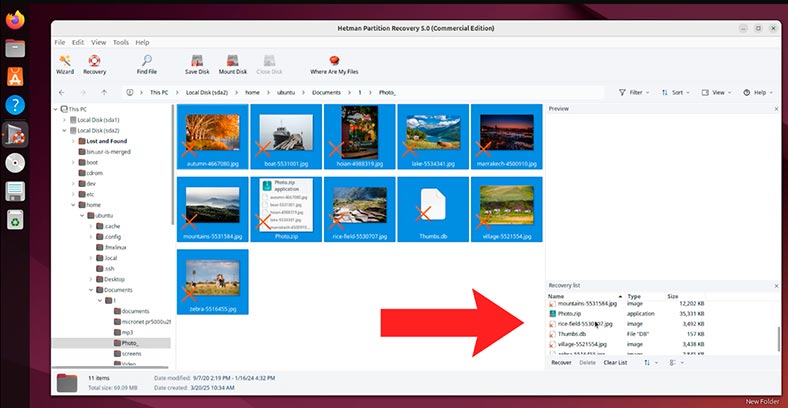
-
Depois especifique o método de guardar;
-
Especifique a pasta e clique em Restaurar.
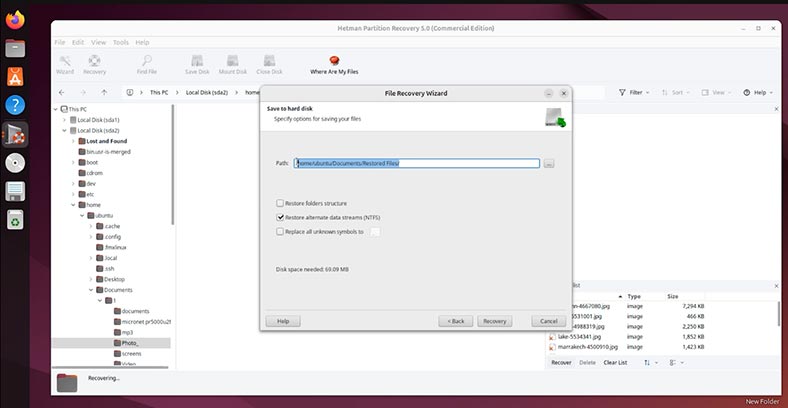
Gostaria de chamar a vossa atenção para uma funcionalidade de recuperação de dados do Linux Fedora. Como esta versão do Linux corre em btrfs, neste caso necessitará do Hetman RAID Recovery para recuperar dados.
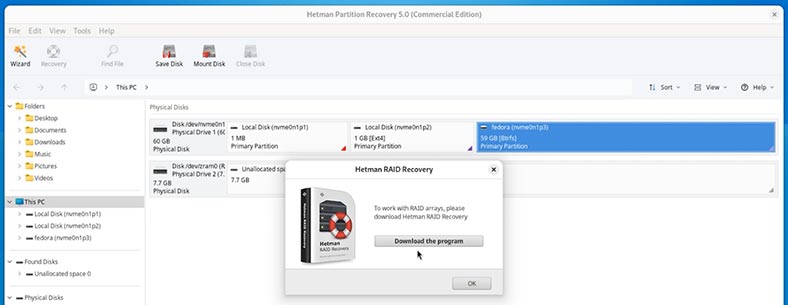
Particionamento e sistemas de ficheiros Linux
Tenha em conta que algumas versões do Linux criam partições separadas para ficheiros de sistema e de utilizador. Isso não o deve incomodar. No entanto, se precisar de recuperar dados do utilizador das pastas Ambiente de Trabalho, Documentos, Imagens, Música, etc., precisa de digitalizar a partição do ficheiro do utilizador.
Por vezes, esta secção até tem um nome ou designação apropriados. Por exemplo,
-
Ubuntu e Mint – não cria partições separadas para os dados do utilizador. Estes sistemas criam apenas uma partição comum com o sistema de ficheiros Ext4. Isto é visível tanto na ferramenta Discos como no programa de recuperação de dados.
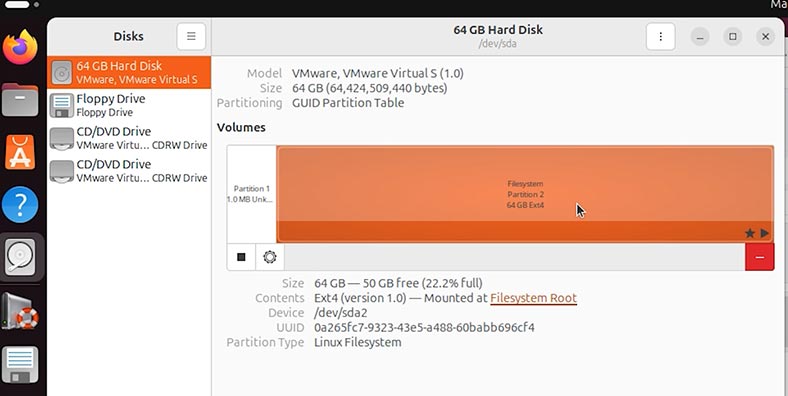
-
No CentOS, a partição com ficheiros de utilizador é denominada cs. home, e o sistema de ficheiros é XFS. Cs.root – destina-se à instalação do sistema operativo e dos programas. Cs.swap – utilizado como partição swap quando não existe RAM suficiente ou para hibernação.
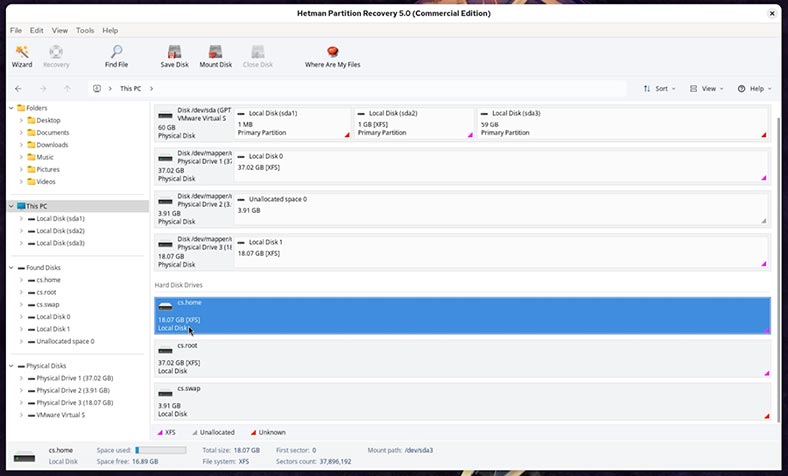
-
No Fedora, o sistema de partições é um pouco semelhante ao do CentOS. Aqui, a partição do ficheiro do utilizador é chamada fedora e tem um sistema de ficheiros btrfs. Ext4 – Partição do sistema. Zram – Trocar partição.
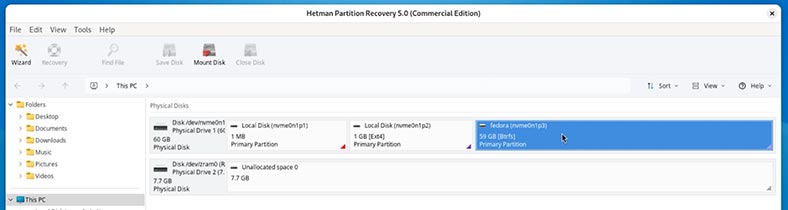
| Distribuição Linux | Sistema de ficheiros padrão |
|---|---|
| Ubuntu | ext4 |
| Debian | ext4 |
| Fedora | ext4, Btrfs (padrão desde o Fedora 33) |
| Arch Linux | ext4 |
| Manjaro | ext4, Btrfs |
| openSUSE | Btrfs, XFS |
| CentOS | ext4, XFS |
| RHEL (Red Hat Enterprise Linux) | XFS, ext4 |
| Kali Linux | ext4 |
| Linux Mint | ext4 |
| Pop!_OS | ext4 |
| Zorin OS | ext4 |
| Elementary OS | ext4 |
| Slackware | ext4 |
| Gentoo | ext4, XFS, Btrfs |
O sistema de ficheiros predefinido pode variar consoante a versão da distribuição e as preferências do utilizador. Algumas distribuições também suportam ZFS, ReiserFS e outros sistemas de ficheiros.
Onde o Linux armazena os ficheiros da reciclagem
Se, como resultado da Análise rápida, o Hetman Partition Recovery não encontrou os seus ficheiros na pasta onde foram armazenados anteriormente (de onde foram eliminados para a Reciclagem), ou se necessitar de recuperar ficheiros que foram perdidos ao esvaziar a Reciclagem, tente encontrá-los na pasta Reciclagem do sistema.
O que quero dizer é que a Reciclagem é apenas uma ferramenta de sistema para gerir ficheiros eliminados. Na verdade, esta é a pasta para onde o sistema move os ficheiros eliminados da Reciclagem.
Por defeito, em todas as versões do Linux, esta pasta encontra-se no seguinte caminho:
home/. local/share/Trash/

Existem aqui 2 pastas:
~/.local/share/Trash/files – a pasta com os ficheiros eliminados;
~/.local/share/Trash/info é uma pasta com informação sobre estes ficheiros.
Tenha também em conta que se tiver várias unidades ligadas ao seu PC, o sistema irá criar a sua própria pasta do Lixo em cada uma delas. O sistema colocará os ficheiros que foram eliminados deste disco específico nesta pasta.
Sim, não irá notar isso na ferramenta gráfica do sistema, uma vez que o Linux irá exibir todos os ficheiros movidos para a reciclagem de qualquer disco na ferramenta Reciclagem.
No entanto, isto é importante quando se restauram dados: se estiver a restaurar dados que foram movidos para a Reciclagem a partir de um disco que não seja do sistema, para os restaurar, vá para a pasta Reciclagem na raiz deste disco. Ficarão ali mesmo.
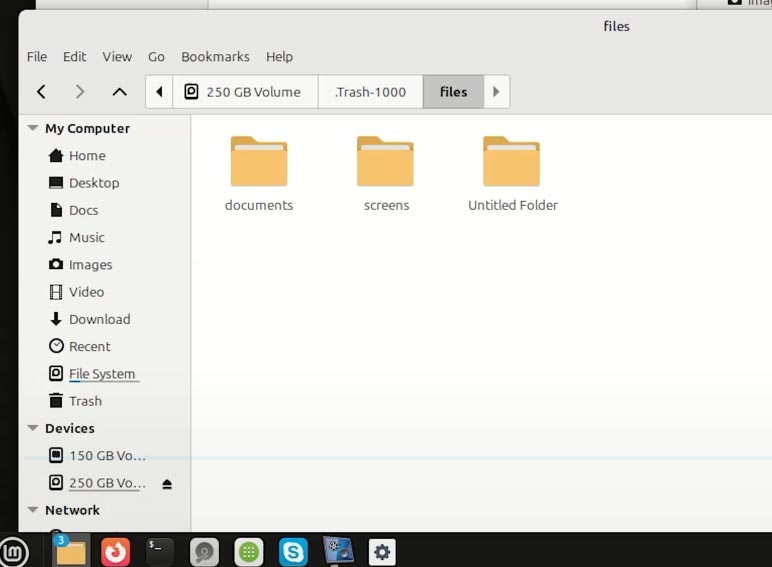
Assim, se precisar de recuperar ficheiros que foram perdidos ao esvaziar a Reciclagem:
-
Para maior clareza, vamos até à Reciclagem, que contém determinados ficheiros, e esvaziá-la.
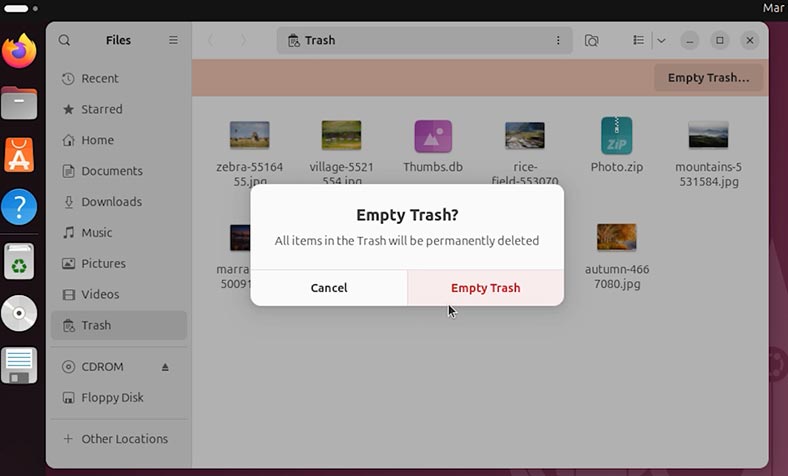
-
Inicie o programa e clique no disco do qual os dados foram eliminados.
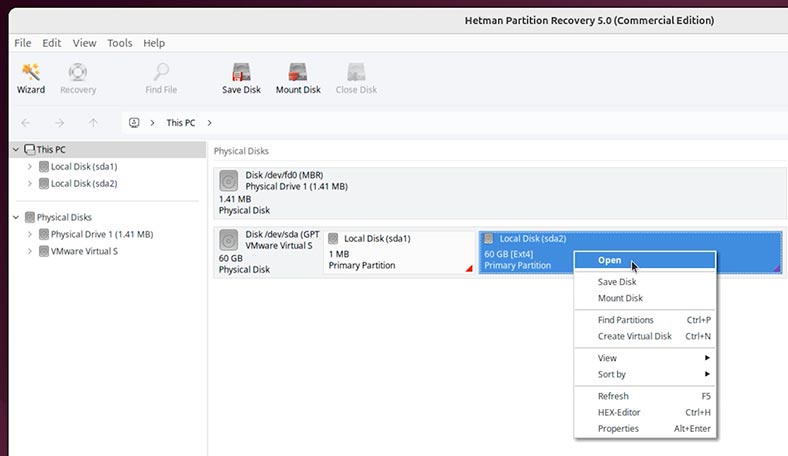
-
Aguarde a conclusão da análise, caso ainda não tenha sido feita.
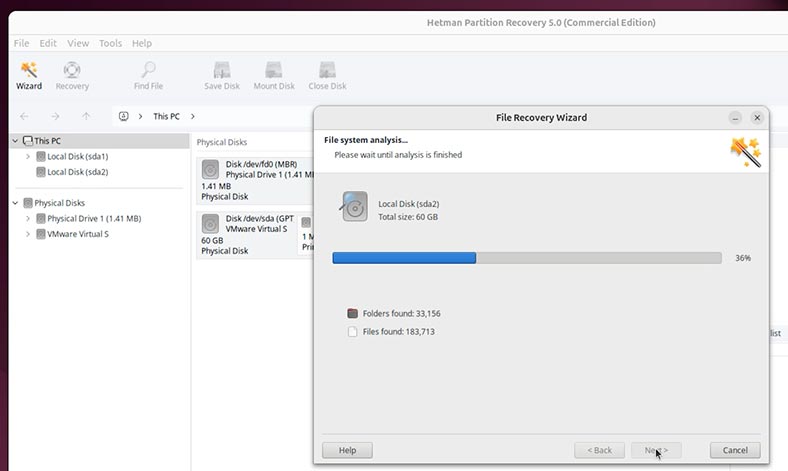
-
Vá para a pasta do sistema da Reciclagem. Verifique as pastas para ver se os seus ficheiros estão lá;
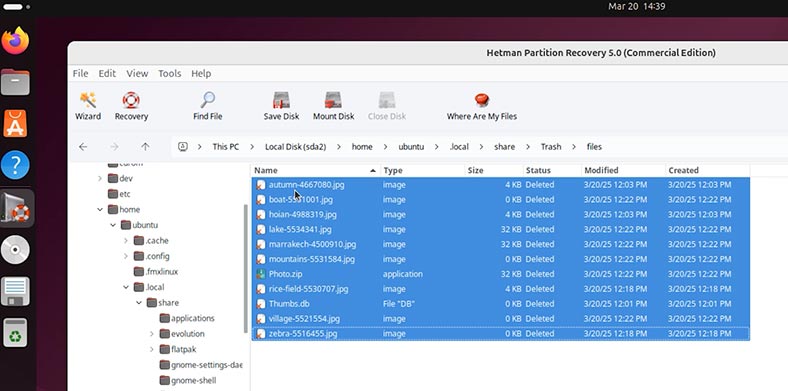
-
Para restaurar os ficheiros necessários, mova-os para a Lista de restauro e clique em Restaurar;
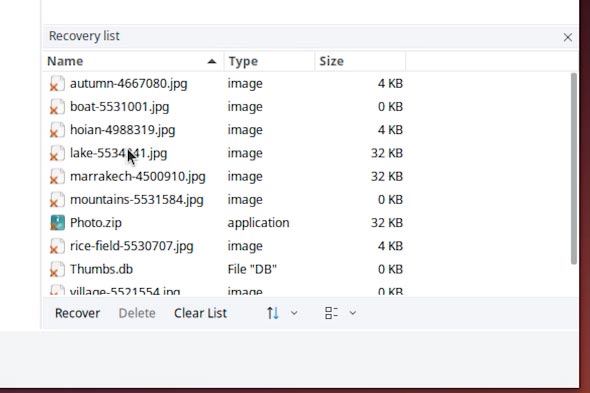
-
De seguida, especifique o método de guardar e clique novamente em Restaurar;
-
Após a restauração, todos os ficheiros estarão na pasta que especificou durante a restauração.
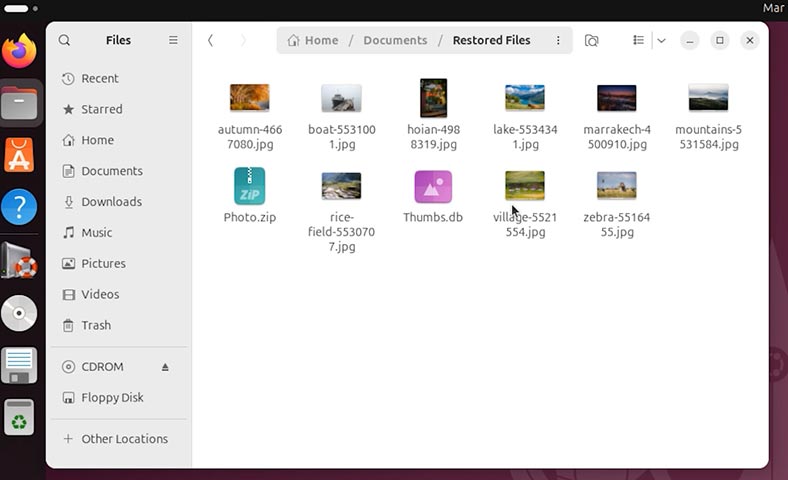
Análise completa do disco
Se os ficheiros foram eliminados há muito tempo e só se apercebeu da ausência deles agora. Se o programa não encontrar os dados necessários como resultado da Análise rápida do disco, digitalize o disco utilizando a Análise completa.
Para tal:
-
Vá ao programa e clique com o botão direito do rato no disco pretendido. Selecione Reanalisar;
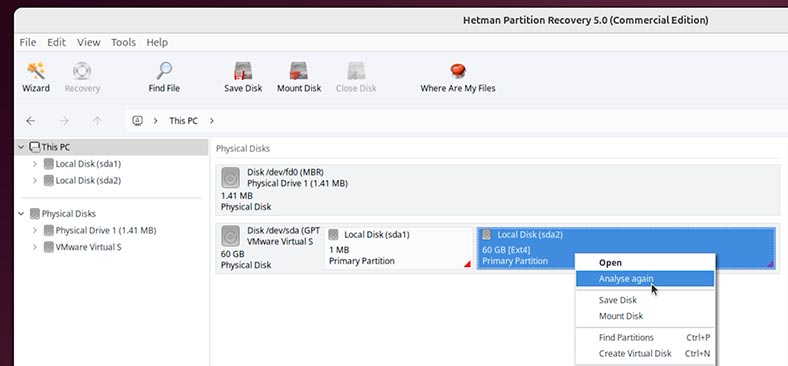
-
Na janela especifique agora Análise completa;
-
Especifique o sistema de ficheiros do disco;
Por norma, o próprio programa determina o sistema de ficheiros do disco. Mas, se precisar de saber o sistema de ficheiros do seu disco, vá à ferramenta Discos e dê lá uma vista de olhos.
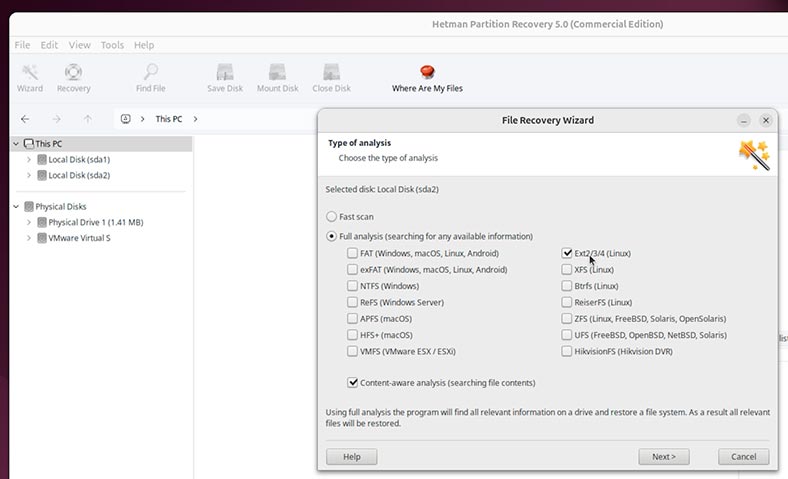
-
Depois de especificar o sistema de ficheiros do disco, clique em Seguinte. O processo levará algum tempo.
-
Após a conclusão da análise, poderá ver todos os ficheiros eliminados.
Conclusão
Agora já conhece várias formas de recuperar dados Linux eliminados acidentalmente. Quer tenha esvaziado a Reciclagem do Linux ou tenha eliminado acidentalmente ficheiros e pastas utilizando a combinação de teclas Shift + Del, os métodos descritos irão ajudá-lo a resolver este problema.








