Cómo convertir un PC en un NAS con OpenMediaVault
¿Se puede convertir un PC normal en un NAS? Descubramos Cómo instalar y configurar el sistema operativo OpenMediaVault, crear un RAID, configurar el acceso a la red y cómo restaurar los datos de dicho dispositivo.

- Paso 1. Cómo instalar el sistema operativo OpenMediaVault
- Paso 2. Cómo crear una matriz RAID en el NAS de OpenMediaVault
- Paso 3. Cómo crear una carpeta compartida
- Paso 4. Cómo habilitar el servidor FTP
- Cómo recuperar datos de una matriz RAID de OpenMediaVault
- Cómo recuperar la información manualmente, RAID builder
- Preguntas y respuestas
- Comentarios
OpenMediaVault (OMV) es un NAS definido por software, un sistema de gestión de almacenamiento en red escalable y de código abierto basado en Debian Linux. El sistema incluye una instalación de creación de RAID por software, un cliente de correo, un servidor multimedia, un cliente BitTorrent y otros servicios: (SSH, (S) FTP, CIFS (Samba), NFS, DAAP, RSYNC). Se puede ampliar con los plugins disponibles en el repositorio.
| Característica | Descripción |
|---|---|
| Sistema base | OpenMediaVault está construido sobre Debian Linux |
| Formatos soportados | Soporta EXT4, XFS, Btrfs |
| Interfaz | Interfaz web intuitiva |
| Soporte de red | Soporta SMB/CIFS, FTP, NFS |
| Requisitos del sistema | AMD64 o Intel x86_64, mínimo 1 GB de RAM |
| Módulos y complementos | Extensible a través de complementos para funciones adicionales |
| Respaldo | Soporta respaldo de datos a través de Rsync, FTP |
| Seguridad | Incluye cifrado, gestión de usuarios |
| Monitoreo del sistema | Herramientas para monitorear el uso de recursos |
Una de las grandes cualidades de OpenMediaVault es que puede configurarse y gestionarse completamente a través de una interfaz de administración web, lo que lo convierte en una solución lista para usar que se adapta mejor a los usuarios inexpertos de Linux o a los novatos, y también en un sistema bastante sencillo.
Con un PC antiguo y al menos tres unidades de disco, el SO puede ser una buena alternativa económica al almacenamiento NAS completo. Y la configuración de una matriz RAID puede ayudar a mantener tus datos a salvo.
Es habitual construir un NAS basado en OpenMediaVault utilizando hardware de segunda mano, lo que a su vez puede hacer que su almacenamiento falle, provocando la pérdida de información importante.
Después de un fallo del NAS, las unidades montadas en el RAID no se pueden recuperar fácilmente. Se necesita un software especializado para recuperar los datos de las unidades.
| Nombre | Características |
|---|---|
| Hetman RAID Recovery | Admite todos los niveles de RAID, recuperación de configuraciones de arreglos dañados, capacidad para trabajar con dispositivos NAS de varios fabricantes. |
| UFS Explorer | Herramienta poderosa para la recuperación de RAID, admite una amplia gama de sistemas de archivos, reconocimiento automático de configuraciones. |
| ReclaiMe | Fácil de usar, especializado en la recuperación de arreglos RAID, recuperación sin configuraciones complejas. |
| R-Studio | Admite la recuperación avanzada de RAID, capacidad para analizar y recuperar datos incluso de arreglos gravemente dañados. |
| Wondershare Recoverit | Interfaz fácil de usar, soporte de recuperación de NAS a través de la red, optimizado para usuarios domésticos. |
| Disk Drill | Interfaz intuitiva, recuperación de datos de varios tipos de RAID y dispositivos NAS. |

Cómo convertir tu PC en un almacén NAS. Cómo recuperar datos de una matriz RAID de OpenMediaVault
Paso 1. Cómo instalar el sistema operativo OpenMediaVault
Primero veamos cómo instalar OpenMediaVault en un PC estándar. Antes de comenzar la instalación necesitará una imagen ISO del disco de arranque de OpenMediaVault.
OpenMediaVault ISO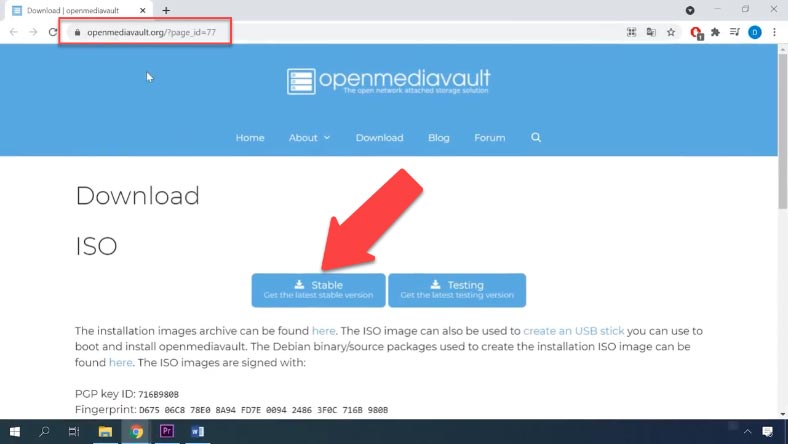
Y si estás planeando construir una matriz RAID, necesitarás al menos 3 discos duros. Uno de ellos se utilizará para instalar el sistema operativo. Después de haber descargado una imagen ISO del sistema operativo, OMV tendrá que crear una memoria USB de arranque. Utilice cualquier utilidad disponible para grabar la imagen en el disco.
Conecte el soporte al PC en el que desea instalar el sistema, reinicie y arranque desde el stick. Esto abrirá la pantalla de instalación de OpenMediaVault. Seleccione “Instalar” en el menú de arranque y pulse Enter.
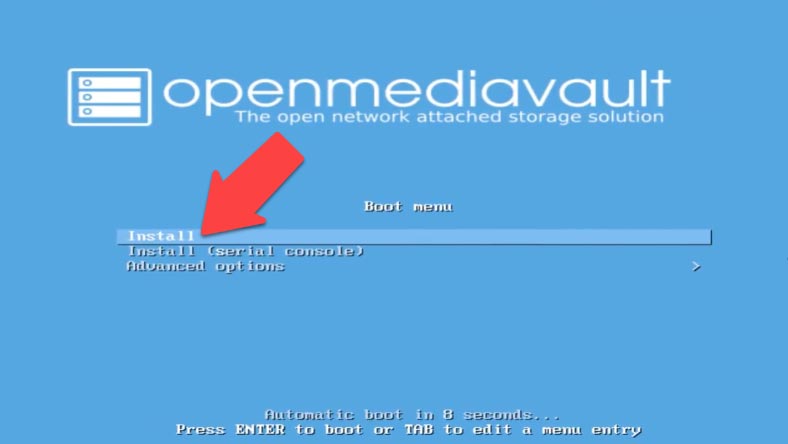
En la siguiente pantalla seleccione el idioma que desea utilizar para la instalación y el sistema que ya tiene instalado y luego pulse Enter.
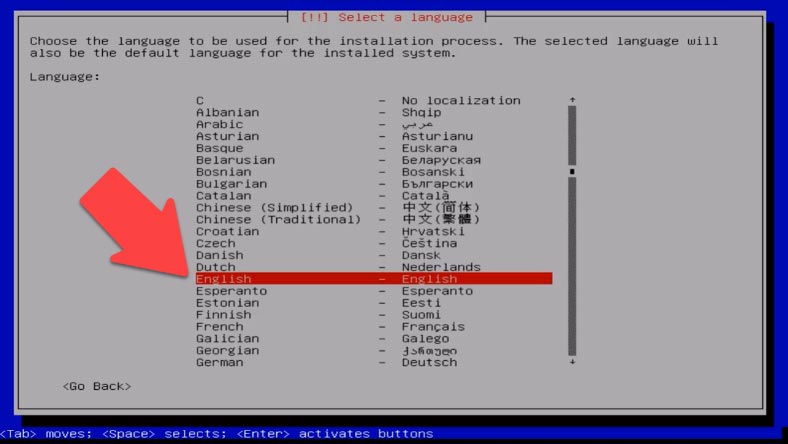
Especifica tu ubicación territorial y entra de nuevo. Y en la siguiente ventana selecciona la distribución de tu teclado.
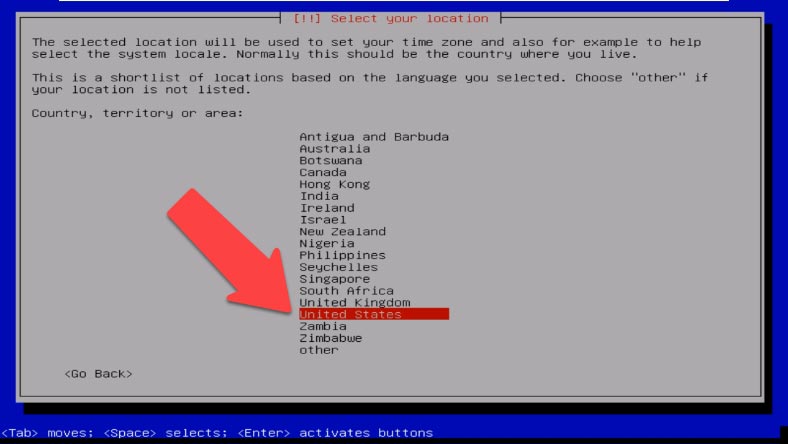
A continuación, debe introducir el nombre del ordenador, así como el nombre del dominio. Y a continuación, establecer la contraseña de la cuenta, la raíz, y volver a introducir la contraseña.
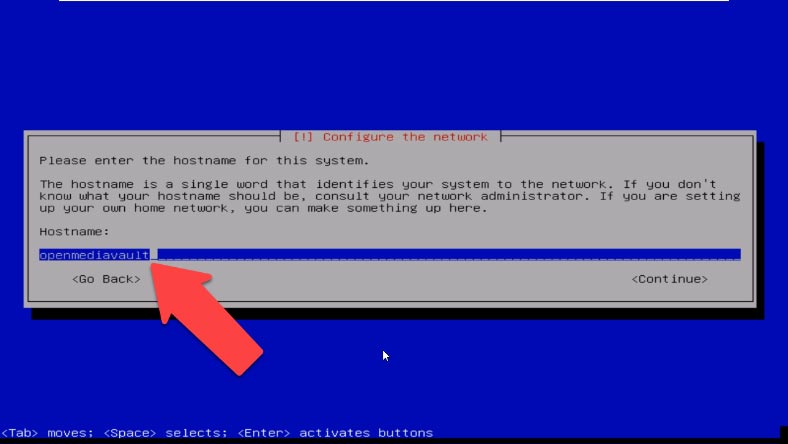
Entonces necesitas especificar una zona horaria. Entonces comenzará el proceso de instalación.
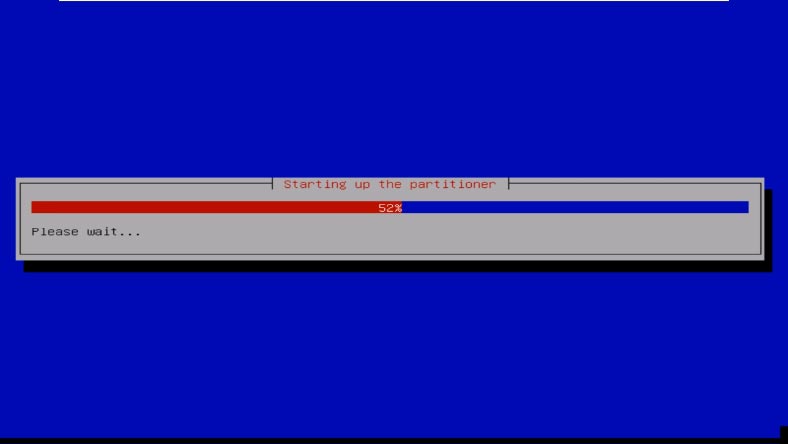
A continuación, en la ventana de configuración del gestor de paquetes, debe especificar el país donde se encuentra la réplica del archivo de Debian. Seleccione el país más cercano a usted de la lista, y haga clic en el enlace espejo de esa lista — Continuar.
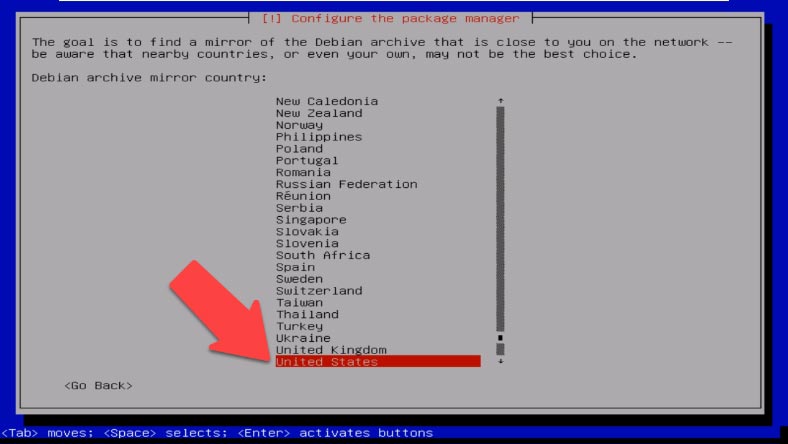
En la siguiente ventana el sistema le pedirá el dispositivo de instalación del cargador de arranque – pulse Enter para confirmar. La instalación está completa. Expulse el medio de instalación y pulse “Continuar” para completar la instalación y reiniciar el PC.
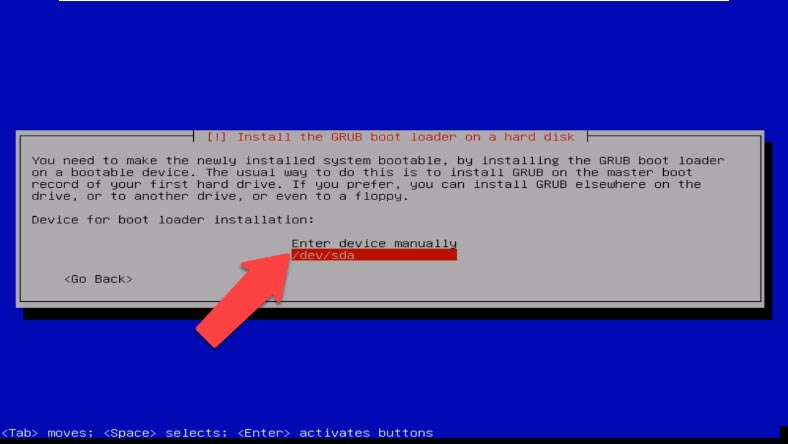
El OpenMediaVault NAS ya está instalado en su ordenador. Después de reiniciar el sistema operativo verá la dirección IP del dispositivo con el OMV. Abra un navegador web en otro ordenador, introduzca la IP resultante en la barra de direcciones y pulse Enter.
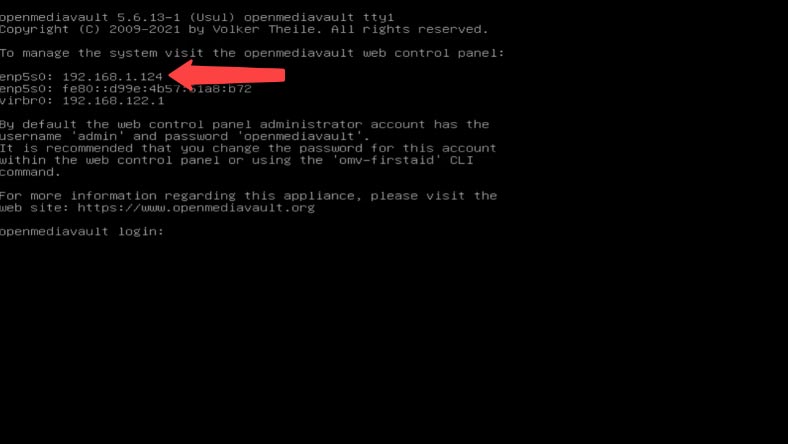
Es necesario introducir un nombre de usuario y una contraseña para acceder al panel de administración web. El nombre de usuario por defecto es admin y la contraseña es openmediavault.
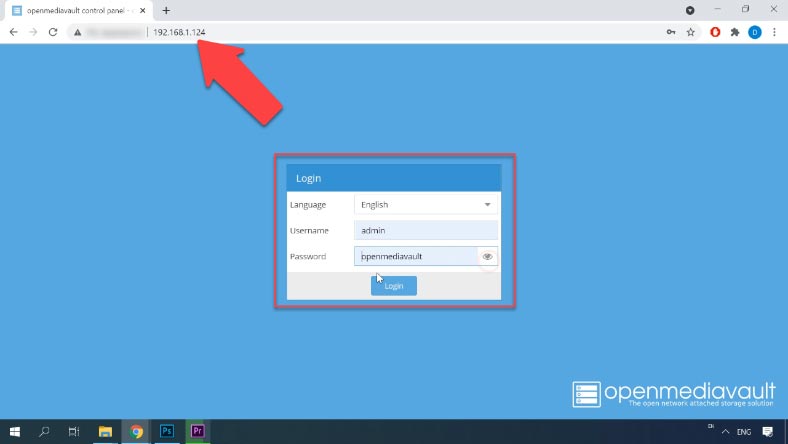
Paso 2. Cómo crear una matriz RAID en el NAS de OpenMediaVault
Ahora vamos a ver cómo crear una matriz RAID en tu recién creado NAS. Después de iniciar sesión en el panel web de OMV, en Almacenamiento, abra el Administrador de RAID. Y haz clic en “Crear” para crear una nueva matriz.
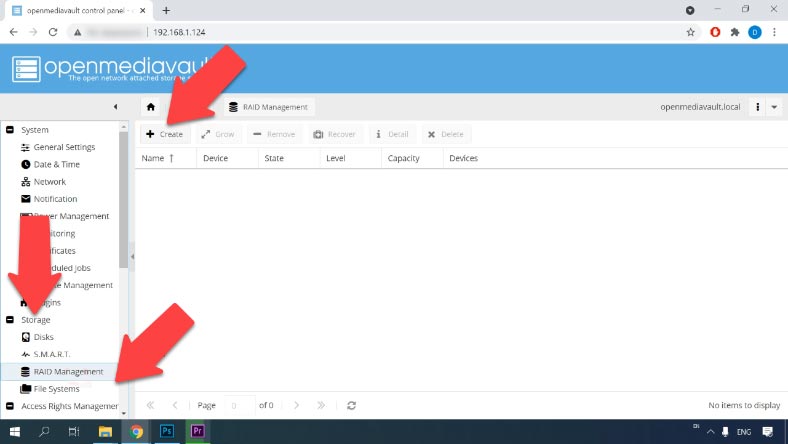
Especifique un nombre, seleccione el tipo de RAID que desee, marque las unidades de las que constará la futura matriz y haga clic en “Crear” y luego en “Sí” para confirmar. Esto hará que aparezca una notificación de que debe esperar a que la matriz de discos termine de inicializarse – OK. Y en la parte superior, haz clic en Aplicar para que los cambios de configuración surtan efecto – Sí.
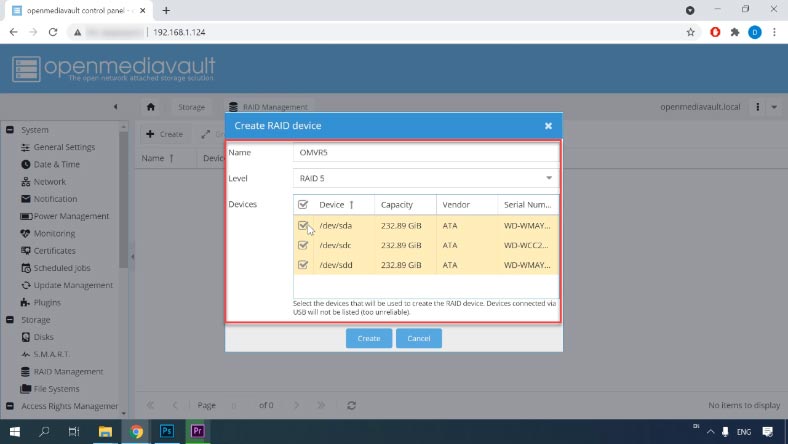
Después de que se active un RAID, vaya a Almacenamiento – Sistemas de archivos, haga clic en Nuevo aquí, seleccione el tipo de sistema de archivos para la matriz y haga clic en Aceptar.
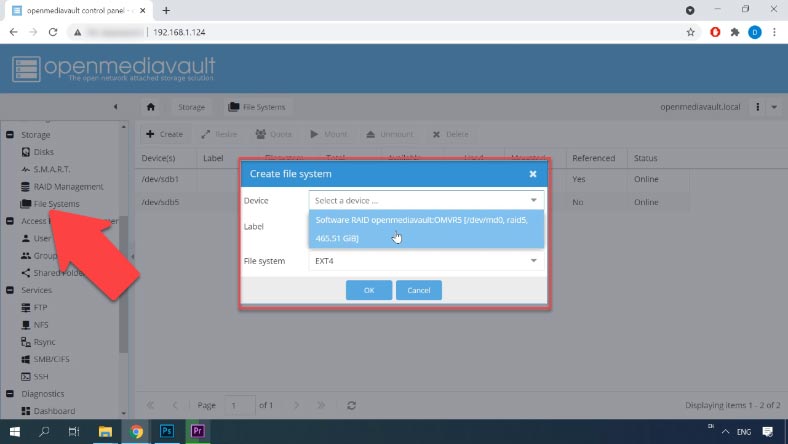
Después de crear el sistema de archivos, seleccione el array de la lista y en la parte superior haga clic en “Montar” para que el almacenamiento esté disponible para el sistema. Y arriba para guardar los cambios haz clic en Aplicar.
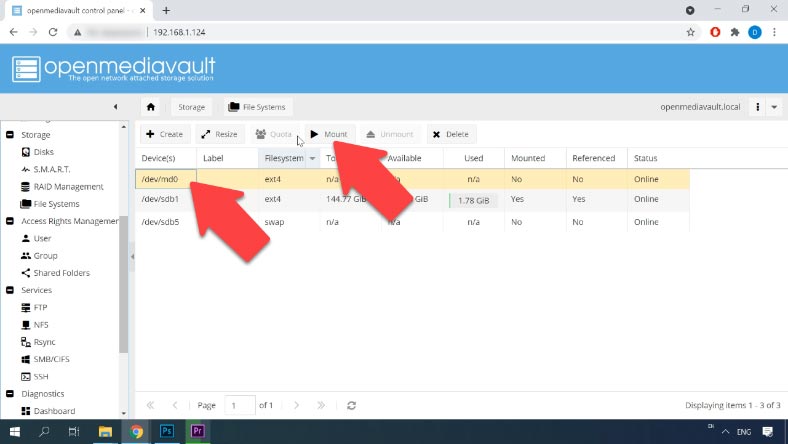
Después de montar el RAID en su sistema, puede empezar a añadir una nueva cuenta de usuario, crear una carpeta compartida y establecer los permisos para ella yendo al menú de gestión de permisos.
Paso 3. Cómo crear una carpeta compartida
Si quieres añadir una carpeta pública en Gestión de permisos, abre Directorios públicos.
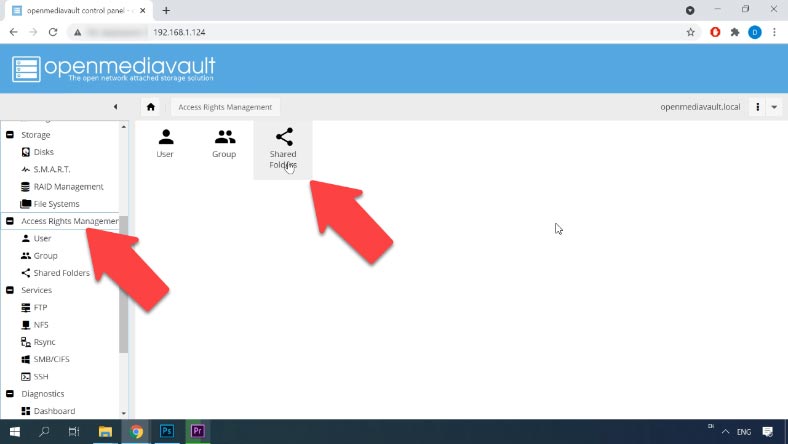
Haga clic en el botón “Añadir” aquí, especifique el nombre de la carpeta de red, seleccione la unidad donde se ubicará y establezca los permisos de acceso, lectura y escritura, y luego haga clic en “Guardar”. Entonces la carpeta estará disponible en la red. Y para conectarse a ella hay que configurar los protocolos de red.
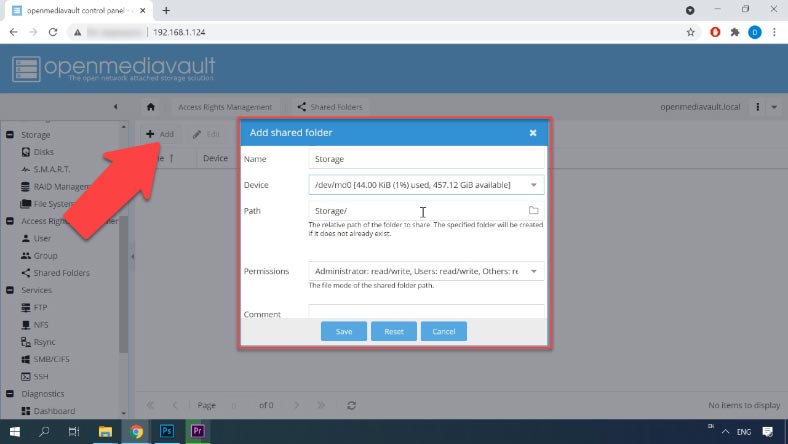
Paso 4. Cómo habilitar el servidor FTP
Para configurar el servidor FTP, primero debes habilitarlo y seleccionar las carpetas compartidas a las que quieres acceder. Vaya a Servicios-FTP, y habilite este protocolo. A continuación, configure los ajustes avanzados.
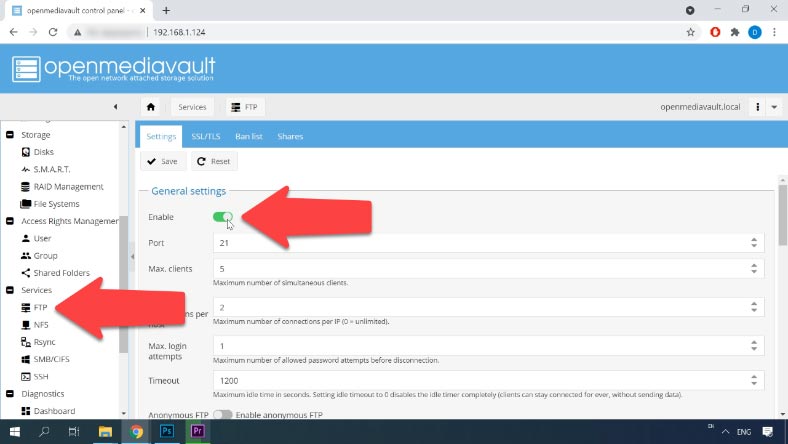
La opción “Requerir un shell válido” es mejor desactivarla y la opción “Resumen” activarla. Para establecer conexiones de clientes sin restricciones, active el acceso anónimo. Esto permitirá a cualquier usuario conectarse vía FTP al repositorio.
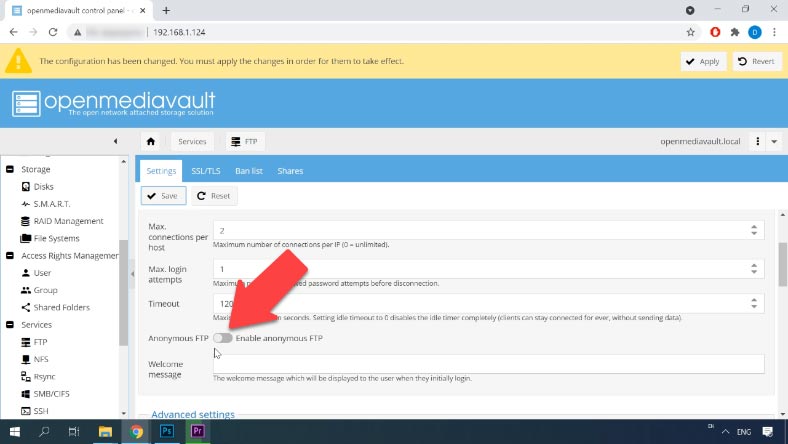
Si piensas acceder al FTP desde Internet, no deberías habilitarlo. El propósito de los otros ajustes está bastante claro por su nombre y descripción. Ahora puede conectarse a la unidad y escribir datos en ella.
Cómo recuperar datos de una matriz RAID de OpenMediaVault
El almacenamieto de red con OMV suele estar diseñado como una opción de bajo coste y construido con componentes usados, lo que significa que puede fallar más rápidamente.
Si elimina accidentalmente archivos de un dispositivo NAS, formatea la unidad, la configura mal o experimenta otras situaciones en las que pierde datos o pierde el acceso a una unidad NAS y la matriz RAID está dañada, necesita un software de recuperación de datos especializado para recuperar sus datos.
La mayoría de los dispositivos NAS ejecutan una versión personalizada de Linux y formatean los discos duros utilizando el sistema de archivos Ext, y los sistemas RAID de la mayoría de ellos se basan en dos tecnologías: mdadm y LVM. Y no se pueden leer cuando se conectan directamente a un PC con Windows.
Para leer y recuperar datos de sus dispositivos de almacenamiento, utilice Hetman RAID Recovery, una utilidad de recuperación de datos de NAS de eficacia probada. Es compatible con la mayoría de los sistemas de archivos, tecnologías y tipos de RAID más populares y, en la mayoría de los casos, reconstruirá automáticamente un RAID destruido.
Extraiga las unidades del NAS y conéctelas a su PC con Windows. Una vez que el sistema haya arrancado, abra la Administración de discos y compruebe que las unidades se detectan en el sistema. El sistema operativo puede pedir que se inicialicen o se formateen las unidades para acceder a ellas. Bajo ninguna circunstancia debe hacer esto, ya que puede sobrescribir cualquier información restante.
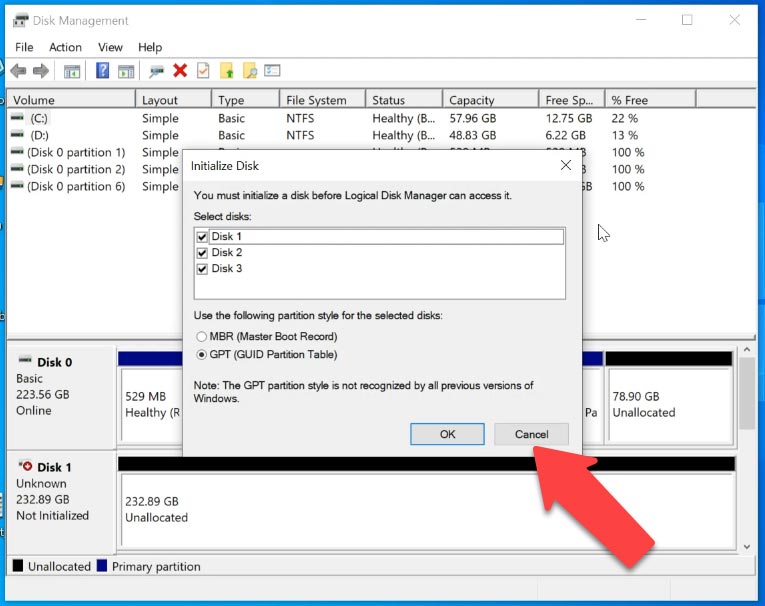
Descargue y ejecute el software. Hetman RAID Recovery detecta automáticamente las unidades de disco, sustrae su información y reconstruye el RAID destruido. El software construye una matriz RAID sobre la marcha y la muestra en la parte superior del Administrador de discos.
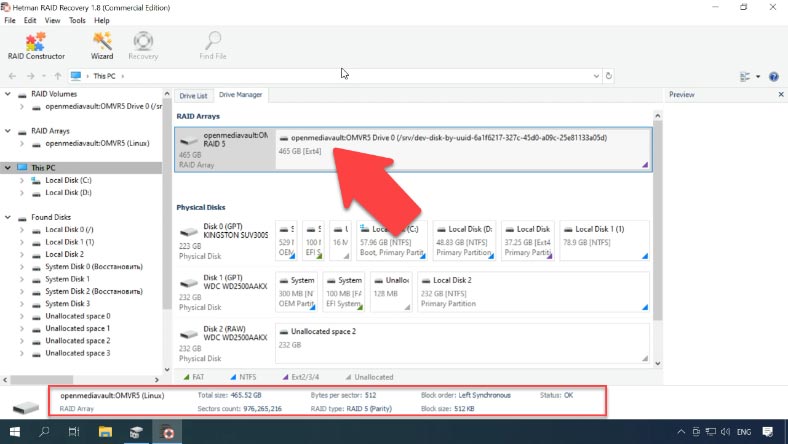
Para mostrar el contenido de la unidad, es necesario escanearla. Haga clic con el botón derecho del ratón en la unidad y haga clic en Abrir. Elija un tipo de análisis y haga clic en “Siguiente” para empezar a buscar archivos. Espere a que termine el proceso de escaneo y, cuando haya terminado, haga clic en Finalizar para pasar al contenido.
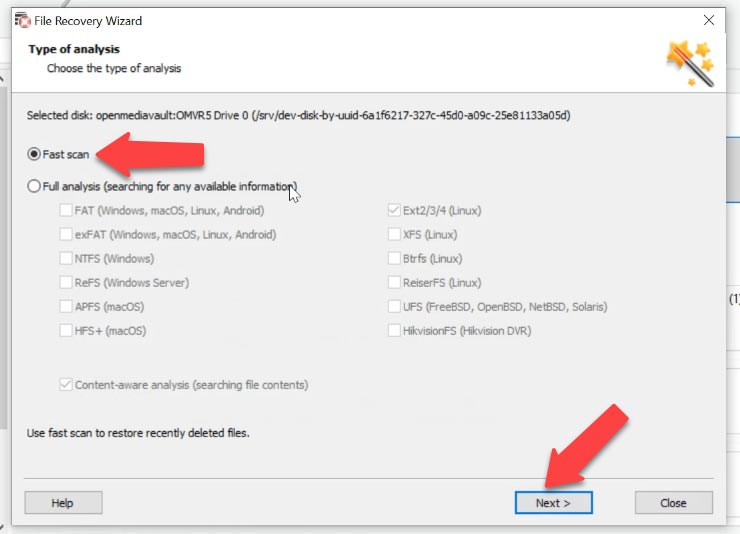
El programa ha encontrado todos los archivos que se escribieron en el disco, e incluso el que se borró previamente, están marcados aquí con una cruz roja. Su contenido se puede previsualizar. Para restaurar, selecciona los que quieres restaurar y haz clic en Restaurar, selecciona la unidad en la que quieres guardarlos y especifica la carpeta en la que lo quieres, luego Restaurar y Listo.
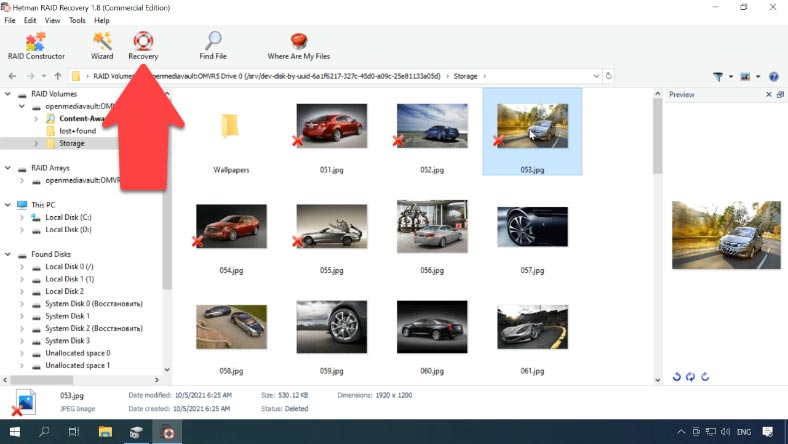
Después, navegue por la ruta indicada para ver si los archivos recuperados están disponibles.
Hetman RAID Recovery tiene una funcionalidad avanzada para trabajar de forma más eficiente con las unidades RAID que tienen problemas de hardware. Permite capturar y analizar las imágenes de disco para reducir la carga de los discos y evitar que fallen.
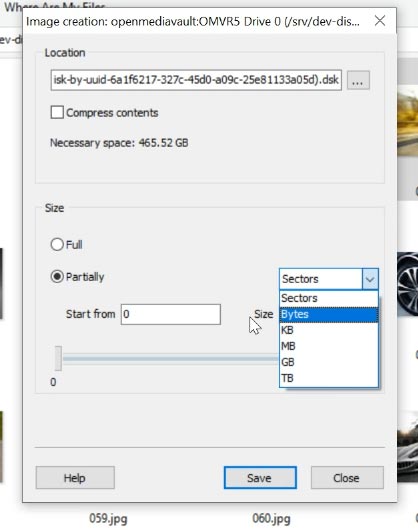
Cómo recuperar la información manualmente, RAID builder
Si el disco está dañado o la información de servicio está sobrescrita, es posible que el software no pueda construir un RAID automáticamente. Si conoce los parámetros del disco dañado, puede construirlo manualmente con RAID builder.
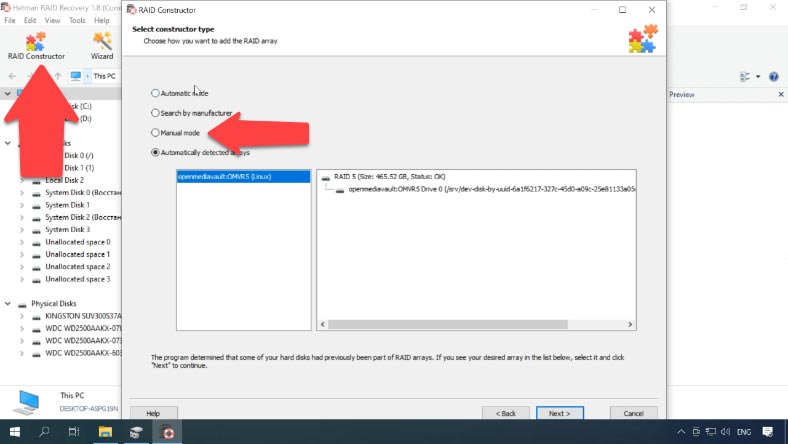
Abra el constructor, elija Crear manualmente, y luego rellene los campos de datos del RAID: tipo, orden de los bloques, tamaño.
Agrega las unidades que lo componen, utiliza las flechas para especificar su orden y rellena las que faltan con el botón más. También puede especificar el desplazamiento en el que se encuentra el principio del disco. En algunos casos el programa no lo detecta automáticamente y hay que introducirlo manualmente.
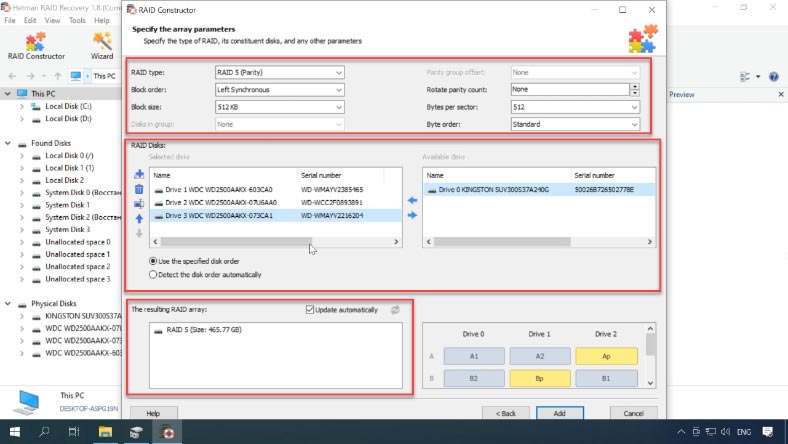
Si la configuración es correcta, normalmente habrá al menos una partición en la parte inferior del RAID. Despliéguelo para comprobar que las carpetas correctas están presentes. Si se muestran las carpetas correctas, el RAID se ha construido correctamente. Rellene todos los parámetros conocidos y haga clic en “Añadir”, esto le llevará al administrador de discos donde se mostrará el RAID añadido. Sólo queda analizarlo, encontrar los archivos que quieres devolver, destacarlos y restaurar especificando una carpeta de destino.








