Recuperación de Datos RAID 5 con SAN D-Link DSN-1100
Este tutorial le dirá cómo recuperar los datos perdidos de su NAS usando D-link dsn-1100 como ejemplo. También ayudará a recuperar la información de los discos de un dispositivo SAN inoperativo.

- Introducción
- Paso 1. Dificultades para recuperar la información сon NAS
- Paso 2. Recuperación de datos perdidos con almacenamiento RAID5 NAS.
- Paso 3. Cómo encontrar el inicio de la partición del disco MBR o GPT
- Paso 4. Construcción manual de matrices RAID en el contructor
- Paso 5. Recuperar archivos perdidos con el programa Hetman RAID Recovery
- Paso 6. Resultado de la recuperación de contenidos con dos discos dañados
- Conclusión
- Preguntas y respuestas
- Comentarios
Introducción
Sabemos por fuentes públicas que el NAS es un dispositivo de almacenamiento del lado del servidor para almacenar varios tipos de información a nivel de archivo. Esencialmente, es un ordenador con un conjunto de unidades de disco que tiene una conexión de red estable. Cualquier usuario autorizado puede interactuar con cualquier archivo almacenado en un NAS. Este tipo de almacenamiento está ganando popularidad porque la mayoría de ellos utilizan RAID. Esto mejora en gran medida la resistencia del dispositivo y aumenta la fiabilidad a la hora de almacenar información. Sin embargo, no se puede garantizar al cien por cien que los datos de estos dispositivos no desaparezcan. A veces los usuarios pueden necesitar recuperar los datos perdidos. Pero no siempre está claro cómo hacerlo.

💽 Restauramos los datos SAN D-Link DSN-1100 (inoperativo RAID 5) 💽
Paso 1. Dificultades para recuperar la información сon NAS
La mayoría de los tipos de dispositivos de almacenamiento no tienen su propio sistema operativo, y la construcción de la matriz RAID correcta la realiza el controlador. Por lo tanto, no es posible simplemente instalar y luego utilizar un programa para la recuperación directa de los datos eliminados en él. Y en caso de daño, fallo o mal funcionamiento de un dispositivo NAS, sus unidades tendrán que conectarse directamente a un ordenador personal con un sistema operativo instalado. Pero no puedes simplemente conectar las unidades a tu PC para recuperar la información que necesitas sin un software adicional. Al conectar las unidades, el sistema operativo no las reconoce y le pide que las inicialice para su uso futuro. Durante el proceso de inicialización, los datos que quedan en la unidad se borrarán y es probable que la recuperación posterior falle. Por lo tanto, si no quiere perder los datos que quedan en la unidad, absténgase siempre de la inicialización.
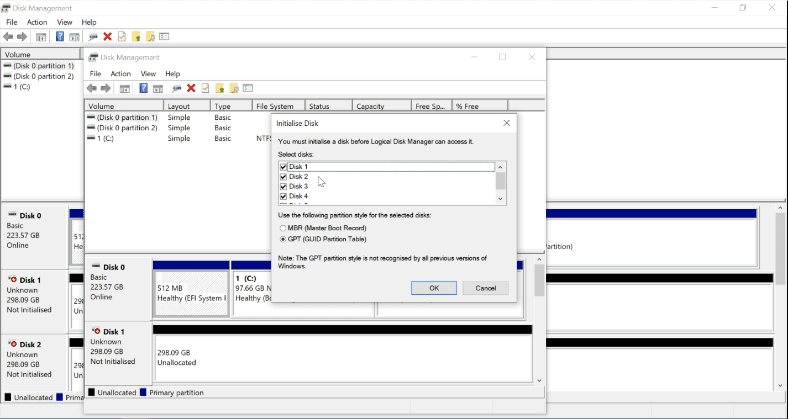
Paso 2. Recuperación de datos perdidos con almacenamiento RAID5 NAS.
El software Hetman RAID Recovery puede ayudarle a recuperar los datos perdidos, borrados o desaparecidos de su NAS. Esta aplicación admite la recuperación directa de los recursos de información perdidos de casi todos los tipos conocidos de matrices. Hetman RAID Recovery detecta los sistemas de archivos de MacOS, Windows, Unix y Linux, corrige los errores lógicos en la estructura de las unidades de disco y restaura su contenido.
Si el programa no construye y muestra automáticamente el RAID, como en nuestro caso, tendremos que ayudarle un poco y especificar parámetros adicionales en el constructor para la correcta creación del array.
Mostraremos cómo hacerlo utilizando un RAID hardware de 5 discos duros creado en un D-link DSN-1100.
Para el proceso de construcción y configuración de RAID en este dispositivo, por favor vea el video separado.
Vamos a simular una situación de fallo del dispositivo NAS. Como resultado, nos quedamos con 5 unidades de disco que contienen datos del usuario. Vamos a conectarlos directamente a un PC con Windows como sistema operativo principal. La aplicación de utilidad «Administración de discos» ve los discos como dispositivos no particionados.
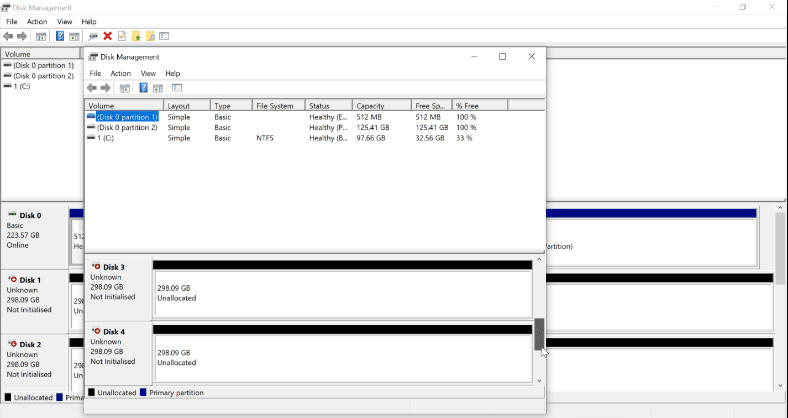
Inicie el software Hetman RAID Recovery. El programa ve todos los discos, pero no consigue reconstruir automáticamente el array perdido. Por lo tanto, tendremos que reconstruirlo manualmente.
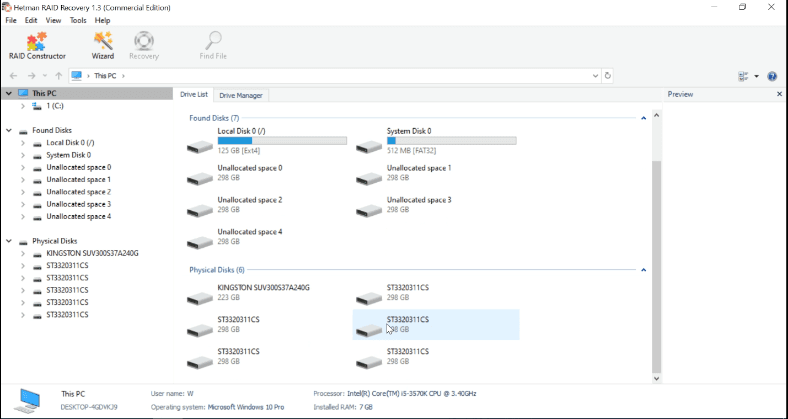
Paso 3. Cómo encontrar el inicio de la partición del disco MBR o GPT
El principio de este modelo de NAS está en el hecho de que el controlador graba información de servicio diferente en el principio del disco, y luego se encuentra el principio del disco con partición MBR o GPT, lo que lo distingue de otros controladores. Como el origen no es un valor específico, tendrá que buscarlo manualmente. Para ello existen firmas inmutables, por las que buscaremos el inicio de la conducción. Para MBR es (33c08ed0 bc007c8e c08ed8be 007cbf00) y para GPT es (45464920 50415254). Pero como este tipo de controlador escribe la información de una manera no estándar, toma cada 4 bytes y los invierte, tendrá que cambiar estas firmas (d08ec033 8e7c00bc bed88ec0 00bf7c00).
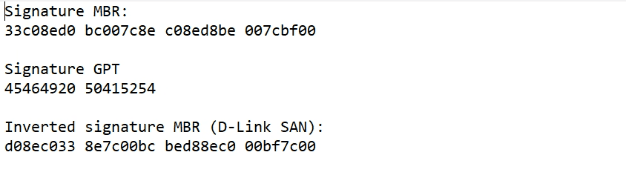
Dependiendo del tipo de RAID, el inicio del disco puede estar en uno o más discos. En nuestro caso de RAID5, el inicio del disco se encuentra en uno solo de los discos.
Si conoce la partición y el orden de los discos que componen su matriz, comience a buscar desde el primer disco. Si no conoces el orden y el particionamiento, tienes que buscar en cada dispositivo, primero por la firma MBR, luego por la GPT.
Abra el disco en HEX-editor, el programa tiene un editor incorporado, por lo que no necesita buscar software adicional. Haga clic con el botón derecho del ratón en el disco y seleccione abrir en HEX.
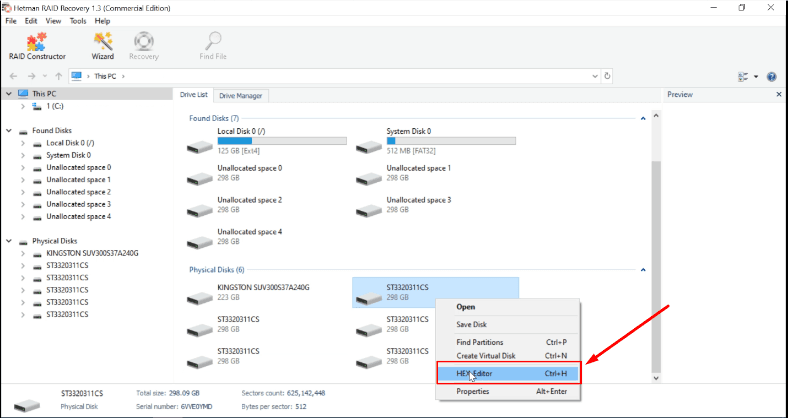
Haga clic en «Búsqueda», Escriba la firma en el cuadro de búsqueda, marque la casilla «Buscar valor HEX» y haga clic en Buscar.
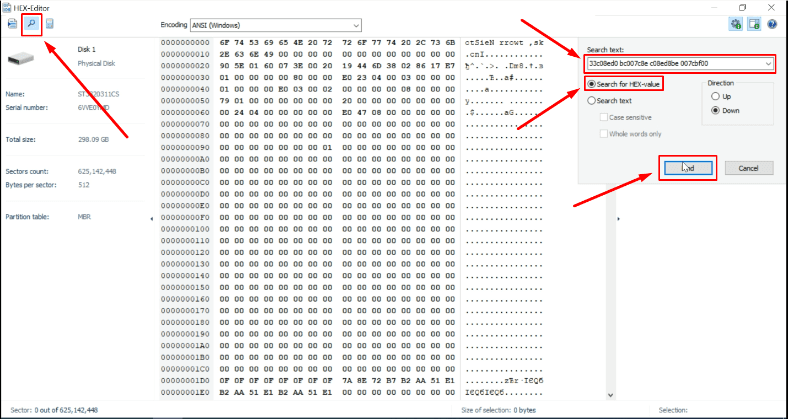
La información del servicio no ocupa un gran volumen, por lo que no hay que esperar a que se complete el proceso de búsqueda. Después de un corto período de tiempo, cambie al siguiente disco. Si no puede encontrar el principio del disco usando la firma MBR, repetirá la búsqueda GPT. Si no funciona, busque el inverso de 4 bytes.
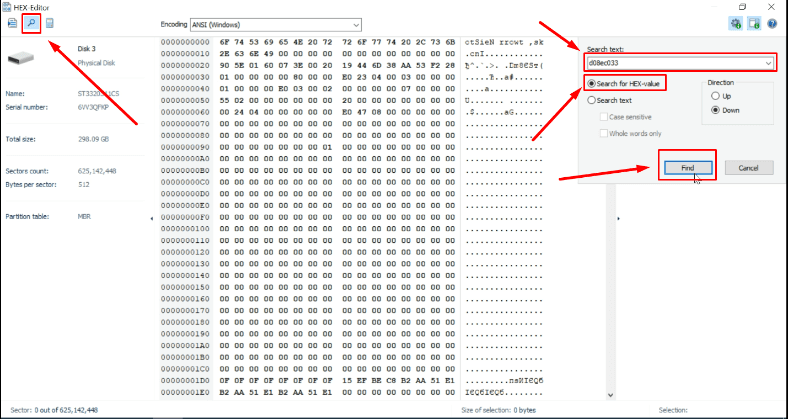
En nuestro caso, el inicio de la matriz estaba en la segunda unidad.
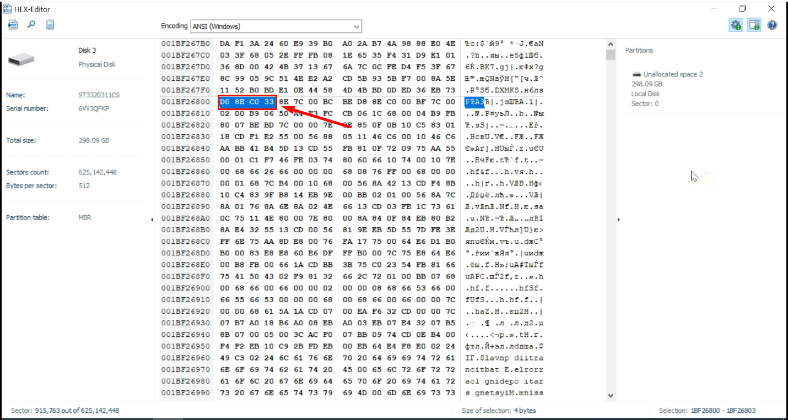
Basándonos en la firma encontrada, es seguro decir que el disco tiene una partición MBR. Memorizar el número de sector.
Paso 4. Construcción manual de matrices RAID en el contructor
Ahora podemos empezar a construir el array.
Abra «RAID-constructor», luego haga clic en «Siguiente», después en «Сrear manualmente» y luego indicamos todos los parámetros conocidos:
- Тipo RAID,
- Orden de bloques,
- Tamaño del bloque,
- añadimos las unidades que componen el array y especificamos su orden.
En mi caso, el controlador NAS escribe cada 4 bytes en una imagen de espejo, dándoles la vuelta, por lo que especifico este parámetro – (invertir 4 bytes).
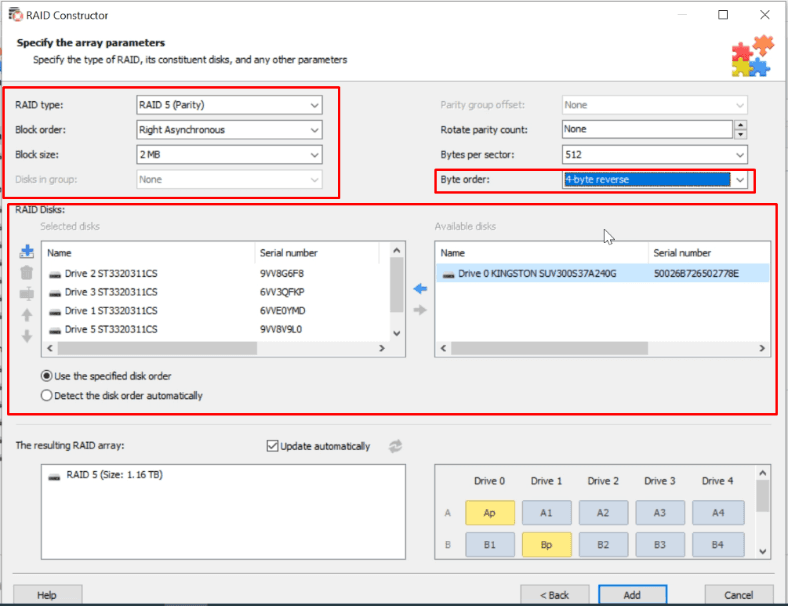
Ahora tenemos que cambiar el desplazamiento en el que se encuentra el principio del disco. Ya lo hemos identificado antes (es el número de sector).
En la ventana “Discos de matriz”, haga clic con el botón derecho del ratón y elegimos la sección «Cambiar el desplazamiento/tamaño del disco».
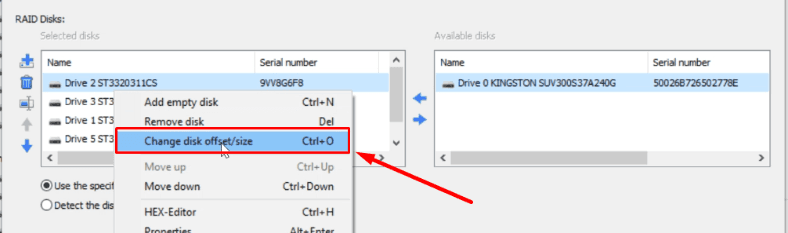
En la línea Offset (Inicio del desplazamiento) indicamos el número del sector para todas las unidades de la matriz.
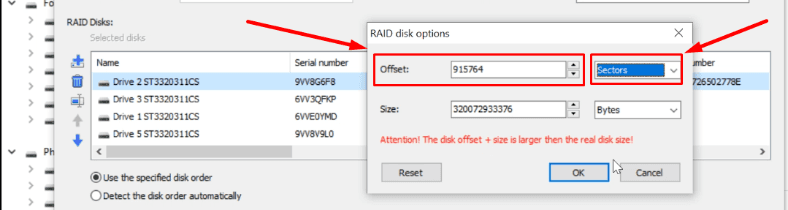
Luego apretamos en el botón «Añadir».
Si no conoce todos los parámetros adicionales, basta con especificar sólo el tipo de matriz y el desplazamiento. El programa encontrará el resto de los parámetros automáticamente. Pero este proceso requerirá mucho tiempo.
Paso 5. Recuperar archivos perdidos con el programa Hetman RAID Recovery
Después de realizar la secuencia de acciones descritas en el apartado anterior hemos conseguido añadir el RAID-array en el gestor de discos del programa. Ahora vamos a escanear la matriz.
Para ello, basta con hacer clic con el botón derecho del ratón en el RAID recreado y seleccionar «Abrir».
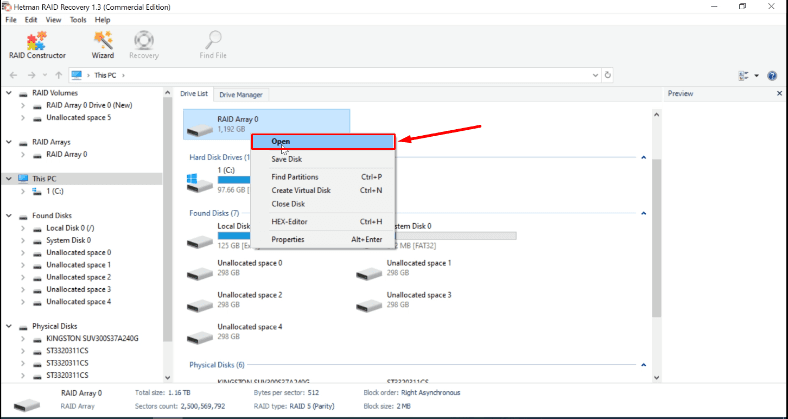
En una nueva ventana separada del Asistente de recuperación, haga clic en la sección “Análisis rápido”. Este tipo de análisis de unidades es muy rápido y le ayuda a recuperar archivos en situaciones sencillas.
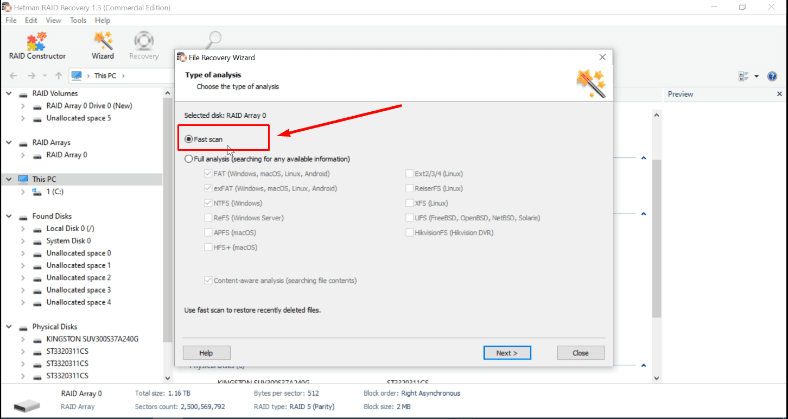
Cuando termine de analizar la unidad, el asistente de recuperación mostrará todos los objetos detectados en esta ventana.
Si no se encuentran los datos que buscaba, utilice el análisis avanzado para buscar archivos. Consulta la sección “Análisis completo”. Prepárate para esperar. Este es un proceso largo.
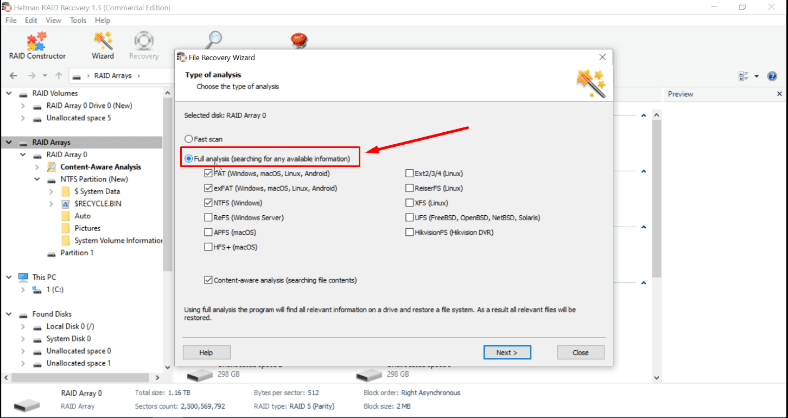
De los elementos proporcionados, seleccione los archivos que desee y, a continuación, haga clic en Restaurar en el panel de control principal.
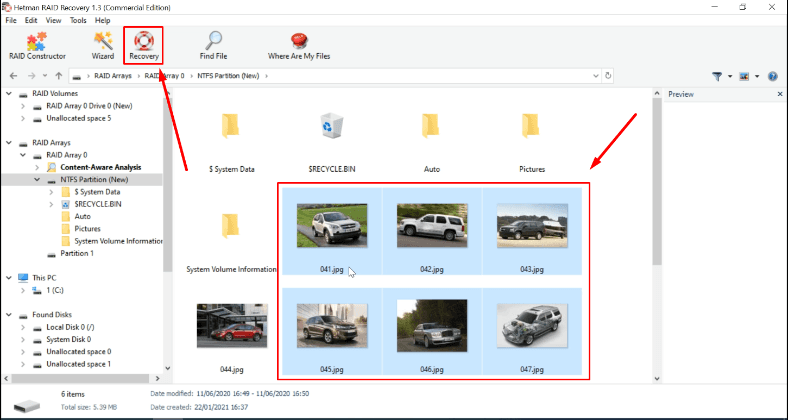
Establezca la ruta de destino para guardar los archivos marcados y, a continuación, vuelva a hacer clic en Restaurar. Todos los objetos seleccionados se colocarán en el directorio especificado.
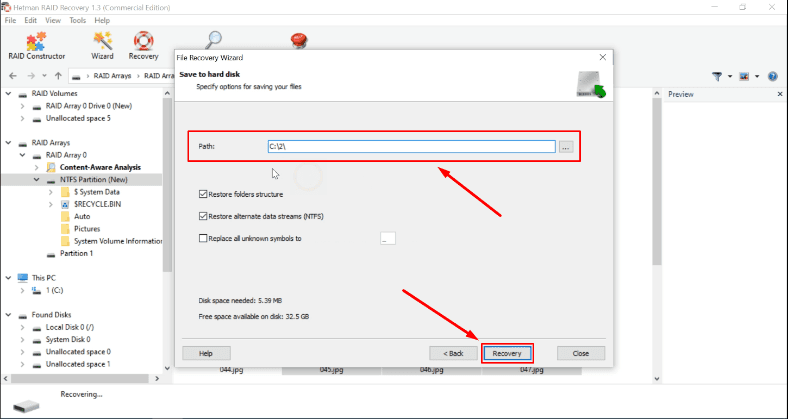
Paso 6. Resultado de la recuperación de contenidos con dos discos dañados
A pesar de que dos de las cinco unidades estaban defectuosas, el programa fue capaz de recuperar algunos de los archivos completos.
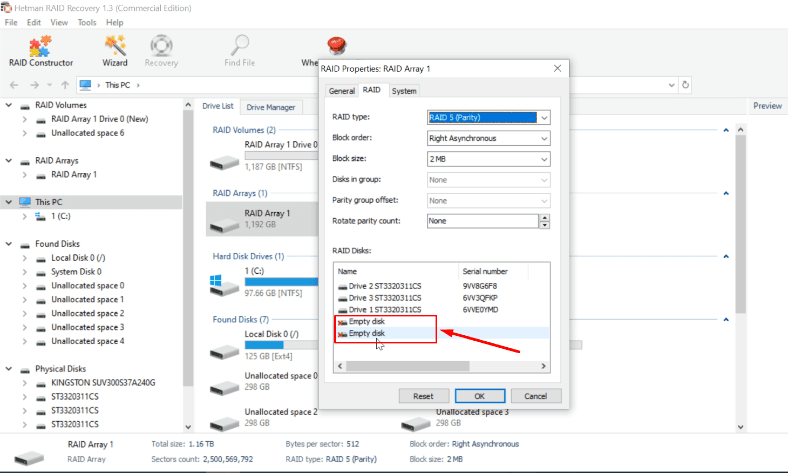
Durante la formación de la matriz de almacenamiento en RAID-builder, además de las unidades de trabajo hay que añadir unidades vacías – el número correspondiente de unidades estropeadas.
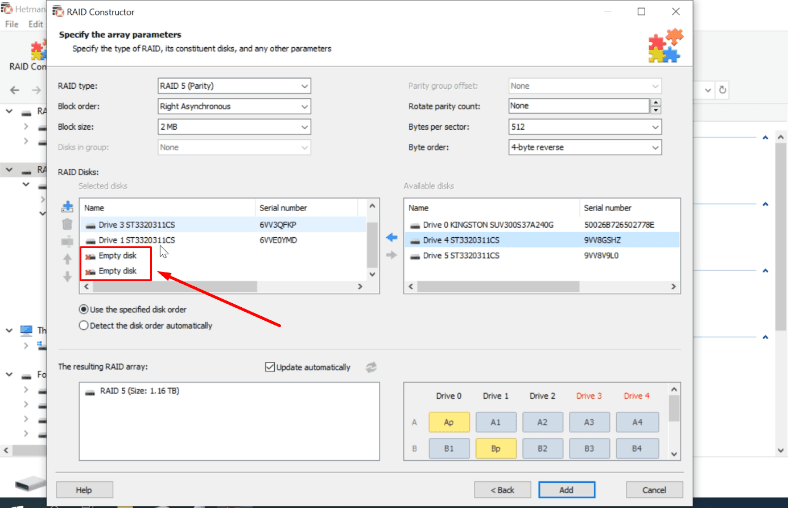
Se sabe que si falla más de una unidad de un determinado tipo de almacenamiento RAID, éste deja de funcionar y se convierte en no funcional. Por lo tanto, el programa mostró buenos resultados al recuperar la información restante.
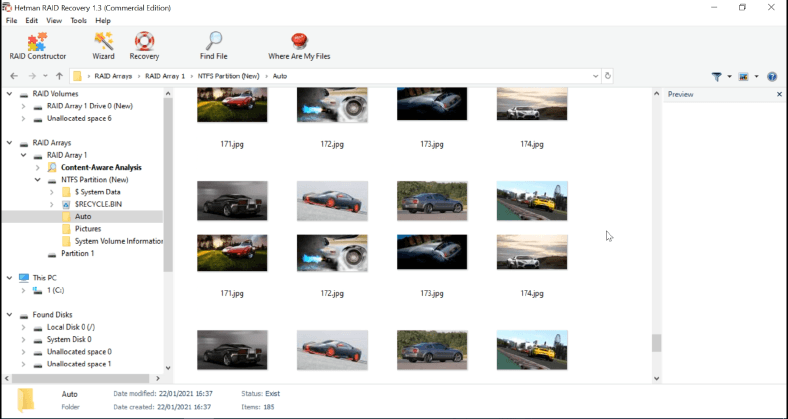
Conclusión
El procedimiento de recuperación de archivos de usuario del almacenamiento RAID basado en NAS es una operación muy compleja. Por lo tanto, hay que saber exactamente qué hacer y utilizar un software fiable. Al fin y al cabo, cualquier acción errónea puede conducir a la pérdida irreversible de toda su información. No olvides realizar copias de seguridad periódicas: esto te ayudará a proteger tus datos de pérdidas irrecuperables. Independientemente del tipo de dispositivo que tenga y del controlador que utilice para gestionar su almacenamiento RAID, puede restaurar sus datos. Sólo tienes que seguir las instrucciones sugeridas.









La disponibilidad del RAID 5 es la capacidad de proporcionar un acceso ininterrumpido a los datos en caso de fallo del disco. Considere dos situaciones:
- está utilizando un solo disco + copia de seguridad, y un disco falla;
- Estás utilizando un RAID 5, y uno de los discos falla.
En el primer caso, la copia de seguridad almacena los datos, pero no puedes recuperarlos inmediatamente. Primero hay que restaurar los datos desde la copia de seguridad. Con el RAID 5 se puede acceder continuamente a los datos, aunque de forma lenta.