Cómo recuperar datos de una matriz RAID en un NAS Linksys NSS4000 inoperativo
En este artículo explicaremos Cómo trabajar con el NAS Linksys NSS4000: cómo crear una matriz RAID, cómo añadir un nuevo volumen, un nuevo usuario y cómo crear una carpeta de red compartida. También, cómo recuperarse de un RAID en un NAS fallido.

- Cómo crear un RAID
- Cómo agregar un nuevo volumen
- Cómo agregar un usuario
- Cómo agregar una carpeta compartida
- Recuperación de datos con Linksys NSS4000
- Preguntas y respuestas
- Comentarios
Los dispositivos de almacenamiento en red fueron diseñados para hacer copias de seguridad de los datos de su ordenador. Debido al gran volumen de archivos diferentes que se crean hoy en día, pueden utilizarse como almacenamiento primario. Y por eso, si un NAS falla, puedes perder el acceso a todos los datos almacenados en él.
El almacenamiento basado en red (NAS), aunque es relativamente robusto en términos de almacenamiento, y el diseño del sistema basado en RAID sólo aumenta la seguridad contra la pérdida de datos, todavía no puede proporcionar una protección del 100%.
Como ocurre con todos los dispositivos mecánicos, un dispositivo NAS puede fallar con el tiempo y se pierden datos porque se pierde el acceso a la matriz de discos. Si un dispositivo NAS falla, los datos no se ven afectados, pero sin un software de terceros, no se pueden leer ni recuperar.
| Nombre | Características |
|---|---|
| Hetman RAID Recovery | Admite todos los niveles de RAID, recuperación de configuraciones de arreglos dañados, capacidad para trabajar con dispositivos NAS de varios fabricantes. |
| UFS Explorer | Herramienta poderosa para la recuperación de RAID, admite una amplia gama de sistemas de archivos, reconocimiento automático de configuraciones. |
| ReclaiMe | Fácil de usar, especializado en la recuperación de arreglos RAID, recuperación sin configuraciones complejas. |
| R-Studio | Admite la recuperación avanzada de RAID, capacidad para analizar y recuperar datos incluso de arreglos gravemente dañados. |
| Wondershare Recoverit | Interfaz fácil de usar, soporte de recuperación de NAS a través de la red, optimizado para usuarios domésticos. |
| Disk Drill | Interfaz intuitiva, recuperación de datos de varios tipos de RAID y dispositivos NAS. |

✔️ Cómo recuperar datos de una matriz RAID en un dispositivo NAS Linksys NSS4000 inoperativo
Cómo crear un RAID
Primero, veamos cómo crear una matriz RAID en este dispositivo NAS de Linksys. En el menú del administrador de administración de dispositivos NAS, abra la sección «Almacenamiento» – «RAID».
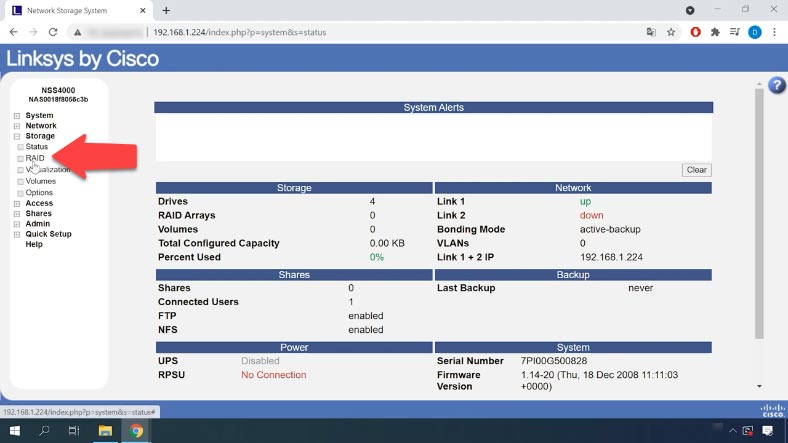
La página RAID aparece a la derecha, enumerando los discos conectados al dispositivo. Seleccione las unidades que formarán la matriz RAID. Seleccione un tipo de RAID de la lista a continuación y haga clic en Agregar (Add).
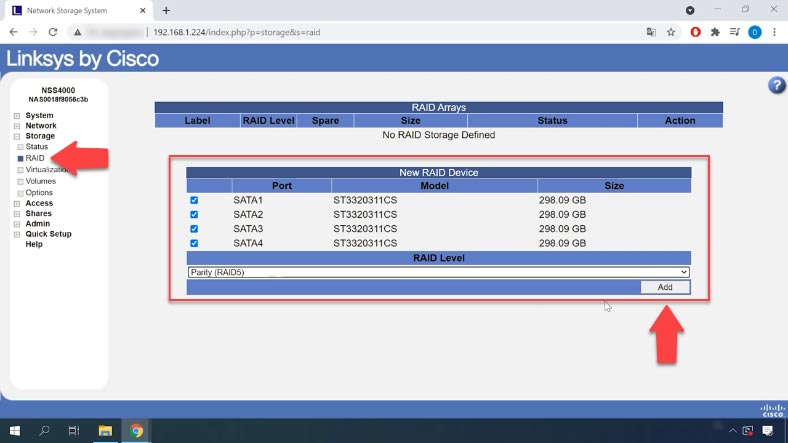
Después, aparecerá una ventana de advertencia en la pantalla que indica que se eliminarán todos los datos de los discos. Haga clic en Aceptar para continuar. La compilación de RAID puede tardar algún tiempo (según el tamaño de los discos y el nivel de RAID seleccionado). Puede monitorear el progreso de la compilación de RAID en la página Estado de almacenamiento.
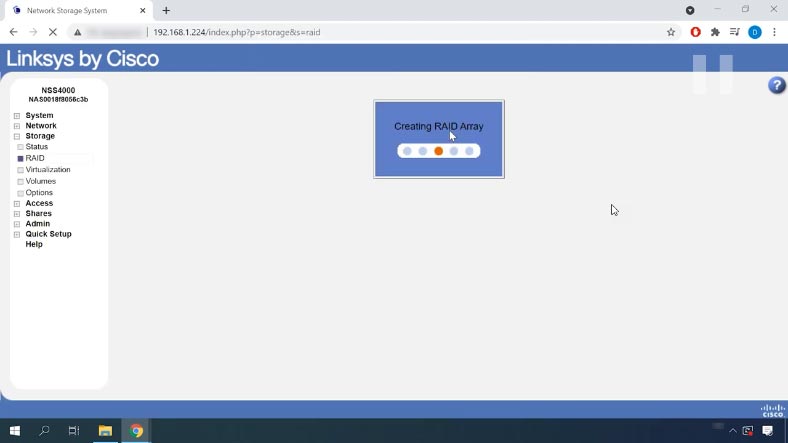
Cuando la matriz esté completa, aparecerá en la tabla de matrices RAID. Los discos que se utilizan en este arreglo ya no estarán disponibles para crear arreglos adicionales.
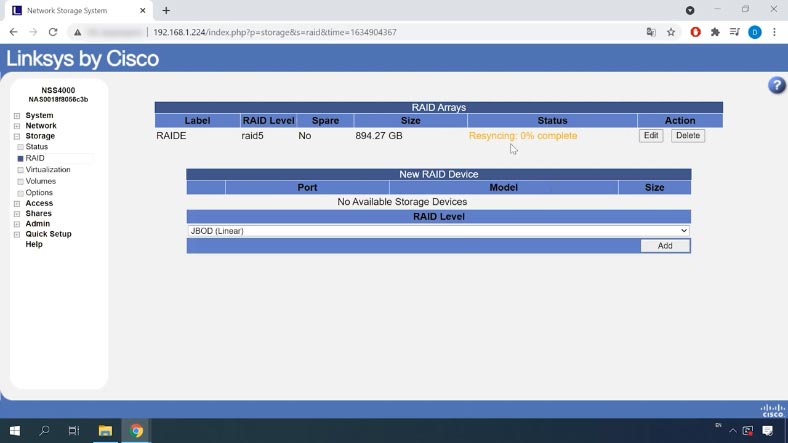
Cómo agregar un nuevo volumen
Mientras se crea el RAID, puede agregar un nuevo volumen. Vaya a la pestaña Volúmenes. En el menú desplegable, seleccione la matriz en la que se ubicará el nuevo volumen, especifique el nombre y establezca el tamaño, si necesita una contraseña de acceso. Luego, habiendo completado todos los parámetros, haga clic en Agregar (agregar). Volumen creado.
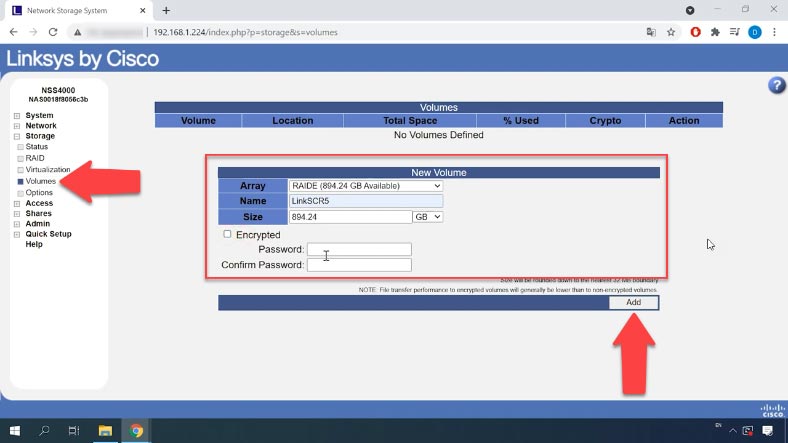
Cómo agregar un usuario
A continuación, puede agregar y configurar permisos para el nuevo usuario. Para agregar un nuevo usuario, vaya a la sección “Acceso” (Acceso) – Usuarios.
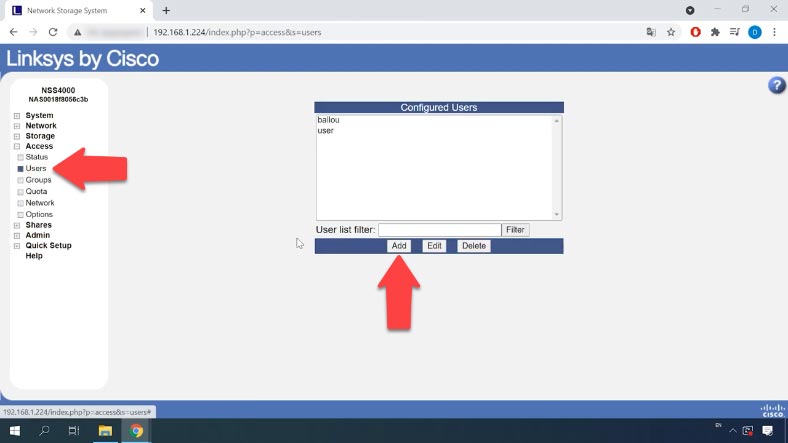
Haga clic aquí “Agregar”, en la ventana que se abre, especifique el nombre del nuevo usuario, grupo, ingrese la contraseña y para verificación, vuelva a ingresarla en el campo “Confirmar contraseña”. Si necesita agregar el nombre completo y la dirección de correo electrónico del usuario, estos dos campos son opcionales. Luego haga clic en Aceptar y Confirmar. Nuevo usuario agregado.
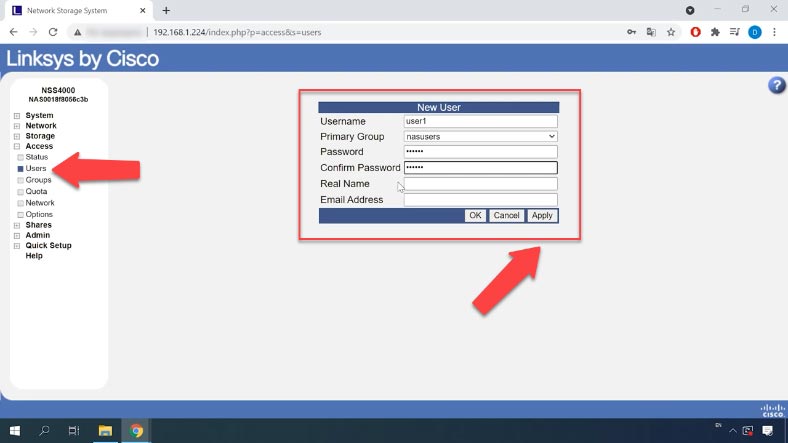
Para realizar más configuraciones, debe esperar a que se complete el proceso de resincronización. De forma predeterminada, la matriz RAID se crea con el sistema de archivos xfs, sin posibilidad de cambiar a otro sistema de archivos.
| Característica | Descripción |
|---|---|
| Sistema de archivos | XFS |
| Tipo | Sistema de archivos con journaling |
| Soporte para archivos grandes | Admite archivos de hasta 8 EB (exabytes) |
| Velocidad de acceso | Alta velocidad de acceso, especialmente para archivos grandes |
| Fragmentación | Fragmentación mínima gracias a la organización eficiente del espacio |
| Journaling | Journaling completo para la recuperación de datos después de un fallo |
| Integración con LVM | Compatible con volúmenes lógicos (LVM) para una mejor gestión del espacio en disco |
| Soporte para snapshots | No admite la función estándar de snapshots (requiere herramientas adicionales) |
| Uso | Comúnmente utilizado en servidores y grandes sistemas para manejar grandes volúmenes de datos |
| Compatibilidad | Compatible con Linux, no compatible con Windows o macOS |
Cómo agregar una carpeta compartida
Al final del proceso de resincronización, la opción para configurar carpetas compartidas estará disponible. Abra la sección (Compartidos) “Compartidos” – Compartidos y haga clic en el botón “Crear un recurso común”.
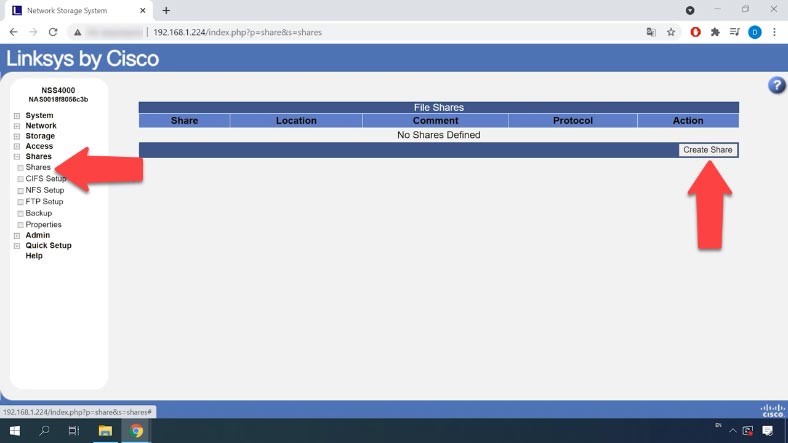
Especifique su nombre, seleccione las ubicaciones disponibles y configure los permisos apropiados para este directorio, habilite los protocolos de red. Añade usuarios a los que quieras conceder derechos.
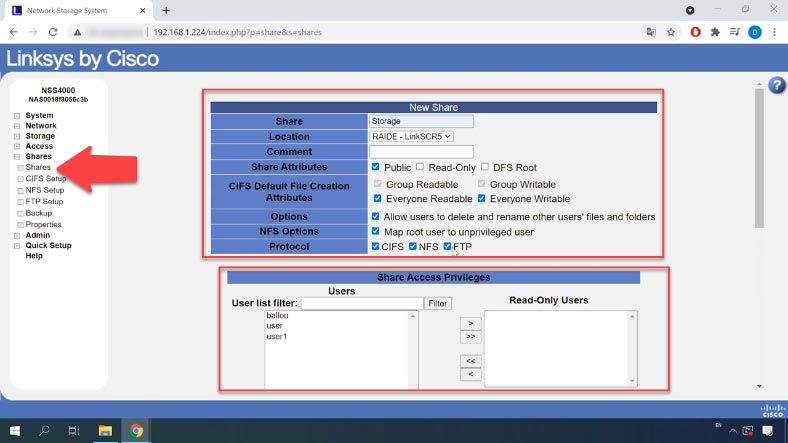
Después de crear el volumen, puede ir a la matriz de discos y verificar su rendimiento, escribir datos en él. Nos conectamos vía ftp o de cualquier otra forma.
Recuperación de datos con Linksys NSS4000
Método 1. Cómo recuperar datos de un RAID roto
Si pierde el acceso a los datos almacenados en el almacenamiento de red como resultado de una falla de hardware del equipo, una falla del controlador u otro hardware del dispositivo, los datos en los discos en este caso permanecen intactos y pueden ser procesados usando un software de recuperación de datos.
Puede intentar usar el sistema operativo Linux para obtener información de los discos. Para la mayoría de los servidores NAS, este sistema operativo es el entorno natural porque las unidades están formateadas en uno de los sistemas de archivos de Linux.
Pero si eres nuevo en este sistema operativo, no se recomienda hacer esto, ya que como resultado de la ejecución incorrecta de los comandos, la información en los discos puede borrarse por completo.
La solución correcta sería utilizar un programa especializado para la recuperación de datos desde NAS: Hetman RAID Recovery. El programa es compatible con los sistemas de archivos, las tecnologías de construcción y los tipos de RAID más populares y, en la mayoría de los casos, ensamblará automáticamente un RAID destruido sin un controlador.

Antes de iniciar la recuperación, debe asegurarse de tener suficientes cables para conectar las unidades. Con una cantidad insuficiente de conectores de conexión en la placa base, puede usar varios adaptadores y expansores. También necesitará una unidad con un volumen igual o superior a la cantidad de información que se está recuperando, pueden ser unidades externas, otro almacenamiento en red u otros dispositivos de almacenamiento.
Retire las unidades del NAS y conéctelas a una PC con Windows. Después de iniciar el sistema, abra la administración de discos y verifique si están definidos en el sistema. El sistema operativo puede ofrecer inicializar o “Formatear” las unidades para obtener acceso a ellas. Bajo ninguna circunstancia debe hacer esto, ya que puede terminar sobrescribiendo completamente la información restante.
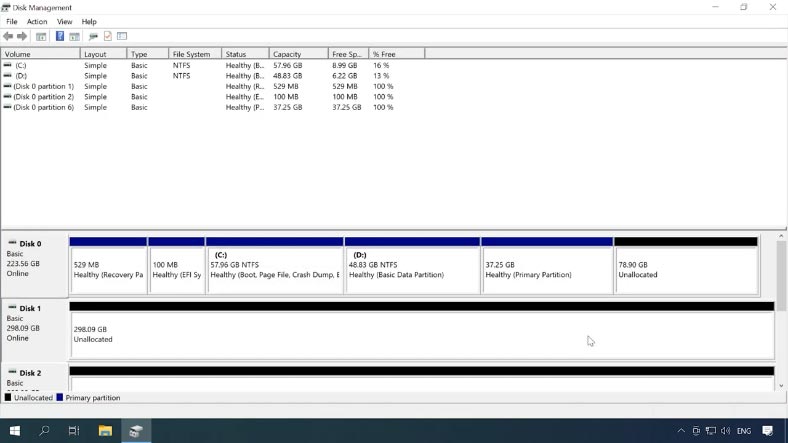
Descargue y ejecute el programa, Hetman RAID Recovery se recopilará automáticamente de las unidades conectadas RAID roto. Puede encontrar la matriz de discos en el administrador de discos. La información detallada sobre RAID se muestra a continuación. Esta partición se basa en el sistema de archivos XFS. Para acceder al contenido de la sección, es necesario escanearla.
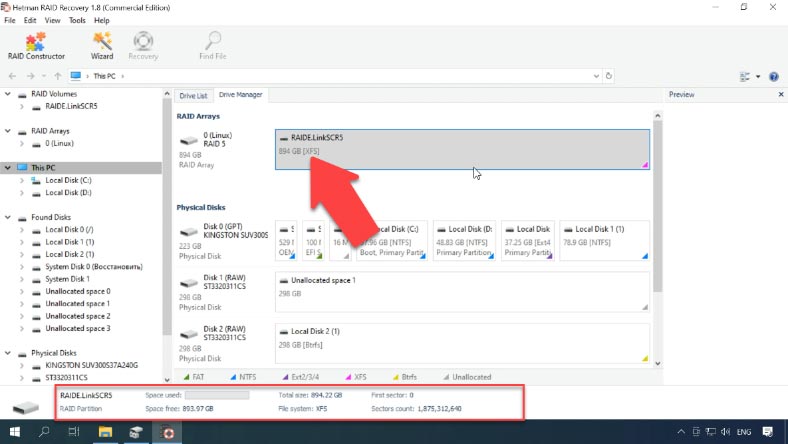
Haga clic derecho en la sección – Abrir. Seleccione el tipo de análisis y haga clic en Siguiente para comenzar a buscar archivos perdidos. Estamos esperando el final del proceso y al finalizar, para ir al contenido de la sección, haga clic en Listo.
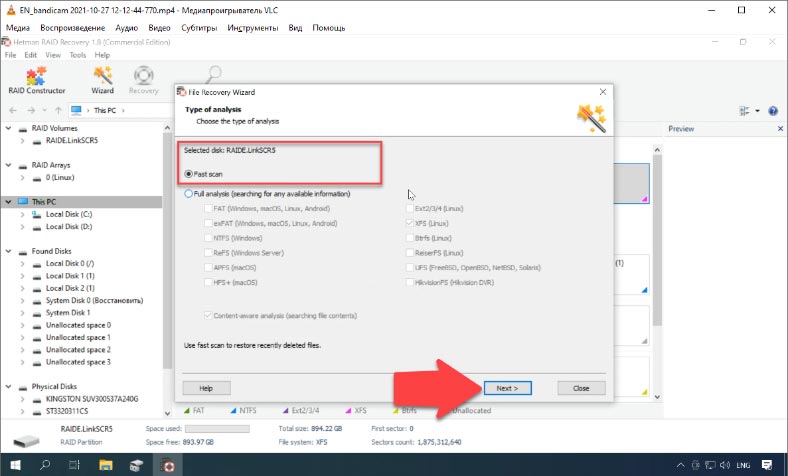
El programa muestra todos los archivos que se han grabado en discos, su contenido se muestra en vista previa.
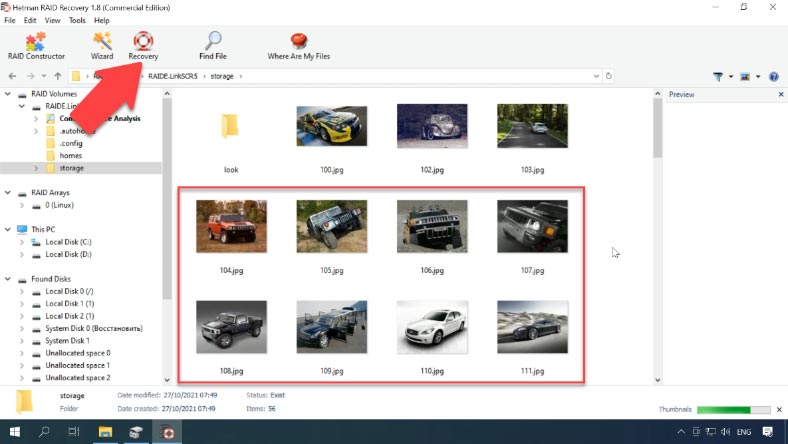
Para restaurar, marque todo lo que necesita ser devuelto y haga clic en “Restaurar”, seleccione la unidad donde guardarlos y especifique la carpeta deseada, y luego haga clic en “Restaurar” de nuevo y Listo. Después vamos a la ruta especificada y verificamos la presencia de archivos recuperados.
Método 2. Cómo construir usando el constructor RAID
Y en caso de que el programa no detecte y cree automáticamente su arreglo, use el constructor RAID. Para ensamblar una matriz utilizando el constructor, debe conocer los parámetros del RAID destruido.
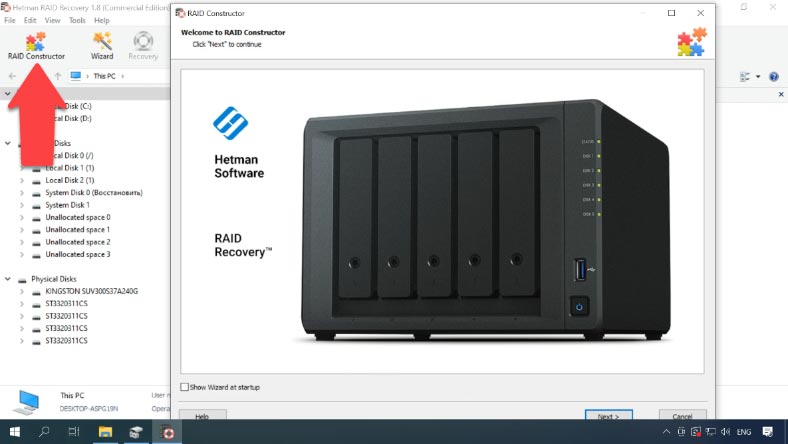
Seleccione el elemento “Crear manualmente” y haga clic en “Siguiente”, en la siguiente ventana, especifique el tipo de RAID, el orden y el tamaño de los bloques, seleccione los discos de la matriz, use las flechas hacia arriba y hacia abajo para seleccionar su orden, complete los que faltan haciendo clic en el signo más.
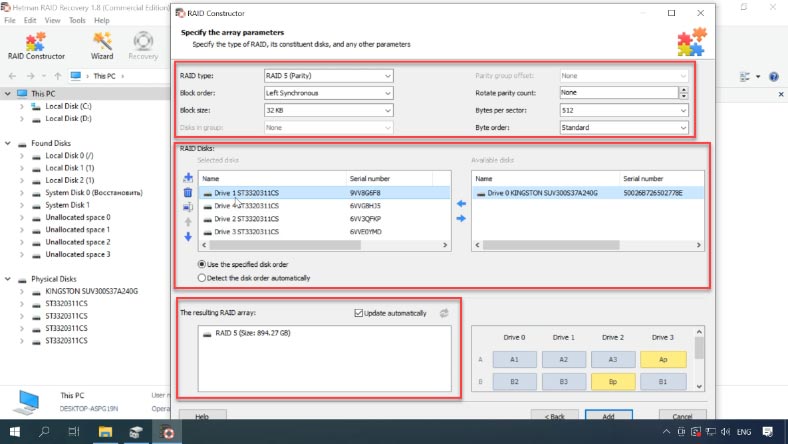
Si los parámetros se especifican correctamente a continuación, se mostrará al menos una partición en la matriz RAID, amplíela y busque los archivos necesarios.
Después de especificar todos los parámetros, haga clic en “Agregar”. Después de eso, la matriz RAID aparecerá en el administrador de discos. Queda por escanearlo y devolver los datos.









¡Buenas tardes, no! Para cada tira de LRC, tome la disposición clásica de los bloques.
Utilizamos el número de la franja seleccionada como valor de inicialización (semilla) para el generador de números aleatorios.
Se utiliza el mismo generador de números aleatorios para todas las correas, pero con una semilla diferente.
Utilizando el generador de números aleatorios iniciado y la disposición inicial de los bloques, obtendremos la disposición aleatoria de los bloques en la tira actual. En nuestro caso se ha aplicado el algoritmo Fisher-Yates shuffle.
Este procedimiento se realiza para cada tira.