Recuperar datos borrados vía Internet con RDM, Quick Assist, TeamViewer
En el arsenal de Windows 10 Hay varias utilidades estándar incorporadas para trabajar en el ordenador. Ellas Pueden ayudar a establecer el control remoto del ordenador de otro usuario para resolver problemas, incluyendo la recuperación de datos perdidos. Los usuarios pueden eliminar fácilmente archivos importantes, perderlos debido a virus, errores del sistema o fallos del disco duro. Para solucionar el problema, además del acceso remoto, se necesita un programa especial para recuperar los datos perdidos del disco duro u otros soportes.
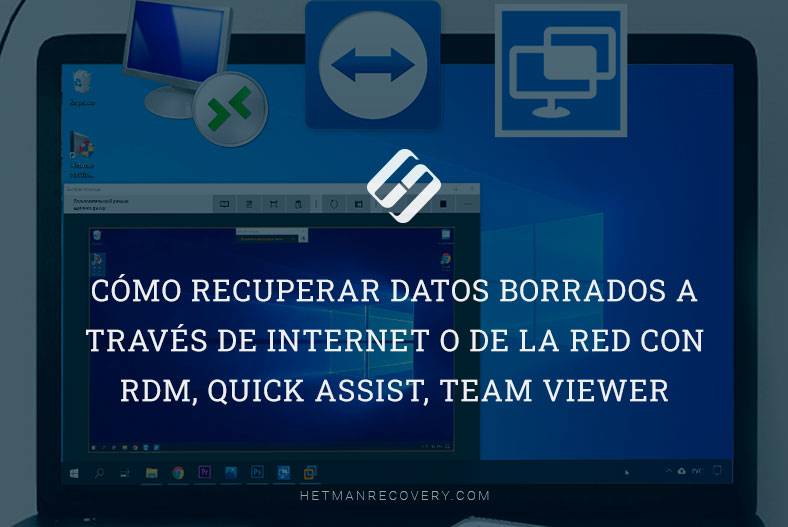
- Método 1. Cómo configurar el acceso en el ordenador de otra persona
- Método 2. Utilizamos «TeamViewer»
- Método 3. Recuperación de datos en la red de Internet
- Preguntas y respuestas
- Comentarios
Método 1. Cómo configurar el acceso en el ordenador de otra persona

🌐 Recuperación de datos a través de la red con Rdm/Quick Assist de escritorio remoto en Windows 🌐️
Suponga que necesita recuperar los archivos del ordenador de un amigo o familiar que vive lejos de usted, en otra ciudad o país. Para ello, primero tienes que acceder a su PC. En primer lugar, hay que cambiar algunos ajustes del sistema operativo en el segundo ordenador.
1. Habra el menú Inicio – Utilidades de Windows – Panel de control. O simplemente escribe Panel de control en el cuadro de búsqueda.
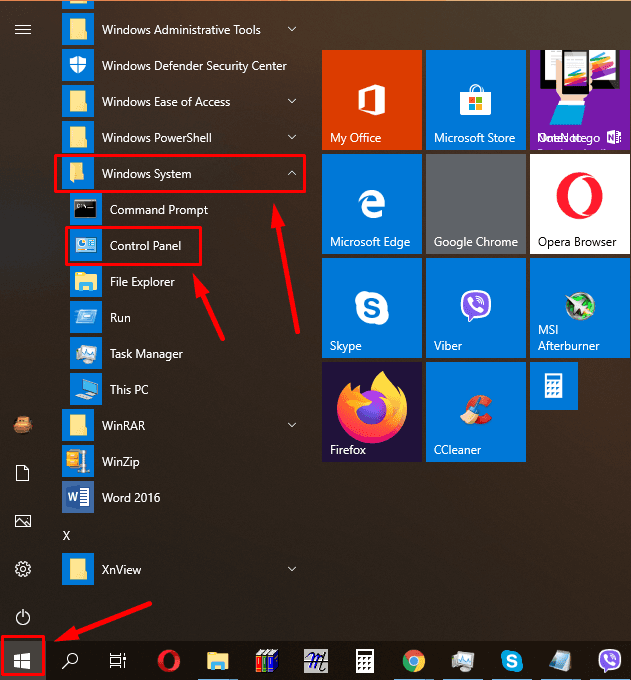
2. Aquí buscamos «Sistema».
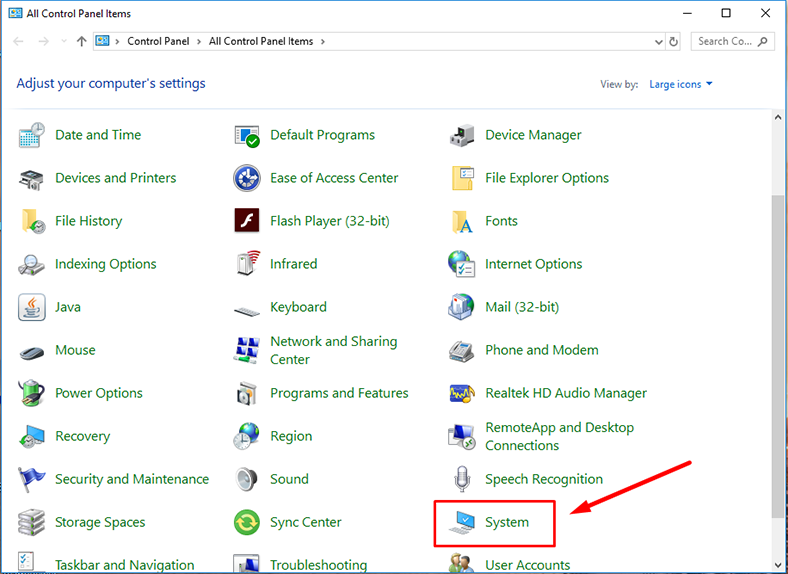
3. Abrimos “Configuración avanzada del sistema”, vaya a la pestaña “Acceso remoto”. Aquí marque las casillas junto a “Permitir conexiones del asistente remoto a este equipo”, luego “Permitir conexión remota a este equipo”, luego “Aplicar”.
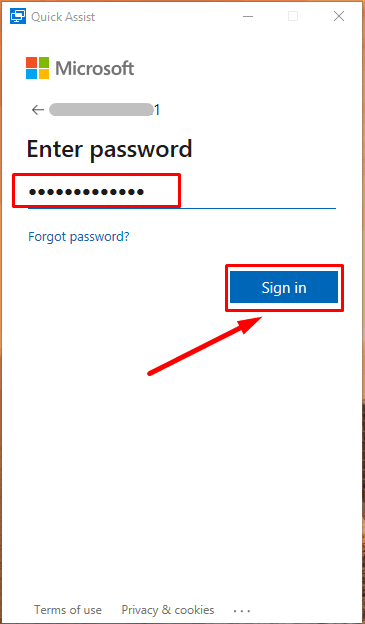
No es necesario que inicie sesión en su cuenta de Windows en el segundo ordenador.
A continuación, recibirá un código de seguridad válido durante 10 minutos.
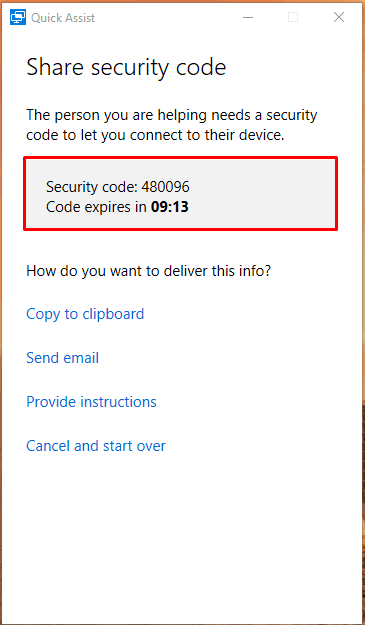
4. Introducimos el código de seguridad en el PC remoto y haga clic en “Compartir la pantalla”.
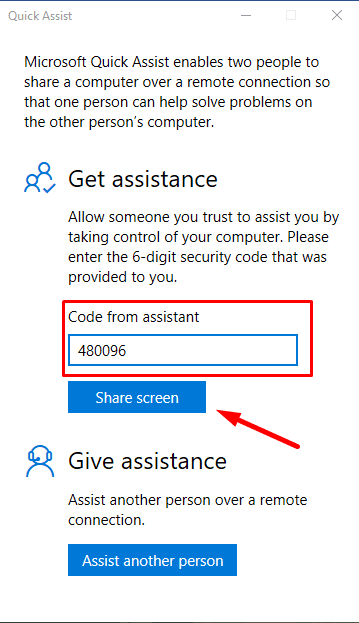
Recuerda que el código debe introducirse en un término de 10 minutos, si lo introduces más tarde el programa mostrará un error y tendrás que repetir todos los pasos de nuevo.
5. Seleccione la opción de compartir.
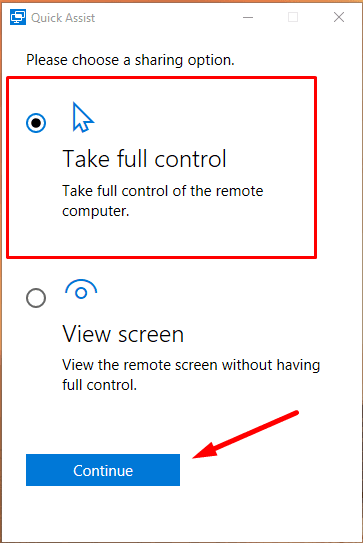
6. Después debe confirmar la solicitud de acceso haciendo clic en “Permitir”.
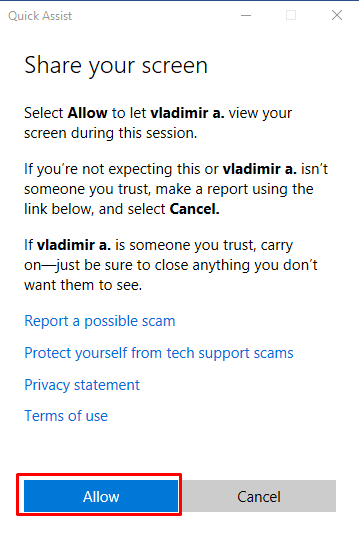
Establecida la conexión entre los dos ordenadores.
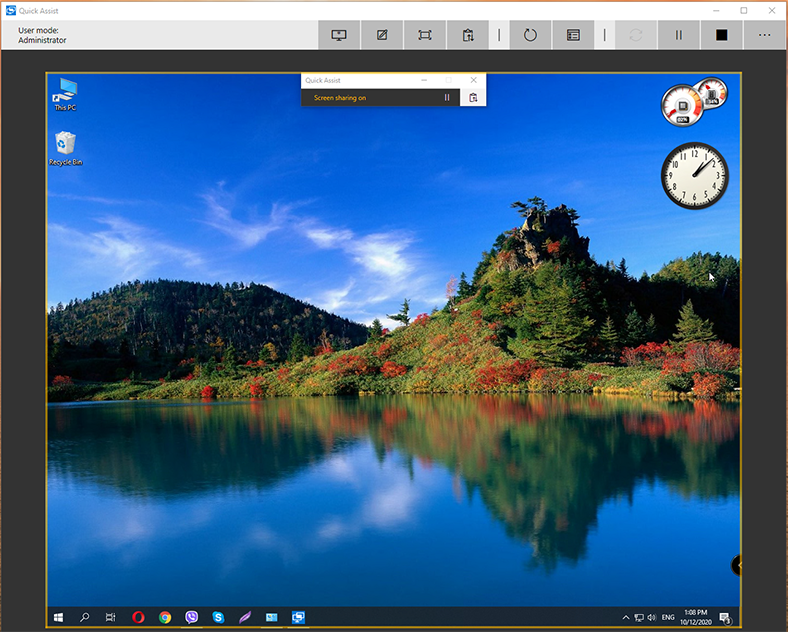
Método 2. Utilizamos «TeamViewer»
TeamViewer – es uno de los programas más conocidos para crear una conexión remota. Para empezar a trabajar descargue el archivo de instalación desde el sitio oficial de los desarrolladores.
No es necesario instalarlo. Para un uso único, lo más fácil sería utilizar Sólo Inicio.
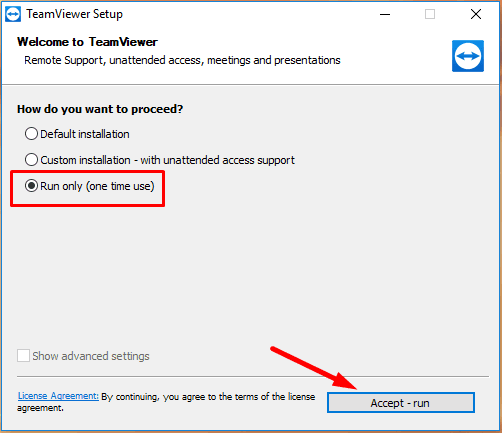
Pero si vas a conectarte a otros PCs regularmente, no puedes prescindir de una instalación completa.
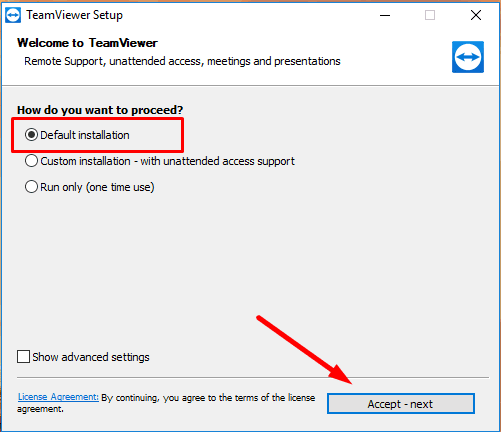
Tras el lanzamiento, verá la siguiente ventana. Aquí tienes que introducir el “ID de socio”.
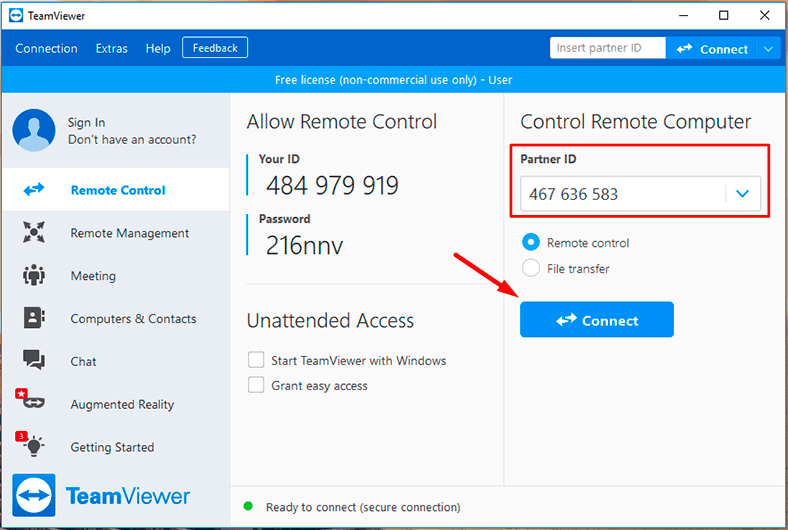
Luego introducimos la contraseña y hacemos clic en «Entrada al sistema».
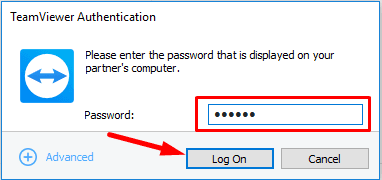
El ID y la Contraseña están indicados en el programa en el segundo ordenador.
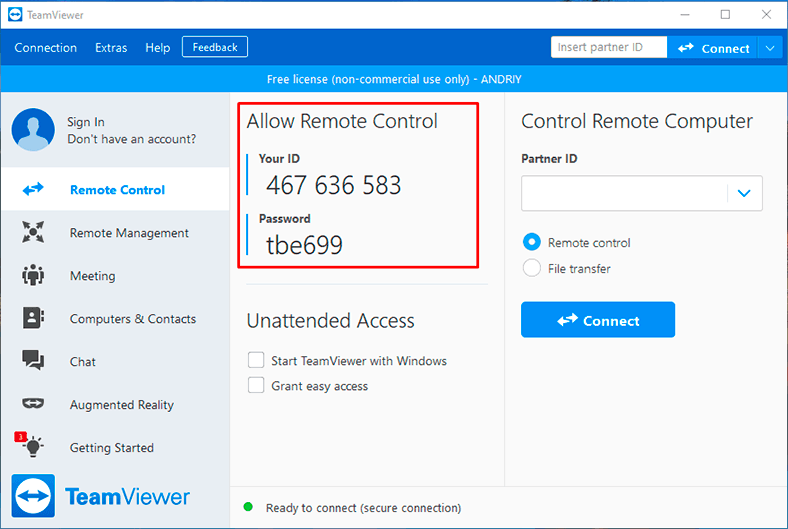
Si el Internet funciona correctamente, se conectará en 10-30 segundos, después de lo cual podrás empezar a recuperar los datos perdidos.
Método 3. Recuperación de datos en la red de Internet
Vamos a usar el programa Hetman Partition Recovery.
Qué es lo que hay que hacer, primero escanear el disco duro o la unidad flash, encontramos los archivos y carpetas eliminados, luego necesitamos ver una vista previa de cada archivo, y si la vista previa es satisfactoria, entonces se pueden recuperar fácilmente.
1. Descargue, instale y ejecute el programa. Abra el disco o la unidad flash donde almacenó los datos que necesita.
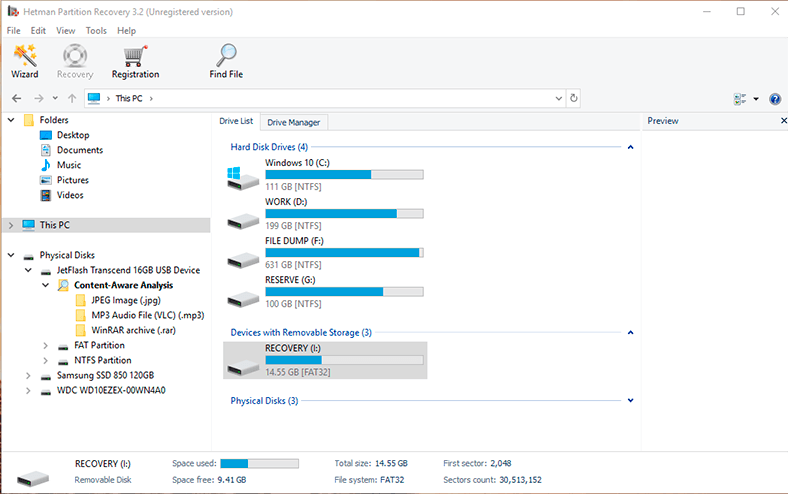
Por favor, tenga en cuenta que es altamente indeseable utilizar un disco duro que tenía información importante. Específicamente, no debes escribir ningún dato en él ya que esto sobrescribirá la información. Y si los archivos se sobrescriben, puede que no sean recuperables en su totalidad.
2. En el Administrador de discos, haga clic con el botón derecho en la unidad deseada y haga clic en «Abrir».
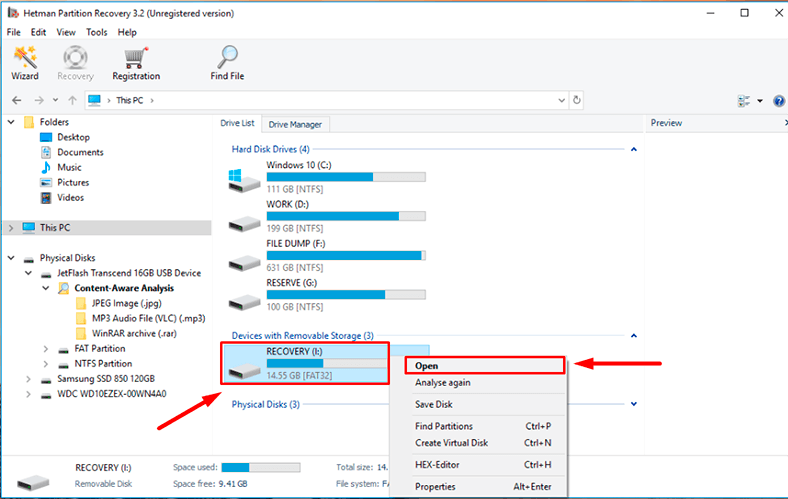
3. Primero realice «Escaneo rápido» que lleva menos tiempo.
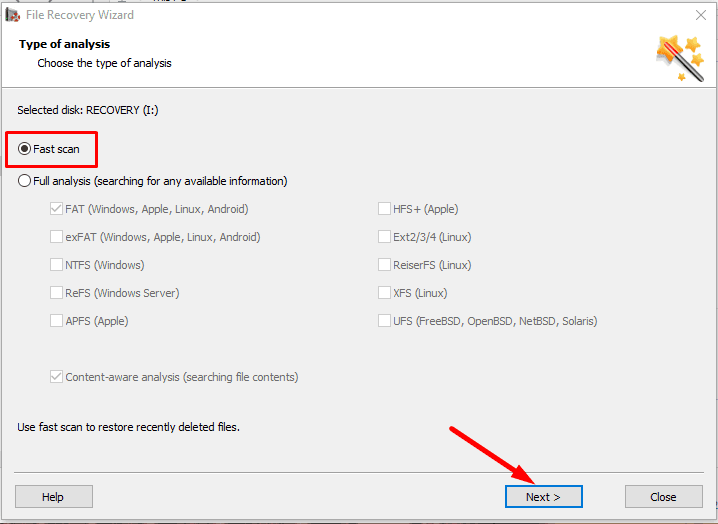
4. Si el escaneo rápido no encuentra los datos eliminados, realice un “Escaneo completo”.
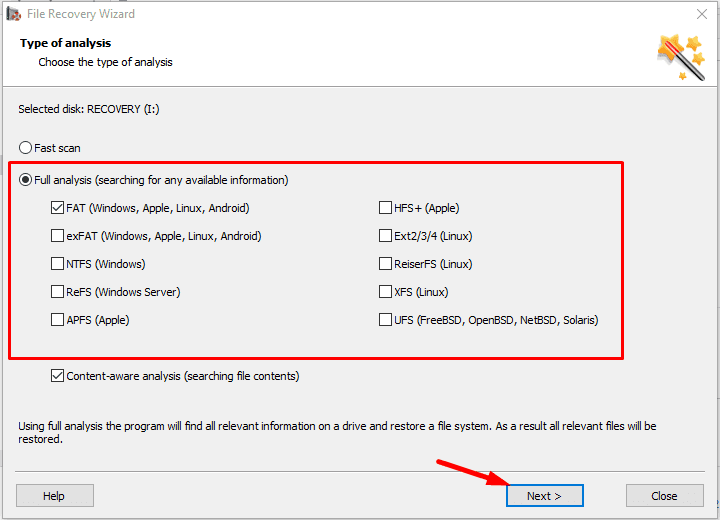
El Asistente para la recuperación de datos escanea inmediatamente el volumen seleccionado, y muestra inmediatamente los resultados en la parte derecha de la ventana.
5. Una vez que el proceso de escaneo termine, deberá previsualizar cada archivo que desee recuperar. Luego sólo tienes que marcarlos y hacer clic en “Restaurar”.
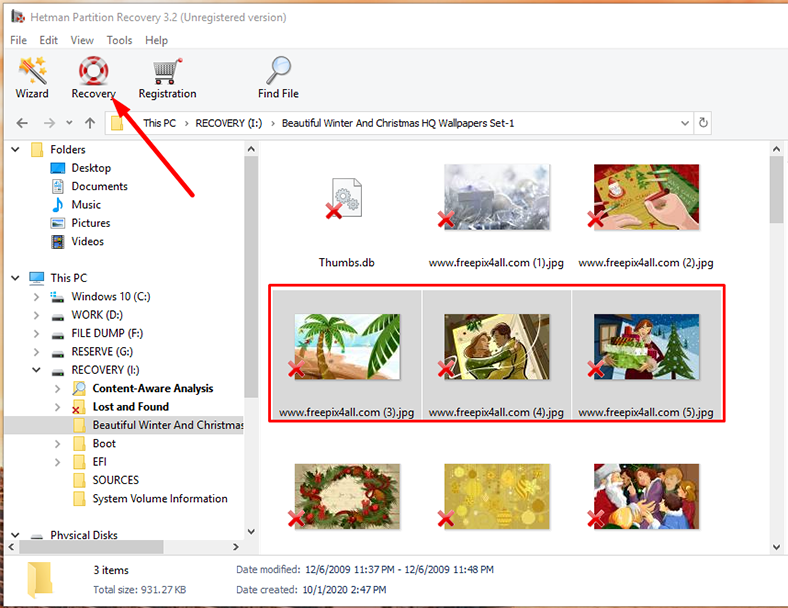
6. En este paso, especifique la carpeta donde desea guardar los datos perdidos recuperados, haga clic en “Guardar”.
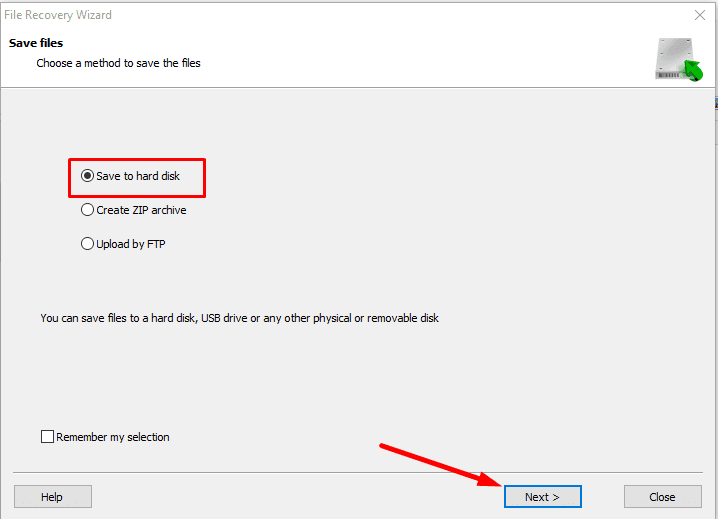
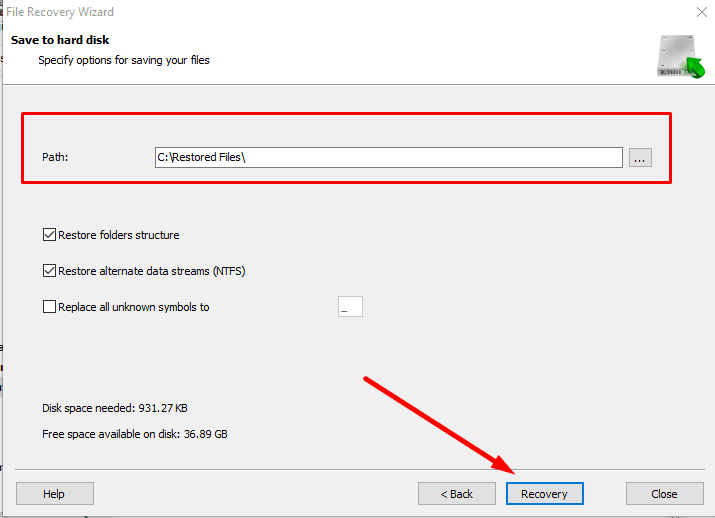
Hetman Partition Recovery permite crear una imagen de disco para realizar todo el proceso de recuperación a partir de la imagen, lo que aumenta las posibilidades de recuperar la información perdida. Porque, múltiples escaneos del disco pueden borrar las partes correctas de los archivos.
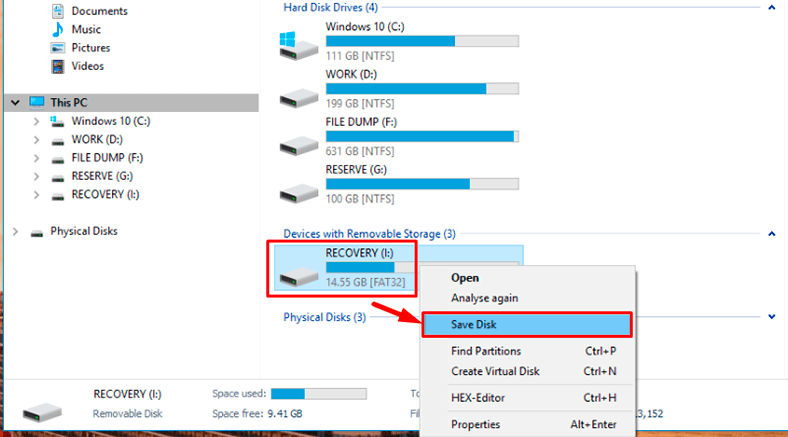
Hetman Partition Recovery ayuda a recuperar los datos perdidos:
- si simplemente los borró después de formatear o recrear las particiones del disco, después de un fallo del sistema, después de un ataque de virus, etc.
- desde el disco duro interno o externo, la unidad flash USB, la tarjeta SD, la memoria interna de fotos y vídeos, y otros dispositivos.
- de todos los formatos: fotos, videos, música, documentos y otros tipos.
| Característica | Descripción |
|---|---|
| Sistemas de archivos compatibles | FAT / exFAT, NTFS / ReFS, APFS / HFS+, Ext2 / 3 / 4 / ReiserFS, XFS / UFS / ZFS / Btrfs / VMFS / HikvisionFS |
| Sistemas operativos compatibles | Windows, MacOS, Linux |
| Compatibilidad con formatos de disco duro | Soporta los formatos más comunes de discos duros utilizados en máquinas virtuales |
| Modos de escaneo | Escaneo rápido y profundo para la recuperación eficiente de archivos eliminados |
| Vista previa de archivos | Permite previsualizar el contenido de los archivos encontrados antes de recuperarlos |
| Recuperación de datos RAID | Soporta recuperación de datos desde arreglos RAID |
| Soporte para imágenes de disco virtuales | Puede trabajar con imágenes de disco virtuales como VMDK, VHD, etc. |
| Recuperación después de formateo | Recupera datos después de formateo o daños en particiones |
| Interfaz de usuario | Interfaz fácil de usar con un asistente de recuperación paso a paso |




Existen alternativas populares gratuitas como: