Cómo solucionar el error de Windows: «Disco duro lleno» o «No hay suficiente espacio en disco»
Lea cómo solucionar el error de Windows .”El disco duro está lleno” o “No hay suficiente espacio en disco” (“Low disk space”, “There is not enough space on disk “) pero no hay archivos en la unidad.
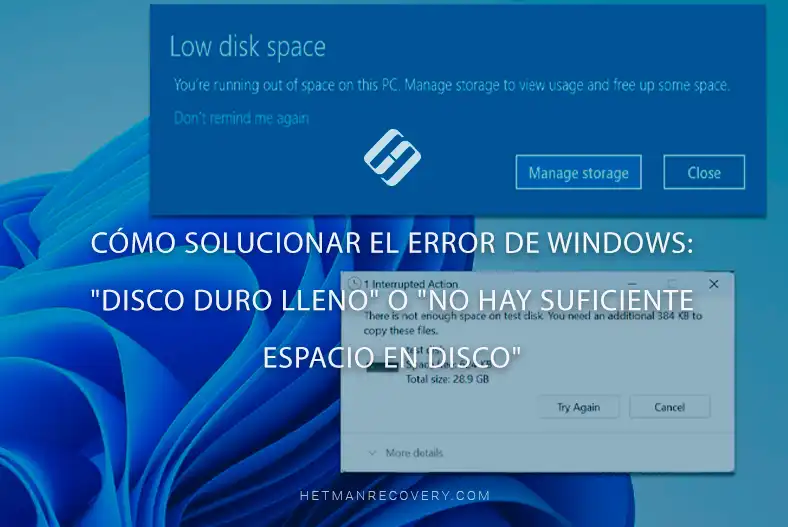
- Causas de error y cómo solucionarlas
- Motivo 1.Archivos ocultos o del sistema
- Motivo 2. Papelera Windows
- Motivo 3. Archivos de programa descargados, archivos temporales, caché
- Motivo 4. Errores del sistema de archivos
- Motivo 5. Carpeta temporal
- Motivo 6. Puntos de recuperación del sistema
- Motivo 7. Almacenamiento reservado de Windows
- Motivo 8. Copias en la sombra de archivos
- Motivo 9. Virus y malware
- Formatear un disco
- Cómo recuperar datos de una unidad defectuosa
- Conclusión
- Preguntas y respuestas
- Comentarios
Cuando intentas descargar un archivo en tu ordenador, el sistema muestra un mensaje de que el disco está lleno, pero cuando examinas el disco, ves que no hay archivos en él que puedas eliminar o que está vacío del todo.
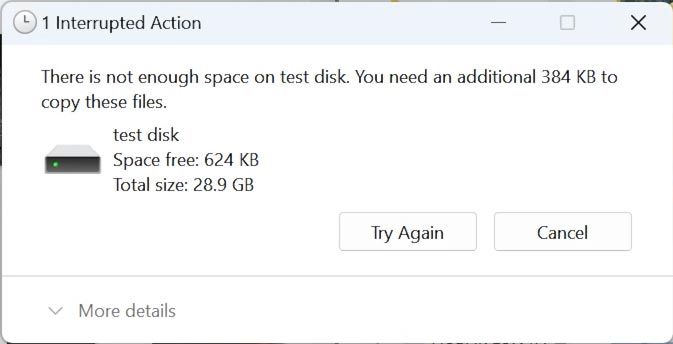
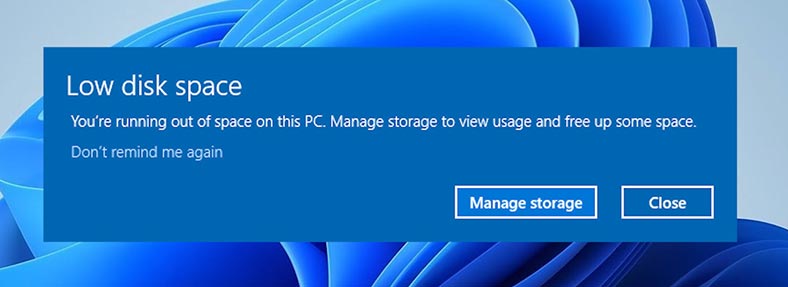
Las principales causas de este error están relacionadas con el sistema o archivos ocultos, sistema de archivos o problemas de caché. Puede ocurrir tanto en HDD como en SSD y puede convertirse en un problema con pérdida de datos importantes. Si no se resuelve a tiempo, puede perder información importante en el disco.
Ahora veremos algunas formas de solucionar este problema. Centrémonos en cómo recuperar archivos cuando se produce este error.

🔧 Cómo solucionar el error de Windows: “Disco duro lleno” o “No hay suficiente espacio” ✅
Causas de error y cómo solucionarlas
Entonces, vamos a ver por qué motivos puedes tener un problema de llenado de tu disco y cómo solucionarlo.
| Motivo | Descripción | Remedios |
|---|---|---|
| Archivos ocultos o del sistema | Puede haber archivos ocultos o del sistema en el disco que ocupen mucho espacio. | Abre la configuración del Explorador, activa mostrar archivos ocultos y elimina con cuidado los archivos innecesarios del sistema. |
| Bota de reciclaje de Windows | Los archivos eliminados pueden permanecer en la Papelera de reciclaje y ocupar espacio en el disco. | Vacía la cesta para hacer sitio. |
| Archivos de programa descargados, archivos temporales, caché | Los programas suelen crear archivos temporales y cachés que pueden ocupar un espacio considerable. | Limpie los archivos temporales mediante la herramienta integrada “Liberador de espacio en disco” o elimine los archivos manualmente. |
| Errores del sistema de archivos | Los errores en el sistema de archivos pueden hacer que el espacio disponible se muestre de forma incorrecta. | Ejecute una comprobación de disco mediante el comando chkdsk o utilice las herramientas de recuperación de Windows. |
| Carpeta Temp | Los archivos temporales del sistema y del usuario pueden acumularse en la carpeta Temp. | Elimine el contenido de la carpeta Temp manualmente o con un programa de limpieza. |
| Puntos de restauración del sistema | El sistema guarda puntos de restauración que ocupan espacio en disco. | Eliminar puntos de restauración antiguos a través de la configuración del sistema de recuperación. |
| Almacenamiento reservado de Windows | Windows reserva espacio para actualizaciones y necesidades del sistema. | Desactivar el almacenamiento de copias de seguridad a través de la configuración del sistema si está permitido. |
| Copias en la sombra de archivos | Las copias en la sombra (shadow copies) de archivos pueden ocupar un espacio considerable en el disco. | Elimine las instantáneas innecesarias mediante el comando vssadmin o a través de la configuración del sistema. |
| Virus y malware | Algunos virus pueden llenar un disco con archivos innecesarios o utilizarlo para sus propias necesidades. | Ejecute un análisis antivirus y elimine las amenazas encontradas. |

Cómo utilizar las herramientas de limpieza de disco en Windows 11 de manera efectiva
Motivo 1.Archivos ocultos o del sistema
Los archivos ocultos pueden ocupar espacio en el disco aunque no los veas. Lo mismo ocurre con los archivos innecesarios del sistema que quedan de actualizaciones anteriores o de procesos del sistema, ya que no siempre se eliminan automáticamente.
Para comprobar el contenido oculto y del sistema en un disco, abra Explorer, navegue hasta el disco problemático y habilite la visualización de archivos ocultos y del sistema.
Para ello, en el panel, vaya a Ver – Mostrar, y marque la casilla junto a Archivos ocultos.
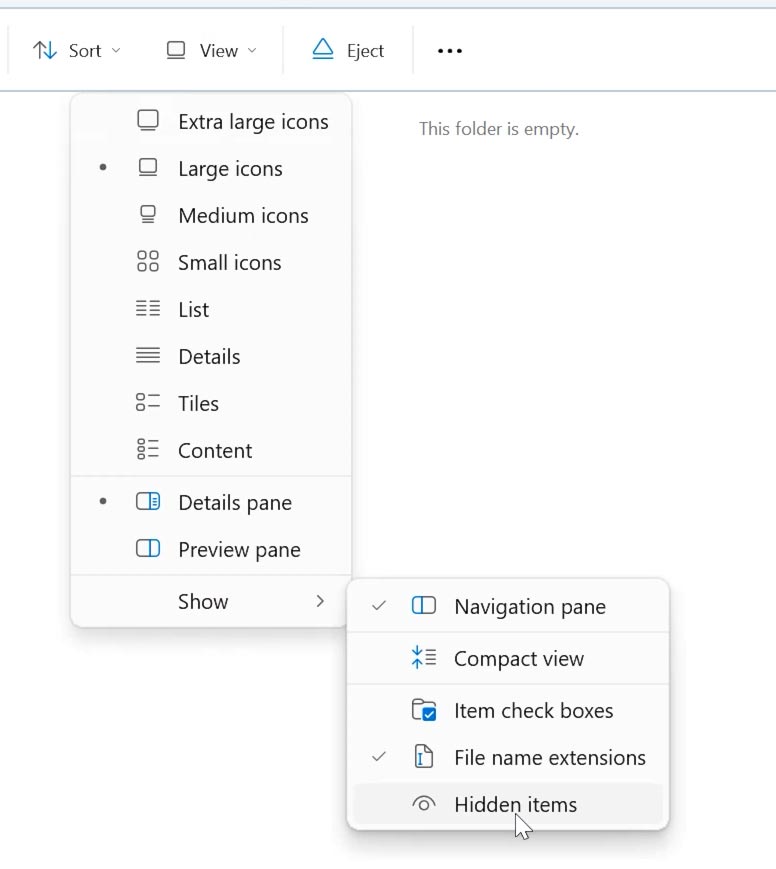
Después, podrás ver los archivos ocultos y de sistema que pueden estar ocupando mucho espacio. Elimine los archivos innecesarios para liberar espacio.
Tenga cuidado al eliminar archivos del sistema, ya que puede afectar al rendimiento del sistema.
Motivo 2. Papelera Windows
Después de borrar un archivo, éste pasa a la Cesta antes de ser eliminado definitivamente. Esto permite recuperar archivos borrados accidentalmente. Pero a medida que los archivos eliminados se acumulan, la Papelera de reciclaje puede ocupar bastante espacio. Si no limpias la Papelera, comprueba su volumen y vacíala.
Haga clic con el botón derecho del ratón en el icono “Papelera de reciclaje” del escritorio y haga clic en Elimine la papelera de reciclaje. Esto la vaciará y liberará espacio en su disco.
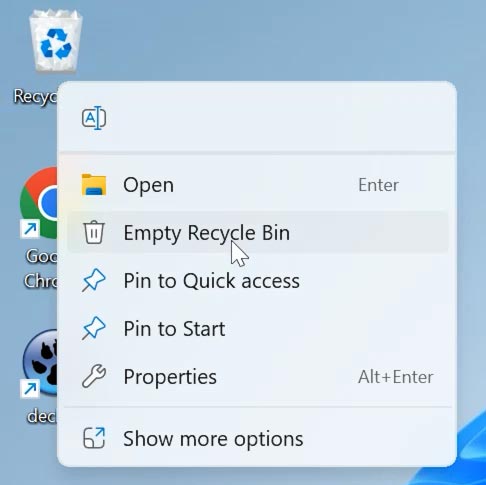
Motivo 3. Archivos de programa descargados, archivos temporales, caché
La siguiente forma de solucionar el error “Disco duro lleno” o “No hay suficiente espacio en disco” es comprobar la unidad de disco mediante las utilidades integradas en el sistema.
Por ejemplo, utilice la función Limpiar el disco. Eliminará rápidamente los archivos no deseados de tu disco y liberará espacio.
Abre Inicio y busca – Limpieza de disco Limpieza de disco.
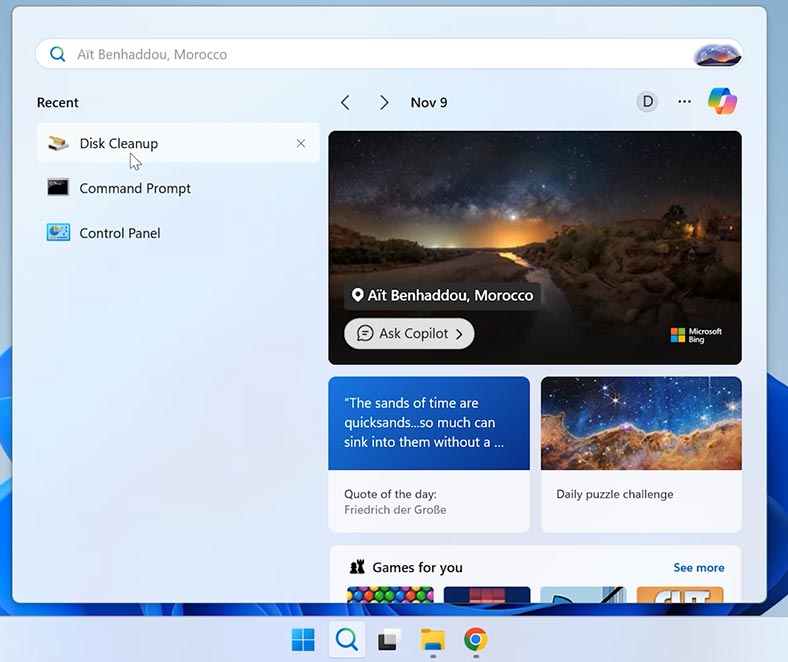
Además, seleccione el disco que desea limpiar y haga clic en – OK.
A continuación, seleccione las categorías de archivos que desea eliminar. Estos pueden ser archivos de programas descargados, archivos temporales, caché o Papelera.
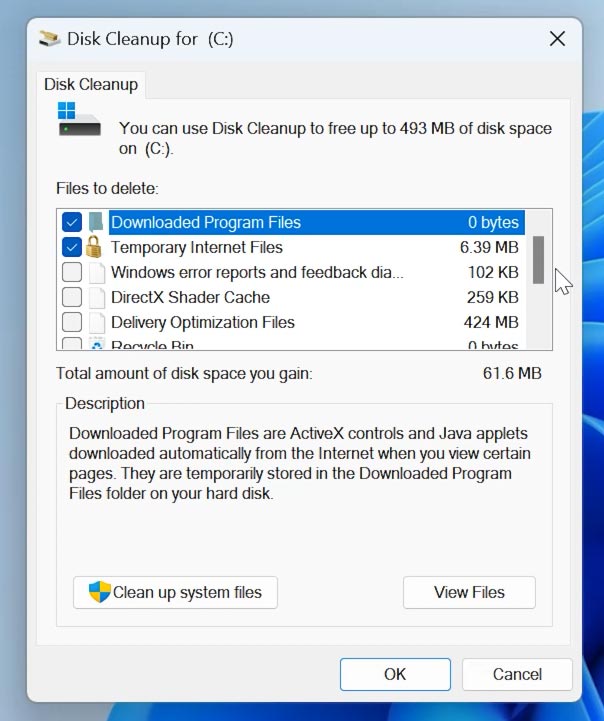
También hay una opción adicional en la parte inferior – Limpiar archivos del sistema. Te permitirá eliminar archivos de caché innecesarios y actualizaciones del sistema.
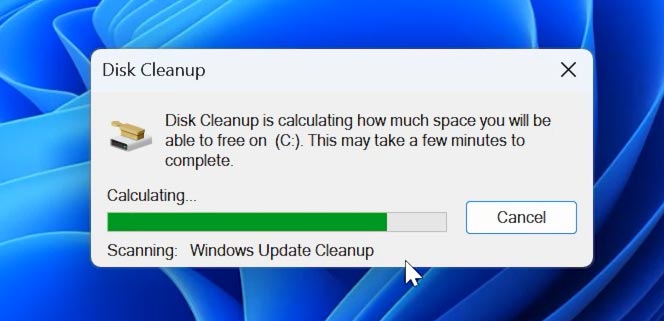
Hay muchos programas de terceros que pueden ayudarte a eliminar archivos no deseados de tu disco.
Motivo 4. Errores del sistema de archivos
La siguiente razón por la que puede tener un problema son errores del sistema de archivos que están causando que la cantidad de memoria se muestre incorrectamente. Para solucionar esto, utilice otra utilidad del sistema – chkdsk.
Ejecute un símbolo del sistema como administrador y ejecute el siguiente comando:
chkdsk X: /f /r
Aquí es necesario especificar la letra del disco problemático.
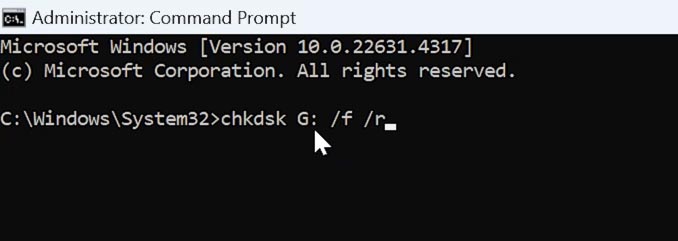
Espere a que finalice el proceso de validación y se corrijan los errores.
Motivo 5. Carpeta temporal
Otra causa podrían ser archivos en la carpeta Temp. Puede borrarlos manualmente.
Para ello, abre Explorer y escribe en la barra de direcciones - %temp%. A continuación, elimine todos los archivos que se encuentran en esta carpeta.
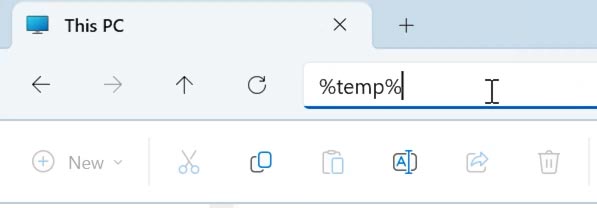
Además, adicionalmente, navegue hasta C:\Windows\Temp y elimine los archivos de esta carpeta.
Motivo 6. Puntos de recuperación del sistema
Si tiene activada la protección del sistema en su ordenador, Windows creará puntos de restauración. A veces, los puntos de restauración del sistema ocupan mucho espacio en el disco.
Para comprobarlo, haga clic con el botón derecho en Este PC, Propiedades - Protección del sistema.
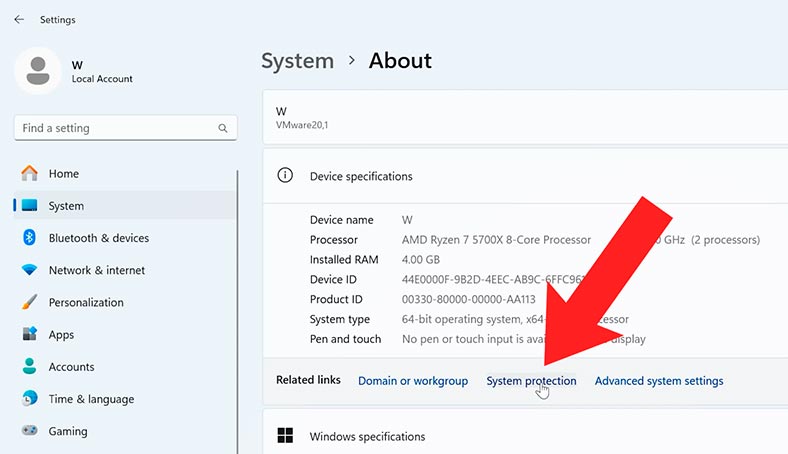
Aquí, seleccione el disco problemático y haga clic en Personalizar.
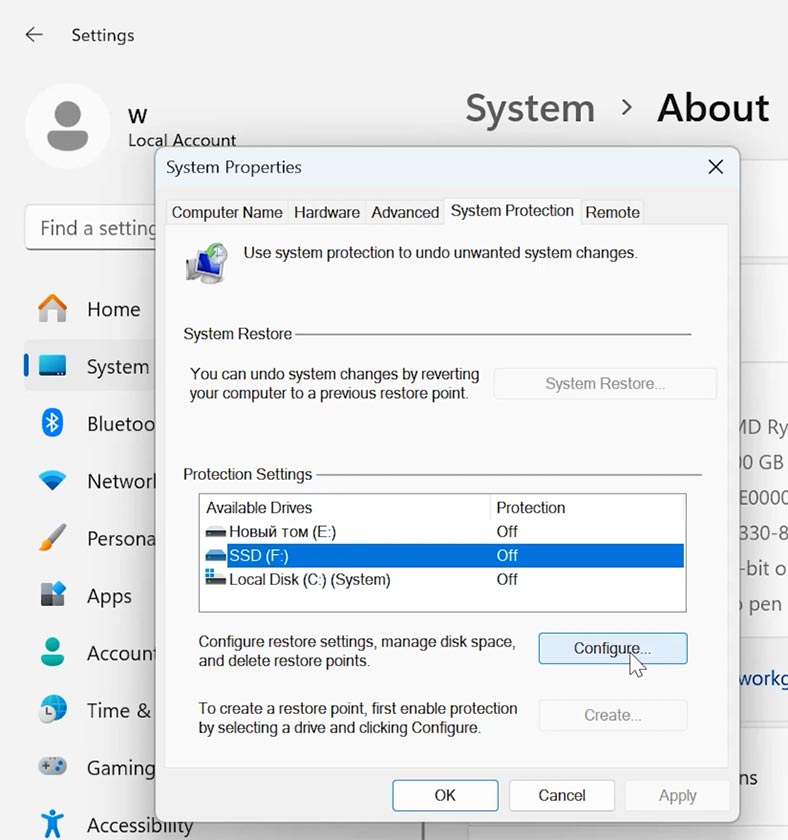
Reduzca el espacio asignado a los puntos de recuperación o elimine los antiguos. Esto liberará espacio en su disco.
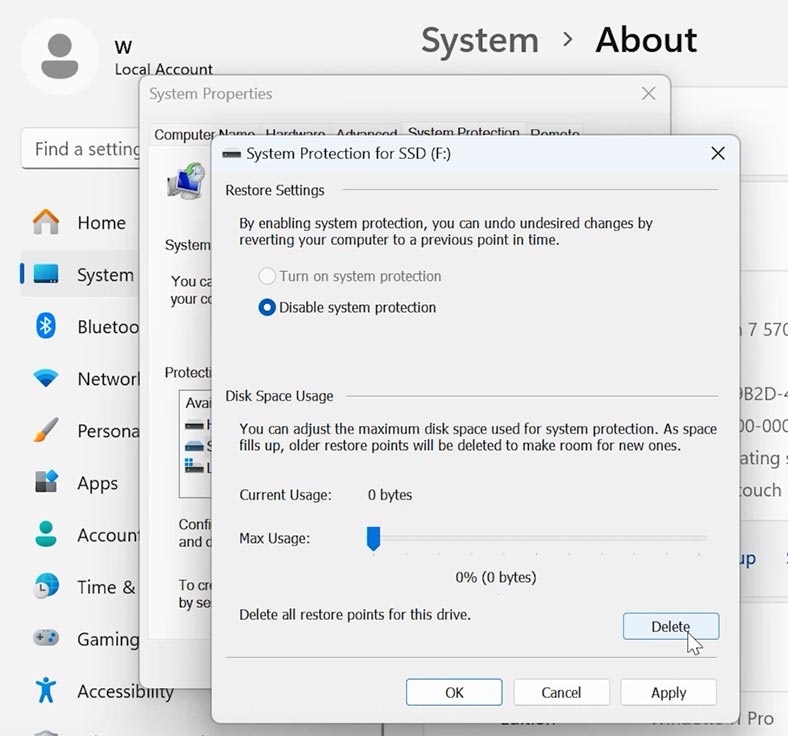
Motivo 7. Almacenamiento reservado de Windows
Si su disco local sigue llena pero no tiene archivos que eliminar, debería comprobar cuánto espacio se está utilizando para almacenamiento reservado.
Windows reserva una parte del disco, para mejorar el rendimiento e instalar correctamente las actualizaciones del sistema.
Para saber cuánto espacio tiene reservado el sistema, abra: Inicio - Preferencias - Memoria.
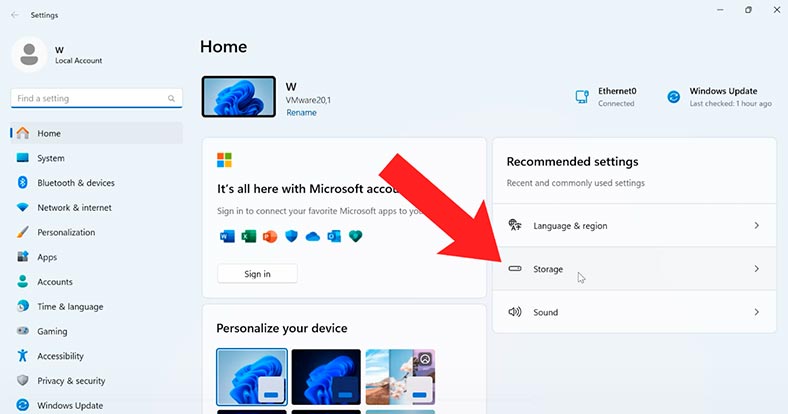
Haga clic a continuación - Mostrar más categorías
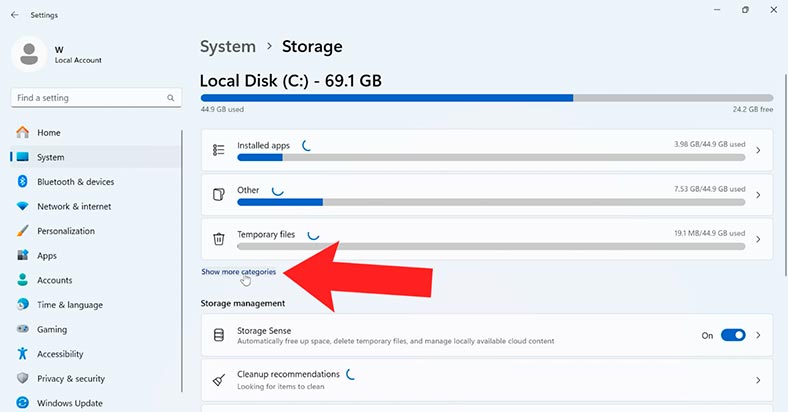
A continuación, abre Sistema y Reservados.
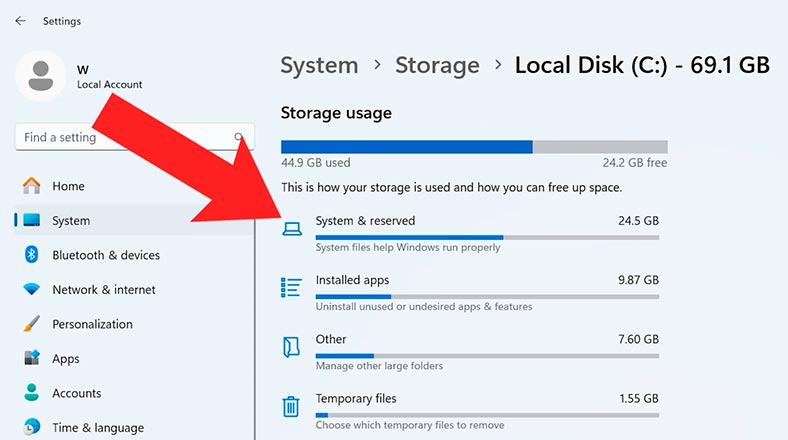
Como puede ver, no hay forma de limitar la cantidad de espacio reservado. Pero se puede reducir eliminando componentes adicionales. Para ello, vaya a Funciones adicionales en la ventana de parámetros y. Aquí puede eliminar cualquier función adicional innecesaria del sistema.
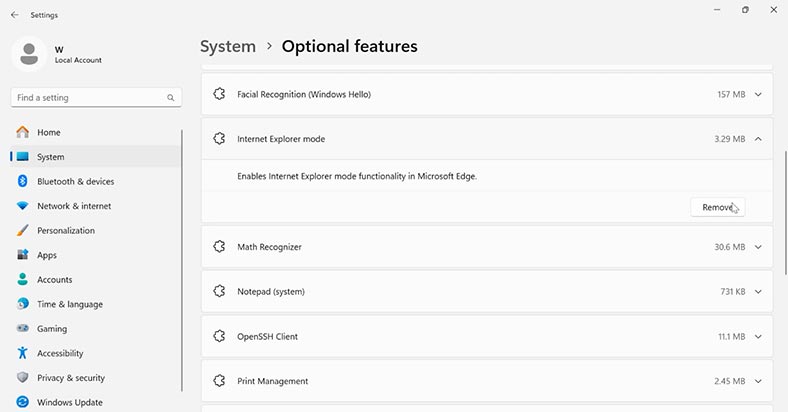
Motivo 8. Copias en la sombra de archivos
Lo siguiente que puede ocupar espacio en disco es shadow copies.
Para probar esto, abre un símbolo del sistema como administrador y ejecuta el siguiente comando:
vssadmin list shadowstorage
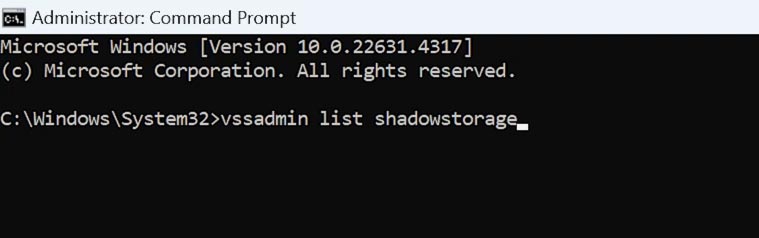
Si se ocupa una cantidad significativa de espacio, puede reducirlo. Para ello, ejecute este comando:
vssadmin redimensionar shadowstorage /for=F: /on=F: /maxsize=10%
Aquí es necesario especificar la letra del disco problemático.

Motivo 9. Virus y malware
Es una buena idea comprobar su ordenador en busca de virus. Algunos de ellos pueden crear archivos ocultos que ocupan espacio en el disco.
Comprueba tu sistema con el antivirus integrado en el sistema - Windows Defender.
Abra el Explorador y, a continuación, mantenga pulsada la tecla Mayús y haga clic con el botón derecho del ratón en la unidad problemática; a continuación, seleccione Comprobar con Windows Defender.
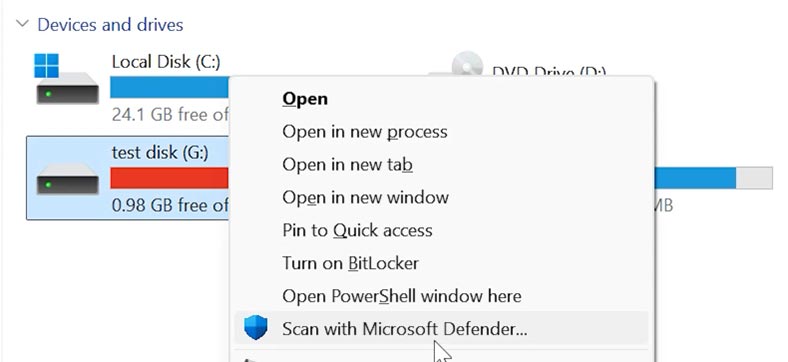
Para realizar un análisis más completo, haga clic en Cancelar y, a continuación, seleccione Análisis autónomo en la configuración del análisis. Esto eliminará los virus difíciles de eliminar. Esto reiniciará el sistema e iniciará el análisis sin conexión.
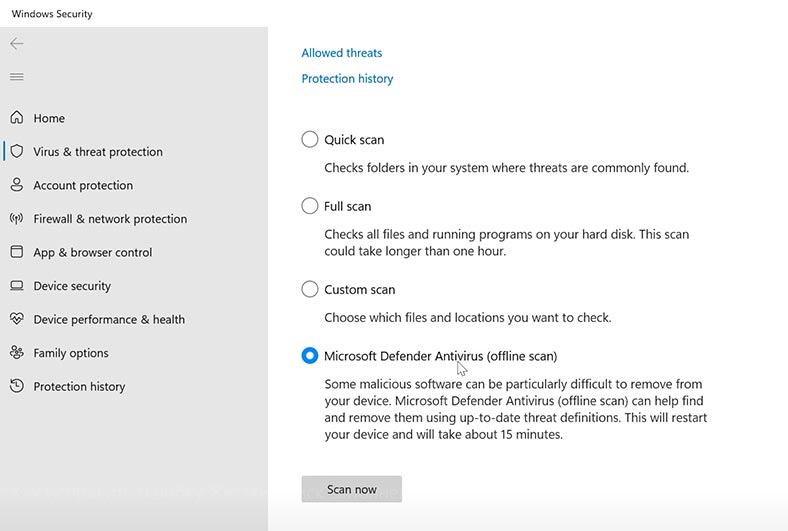
Asegúrese también de que no hay archivos con nombres sospechosos en la unidad. Si es posible, elimínelos de la unidad.
Formatear un disco
Y si ninguno de los métodos ha servido para solucionar el error, la última opción es formatear el disco.
Asegúrese de tener una copia de seguridad de sus datos importantes, ya que el formateo borrará todo el contenido de la unidad.
Para iniciar el formateo, haga clic con el botón derecho del ratón en Inicio - Administración de discos. A continuación, haga clic con el botón derecho en el disco deseado y seleccione Formatear.
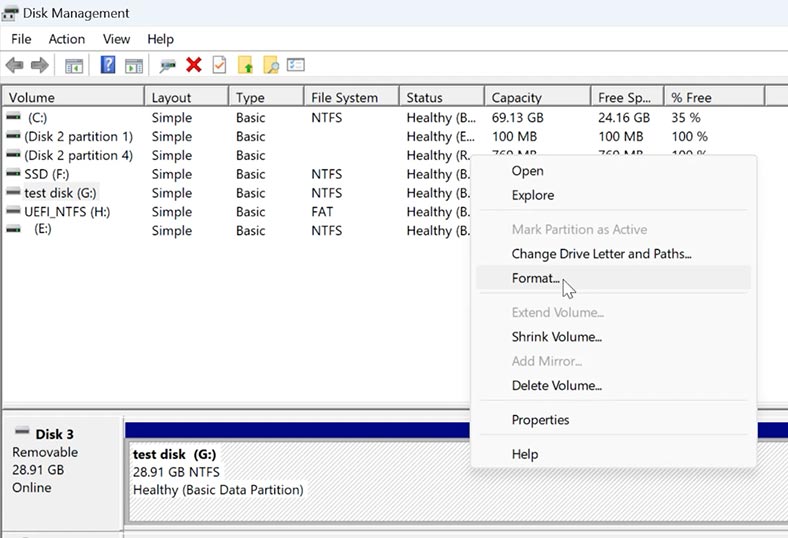
Asegúrese de que Ejecutar formateo rápido está marcado y, a continuación, haga clic en OK.
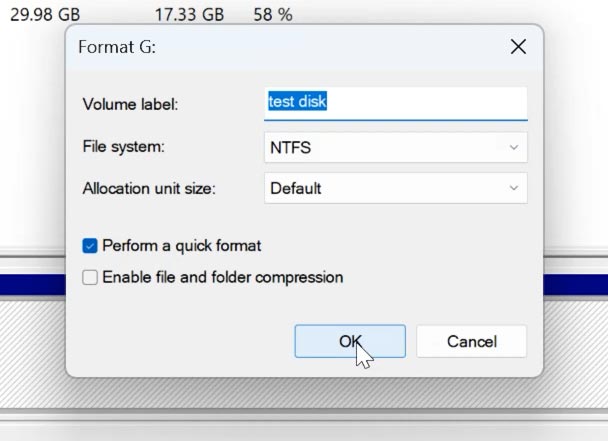
Si el problema es con el disco del sistema, el formateo puede ser un poco más difícil. En tales casos, deberá reinstalar el sistema operativo. Durante el proceso, puede eliminar los volúmenes existentes y crear otros nuevos.
Antes de reinstalar tu sistema, recuerda hacer una copia de seguridad de los datos importantes, ya que se perderán en el proceso.
En caso de pérdida de datos, el software de recuperación - Hetman Partition Recovery le ayudará.
Cómo recuperar datos de una unidad defectuosa
Corregir un problema de disco puede provocar la pérdida de archivos, por lo que se recomienda sacar todos los archivos necesarios del disco antes de empezar a solucionar el problema. Esto es especialmente importante si el disco es inestable. Si se deteriora aún más, puede perder todo su contenido.
Para este propósito, puede utilizar un software de recuperación de datos - Hetman Partition Recovery, que le ayudará a recuperar archivos de un disco lleno.
Descargue, instale y ejecute el software. Seleccione el disco en el que se produjo el error "Disco duro lleno" o "No hay espacio suficiente en el disco", haga clic con el botón derecho del ratón sobre él y Abrir.
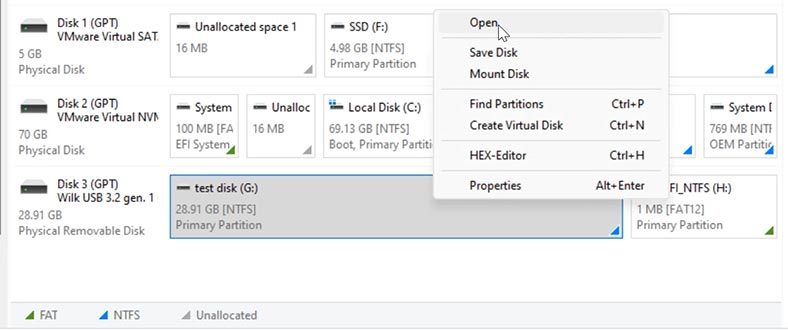
Además, seleccione el tipo de análisis: Escaneo Rápido o Análisis Completo. Un Análisis Rápido es suficiente para esta situación, tomará menos tiempo y minimizará la carga en su unidad. El software escaneará instantáneamente su unidad y mostrará su contenido.
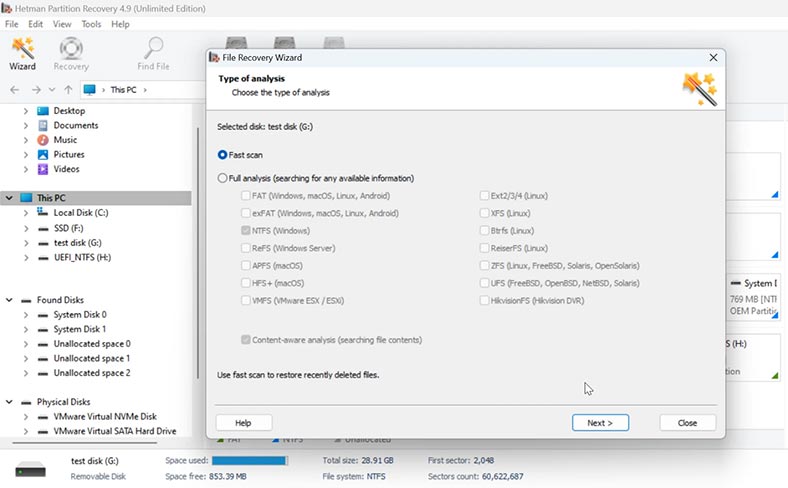
Además, dirígete al directorio donde se almacenan los archivos que quieres devolver, resalta los deseados y pulsa sobre el botón- Restaurar.
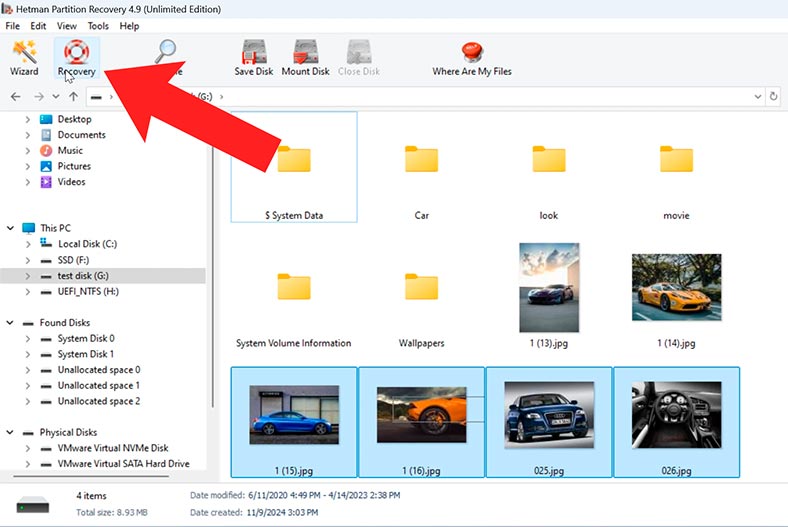
Especifica un lugar para guardarlas.
No se recomienda utilizar la misma unidad para guardar.
Especifique el disco y la carpeta y, a continuación, vuelva a hacer clic en Recuperar. Cuando termine, todos los archivos estarán en la ruta que especificó.
Si los archivos han sido eliminados o sobrescritos por el sistema y el software no ha podido encontrarlos mediante Análisis rápido, realice un Análisis completo.
Para ello, vuelva a la ventana principal del programa, haga clic con el botón derecho del ratón en el disco problemático y seleccione Reanalizar de nuevo, Análisis completo, Analizar de nuevo.
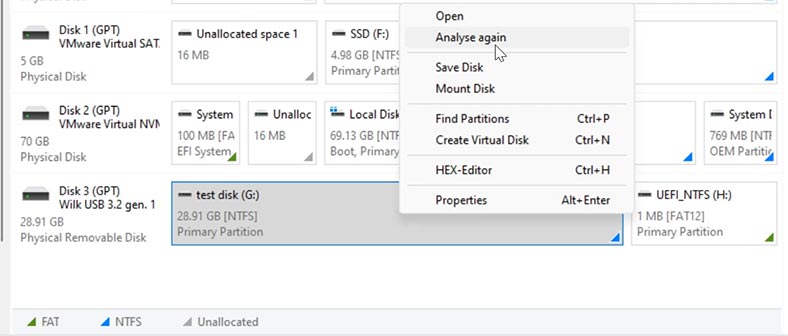
Especifique un sistema de archivos - Siguiente. Este proceso tardará más tiempo, por favor espere a que se complete.
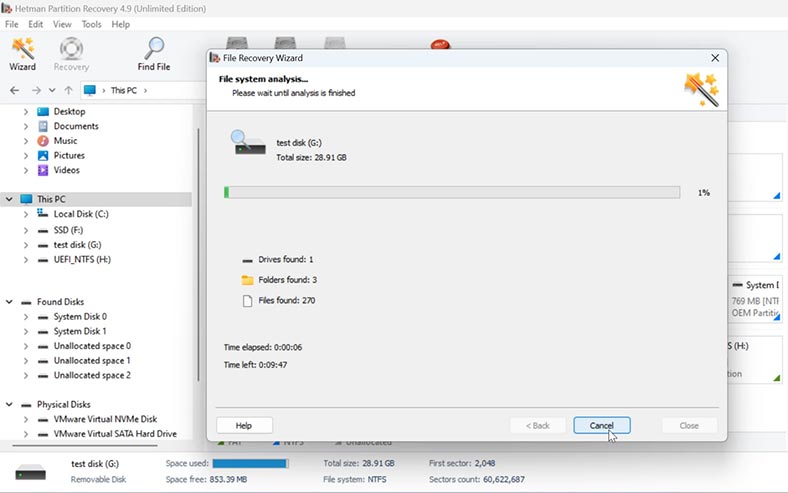
Vaya a la carpeta en la que estaban almacenados los archivos deseados y restáurelos.
El software proporciona la opción de capturar la imagen de la unidad, esto es importante si la unidad está dañada. Para minimizar la carga, capture la imagen de la unidad y recupérese a partir de ella.
Para ello, resalte la unidad deseada y haga clic en Guardar disco.
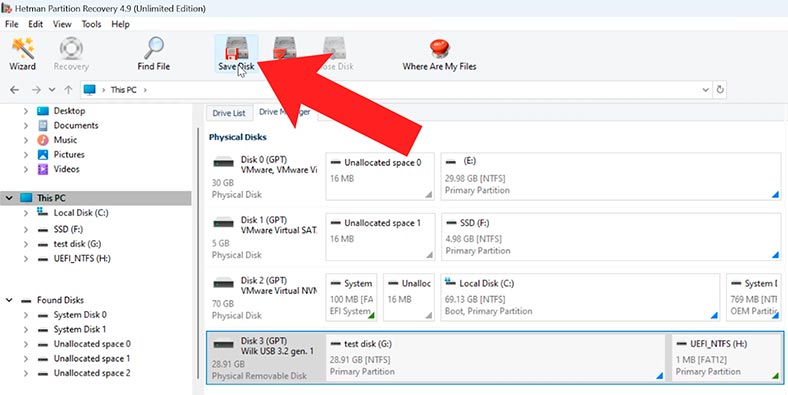
Podrá cargar la imagen en el software y restaurar desde ella como lo haría desde una unidad física.
Para ello, haga clic en el botón Montar disco y especifique la ruta de la imagen. Aparecerá en la lista de discos.
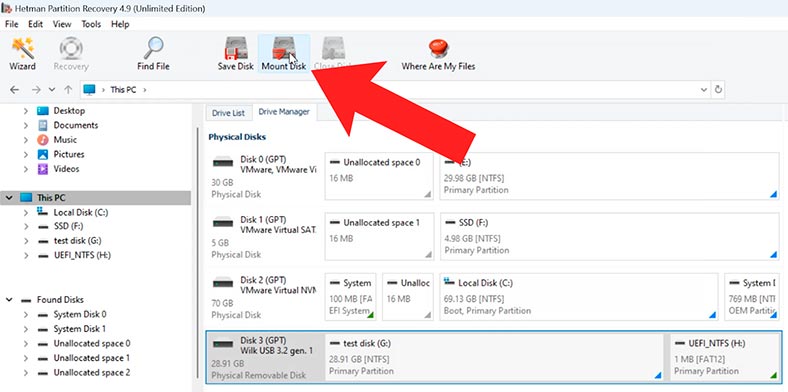
Para analizarlo, haga clic con el botón derecho del ratón sobre él - Abrir, seleccione el tipo de análisis y espere a que se complete para, a continuación, restaurar los archivos necesarios.
Conclusión
Así pues, el error de Windows "Poco espacio en disco" o "No hay suficiente espacio en disco" puede estar asociado a una serie de problemas, pero seguir estos pasos te ayudará a lidiar con el problema.
Los problemas de espacio en disco son muy comunes.

📁 ¿Eliminaste Carpetas por Error en Windows? Aprende a Recuperarlas con este Programa📁


