Datenwiederherstellung nach Systemwiederherstellung
Erfahren Sie, wie man die Daten nach dem Zurücksetzen von Windows oder Zurücksetzen auf die ursprünglichen Werkseinstellungen wiederherstellen kann. Wir betrachten die Fragen, wo und wie die gelöschten Dateien zu finden sind.
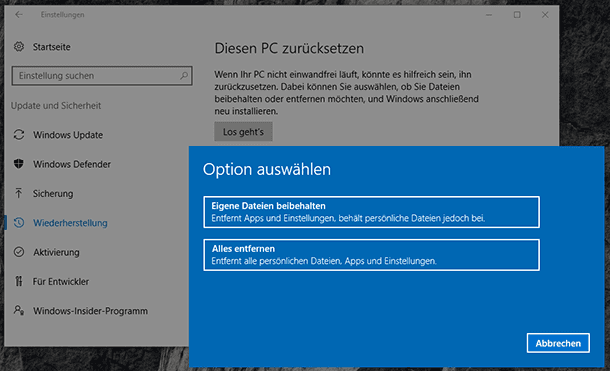
In einem der vorherigen Artikel haben wir schon die Funktion «Wie Wiederherstellen von Windows 10 aus der Systemwiederherstellungs-Disk» beschrieben. Und ungeachtet dessen, dass in diesem Artikel die Variante der Rücksetzung mit der Speicherung oder Entfernung der personalen Dateien des Benutzers beschrieben sind, kommt es oft vor, dass der Benutzer erst zu einem späteren Zeitpunkt merkt, dass im Computer die erforderlichen Dateien nach der Rücksetzung des Systems fehlen.
Indem Sie die Funktion «Alles entfernen» während der Rücksetzung des Systems zum ursprünglichen Zustand wählen, wird die Systemplatte Ihres Computers vollständig gelöscht und von dieser werden alle persönlichen Dateien des Benutzers, Anwendungsprogramme und Einstellungen entfernt. Man kann natürlich die Rücksetzung des Systems mit der Speicherung der persönlichen Dateien durchführen, aber falls auf dem Computer des Benutzers wichtige Dateien und Daten gespeichert sind, dann empfehlen wir, eine Sicherungskopie dieser Dateien zu machen.
- Wie kann man die Daten nach der Rücksetzung des Computers zum ursprünglichen Zustand wiederherstellen?
- Wie kann man die Daten nach der Rücksetzung des Systems des Notebooks zu den Werkseinstellungen wiederherstellen?
- Fragen und Antworten
- Bemerkungen

Datenwiederherstellung nach Neuinstallation oder Zurücksetzen von Windows in den ursprünglichen Zust
Wie kann man die Daten nach der Rücksetzung des Computers zum ursprünglichen Zustand wiederherstellen?
Ja, trotz alledem, kann man die Daten des Benutzers nach der Rücksetzung von Windows 8 oder Windows 10 wiederherstellen, aber nur zuvor, als diese Daten neu geschrieben werden. Als Sie auf solche Situation gestoßen sind, schalten Sie umgehend den Computer aus, sonst können alle verloren gegangene Dateien durch neue Dateien neu geschrieben und es wird unmöglich sein, diese wiederherzustellen.
Um die infolge einer Rücksetzung des Systems verloren gegangene Dateien wiederherzustellen, starten Sein das Programm Hetman Partition Recovery und scannen Sie mit Hilfe der vom Programm angebotenen Werkzeuge die Festplatte des Computers.
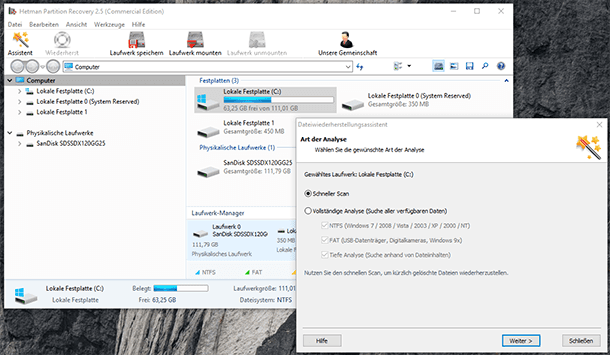
Vergessen Sie nicht, dass Windows 8/10 standardmäßig alle Dokumente und persönliche Dateien des Benutzers im Ordner:
| Ordner | Ordnerspeicherort |
|---|---|
| Dokumente | C:\Users\Benutzername\Documents |
| Bilder | C:\Users\Benutzername\Pictures |
| Downloads | C:\Users\Benutzername\Downloads |
| Desktop | C:\Users\Benutzername\Desktop |
Wechseln Sie daher nach der Beendigung des Scan-Prozesses der Festplatte des Computers mit Hilfe des Programms zum Ordner, in dem die Dateien wiederherzustellen sind.
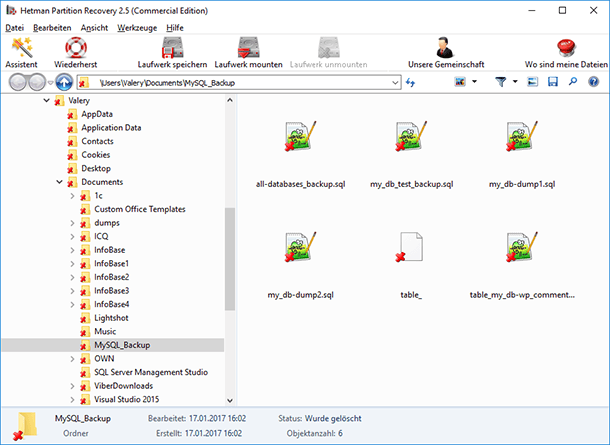
Verschieben Sie die erforderlichen Dateien in die Wiederherstellungsliste und klicken sie auf «Wiederherstellen».
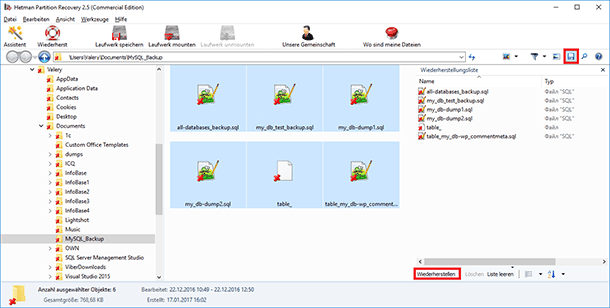
Auf ähnliche Weise kann man mit Hilfe des Programms Hetman Partition Recovery die Daten nach der Formatierung der Festplatte, Neuinstallation von Windows, Betriebsstörung des Betriebssystems oder der Festplatte, Beschädigung des Dateisystems, von den beschädigten oder unzugänglichen Festplattenpartitionen sowie nach der Entleerung des Papierkorbes oder des zufälligen Dateilöschens wiederherstellen.
Wie kann man die Daten nach der Rücksetzung des Systems des Notebooks zu den Werkseinstellungen wiederherstellen?

💻 Wie setzt man den Laptop auf die Werkseinstellungen zurück (Factory oder Hard Reset)
Wenn Windows Ihres Notebooks zu langsam ist oder Sie sich einen Virus auf dem Notebook eingefangen haben, dann ist es nicht notwendig, das Betriebssystem neu zu installieren – man kann das Betriebssystem auf die Werkseinstellungen zurücksetzen (Factory Reset).
Wenn Sie das Notebook mit schon installiertem Windows gekauft wurde, dann wird das Notebook in der Regel zusammen mit der Installationsdisk des Betriebssystems verkauft oder gibt es im Notebook der Abschnitt der Wiederherstellung des Betriebssystems, mit dessen Hilfe Factory Reset durchgeführt wird. Es kann auch vom Hersteller zusätzlich zum Abschnitt der Wiederherstellung des Betriebssystems auf dem Notebook das Werkzeug installiert werden, das für die Rücksetzung des Notebooks zu den Werkseinstellungen bestimmt ist.
Zum Beispiel,
- HP: HP System Recovery oder Recovery Manager
- Dell: Dell Factory Image Restore, DataSafe, Dell Backup & Recovery
- Acer: Acer eRecovery oder Acer Recovery Management
- ASUS: ASUS Recovery Partition oder AI Recovery
- Lenovo: Rescue and Recovery oder ThinkVantage Re\covery (für ThinkPad)
- Sony: Sony Vaio Recovery Wizard etc.
Solche Werkzeuge funktionieren ähnlich zu dem installierten Windows, nur mit dem Unterschied, dass bei ihrer Verwendung das System zu den Werkseinstellungen zusammen mit allen vom Hersteller vorinstallierten Softwaren zurückgesetzt wird.
Man kann die Daten des Notebooks nach der Rücksetzung des Systems des Notebooks zu den Werkseinstellungen auf ähnliche Weise wiederherstellen, die im Abschnitt dieses Artikels über die Wiederherstellung der Daten nach der Rücksetzung des Computers zum ursprünglichen Zustand beschrieben ist. Die Vorgehensweise wird für das Notebook ganz analog zu deren für den Computer sein.









