Восстановление данных после сброса Windows к заводским настройкам
В этой статье мы расскажем о способах восстановления утерянных данных после сброса Windows к заводским настройкам. Читайте, как восстановить данные если вы сбросили Windows или вернули ноутбук к заводскому состоянию. Рассмотрим где и как искать удалённые файлы.
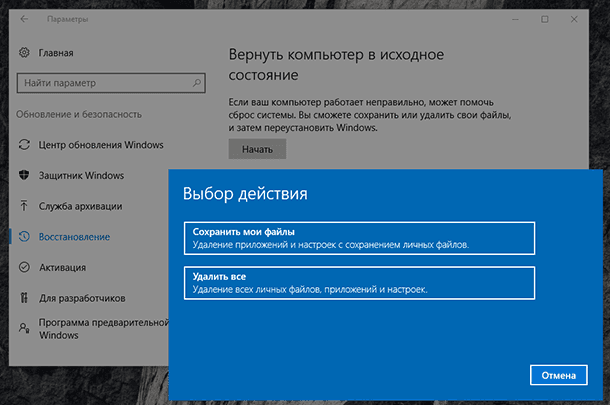
В одной из предыдущих статей нами уже была описана Функция «Вернуть компьютер в исходное состояние» на Windows 8 и Windows 10. И несмотря на то, что в ней доступны варианты сброса с сохранением или удалением личных файлов пользователя, часто осознание того, что после сброса системы на компьютере отсутствуют файлы, которые пользователю необходимы, приходит только со временем.
Выбрав функцию «Удалить всё» во время сброса системы в исходное состояние, системный диск вашего компьютера будет полностью очищен и из него будут удалены личные файлы пользователя, приложения и настройки. Конечно же, можно осуществить сброс с сохранением личных файлов, но если на компьютере пользователя хранятся важные файлы и данные то рекомендуем сделать их резервную копию.
- Как восстановить данные после возврата компьютера в исходное состояние
- Как восстановить данные после сброса системы ноутбука к заводским настройкам
- Вопросы и ответы
- Комментарии
Как восстановить данные после возврата компьютера в исходное состояние

Восстановление данных после переустановки или сброса Windows к исходному состоянию ⚕️💽💻
Да, несмотря ни на что данные пользователя можно восстановить после осуществления сброса Windows 8 или 10, но до того момента пока они не будут перезаписаны. Как только вы столкнулись с такой ситуацией немедленно прекратите использовать компьютер, иначе все утерянные файлы могут быть перезаписаны новыми и их восстановить уже будет невозможно.
Чтобы восстановить утерянные в результате сброса системы файлы, запустите Hetman Partition Recovery и просканируйте с помощью предлагаемых программой инструментов жесткий диск компьютера.
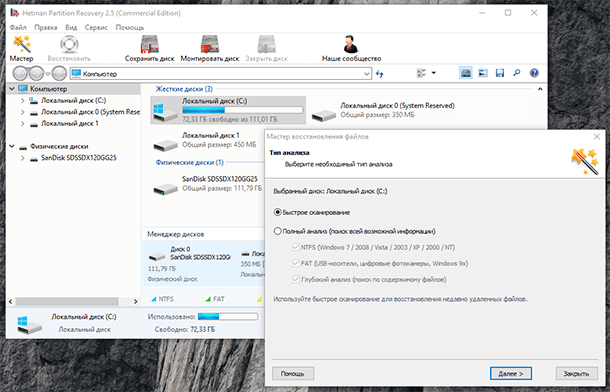
Запомните, что по умолчанию Windows 8/10 сохраняют все документы и личные файлы пользователя в папку:
| Папка | Расположение |
|---|---|
| Документы | C:\Users\Имя Пользователя\Documents |
| Изображения | C:\Users\Имя Пользователя\Pictures |
| Загрузки | C:\Users\Имя Пользователя\Downloads |
| Рабочий стол | C:\Users\Имя Пользователя\Desktop |
Поэтому, после окончания процесса сканирования жесткого диска компьютера, перейдите с помощью программы в папку, с которой необходимо восстановить файлы.
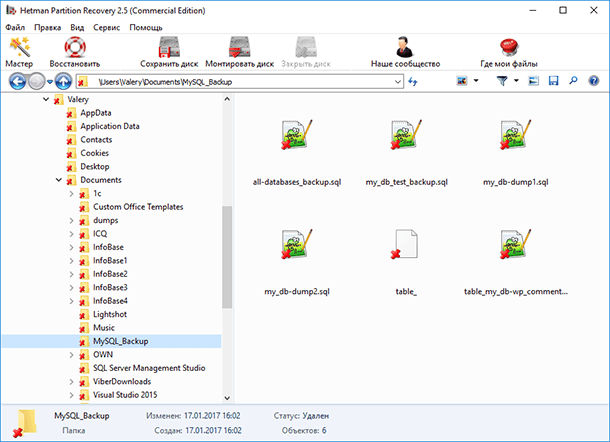
Перенесите нужные файлы в Список восстановление и нажмите «Восстановить»
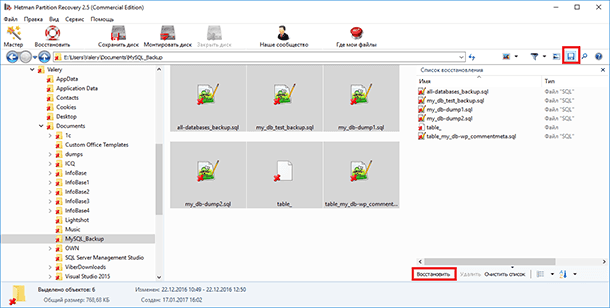
Аналогичным способом с помощью Hetman Partition Recovery, можно восстановить данные после форматирования жесткого диска, переустановки Windows, сбоя в работе операционной системы или жесткого диска, повреждения файловой системы, с повреждённых или недоступных разделов диска, а также после очистки корзины или случайного удаления файлов.
Как восстановить данные после сброса системы ноутбука к заводским настройкам

Как сбросить ноутбук к заводским настройкам (Factory or Hard Reset) или переустановить Windows 💻👨💻📀
Если Windows вашего ноутбука стала работать медленно или ноутбук заражен вирусами, то не обязательно переустанавливать операционную систему – можно сбросить её к заводским настройкам (Factory Reset).
Если вы приобрели ноутбук с уже установленной Windows, то как правило такое устройство продаётся вместе с установочным диском операционной системы или на нём присутствует раздел восстановления операционной системы, с помощью которого и осуществляется Factory Reset. Также, в дополнение к разделу восстановления системы, производителем может быть установлен на ноутбук инструмент, который предназначен для осуществления сброса ноутбука к заводским настройкам.
Например,
- HP: HP System Recovery или Recovery Manager
- Dell: Dell Factory Image Restore, DataSafe, Dell Backup & Recovery
- Acer: Acer eRecovery или Acer Recovery Management
- ASUS: ASUS Recovery Partition или AI Recovery
- Lenovo: Rescue and Recovery или ThinkVantage Recovery (для ThinkPad)
- Sony: Sony Vaio Recovery Wizard и т.д.
Работа таких инструментов аналогична встроенному в Windows, с тем отличием, что при их использовании, система будет сброшена именно к заводскому состоянию, со всем предустановленным производителем программным обеспечением.
Восстановить данные ноутбука после сброса системы к заводским настройкам можно таким же способом, который описан в разделе данной статьи о восстановлении данных после возврата компьютера в исходное состояние. Алгоритм действий для ноутбука будет полностью аналогичным.









Если вы сбросите компьютер до заводских настроек, то процесс сброса обычно затрагивает только системный диск, на котором установлена операционная система. Другие диски, на которых хранятся ваши данные, обычно не будут форматированы или удалены в процессе сброса до заводских настроек.
Однако, необходимо быть осторожным и убедиться, что вы выполняете сброс именно операционной системы, а не сброс BIOS или других системных настроек. В некоторых случаях, при неправильном выполнении сброса или выборе неправильной опции, все диски на компьютере могут быть отформатированы и данные на них будут удалены.
Чтобы быть на стороне безопасности, перед сбросом компьютера до заводских настроек рекомендуется создать резервные копии всех важных данных, хранящихся на других дисках. Таким образом, даже если что-то пойдет не так, у вас будет резервная копия ваших данных, которые можно будет восстановить после сброса.
Привет! Если вы случайно удалили всех пользователей на диске C и не можете выполнить восстановление к заводским настройкам, есть несколько вариантов действий:
Создайте нового пользователя: Вы можете создать нового пользователя с административными привилегиями. Чтобы это сделать, перейдите в "Панель управления" -> "Учетные записи пользователей" -> "Учетные записи пользователей" и создайте нового пользователя. После этого вы должны получить доступ к системе с новым пользователем и выполнить необходимые действия.
Восстановление системы из режима восстановления: Если операционная система у вас Windows, вы можете попробовать восстановить систему из режима восстановления. Чтобы войти в режим восстановления, перезагрузите компьютер и нажмите клавишу F8 перед загрузкой операционной системы. В меню восстановления выберите опцию "Восстановление системы" и следуйте инструкциям на экране.
Используйте инструменты восстановления данных: Если вы удалены пользователей, но данные все еще находятся на диске C, вы можете использовать специализированные программы для восстановления данных. Эти программы позволяют восстановить удаленные файлы и папки. Примерами таких программ являются Recuva, EaseUS Data Recovery Wizard и Hetman Partition Recovery. Скачайте и установите одну из этих программ на другой компьютер, подключите диск C в качестве внешнего диска к этому компьютеру и запустите программу для восстановления данных. Следуйте инструкциям программы, чтобы найти и восстановить удаленные пользовательские файлы.
Если ни один из этих методов не помогает, рекомендуется обратиться за помощью к специалисту по компьютерам или к службе технической поддержки, чтобы получить более подробные инструкции и помощь в восстановлении удаленных пользователей.