Festplatten in Windows 10 defragmentieren: Anleitung
Lesen Sie, wie Sie Festplatten in Windows 10 defragmentieren oder optimieren. Sehen wir uns an, wie Sie Festplatten in der Systemsteuerung und über die Befehlszeile defragmentieren.

- Was ist Defragmentierung?
- Wie führt man Defragmentierung in Windows 10 durch ?
- Fragen und Antworten
- Bemerkungen
Was ist Defragmentierung?
Bei der Defragmentierung wird die logische Struktur einer Festplattenpartition aktualisiert und optimiert, um sicherzustellen, dass die Dateien in einer fortlaufenden Folge von Clustern gespeichert werden. Das heißt, während der langen Arbeit mit der Festplatte werden große Dateien an verschiedenen Stellen auf der Festplatte gespeichert, was wiederum das Lesen und Schreiben von Dateien verlangsamt.
Mit der Defragmentierung können Sie alle Teile dieser Dateien auf benachbarte Sektoren der Festplatte verschieben, dh die Arbeit und Effizienz Ihres PCs beschleunigen. Sie können Ihre Festplatte defragmentieren, ohne Programme von Drittanbietern zu verwenden. Alles, was Sie brauchen, ist bereits im System vorhanden.

Wie behebt man die Festplattenfehler in Windows 10 🔎🛠️🗄️
Wie führt man Defragmentierung in Windows 10 durch ?
Es gibt in Windows 10 verschiedene Möglichkeiten, eine Defragmentierung durchzuführen.
Der erste Weg. Bedienoberfläche
Starten «Sie die Systemsteuerung».
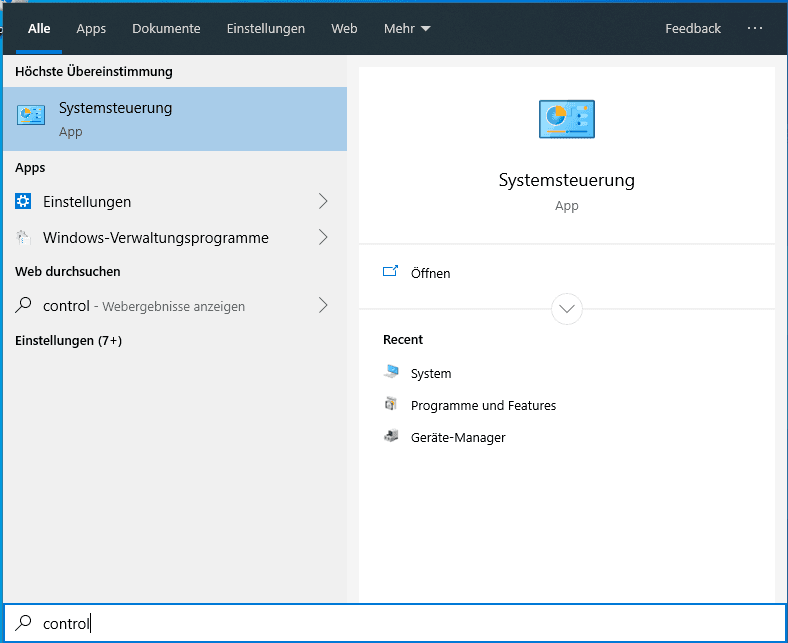
Wählen Sie den Ansichtsmodus «Große Symbole» und gehen Sie zu «Verwaltung».
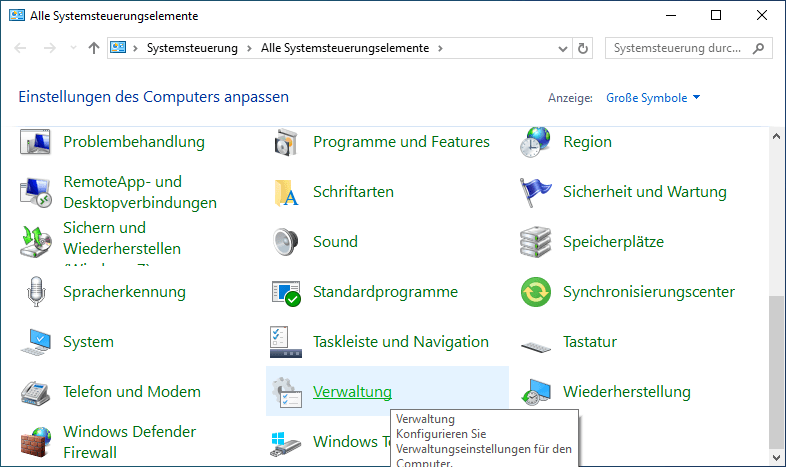
Suchen Sie das Menü «Laufwerke defragmentieren und optimieren».
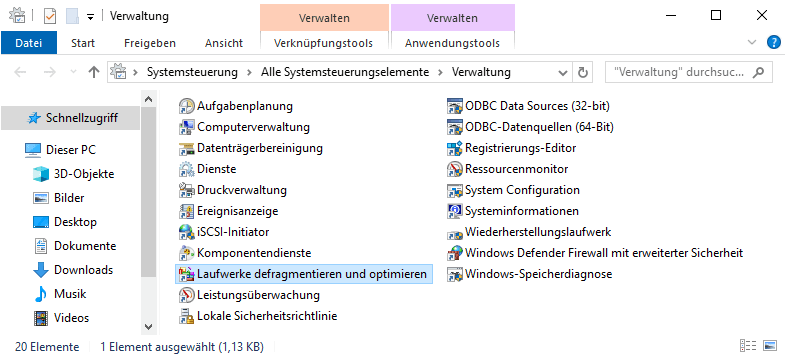
Standardmäßig enthält Windows 10 eine geplante Optimierung (d.h. Defragmentierung).
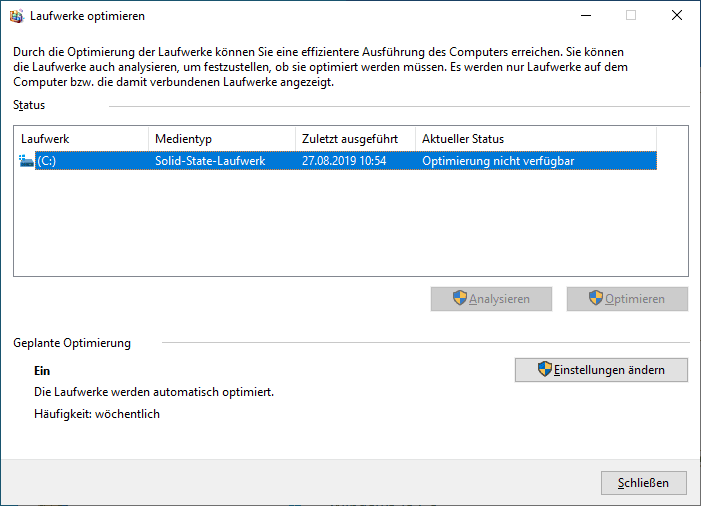
Durch Klicken auf «Einstellungen ändern» können Sie die Details dieser Funktion anzeigen und ändern. Das heißt, Sie können die geplante Optimierung mit einer Häufigkeit von täglich, wöchentlich und monatlich aktivieren oder deaktivieren, um zu benachrichtigen, ob drei Laufwerke hintereinander verpasst wurden, und Sie können auch die Laufwerke auswählen, deren Optimierung Sie gemäß dem Zeitplan ausführen möchten, und die automatische Optimierungsfunktion für neue Laufwerke auswählen oder entfernen.
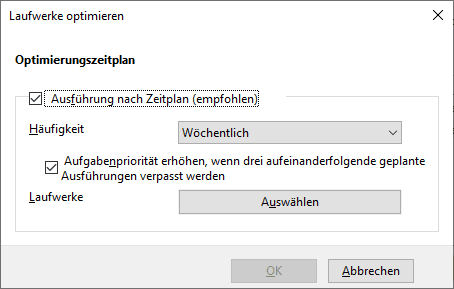
Aber Laufwerke können auch manuell durch den Benutzer jederzeit optimiert werden. Sie können diese zunächst analysieren, um festzustellen, ob eine Optimierung erforderlich ist. Wählen Sie beispielsweise Laufwerk D aus und klicken Sie auf die Schaltfläche «Analysieren».
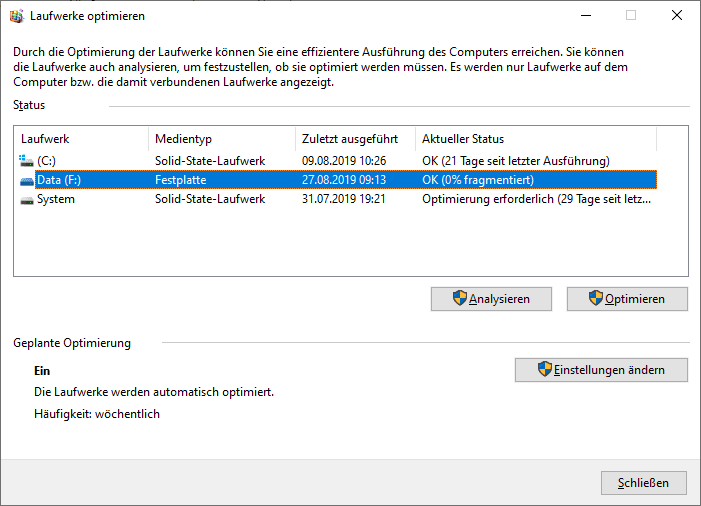
Nach der Analyse sehen Sie, wie viel Prozent der Festplatte fragmentiert ist (in meinem Fall sind es 0%). Klicken Sie anschließend auf «Optimieren» und warten Sie, bis dieser Vorgang abgeschlossen ist. Ich möchte darauf hinweisen, dass die Defragmentierung je nach Fragmentierungsgrad der Festplatte und ihres Volumens sehr lange dauern kann.
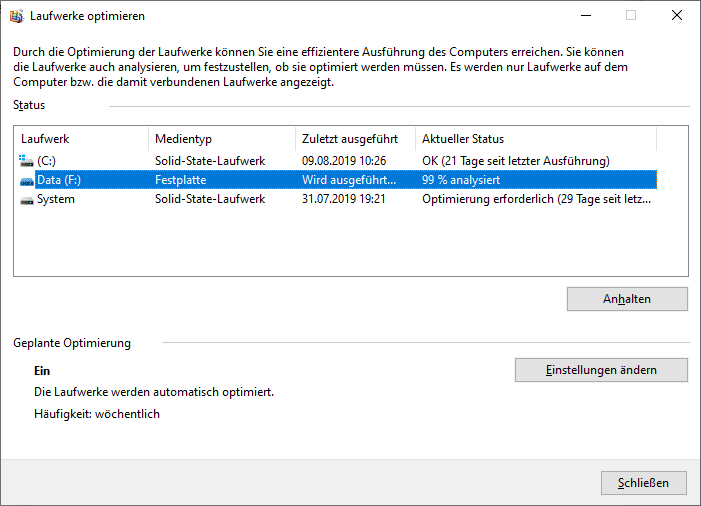
Der zweite Weg. Befehlszeile
Die zweite Möglichkeit besteht darin, Ihre Festplatte mit der Eingabeaufforderung zu defragmentieren.
Führen Sie dazu die Eingabeaufforderung als Administrator aus.
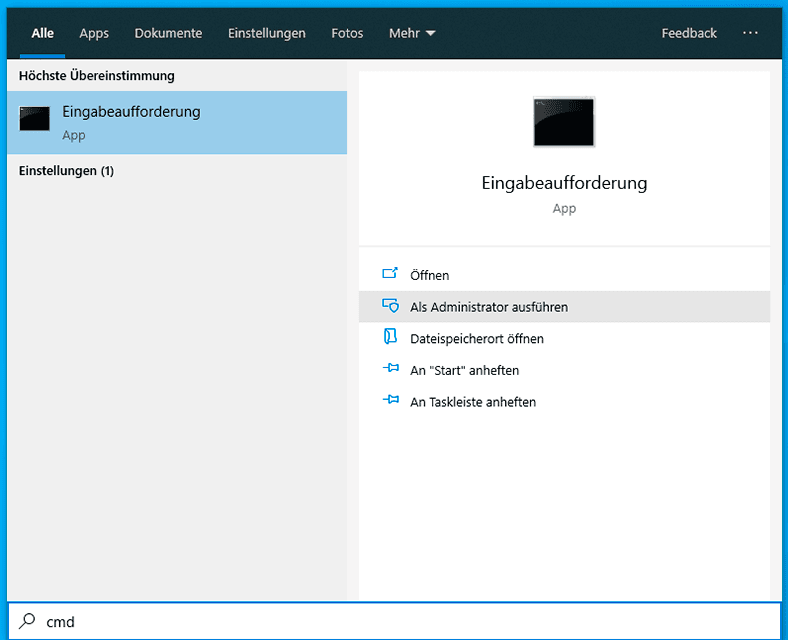
Geben Sie als Nächstes den Befehl «defrag» ein und geben Sie den Laufwerksbuchstaben an, den Sie optimieren möchten (z. B. Laufwerk D).
defrag D: /U
Geben Sie dann die erforderlichen Optimierungsparameter ein (Defragmentierung) und drücken Sie Enter. Danach beginnt der Defragmentierungsprozess. Weitere Informationen zu den Parametern des Befehls «defrag» erhalten Sie später in diesem Artikel.
Nach Abschluss der Defragmentierung wird ein Bericht angezeigt, dass der Vorgang erfolgreich abgeschlossen wurde, sowie Informationen zu dem Volume, das Sie optimiert haben: Volume-Größe, freier Speicherplatz, insgesamt fragmentierter Speicherplatz und maximale Größe des freien Speicherplatzes. Die Fragmentierungsstatistik enthält keine Dateifragmente, die größer als 64 MB sind.
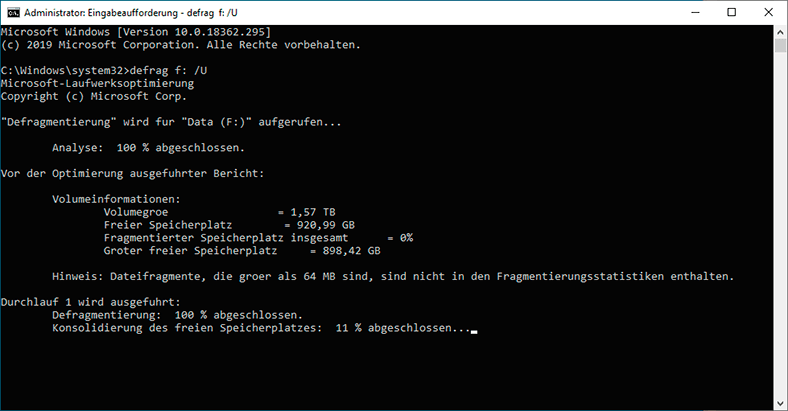
Befehlsoptionen «defrag»
- /A – Analyse hingewiesener Volumina.
- /C – Operationsfluss für alle Volumes.
- /D – Standarddefragmentierung (Standardeinstellung).
- /E – Ausführen eines Vorgangs für alle Volumes mit Ausnahme der angegebenen.
- /H – Starten der Operation mit normaler Priorität (standardmäßig niedrig).
- /K – Speicheroptimierung auf ausgewählten Volumes.
- /L - Re-Optimierung der ausgewählten Volumes.
- /M – Gleichzeitiges Ausführen eines Vorgangs für jedes Volume im Hintergrundmodus.
- /O – Optimierung mit der entsprechenden Medientypmethode.
- /T – Nachverfolgung eines Vorgangs, der bereits auf einem bestimmten Volume ausgeführt wird.
- /U – Darstellung eines Fortschritts des Vorgangs auf dem Bildschirm.
- /V – Ausgabe der näheren Angaben zur Fragmentierungsstatistik.
- /X – Die Zusammensetzung des freien Speicherplatzes auf angegebenen Volumes.
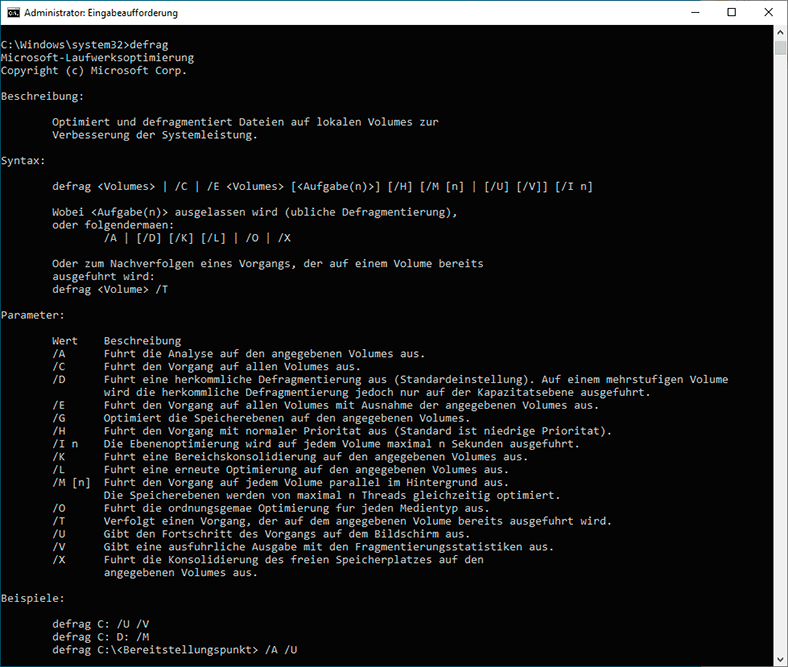

💻Steigerung von Laufwerk C 📤 aufgrund von Laufwerk D 📥
Wenn Sie noch Fragen zur Defragmentierung von Festplatten in Windows 10 haben, schreiben Sie uns in den Kommentaren und wir werden Ihnen mit Sicherheit die Antwort geben, die Sie interessiert.



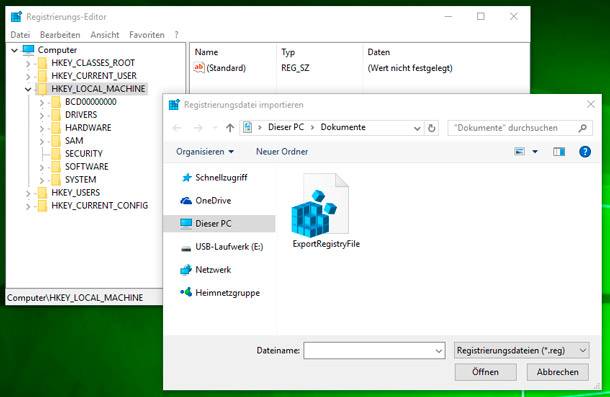


Der Windows 10 Disk Defragmenter kann folgende Arten von Datenträgern defragmentieren:
- Festplatten (HDDs)
- Solid State Drives (SSDs)
- USB-Laufwerke
- Netzwerklaufwerke
- externe Speichermedien