So gelingt die Datenwiederherstellung aus nicht funktionierendem WD My Cloud Mirror NAS RAID
In diesem Artikel erfahren Sie, wie Sie Daten von einem RAID eines nicht funktionierenden RAID wiederherstellen können NAS WD My Cloud Mirror.

- Schritt 1. Überprüfen Sie das Gerät, bevor Sie den Wiederherstellungsvorgang durchführen
- Schritt 2. So ändern Sie den RAID-Level des WD My Cloud Mirror NAS
- Schritt 3. So stellen Sie Daten von einem WD My Cloud Mirror NAS RAID wieder her
- Fazit
- Fragen und Antworten
- Bemerkungen
NAS sind aufgrund ihrer Zuverlässigkeit, Flexibilität und der Möglichkeit, den Zugriff auf Dateien von verschiedenen Geräten und von überall aus zu ermöglichen, sehr beliebte Speichergeräte. Allerdings kann es auch bei den vertrauenswürdigsten Geräten zu Problemen kommen, die zum Verlust des Zugriffs auf Ihre Daten führen können.
WD MyCloud Mirror NAS ist ein praktisches und zuverlässiges Gerät zum Speichern und Teilen von Daten in einem lokalen Netzwerk. Dennoch sind Situationen nicht ausgeschlossen, in denen das Gerät ausfällt und der Zugriff auf wichtige Dateien unmöglich wird. In diesem Fall bewahrt Sie die RAID-Technologie nicht vor dem Verlust wichtiger Dateien.

Wie Sie Daten von einem ausgefallenen WD My Cloud Mirror NAS RAID wiederherstellen können
Schritt 1. Überprüfen Sie das Gerät, bevor Sie den Wiederherstellungsvorgang durchführen
Bei Netzwerkspeicherproblemen müssen Sie die Ursache der Störung ermitteln, vielleicht ist das Stromkabel einfach beschädigt oder herausgezogen.
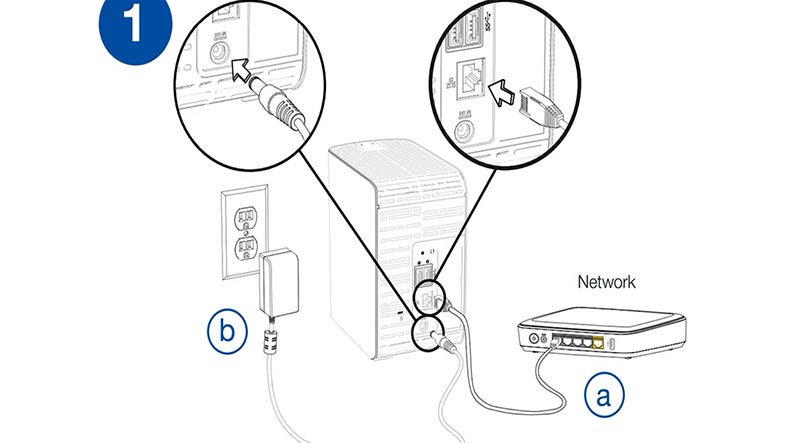
Das allererste, was Sie tun müssen, ist, alle Verbindungen zu überprüfen. Stellen Sie sicher, dass alle Kabel sicher und richtig angeschlossen sind. Versuchen Sie, andere Kabel und Anschlüsse zu verwenden, um mögliche Verbindungsprobleme zu vermeiden. Überprüfen Sie auch die Funktionsfähigkeit des Netzteils, es könnte die Ursache für den Ausfall sein.

Wenn die Anzeigen am Gerät leuchten, versuchen Sie, das Fenster des Geräteverwaltungs-Managers aufzurufen und es neu zu starten. Wenn kein Zugriff auf das Gerät besteht, starten Sie den Speicher über das Netzkabel neu. Ziehen Sie den Stecker ab und stecken Sie ihn wieder ein. Geben Sie dem NAS nach dem Neustart etwas Zeit zum Starten und Initialisieren.
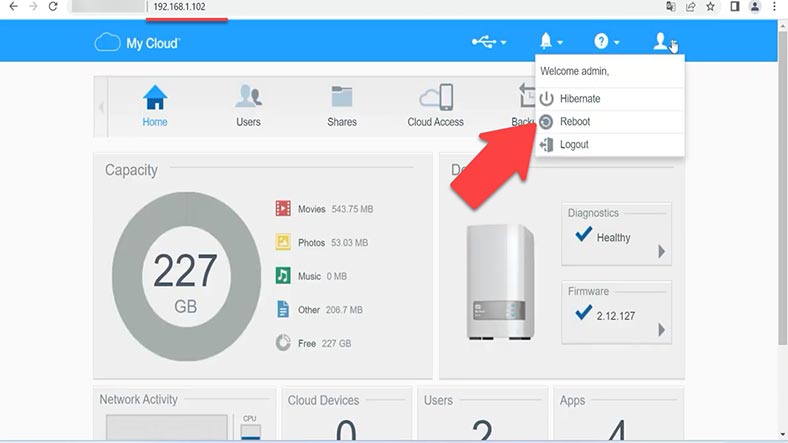
Wenn das NAS immer noch nicht reagiert, schließen Sie es bitte an einen anderen Computer an oder verwenden Sie eine andere Netzwerkschnittstelle. Dies hilft, mögliche Probleme mit Ihrem Computer oder Netzwerk zu beseitigen.

Außerdem sollten Sie verstehen, dass beim Versuch, Daten von einem nicht funktionierenden NAS wiederherzustellen, immer das Risiko eines Informationsverlusts besteht. Daher ist es wichtig, Ihre Daten regelmäßig zu sichern, um Informationsverlust im Falle eines Hardwareausfalls zu verhindern.
Wenn das NAS ausfällt, kann auf das Netzwerklaufwerk nicht mehr zugegriffen werden, was zu ernsthaften Problemen führen kann. Alle Dateien, die zuvor auf Datenträgern gespeichert waren, sind für Benutzer nicht mehr zugänglich. Dies kann katastrophale Folgen haben, insbesondere wenn diese Laufwerke wichtige Daten enthalten, darunter persönliche Dateien, Fotos, Videos oder Dokumente.
Obwohl die Dateien physisch auf den Laufwerken verbleiben, können sie nicht abgerufen werden, wenn sie direkt an einen Computer angeschlossen sind. Dies liegt daran, dass Daten auf NAS-Laufwerken normalerweise in einem speziellen Format organisiert sind, das ein normaler Computer nicht verstehen kann. Darüber hinaus können auf Festplatten unterschiedliche RAID-Konfigurationsmethoden verwendet werden, was den Prozess der Datenextraktion erschwert. In solchen Fällen ist spezielle Software erforderlich, um wieder Zugriff auf die Dateien zu erhalten.
Schritt 2. So ändern Sie den RAID-Level des WD My Cloud Mirror NAS
Bevor wir mit der Wiederherstellung mithilfe von Drittanbieterprogrammen fortfahren, schauen wir uns für ein allgemeines Verständnis der RAID-Konstruktionstechnologie an, wie man den Typ eines bestimmten Speichers ändert.
Öffnen Sie die NAS-Verwaltungsoberfläche. Öffnen Sie dazu einen Webbrowser und geben Sie die IP-Adresse Ihres NAS in die Adressleiste ein. Geben Sie Ihre Zugangsdaten (Login und Passwort) ein.
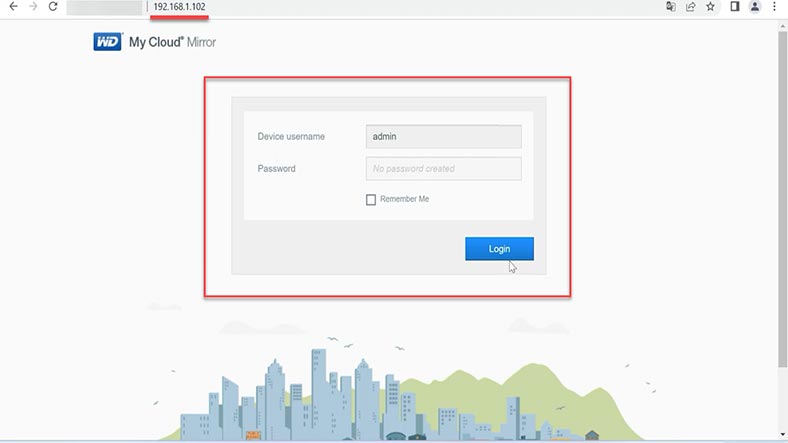
Öffnen Sie den Abschnitt – Storage – RAID.
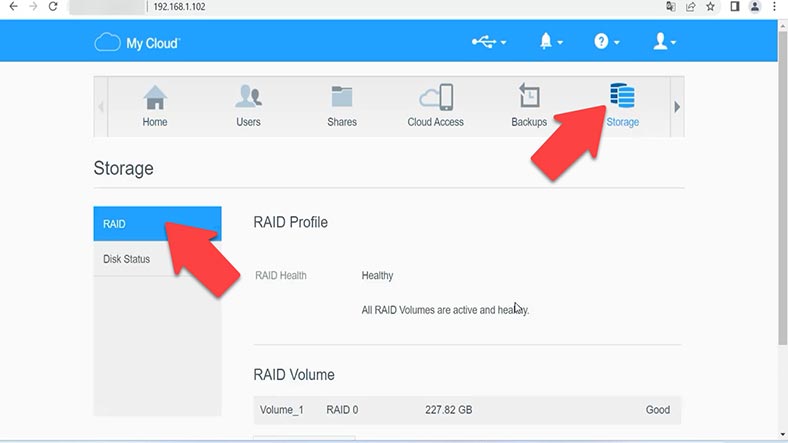
Klicken Sie anschließend auf die Schaltfläche – Change RAID Mode . Daraufhin wird ein Warnfenster angezeigt. Um fortzufahren, klicken Sie auf – OK.
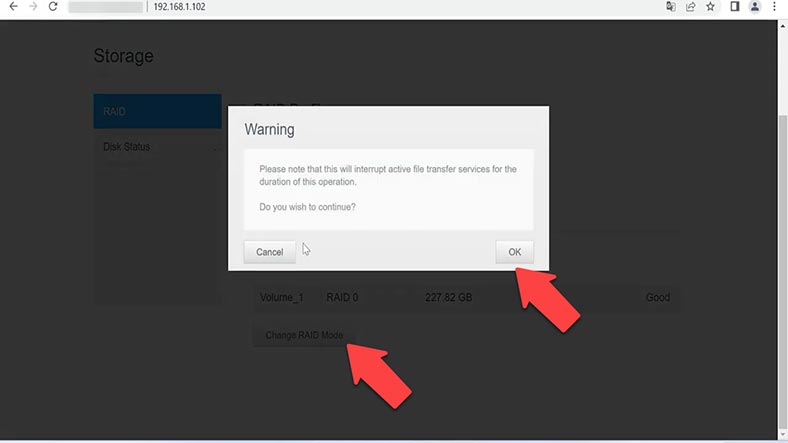
Dieses NAS bietet eine Auswahl der folgenden RAID-Level: jbod, spanning, RAID 0 und RAID 1. Das RAID-Array wird bei der Ersteinrichtung des NAS konfiguriert. Wählen Sie den RAID-Typ aus, aktivieren Sie das gewünschte Kontrollkästchen und klicken Sie auf Weiter.
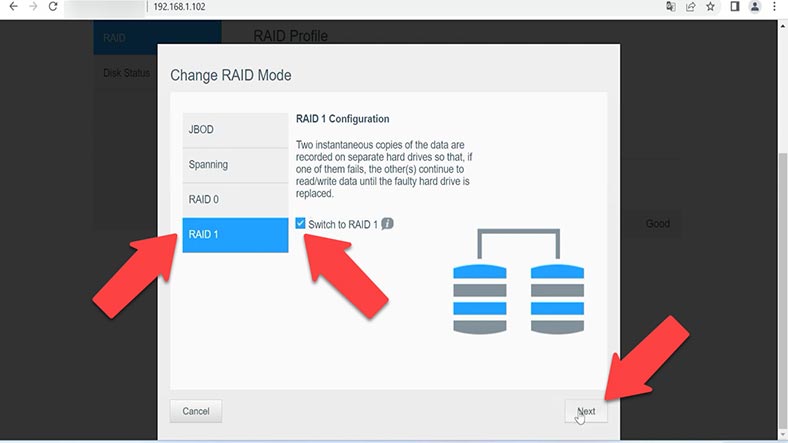
Warten Sie im nächsten Schritt, bis die Festplattenprüfung abgeschlossen ist, und klicken Sie erneut auf Weiter. Durch diesen Vorgang werden alle auf den Datenträgern gespeicherten Informationen gelöscht. In diesem Fall gehen alle Daten verloren, die auf dem vorherigen Festplatten-Array gespeichert waren.
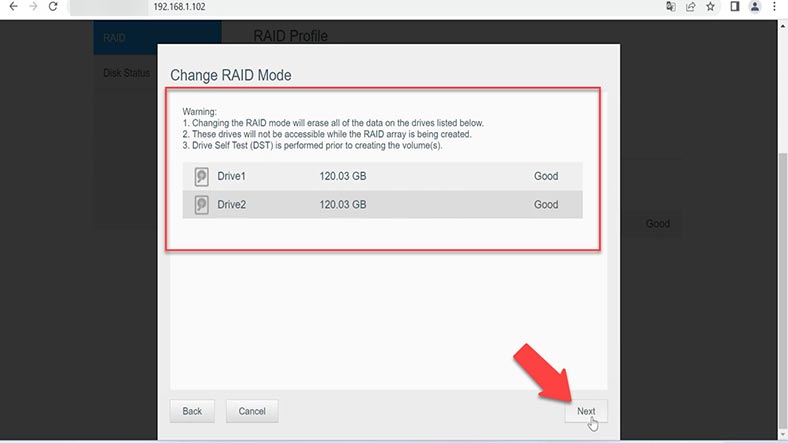
Überprüfen Sie die Optionen und klicken Sie auf – Weiter und Fertig stellen, um den Vorgang abzuschließen.
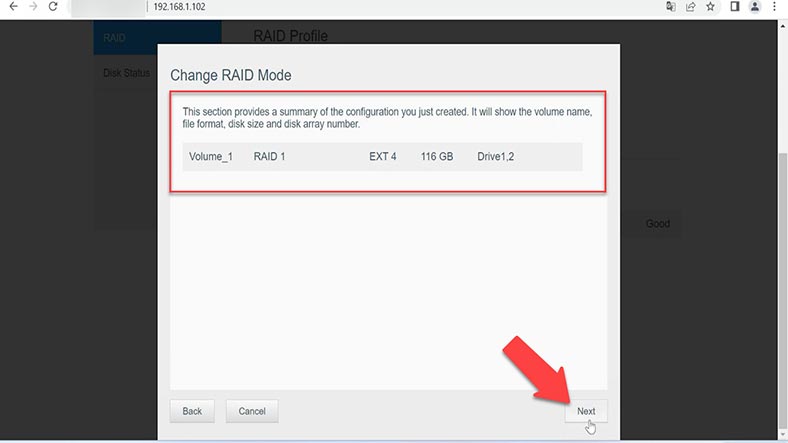
Warten Sie, bis die Neuerstellung abgeschlossen ist. Nach der Initialisierung und Formatierung wird das NAS im Netzwerk angezeigt.
Schritt 3. So stellen Sie Daten von einem WD My Cloud Mirror NAS RAID wieder her
Wenn eine Wiederherstellung des NAS nicht möglich war oder nicht möglich ist, verwenden Sie ein spezielles Programm zur Datenwiederherstellung von einem NAS – Hetman RAID Recovery.
| Schritt | Beschreibung | Aktionen |
|---|---|---|
| 1 | Identifizierung des RAID-Typs | Bestimmen Sie, welcher RAID-Typ auf Ihrem NAS verwendet wurde (RAID 0, RAID 1, RAID 5 usw.). Dies hilft bei der Festlegung der nächsten Schritte. |
| 2 | NAS trennen und Festplatten entfernen | Schalten Sie das NAS aus, entfernen Sie vorsichtig die Festplatten und bereiten Sie diese für den Anschluss an ein anderes Gerät oder einen Computer vor. |
| 3 | Festplatten an den Computer anschließen | Verwenden Sie einen speziellen Adapter oder schließen Sie die Festplatten direkt über eine SATA- oder USB-Schnittstelle an den Computer an. |
| 4 | Verwendung von RAID-Wiederherstellungssoftware | Führen Sie eine RAID-Wiederherstellungssoftware wie Hetman RAID Recovery, R-Studio, UFS Explorer oder andere Tools durch, die die RAID-Wiederherstellung unterstützen. |
| 5 | Scannen und Wiederherstellen von Daten | Scannen Sie die Festplatten und stellen Sie die Daten wieder her. Speichern Sie die wiederhergestellten Dateien auf einem anderen Speichergerät oder Computer. |
| 6 | Überprüfung der Datenintegrität | Stellen Sie sicher, dass alle wichtigen Dateien wiederhergestellt und deren Integrität intakt ist. Überprüfen Sie jede Datei vor der endgültigen Kopie. |
Mit Hetman RAID Recovery können Sie Festplatten von ausgefallenen Speichergeräten scannen und verlorene Dateien wiederherstellen. Das Programm unterstützt verschiedene RAID-Level und Dateisysteme und ist somit eine Komplettlösung für die Datenwiederherstellung von verschiedenen NAS-Modellen.
Hilfe bei Ausfällen, Hardwarefehlern, Formatierungen und Dateisystemschäden auf Ihrem NAS. Das Dienstprogramm führt eine umfassende Analyse des Speicherplatzes durch und stellt Daten auch in schwierigen Fällen wieder her.
Es verfügt über eine intuitive Benutzeroberfläche, die es auch unerfahrenen Benutzern ermöglicht, einfach zu navigieren und die erforderlichen Datenwiederherstellungsvorgänge durchzuführen.
Um auf die Laufwerke zugreifen zu können, müssen Sie diese vom NAS entfernen und direkt an Ihren Windows-Computer anschließen.

Bei RAID 0 und RAID 1 ist das Betriebssystem nicht in der Lage, den Inhalt der Laufwerke anzuzeigen, in der Datenträgerverwaltung erscheinen sie als nicht erkannt oder erhalten einen RAW-Status.

Wenn Sie in der Datenträgerverwaltung vom Betriebssystem Ihres Computers dazu aufgefordert werden, diese zu initialisieren oder zu formatieren, tun Sie dies nicht, da dies die Daten möglicherweise vollständig überschreibt und die Wiederherstellung schwierig wird.
Laden Sie Hetman RAID Recovery herunter und installieren Sie es auf Ihrem Computer. Beim Start scannt das Programm automatisch die an Ihren Computer angeschlossenen Laufwerke und stellt daraus ein beschädigtes RAID zusammen. Das neu zusammengestellte RAID-Array wird im Hauptfenster des Programms angezeigt.
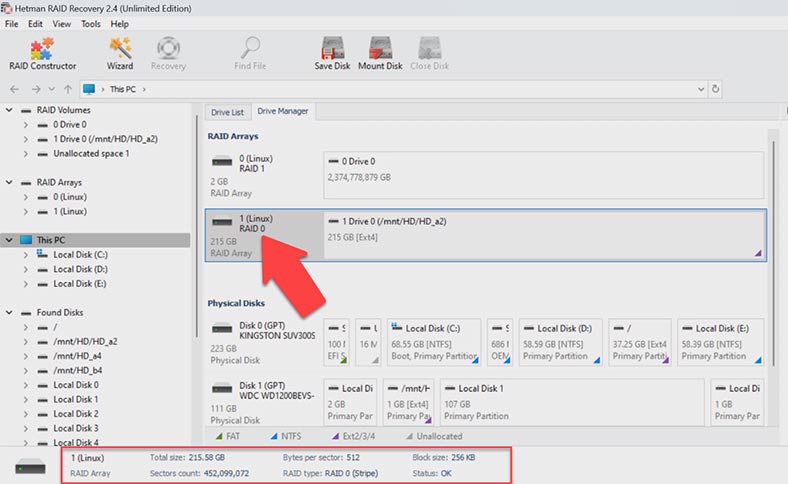
Um die benötigten Dateien zu finden, klicken Sie mit der rechten Maustaste auf die Partition und klicken Sie auf „Öffnen“. Wählen Sie dann den Analysetyp: Schnellscan oder Vollständige Analyse. In den meisten einfachen Situationen reicht es aus, einen „Schnellscan“ durchzuführen. Diese Art der Analyse nimmt weniger Zeit in Anspruch. Wenn das Programm die erforderlichen Dateien nicht gefunden hat, führen Sie „Vollständige Analyse“ aus.
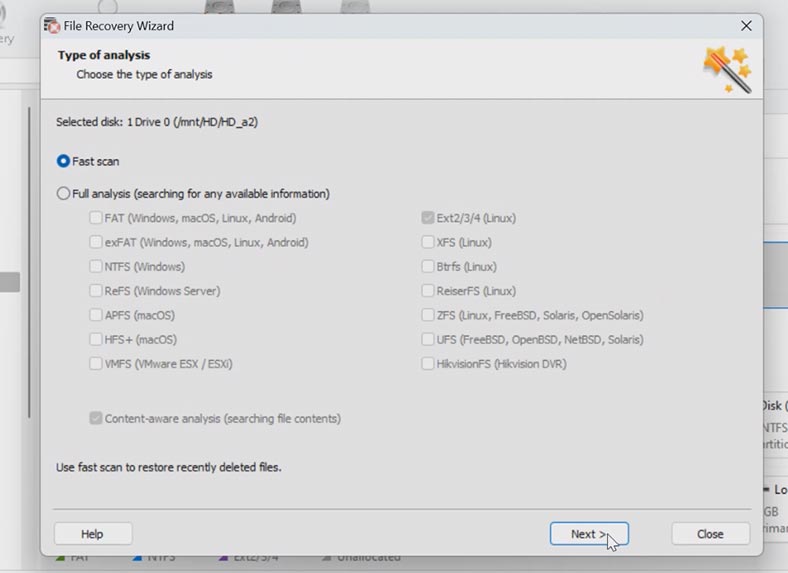
Kehren Sie zum Hauptfenster des Programms zurück, klicken Sie mit der rechten Maustaste auf die Festplatte und wählen Sie – “Erneut analysieren”, “Vollständige Analyse”, geben Sie das Dateisystem an und Drücken Sie „Weiter“.
Das Programm speichert die gesamte Struktur von Dateien und Ordnern, sodass Sie die benötigten Dateien leicht finden können. Öffnen Sie den Ordner, in dem die Dateien gespeichert wurden, die Sie zurückgeben möchten. Sie können eine Vorschau der gelöschten Dateien anzeigen, indem Sie darauf klicken. Sie sehen dann den Inhalt. Zuvor gelöschte Dateien werden mit einem roten Kreuz markiert. Das Programm hilft dabei, versehentlich gelöschte Daten wiederherzustellen. Wählen Sie alle Daten aus, die Sie zurückgeben möchten, und klicken Sie auf die Schaltfläche – Wiederherstellen.
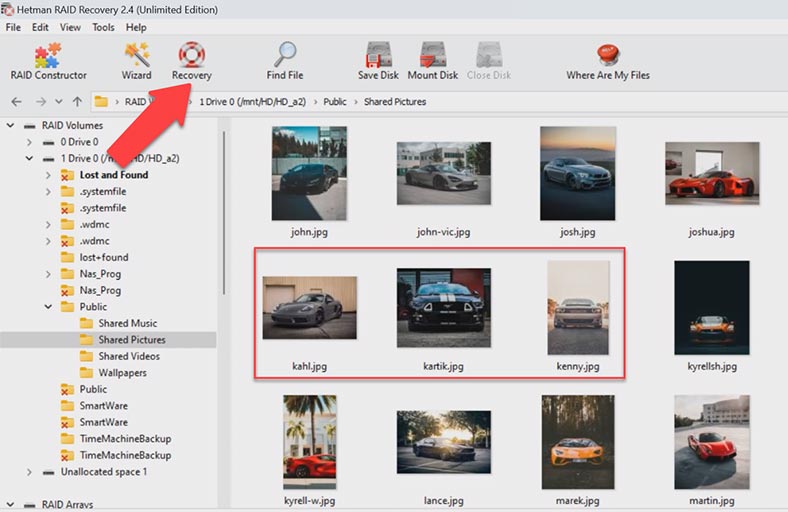
Geben Sie den Speicherort für die Dateien, das Laufwerk und den Ordner an und klicken Sie erneut auf Wiederherstellen. Stellen Sie sicher, dass es sich um ein anderes Laufwerk oder einen anderen Computer handelt, um ein Überschreiben der Originaldaten zu vermeiden. Nach Abschluss befinden sich alle Dateien im zuvor angegebenen Ordner.
Das Programm ist in der Lage, Daten von jedem der vom Gerät unterstützten RAID-Level wiederherzustellen. Die Wiederherstellung ist von RAID 1 und RAID 0 möglich. Auf die gleiche Weise können Sie Daten von Jbod- und Span-Konfigurationen wiederherstellen.
Fazit
Daher haben wir die Schritte zur Wiederherstellung verlorener Daten von einem RAID-Array im Falle eines NAS-Speicherausfalls im Detail besprochen. Wir hoffen, dass unser Artikel Ihnen geholfen hat zu verstehen, wie Sie Daten wiederherstellen können, wenn WD MyCloud Mirror ausfällt. Und denken Sie daran, dass regelmäßige Datensicherungen die beste Vorgehensweise zur Vermeidung von Informationsverlusten sind.








