Простой способ восстановления данных с нерабочего массива RAID NAS WD My Cloud Mirror
Как восстановить данные с RAID массива нерабочего NAS WD My Cloud Mirror? Узнайте самый быстрый и эффективный способ в этой статье! Мы представляем вам удивительные хаки и экспертные советы по восстановлению данных с RAID массива нерабочего NAS WD My Cloud Mirror. Смотрите и узнайте ключевые шаги этого процесса!

- Шаг 1. Проверка устройства перед выполнением процесса восстановления
- Шаг 2. Как изменить уровень RAID WD My Cloud Mirror NAS
- Шаг 3.Как восстановить данные c RAID массива WD My Cloud Mirror NAS
- Заключение
- Вопросы и ответы
- Комментарии
NAS довольно популярные устройства для хранения данных, благодаря своей надежности, гибкости и возможности обеспечить доступ к файлам с разных устройств и из любого места. Однако, даже с самыми надежными устройствами могут возникнуть проблемы, которые могут привести к потере доступа к вашим данным.
Сетевое хранилище WD MyCloud Mirror — это удобное и надежное устройство, предназначенное для хранения и обмена данными в локальной сети. Но все же не исключены ситуации, когда устройство выходит из строя, и доступ к важным файлам становится невозможным. В таком случае технология построения RAID не спасает от потери важных файлов.

Как восстановить данные с RAID массива нерабочего NAS WD My Cloud Mirror
Шаг 1. Проверка устройства перед выполнением процесса восстановления
При неполадках сетевого хранилища нужно определить причину неисправности, возможно просто поврежден или выдернут кабель питания.
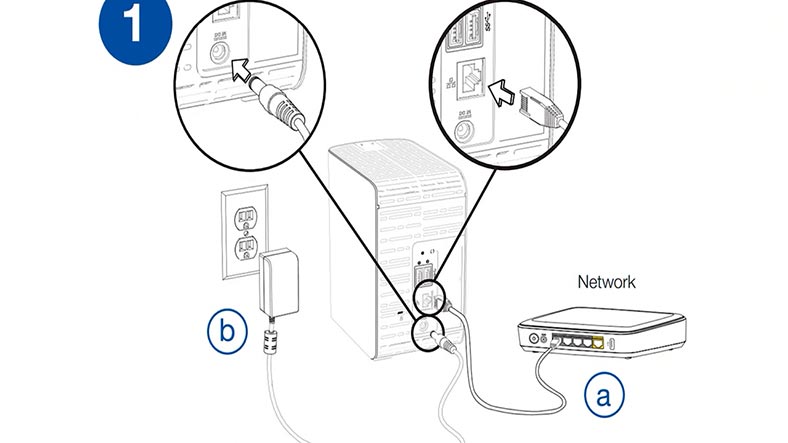
Самое первое что нужно сделать это проверить все соединения. Убедитесь, что все кабели подключены надежно и правильно. Попробуйте использовать другие кабели и порты для исключения возможных проблем с подключением, также проверьте работоспособность блока питания, возможно причина поломки именно в нем.

Если индикаторы на устройстве горят, попробуйте войти в окно менеджера управления устройством и перезагрузить его, если доступа к устройству нет, перезагрузите хранилище с помощью кабеля питания. Отключите его от разъёма и подключите снова. После перезагрузки дайте NAS некоторое время для запуска и инициализации.
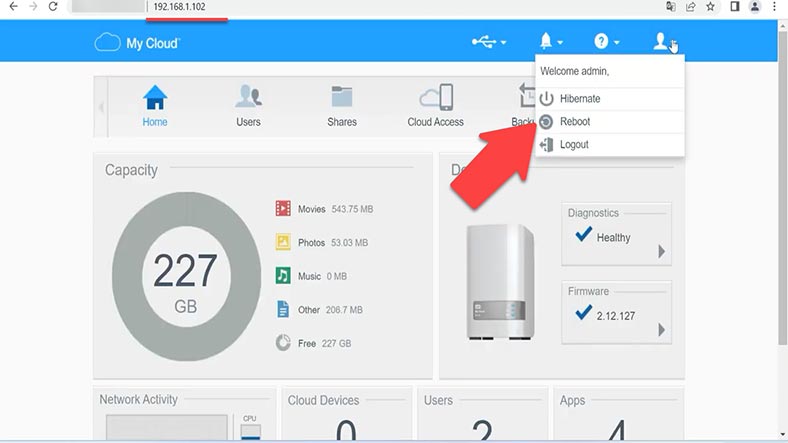
Если NAS по-прежнему не отвечает подключите его к другому компьютеру или воспользуйтесь другим сетевым интерфейсом. Это поможет исключить возможные проблемы с компьютером или сетью.

Также вы должны понимать, что при попытке восстановления данных с неработающего NAS всегда существует риск потери информации. Поэтому важно регулярно создавать резервные копии данных, чтобы предотвратить потерю информации в случае сбоя оборудования.
При выходе из строя NAS, сетевой диск становится недоступным, что может вызвать серьезные проблемы. Все файлы, которые ранее хранились на дисках, становятся недоступными для пользователей. Это может быть катастрофой, особенно если на этих дисках хранятся важные данные, включая личные файлы, фотографии, видеозаписи или документы.
Хотя файлы физически остались на дисках, при прямом подключении к компьютеру извлечь их становится невозможно. Это связано с тем, что данные на дисках NAS обычно организованы в специальном формате, непонятном для обычного компьютера. К тому же, на дисках могут быть использованы различные методы RAID-конфигурации, что усложняет процесс извлечения данных. В таких случаях требуется специализированное программное обеспечение, чтобы вернуть доступ к файлам.
Шаг 2. Как изменить уровень RAID WD My Cloud Mirror NAS
Прежде чем приступить к восстановлению с помощью сторонних программ, для общего понимания технологии построения RAID, давайте разберем как изменить его тип на данном хранилище.
Войдите в интерфейс управления NAS. Для этого откройте веб-браузер и введите IP-адрес вашего NAS в строку адреса. Введите учетные данные (логин и пароль).
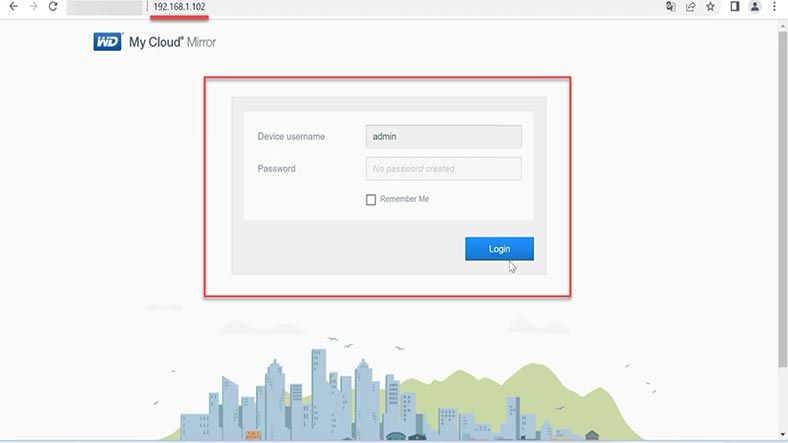
Откройте раздел – Storage – RAID.
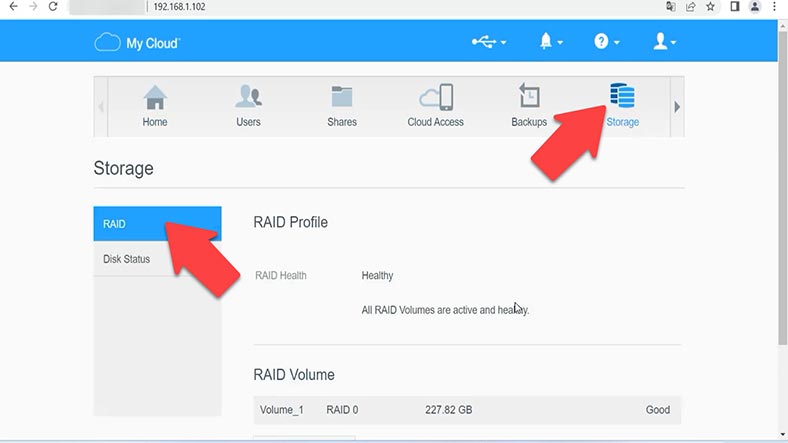
Далее кликните по кнопке – Change RAID Mode, в результате будет выведено окно с предупреждением, для продолжения нажмите – Ок.
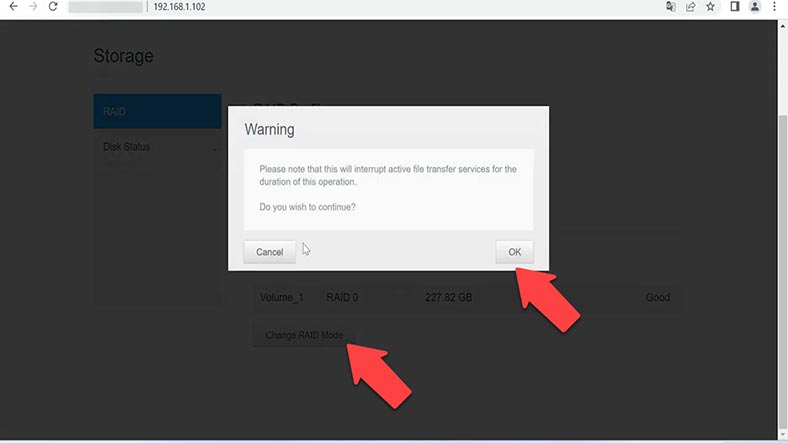
Данное сетевое хранилище предлагает на выбор следующие уровни RAID: jbod, spanning, RAID 0 и RAID 1. Настройка RAID массива производится при первичной настройке NAS. Выберите тип RAID, установите нужную отметку и нажмите Next.
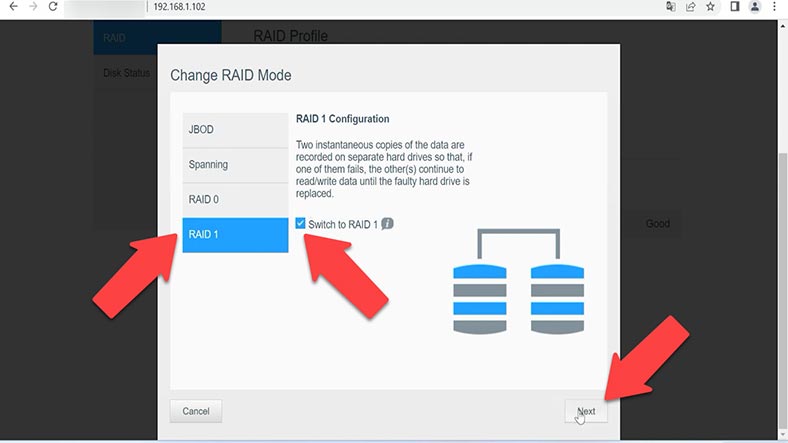
На следующем шаге дождитесь окончания проверки дисков и нажмите Next еще раз. Эта операция затрет всю информацию, которая хранилась на дисках. В таком случае вы потеряете все данные, которые хранились на прежнем дисковом массиве.
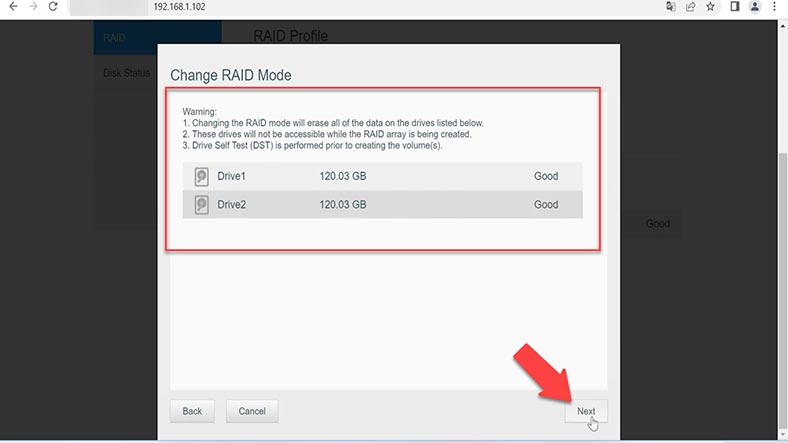
Проверьте параметры и нажмите – Next и Finish для завершения.
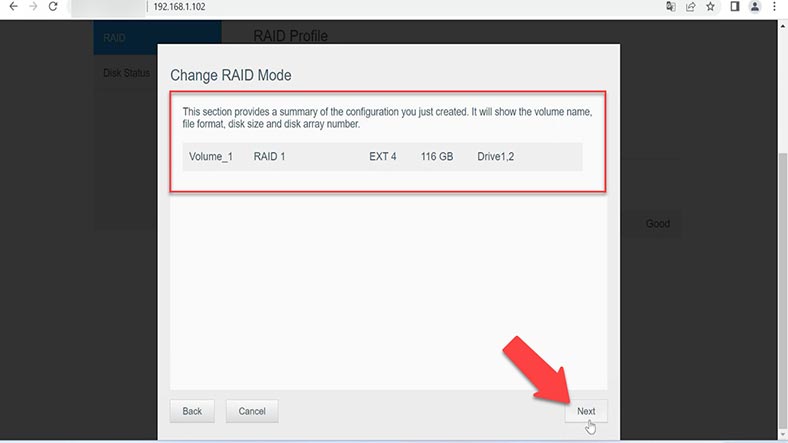
Дождитесь окончания перестроения. После инициализации и форматирования сетевой накопитель появится в сети.
Шаг 3.Как восстановить данные c RAID массива WD My Cloud Mirror NAS
Если восстановить работоспособность сетевого хранилища не удалось или такой возможности нет, воспользуйтесь специализированной программой для восстановления данных с NAS – Hetman RAID Recovery.
| Шаг | Описание | Действия |
|---|---|---|
| 1 | Определение типа RAID массива | Определите, какой тип RAID использовался на вашем NAS (RAID 0, RAID 1, RAID 5 и т.д.). Это поможет определить дальнейшие действия. |
| 2 | Отключение NAS и извлечение жестких дисков | Выключите NAS, аккуратно извлеките жесткие диски и подготовьте их для подключения к другому устройству или компьютеру. |
| 3 | Подключение дисков к компьютеру | Используйте специальный адаптер или подключите диски непосредственно к компьютеру с помощью SATA или USB интерфейса. |
| 4 | Использование программного обеспечения для восстановления RAID | Запустите программу для восстановления данных из RAID массивов, например, Hetman RAID Recovery, R-Studio, UFS Explorer или другие инструменты, поддерживающие восстановление с RAID. |
| 5 | Сканирование и восстановление данных | Проведите сканирование дисков и восстановите данные. Сохраните восстановленные файлы на другой носитель или компьютер. |
| 6 | Проверка целостности данных | Убедитесь, что все важные файлы восстановлены и их целостность не нарушена. Проверьте каждый файл перед окончательной копией. |
С помощью Hetman RAID Recovery вы сможете просканировать жесткие диски из неработающего хранилища и восстанавливать потерянные файлы. Программа поддерживает различные уровни RAID и файловые системы, что делает ее универсальным решением для восстановления данных с различных моделей NAS.
Поможет в случае поломки, аппаратных сбоев, форматирования и повреждения файловой системы на вашем NAS. Утилита проводит глубокий анализ дискового пространства и восстанавливает данные даже в сложных случаях.
Имеет интуитивно понятный интерфейс, что позволяет даже неопытным пользователям легко ориентироваться и выполнять необходимые операции по восстановлению данных.
Чтобы получить доступ к дискам, необходимо извлечь их из устройства NAS и подключить их напрямую к компьютеру с операционной системой Windows.

В случае с RAID 0 и RAID 1 операционная система не способна отобразить содержимое накопителей, в управлении дисков они будут иметь вид нераспознанных или получат состояние RAW.

Если в управлении дисками, операционная система вашего компьютера предложит их инициализировать или отформатировать, не делайте этого, так как это может полностью затереть данные и восстановление будет затруднено.
Загрузите и установите программу Hetman RAID Recovery на компьютер. При запуске программа автоматически просканирует диски, подключенные к вашему компьютеру, и соберет из них разрушенный RAID. В главном окне программы будет отображен вновь собранный RAID массив.
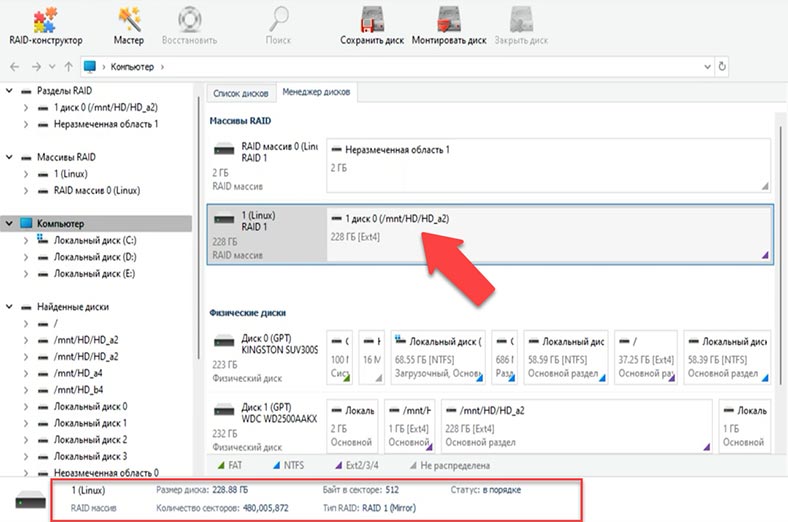
Чтобы найти нужные файлы, кликните правой кнопкой мыши по разделу и нажмите “Открыть”. Затем выберите тип анализа: Быстрое сканирование или Полный анализ. Для большинства несложных ситуаций достаточно выполнить “Быстрое сканирование”, данный тип анализа займет меньше времени. Если программа не нашла нужных файлов, выполните “Полный анализ”.
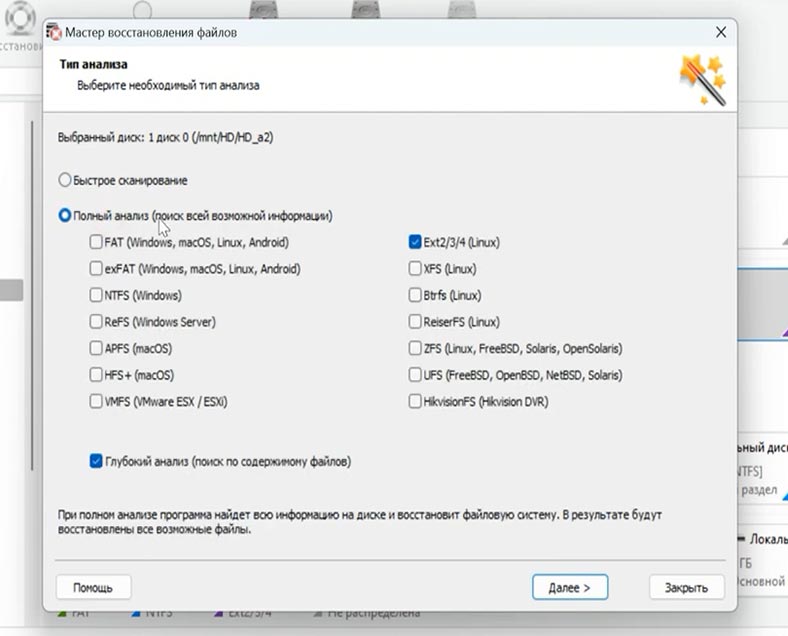
Вернитесь к главному окну программы, кликните по диску правой кнопкой мыши и выберите – “Проанализировать заново”, “Полный анализ”, укажите файловую систему, и нажмите “Далее”.
Программа сохраняет всю структуру файлов и папок, поэтому поиск нужных файлов не составит труда. Откройте папку, где хранились файлы, которые нужно вернуть. Вам доступен предварительный просмотр удаленных файлов, кликнув по ним, вы увидите содержимое. Файлы, которые ранее были удалены помечены красным крестиком. Программа поможет вернуть и случайно удаленные данные. Выделите все данные, которые нужно вернуть и кликните по кнопке – Восстановить.
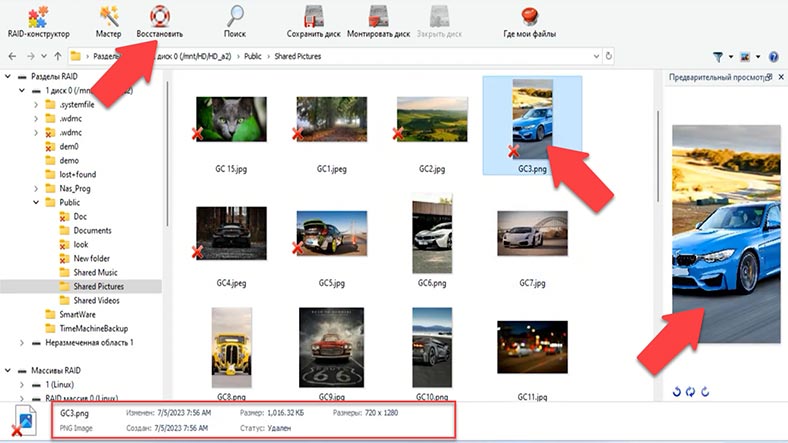
Укажите место куда сохранить файлы, диск и папку, и нажмите еще раз – Восстановить. Убедитесь, что это другой накопитель или компьютер, чтобы избежать перезаписи исходных данных. По завершении все файлы будут лежать в ранее указанной папке.
Программа способна восстановить данные с любого из поддерживаемых устройство уровней RAID, восстановление доступно с RAID 1 и RAID 0. Таким же способом вы сможете восстановить данные и с Jbod и Span конфигурации.
Заключение
Итак, мы подробно рассмотрели шаги как вернуть утерянные данные с RAID массива в случае поломки NAS хранилища. Надеемся, что наша статья помогла вам понять, как восстановить данные при поломке WD MyCloud Mirror. И помните, что регулярное резервное копирование данных является лучшей практикой для предотвращения потери информации.








