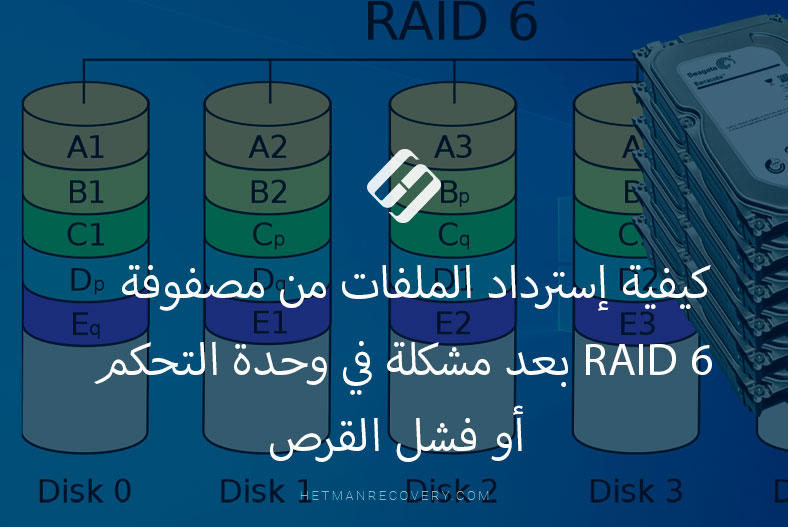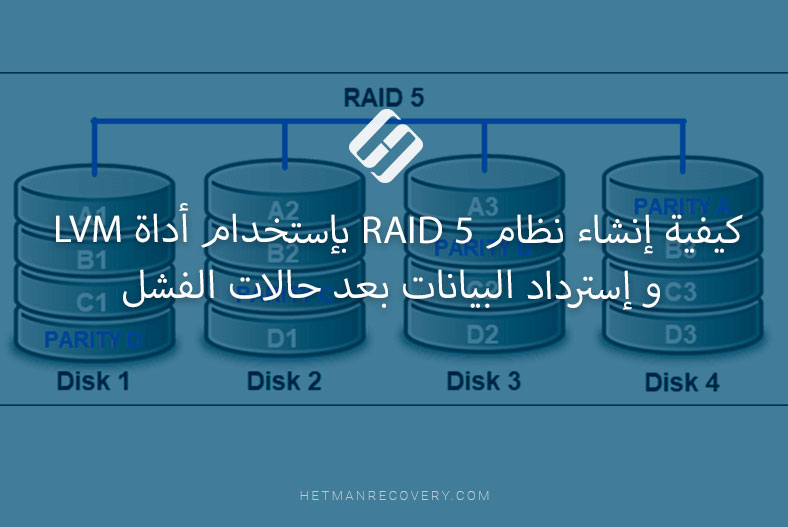تقنيات إسترداد البيانات من مصفوفة RAID على جهاز WD My Cloud Mirror NAS غير القابل للتشغيل: دليل مبسّط!
في هذا المقال، سنخبرك بكيفية إسترداد البيانات من مصفوفة RAID المنشئة على جهاز NAS WD My Cloud Mirror المعطل.

- 1. فحص الجهاز قبل إسترداد البيانات
- 2. كيفية تغيير مستوى مصفوفة RAID لجهاز WD My Cloud Mirror NAS
- 3. كيفية إسترداد البيانات من مصفوفة RAID المنشئة على جهاز WD My Cloud Mirror NAS
- الخلاصة
- أسئلة وأجوبة
- التعليقات
تعد أجهزة NAS خيارًا شائعًا جدًا عندما يتعلق الأمر بتخزين البيانات، وذلك بفضل موثوقيتها ومرونتها وإتاحة الوصول إلى الملفات من أجهزة مختلفة موجودة في أي مكان تقريبًا. ومع ذلك، حتى الأجهزة الأكثر موثوقية قد تواجه مشكلات تؤدي في النهاية إلى فقدان الوصول إلى بيانات المستخدم.
يعد جهاز WD MyCloud Mirror نموذجًا مناسبًا وموثوقًا مصممًا لتخزين البيانات وتبادلها داخل شبكة محلية، ولكن لا يمكننا إستبعاد موقف عندما يتعطل النموذج وتفقد إمكانية الوصول إلى الملفات المهمة. في هذه الحالة، حتى مع وجود تقنية RAID لا يمكنها إعادة ملفاتك.

💡How to Recover Data from a RAID System Based on NAS Server WD ShareSpace WDA4NC40000💡
1. فحص الجهاز قبل إسترداد البيانات
عندما تواجه وحدة تخزين متصلة بالشبكة أية مشكلات، يجب عليك تحديد سبب المشكلة – في بعض الأحيان يكون مجرد كابل طاقة تالف – أو الكابل الذي لم يعد متصلاً.
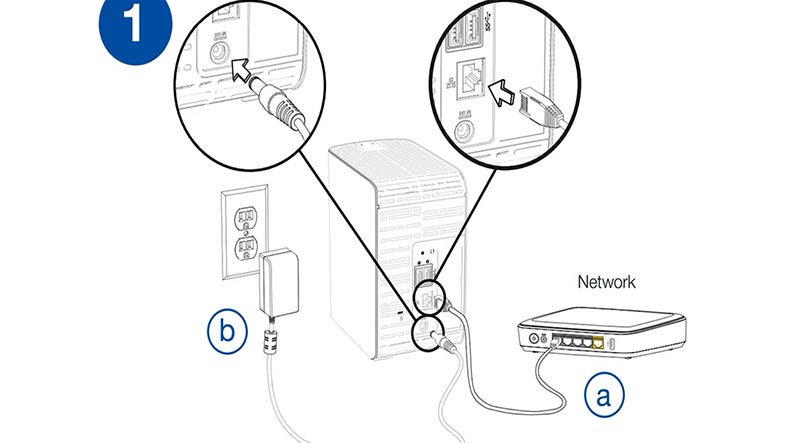
أول شيء يجب التحقق منه هو جميع الكابلات والموصلات. تأكد من توصيل جميع الكابلات بشكل صحيح وموثوق. حاول إستخدام كبلات ومنافذ أخرى لإستبعاد مشكلات الإتصال المحتملة، وتحقق من مصدر الطاقة – فقد يكون هو السبب الحقيقي وراء المشكلة.

إذا كانت مؤشرات LED قيد التشغيل، فحاول فتح نافذة الإدارة وإعادة تشغيل الجهاز؛ إذا لم يكن هناك إمكانية الوصول إلى الجهاز، أعد تشغيله بإستخدام كابل الطاقة. قم بفصله من علبة الجهاز، ثم قم بتوصيله مرة أخرى. بعد إعادة التشغيل، إمنح جهاز NAS الخاص بك بعض الوقت للتمهيد والتهيئة.
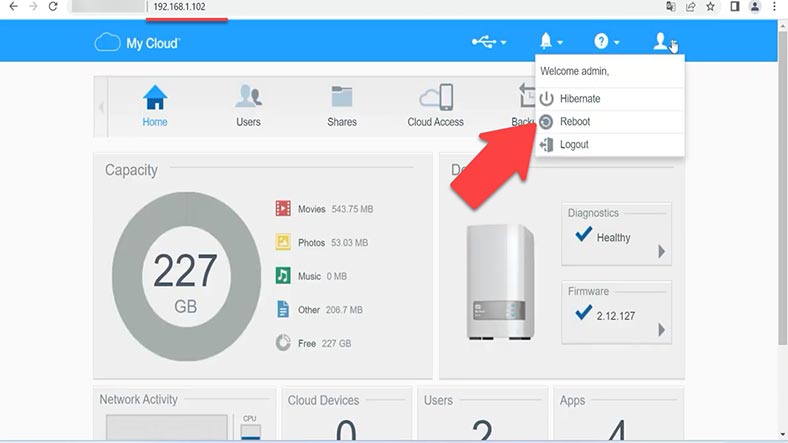
إذا ظل جهاز NAS غير مستجيب، فقم بتوصيله بكمبيوتر آخر أو إستخدم واجهة شبكة مختلفة. سيساعدك هذا على إستبعاد المشكلات المحتملة المتعلقة بالكمبيوتر أو الشبكة.

ويجب عليك أيضًا أن تدرك أن هناك دائمًا خطر فقدان جميع البيانات عند محاولة إسترداد البيانات من جهاز NAS غير قابل للتشغيل. ولهذا السبب من المهم جدًا عمل نسخة إحتياطية من ملفاتك حتى تتمكن من منع فقدان البيانات في حالة فشل الأجهزة.
إذا كان جهاز NAS معطلاً، يصبح محرك الأقراص الشبكي غير قابل للوصول مما قد يؤدي إلى مشاكل خطيرة. كافة الملفات المخزنة على الأقراص الصلبة لم تعد متاحة للمستخدمين. وقد يصبح ذلك كارثة، خاصة إذا كانت هذه الأقراص تحتوي على بيانات مهمة بما في ذلك الملفات الشخصية أو الصور أو مقاطع الفيديو أو المستندات.
على الرغم من أن الملفات لا تزال موجودة فعليًا، إلا أنه لا يمكن إسترجاعها حتى إذا قمت بتوصيل الأقراص الصلبة مباشرة بالكمبيوتر. يحدث ذلك لأن البيانات الموجودة على أقراص NAS يتم تنظيمها عادةً بتنسيق خاص لا يمكن لجهاز الكمبيوتر العادي التعرف عليه. علاوة على ذلك، قد تستخدم الأقراص الصلبة تكوينات RAID متنوعة مما يجعل عملية إسترداد البيانات أكثر صعوبة. في مثل هذه الحالات، تحتاج إلى أداة برمجية متخصصة لإستعادة الوصول إلى ملفاتك.
2. كيفية تغيير مستوى مصفوفة RAID لجهاز WD My Cloud Mirror NAS
قبل أن تبدأ عمليات إسترداد البيانات بمساعدة تطبيقات الطرف الثالث، دعنا نستكشف كيفية تغيير نوع مصفوفة RAID على هذا الجهاز المحدد ومعرفة المزيد حول كيفية إنشاء مصفوفات الأقراص.
أدخل واجهة إدارة جهاز NAS. للقيام بذلك، إفتح متصفح الويب وأدخل عنوان IP لجهاز التخزين الخاص بك في شريط العناوين. أدخل بيانات الإعتماد الخاصة بك (تسجيل الدخول وكلمة المرور).
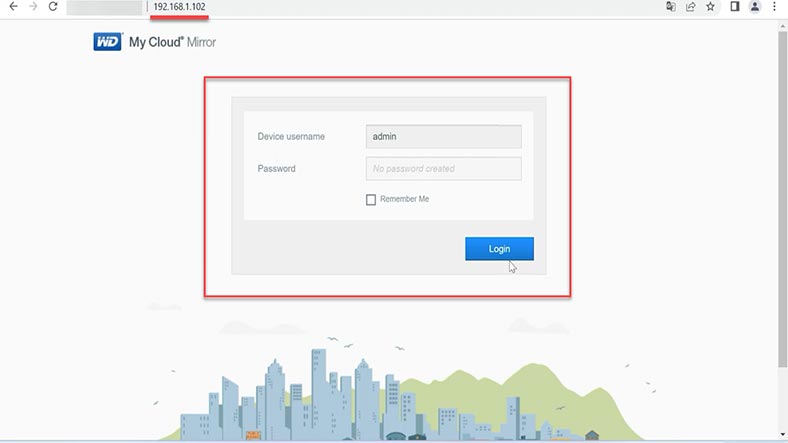
إفتح التخزين – RAID.
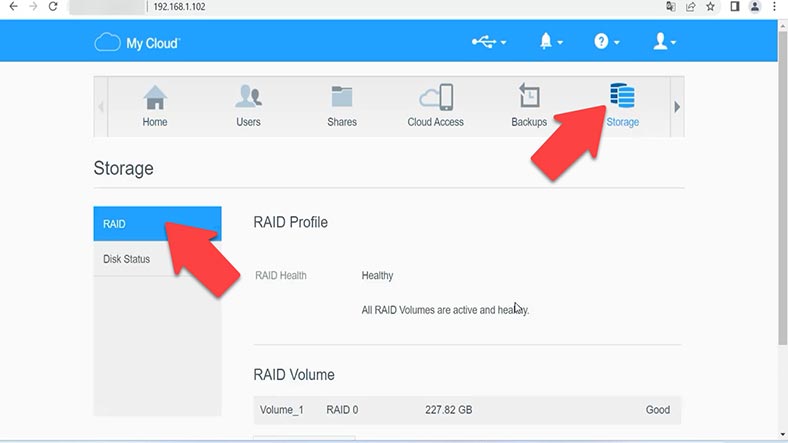
بعد ذلك، انقر فوق تغيير وضع RAID، ثم سيظهر لك تحذير، لذا انقر فوق ОK للمتابعة.
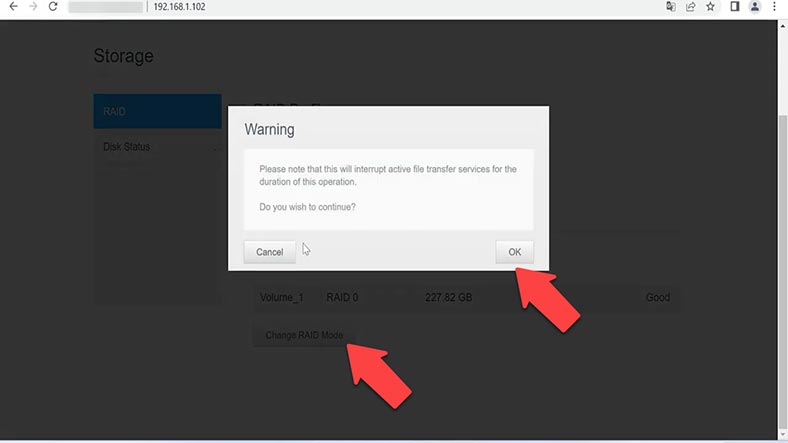
يوفر لك جهاز التخزين هذا العديد من مستويات RAID للإختيار من بينها: jbod, الإمتداد، وRAID 0، وRAID 1. يتم تنفيذ تكوين RAID أثناء إعداد جهاز NAS الأولي. قم بتحديد مستوى RAID، قم بتحديد هذا المربع وانقر فوق التالي.
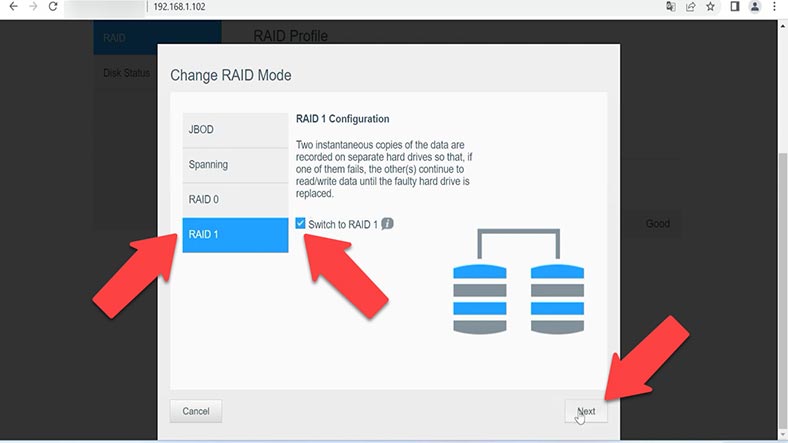
في المرحلة التالية، إنتظر حتى يتم فحص الأقراص الصلبة ثم انقر فوق التالي مرة أخرى. ستقوم هذه العملية بمسح كافة المعلومات المخزنة على الأقراص الصلبة. هذا يعني أنك ستفقد كافة البيانات التي تم الإحتفاظ بها داخل مجموعة الأقراص السابقة.
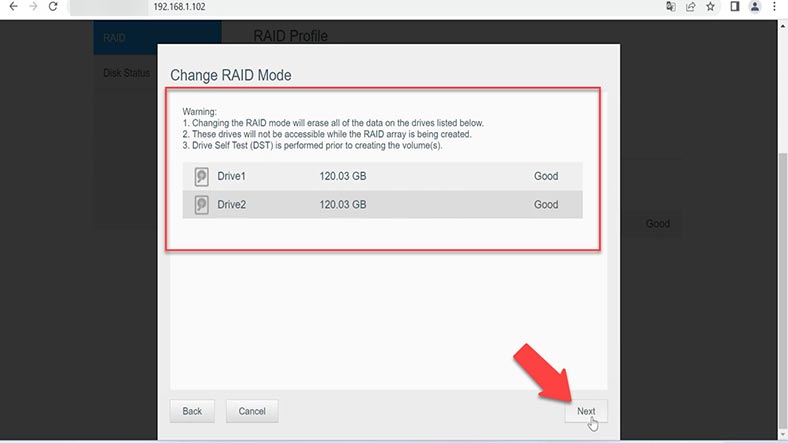
قم بفحص الخصائص وانقر على التالي، ثم على إنهاء لإكمال العملية.
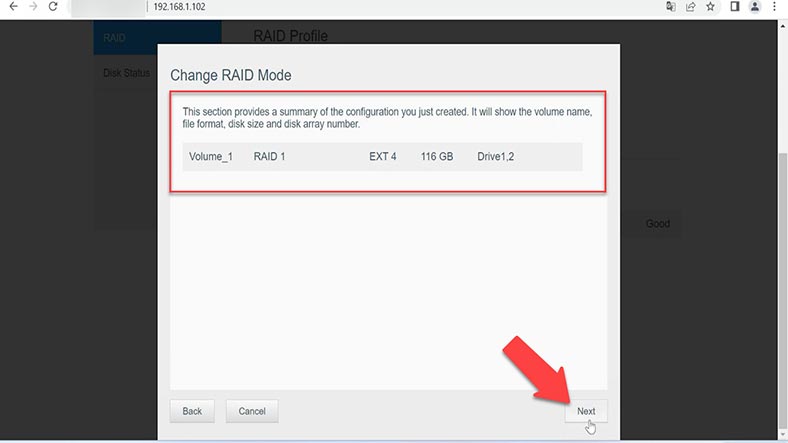
إنتظر حتى تكتمل عملية إعادة الإنشاء. بعد التهيئة والتنسيق، ستظهر وحدة التخزين الشبكي على شبكتك.
3. كيفية إسترداد البيانات من مصفوفة RAID المنشئة على جهاز WD My Cloud Mirror NAS
إذا فشلت في إستعادة إمكانية تشغيل وحدة التخزين المتصلة بالشبكة، أو لم تكن هناك طريقة للقيام بذلك، فيجب عليك إستخدام أداة متخصصة لإسترداد البيانات من أنظمة NAS – Hetman RAID Recovery.
| الخطوة | الوصف | الإجراءات |
|---|---|---|
| 1 | تحديد نوع RAID | حدد نوع RAID المستخدم على NAS الخاص بك (RAID 0، RAID 1، RAID 5، إلخ). سيساعد ذلك في تحديد الخطوات التالية. |
| 2 | قطع الاتصال بـ NAS وإزالة محركات الأقراص الصلبة | قم بإيقاف تشغيل NAS، وأزل محركات الأقراص الصلبة بعناية، وجهزها للاتصال بجهاز آخر أو الكمبيوتر. |
| 3 | توصيل محركات الأقراص بالكمبيوتر | استخدم محولًا خاصًا أو قم بتوصيل محركات الأقراص مباشرةً بالكمبيوتر باستخدام واجهة SATA أو USB. |
| 4 | استخدام برامج استعادة RAID | قم بتشغيل برنامج استعادة RAID، مثل Hetman RAID Recovery أو UFS Explorer أو أدوات أخرى تدعم استعادة RAID. |
| 5 | فحص واستعادة البيانات | افحص محركات الأقراص واستعد البيانات. احفظ الملفات المستعادة على جهاز تخزين آخر أو الكمبيوتر. |
| 6 | التحقق من سلامة البيانات | تأكد من استعادة جميع الملفات الهامة وسلامتها. تحقق من كل ملف قبل النسخ النهائي. |
بإستخدام برنامج Hetman RAID Recovery، ستتمكن من فحص الأقراص الصلبة في جهاز NAS غير القابلة للتشغيل و إسترداد الملفات المفقودة. تدعم هذه الأداة العديد من مستويات RAID وأنظمة الملفات، مما يجعلها حلاً متعدد الإستخدامات لإسترداد البيانات من نماذج NAS المختلفة.
سيساعدك ذلك في حالة حدوث عطل أو فشل في الأجهزة أو تنسيق القرص أو تلف نظام الملفات في جهاز NAS الخاص بك. تقوم الأداة بإجراء فحص عميق لمساحة القرص وإسترداد البيانات حتى في السيناريوهات الأكثر تعقيدًا.
يحتوي على واجهة سهلة الإستخدام لمساعدة المستخدمين المبتدئين في العثور على طريقهم خلال عملية الإسترداد وتنفيذ العمليات المطلوبة لإستعادة ملفاتهم.
للوصول إلى الأقراص الصلبة، يجب عليك إخراجها من جهاز NAS وتوصيلها مباشرة بجهاز كمبيوتر يعمل بنظام تشغيل Windows.

في حالة RAID 0 و RAID 1، يكون نظام التشغيل غير قادر على عرض محتويات القرص، لذا في نافذة إدارة القرص سيتم عرضها على أنها مجهولة الهوية أو بحالة RAW.

إذا كان نظام تشغيل جهاز الكمبيوتر الخاص بك يقترح تهيئة الأقراص أو تهيئتها بعد توصيلها، فلا تفعل ذلك: سيؤدي هذا إلى حذف البيانات بالكامل، وستصبح عملية الإسترداد أكثر صعوبة.
قم بتنزيل وتثبيت برنامج Hetman RAID Recovery على جهاز الكمبيوتر الخاص بك. عند بدء التشغيل، سيقوم البرنامج تلقائيًا بفحص الأقراص المتصلة بهذا الكمبيوتر وإعادة بناء نظام RAID التالف. في النافذة الرئيسية، ستشاهد إعادة إنشاء مصفوفة RAID بإستخدام الأقراص الصلبة المتوفرة.
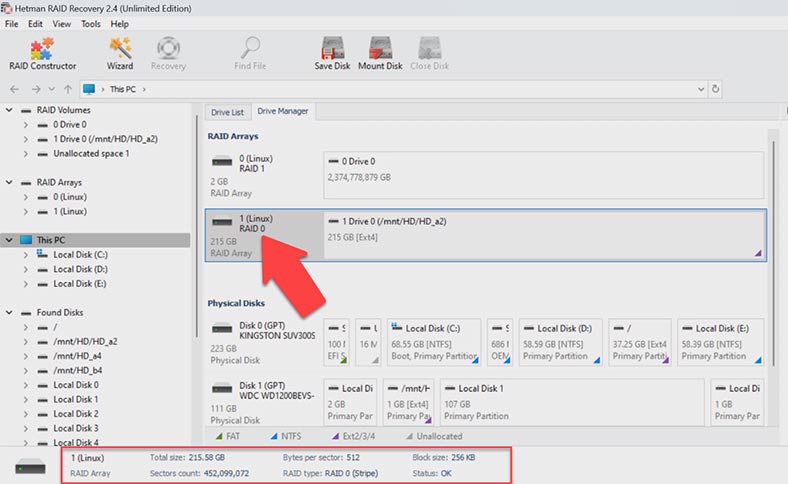
للعثور على الملفات الضرورية، انقر بزر الماوس الأيمن على وحدة التخزين وانقر على إفتح. بعد ذلك، إختر نوع الفحص – الفحص السريع or الفحص الكامل. بالنسبة لمعظم السيناريوهات البسيطة، سيكون الفحص السريع كافيًا: تستغرق هذه العملية وقتًا أقل. إذا لم يتمكن من العثور على الملفات المطلوبة، فانتقل إلى الفحص الكامل.
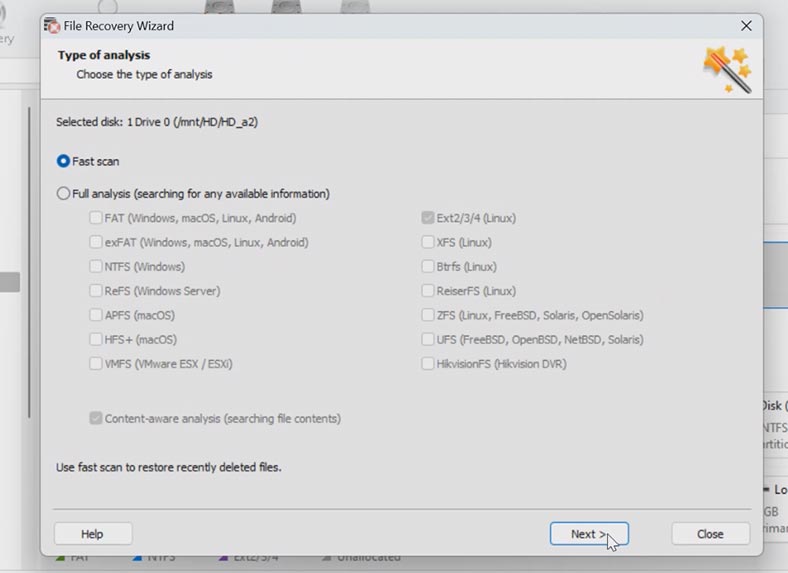
للقيام بذلك، عد إلى النافذة الرئيسية للبرنامج، و انقر بزر الماوس الأيمن على وحدة التخزين و إختر – إفحص مرة أخرى – الفحص الكامل – قم بتحديد نظام الملفات لهذا القرص وانقر التالي.
يقوم هذا البرنامج بحفظ البنية الكاملة للملفات والمجلدات، لذلك من السهل جدًا العثور على العنصر المطلوب. عند إنتهاء الفحص، إفتح المجلد الذي كانت توجد فيه الملفات المفقودة. المعاينة متاحة للملفات المحذوفة، ويمكنك رؤية محتوياتها عند النقر عليها. يتم تمييز الملفات المحذوفة مسبقًا بعلامة التقاطع الحمراء. يمكن لهذا البرنامج أيضًا إسترداد البيانات المستردة عن طريق الخطأ. قم بتحديد كافة البيانات التي تريد إستعادتها، ثم انقر فوق الزر الإسترداد.
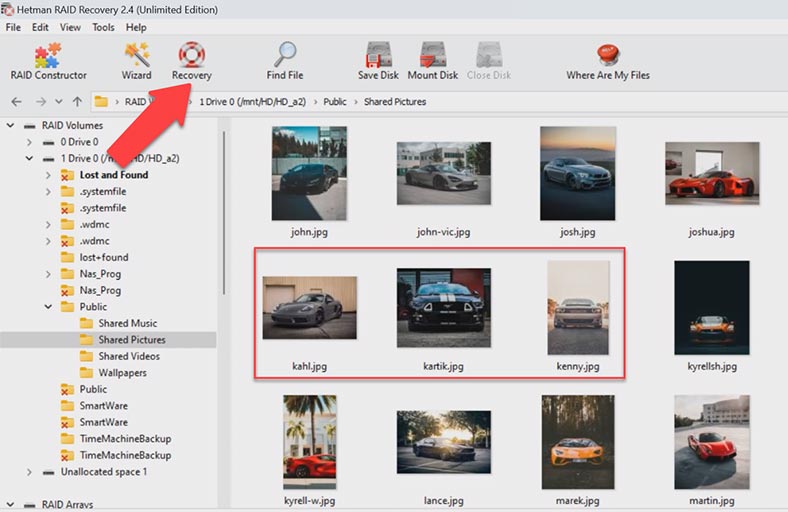
قم بتحديد مكان حفظ الملفات (إختر القرص و المجلد)، ثم انقر فوق الإسترداد مرة أخرى. تأكد من إختيار إسترداد الملفات إلى قرص أو كمبيوتر آخر لتجنب الكتابة فوق البيانات الأصلية. وفي النهاية ستجد الملفات المستردة في المجلد الذي إخترته.
يمكن لهذا البرنامج إسترداد البيانات من أي مستوى RAID يدعمه هذا الجهاز – يمكنك أن ترى أن الإسترداد متاح لـ RAID 1 وRAID 0. بنفس الطريقة، ستتمكن من إسترداد البيانات من تكوينات JBOD وSPAN.
الخلاصة
لقد إستكشفنا اليوم الخطوات المطلوبة لإسترداد البيانات المفقودة من نظام RAID عند تعطل وحدة تخزين NAS. نأمل أن يساعدك هذا المقال على فهم كيفية إسترداد البيانات من WD MyCloud Mirror إذا حدث خطأ ما في جهاز NAS. تذكر دائمًا أن النسخ الإحتياطي المنتظم هو أفضل شيء لمنع فقدان البيانات.