Datenrettung unter Linux nach Neuinstallation oder Formatierung
Haben Sie das System neu installiert und es fehlen die benötigten Dateien, und haben Sie das Laufwerk versehentlich formatiert? In diesem Artikel finden Sie die Antwort auf die Frage, wie gelöschte Daten in “Linux” nach der Neuinstallation des Betriebssystems oder der Formatierung der Festplatte wiederhergestellt werden können. Wir erklären Ihnen, wie Sie “VMware” installieren, konfigurieren und eine virtuelle Maschine mit “Windows 10” erstellen.

- Schritt 1. So installieren Sie die Software "VMware" in einem "Linux"-Betriebssystem»
- Schritt 2. Erstellen Sie eine virtuelle Windows 10-Maschine unter "Ubuntu"
- Schritt 3. So fügen Sie ein physisches Laufwerk zu einer virtuellen Maschine hinzu
- Schritt 4. Wie man Daten von einem Linux-Laufwerk wiederherstellt
- Fragen und Antworten
- Bemerkungen
Fast jeder Anfänger hat nach der Neuinstallation des Systems Datenverlust erlebt. Vor Beginn der Neuinstallation haben Sie keine wichtigen Informationen von der Systemplatte kopiert und diese wurde gelöscht. Jeder Benutzer kennt dieses Gefühl, wichtige Informationen zu verlieren, wenn man versucht, sie am alten Ort zu finden, aber sie sind nicht mehr da. Heute gibt es viele verschiedene Programme, die Ihnen bei der Wiederherstellung verlorener Dateien helfen können. Eines dieser Programme ist «Hetman Partition Recovery», ein bewährtes Dienstprogramm, das sich bei der Wiederherstellung verlorener Daten als zuverlässig erwiesen hat.
Das Programm «Hetman Partition Recovery» läuft unter dem Betriebssystem «Windows». Um es unter «Linux» auszuführen und Laufwerke zu scannen, müssen Sie eine virtuelle Maschine «VMware» erstellen und ausführen. Im Folgenden gebe ich Ihnen eine Schritt-für-Schritt-Anleitung, wie Sie dies in die Praxis umsetzen können.

🐧 Die beste Software zur Datenwiederherstellung unter Linux 🐧
Schritt 1. So installieren Sie die Software “VMware” in einem “Linux”-Betriebssystem»
Um das Programm «Hetman Partition Recovery» auszuführen, benötigen wir eine virtuelle Maschine mit dem Betriebssystem «Windows 10». Die Version unter «Windows» unterstützt die Wiederherstellung von allen bekannten Dateisystemen, einschließlich die Dateisystemen unter dem Betriebssystem «Linux». Zur Zeit sind dies die Dateisysteme: «FAT/exFAT», «NTFS/ReFS», «APFS/HFS+», «Ext2/3/4/», «ReiserFS» und «XFS/UFS».
«VMware» ist eine der beliebtesten virtuellen Maschinen, und Sie sollten keine Probleme mit ihrer Installation haben. Das Programm wird nicht als Open Source vertrieben., sondern hat zwei Versionen – die kostenpflichtige «Pro-Version» und die kostenlose «Light-Version». «Die Pro-Version» hat eine 30-tägige Testphase für die Verwendung des Programms, was ausreicht, um verlorene Informationen wiederherzustellen.
In dieser Anleitung beschreibe ich genau, wie man das Programm «VMware» installiert, eine virtuelle Maschine mit «Windows 10» erstellt und verlorene Daten auf «Ubuntu» Version 18.04 wiederherstellt.
Zunächst müssen Sie die Programminstallationsdatei «VMware workstation 16 Pro» herunterladen. Die neueste stabile Version finden Sie auf der offiziellen Website. Sie brauchen eine Version für «Linux».
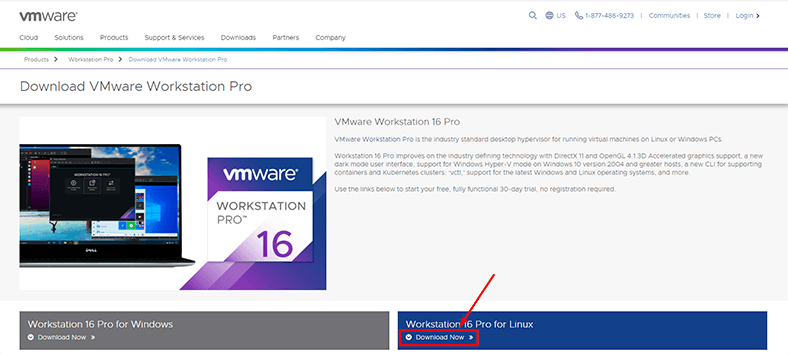
Wählen Sie «Datei speichern» und warten Sie, bis der Download abgeschlossen ist.
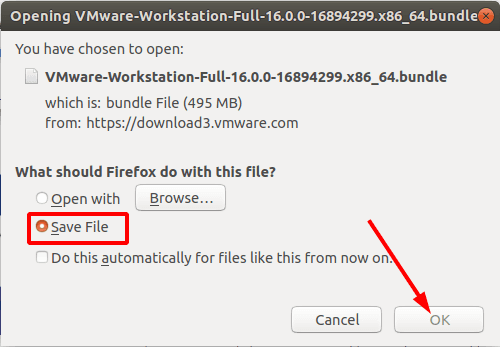
Außerdem müssen Sie die Komponenten GNU Compiler Collection und «Build Essential» herunterladen und installieren, sie sind für den normalen Betrieb des Programms notwendig.
Für die Installer-Datei müssen Berechtigungen konfiguriert werden. Klicken Sie mit der rechten Maustaste darauf und öffnen Sie «Eigenschaften» (Properties).
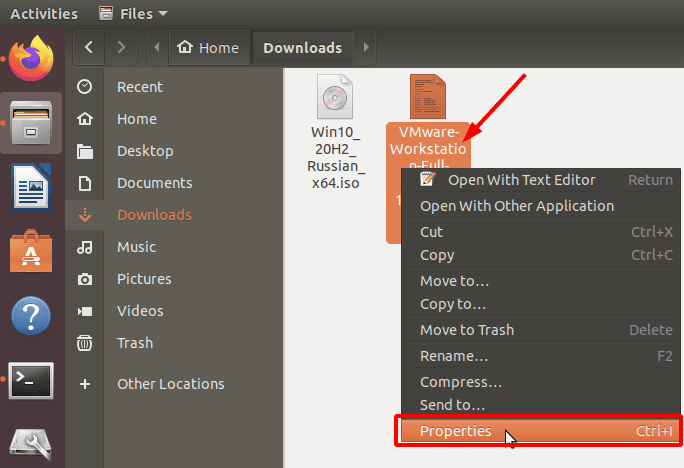
Gehen Sie auf die Registerkarte «Permissions” und markieren Sie «Allow executing file as program”.
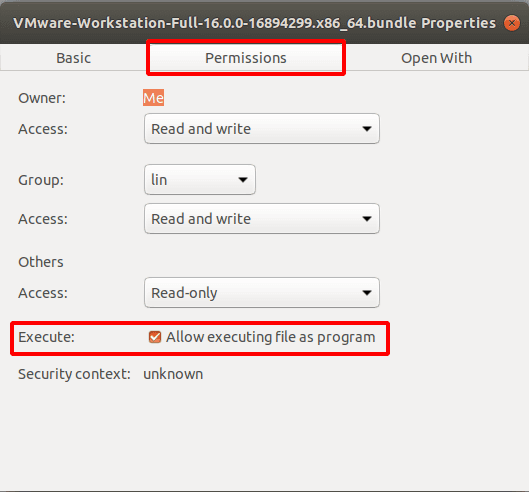
Gehen Sie zum Ordner “Download” und führen Sie den Ordner. Klicken Sie dazu mit der rechten Maustaste auf den freien Platz im Ordner und wählen Sie «Im Datenkommunikationsendgerät öffnen».
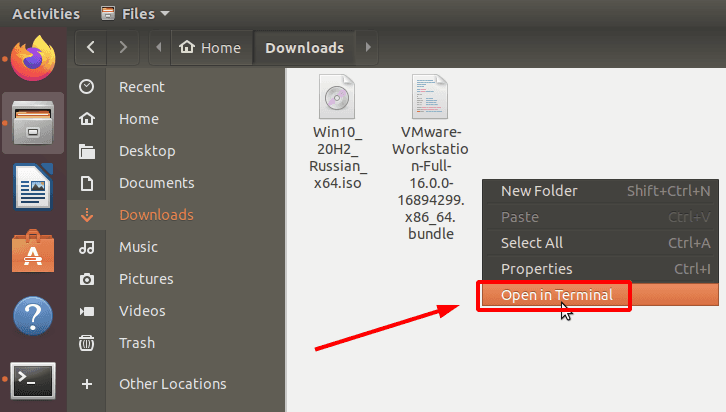
Bevor Sie eine Software installieren, müssen Sie das Paket-Repository mit dem folgenden Befehl aktualisieren.
sudo apt update

Installieren Sie dann die Komponenten «GNU Compiler Collection» und «Build Essential», die bei der Installation verwendet werden sollen. Führen Sie dazu den folgenden Befehl aus:
sudo apt install gcc build-essential

«Yes» – zur Bestätigung – und Enter.
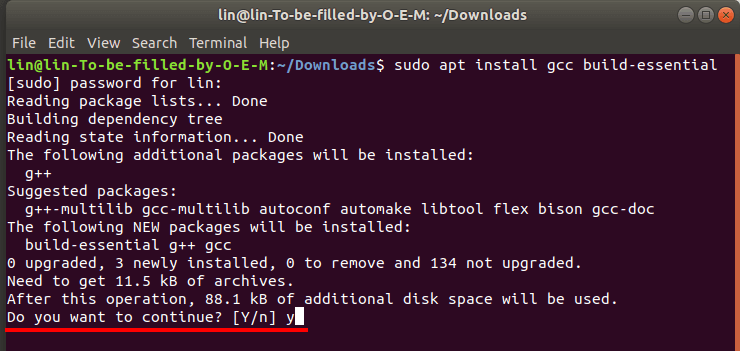
Für weitere Aktionen benötigen wir den vollständigen Dateinamen des heruntergeladenen «VMware-Pakets». Um dies zu tun, listen wir die Dateien auf, die sich in den Downloads befinden, indem wir den folgenden Befehl ausführen:
ls

Kopieren Sie den vollständigen Namen der heruntergeladenen Datei. Sie benötigen es, um die Dateien aus dem Paket zu extrahieren.
Geben Sie im Datenkommunikationsendgerät ein
sudo ./
Und geben Sie den Paketnamen ein.
Der Befehl hat diese Form.
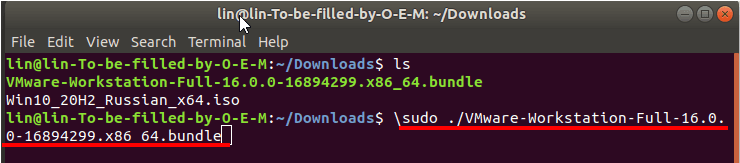
Drücken Sie Enter.
Wenn das Extrahieren der Dateien abgeschlossen ist, sollte sich das Fenster «des VMware-Installationsprogramms» öffnen. Falls nicht, gehen Sie zur Liste der installierten Anwendungen und führen Sie sie aus.
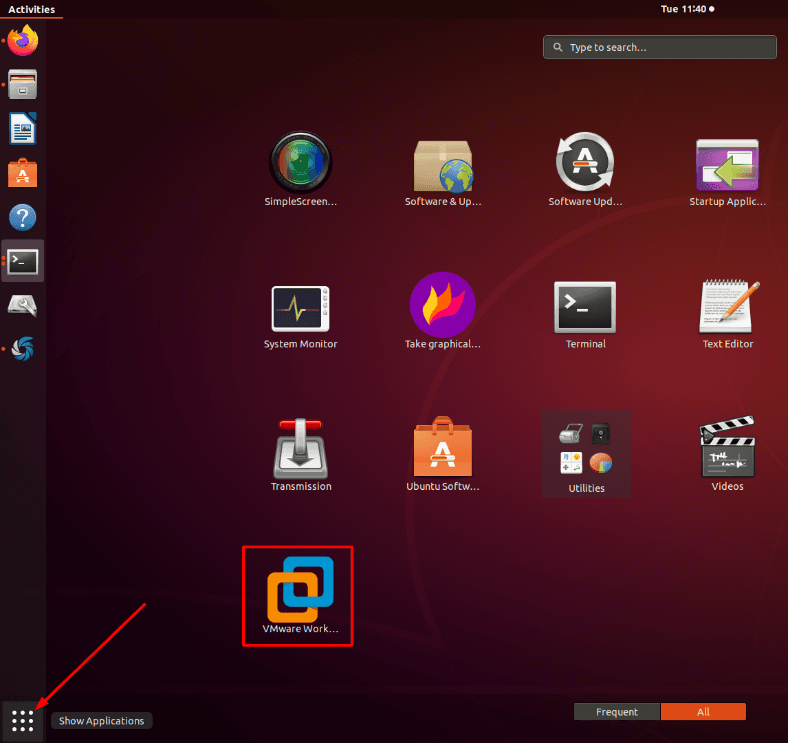
Wählen Sie nach dem Start die Konfigurationseinstellungen der Anwendung aus und führen Sie den Installationsprozess durch. Denken Sie daran, die Bedingungen des Lizenzabkommens zu akzeptieren.
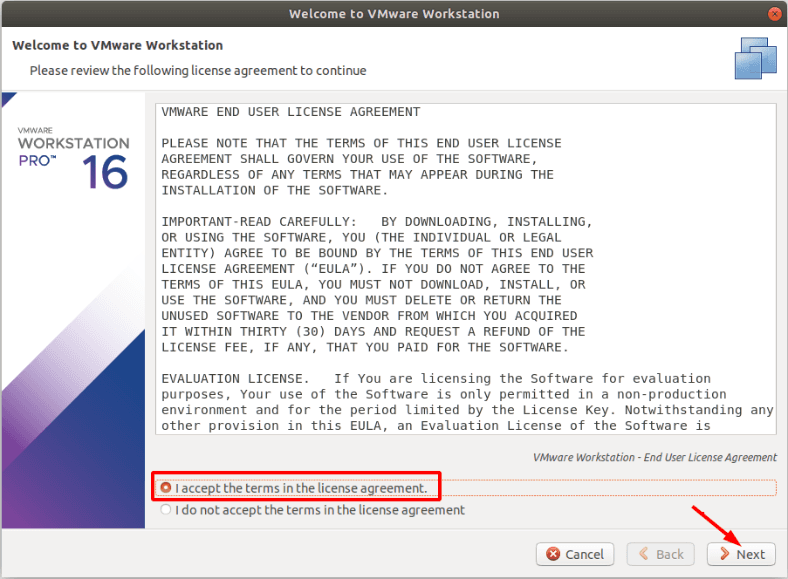
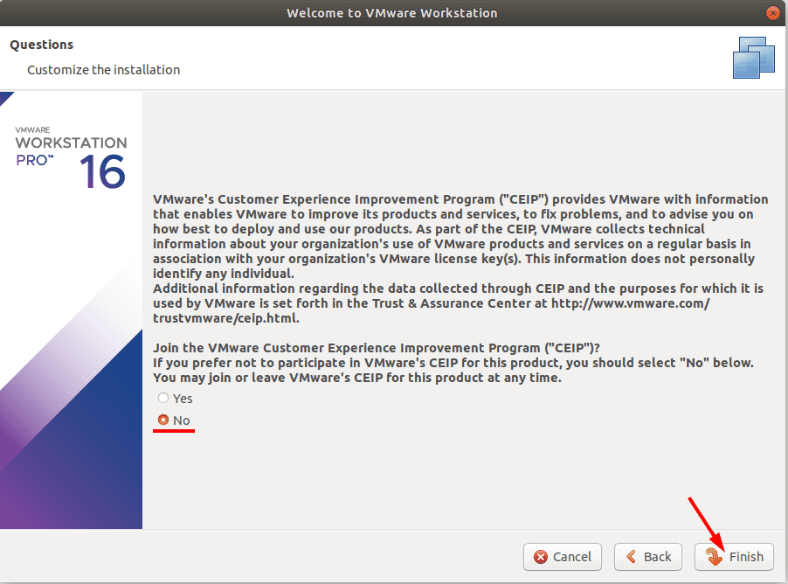
Wenn die Installation abgeschlossen ist, wird eine Benachrichtigung über die erfolgreiche Installation angezeigt.
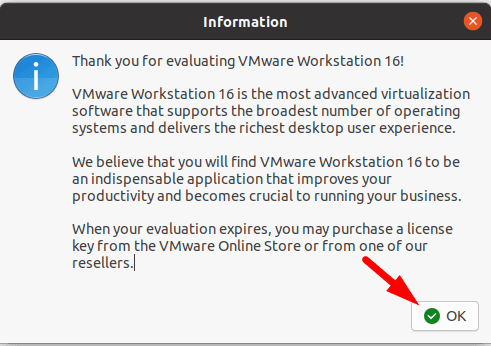
Beim ersten Start fordert Sie «VMware» auf, Ihren Lizenzschlüssel einzugeben. Wählen Sie die kostenlose Testversion für 30 Tage.
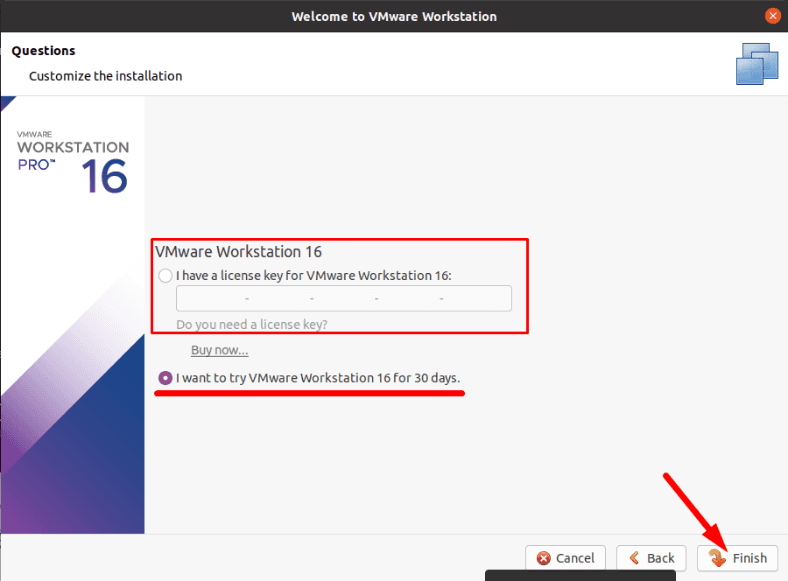
Das Dienstprogramm ist installiert, es ist Zeit, eine virtuelle Maschine zu erstellen.
Schritt 2. Erstellen Sie eine virtuelle Windows 10-Maschine unter "Ubuntu"
Als Erstes müssen Sie das richtige Betriebssystem-Image herunterladen. In diesem Fall ist es «Windows 10». Gehen Sie auf die Microsoft-Website, und laden Sie die «ISO-Datei» für die von Ihnen benötigte Version herunter.
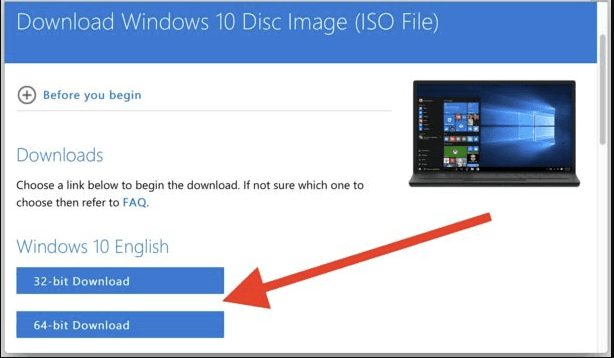
Nachdem Sie das Speicherabbild heruntergeladen haben, «VMware-Software» muss als «root» (Super-User) ausgeführt werden. Geben Sie dazu den folgenden Befehl im Datenkommunikationsendgerät ein.
sudo VMware

Dadurch werden Probleme für späteren Anschließen des physischen Laufwerks vermieden.
Klicken Sie in dem sich öffnenden Programmfenster auf die Registerkarte «Datei» (File) – «Neue virtuelle Maschine» (New Virtual Machine).
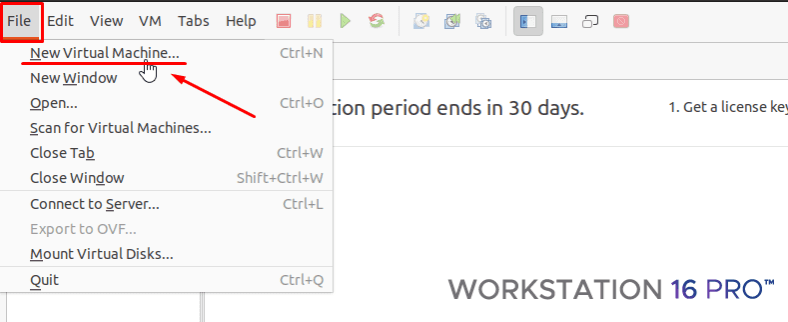
Wählen Sie «übliche Art der Konfiguration» – «Weiter».
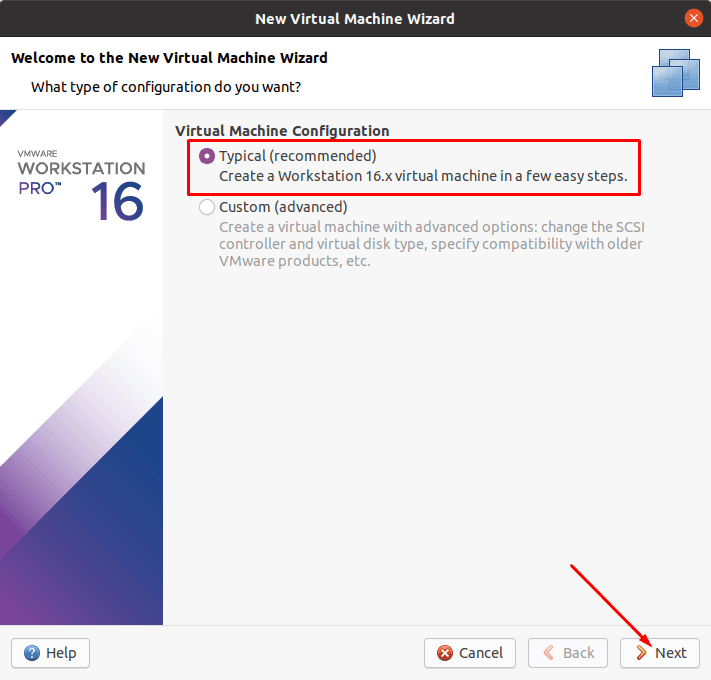
Markieren Sie das Kästchen neben «ISO-Abbild verwenden».
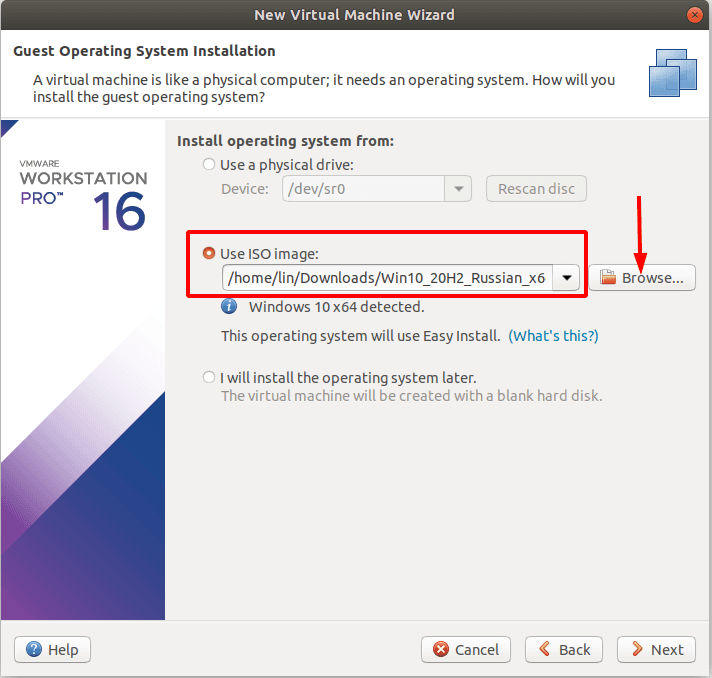
Geben Sie den Pfad zum heruntergeladenen Image des Betriebssystems «Windows 10» an.

Wenn Sie einen Registrierungsschlüssel haben, geben Sie diesen ein, geben Sie die Version von «Windows» an, legen Sie Benutzernamen und Passwort fest. Wenn kein Schlüssel vorhanden ist, lassen Sie das Feld leer und klicken Sie auf «Weiter».
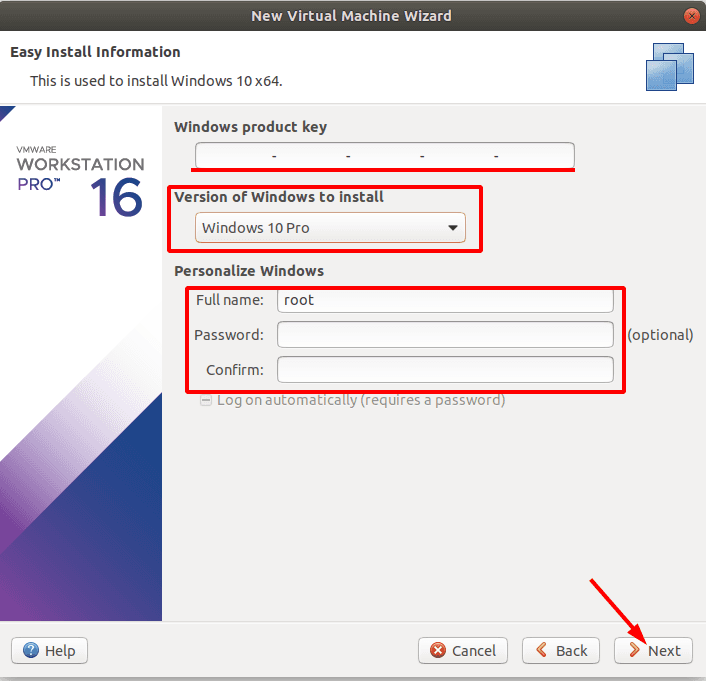
Geben Sie dann den Namen der virtuellen Maschine an und ändern Sie gegebenenfalls ihren Speicherort.
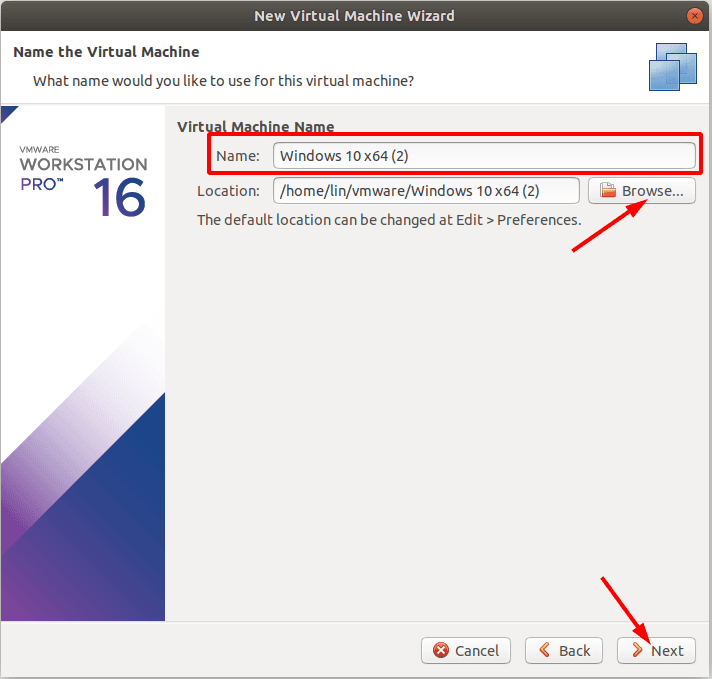
Hinweis: Wenn Sie Daten von der Systemdiskette wiederherstellen müssen, geben Sie eine andere Festplatte für die Installation der virtuellen Maschine an. Da bei der Installation gelöschte Daten überschrieben werden, können Sie diese nicht wiederherstellen.
Ändern Sie im nächsten Fenster die Größe des Festplattenplatzes für die virtuelle Maschine. Aktivieren Sie das Kontrollkästchen neben «Virtuelle Festplatte als einzelne Datei speichern», klicken sie auf «Weiter».
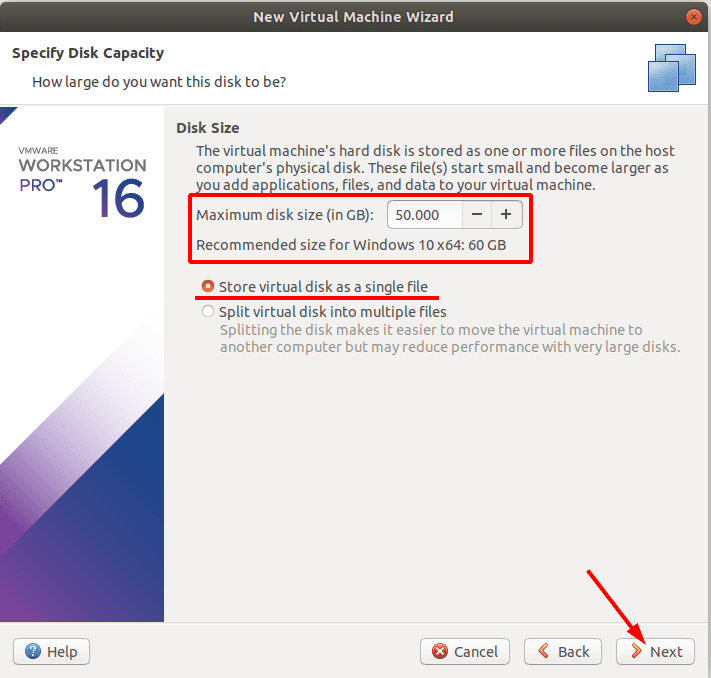
Danach werden die Einstellungen der virtuellen Maschine geöffnet.
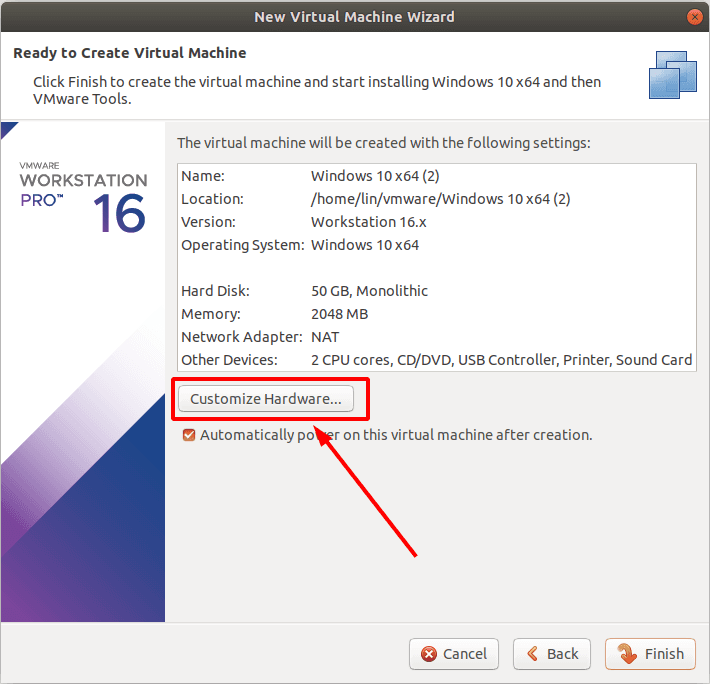
Wählen Sie im ersten Punkt die Größe des RAM-Speichers aus, der für den Betrieb der virtuellen Maschine zugewiesen wird. Hier gilt: Je mehr, desto besser. Geben Sie aber den Arbeitsspeicher auf der Grundlage der tatsächlichen Größe des Arbeitsspeichers auf Ihrem Computer an, damit genügend Arbeitsspeicher für die Ausführung des Betriebssystems «Linux» selbst übrig bleibt.
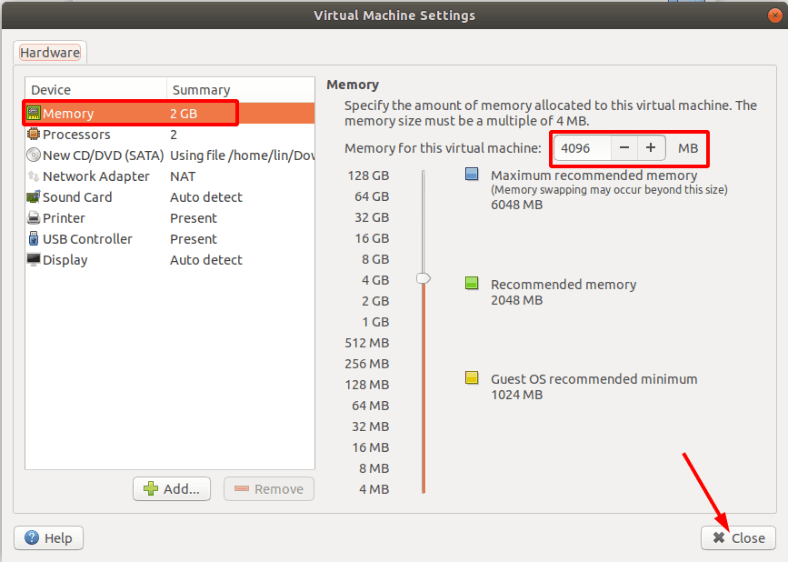
Die anderen Einstellungen sind in diesem Stadium nicht wichtig, drücken Sie «Schließen» und «Fertigstellen» zum Beenden.
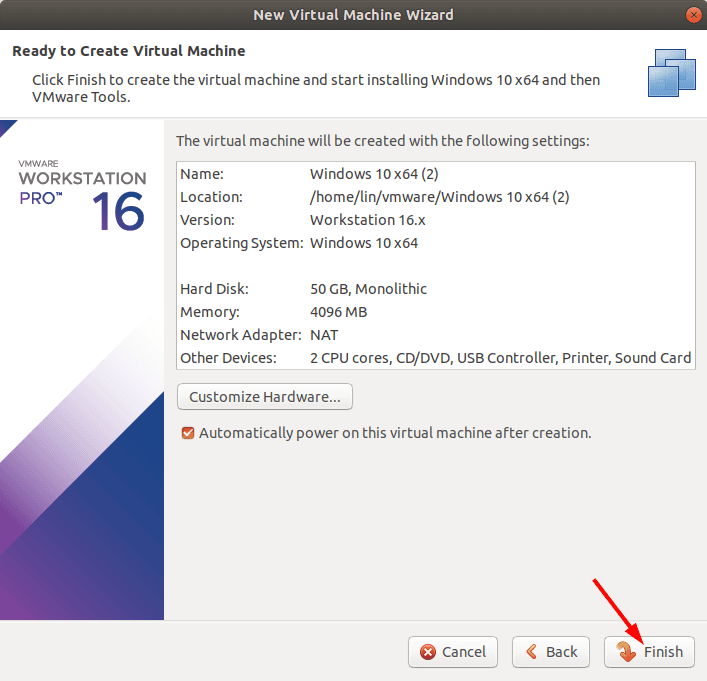
Die virtuelle Maschine wurde erstellt, jetzt muss sie nur noch ausgeführt und installiert werden «Windows 10».
Nach dem Start beginnt «die Windows-Installation». Diese Installation unterscheidet sich nicht von einer normalen Installation. Befolgen Sie hier die Anweisungen des Installationsprogramms.
Schritt 3. So fügen Sie ein physisches Laufwerk zu einer virtuellen Maschine hinzu
Jetzt müssen Sie in den VMware-Einstellungen ein physisches Laufwerk hinzufügen, von dem Sie Ihre Daten wiederherstellen möchten. Und damit das System von der Festplatte startet, anstatt die Installation bei jedem Start zu starten, müssen Sie das Häkchen auf der Registerkarte «CD/DVD-Conected» entfernen.
Klicken Sie mit der rechten Maustaste auf virtuelle Maschine und öffnen Sie «die Einstellungen» (Settings).
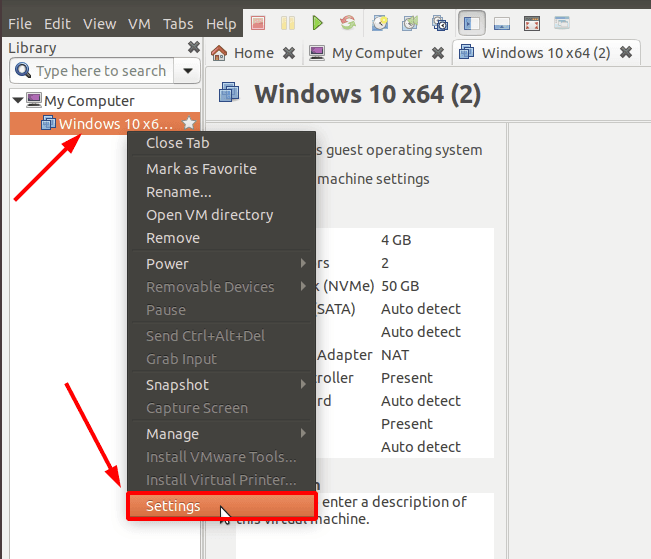
Deaktivieren Sie das Kontrollkästchen «CD/DVD».
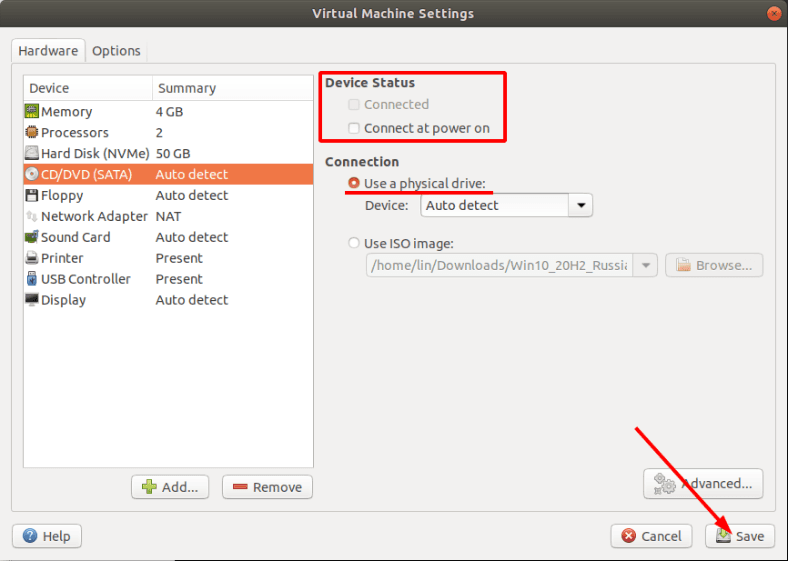
Klicken Sie dann auf «Hinzufügen»
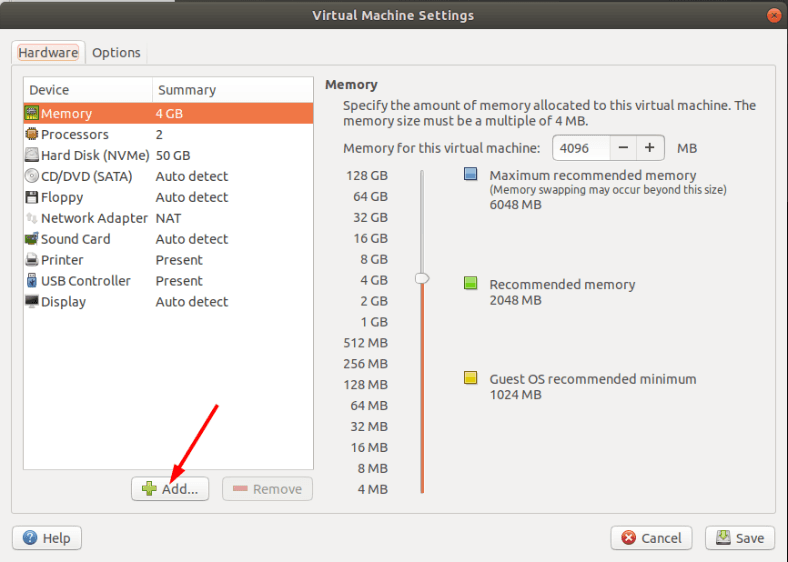
Wählen Sie die Festplatte, drücken Sie «Weiter».
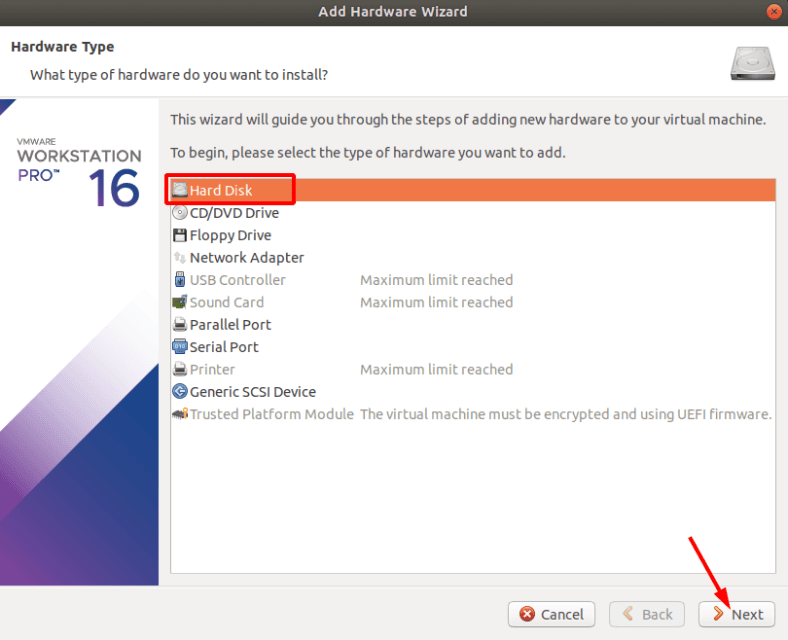
Geben Sie den Laufwerkstyp an – empfohlener.
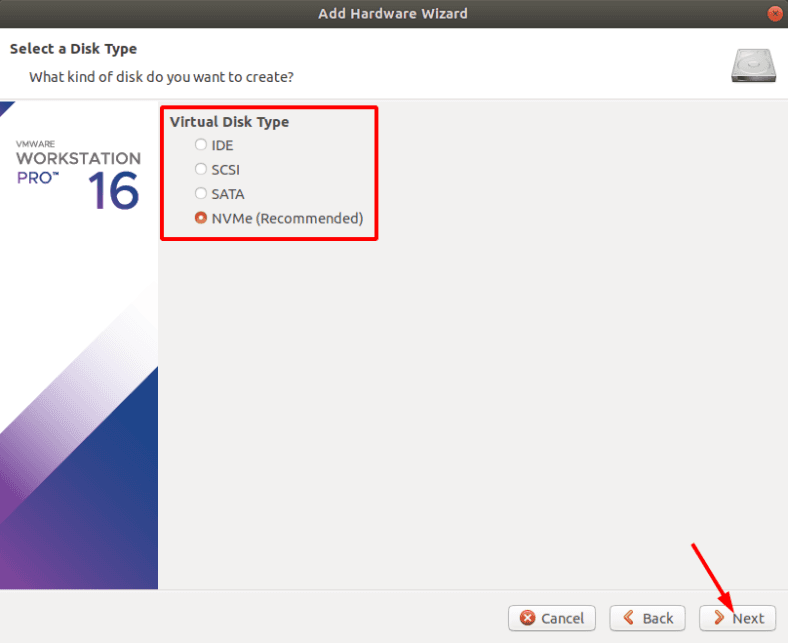
Aktivieren Sie im Auswahlfenster das Kontrollkästchen «physischen Datenträger verwenden», klicken Sie auf «Weiter».
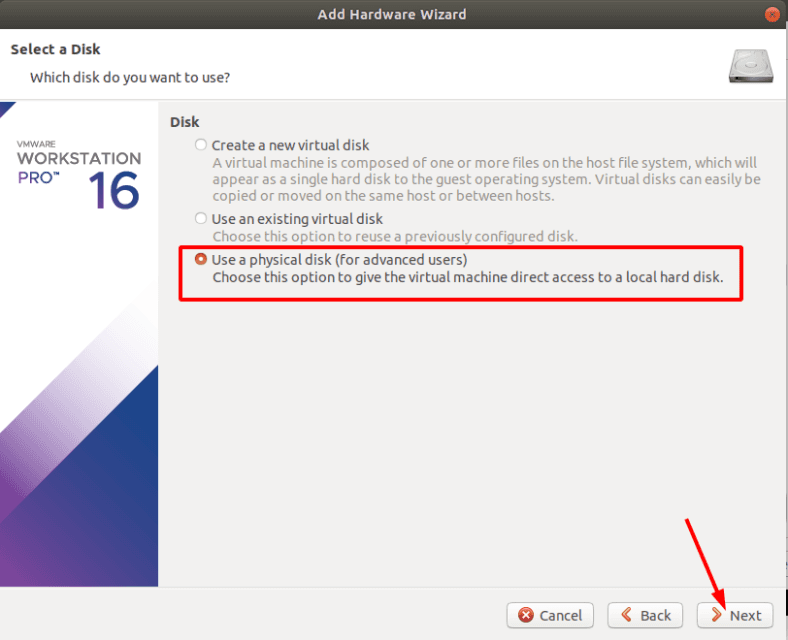
Markieren Sie in der Liste das Gerät, auf dem die Daten verloren gegangen sind.
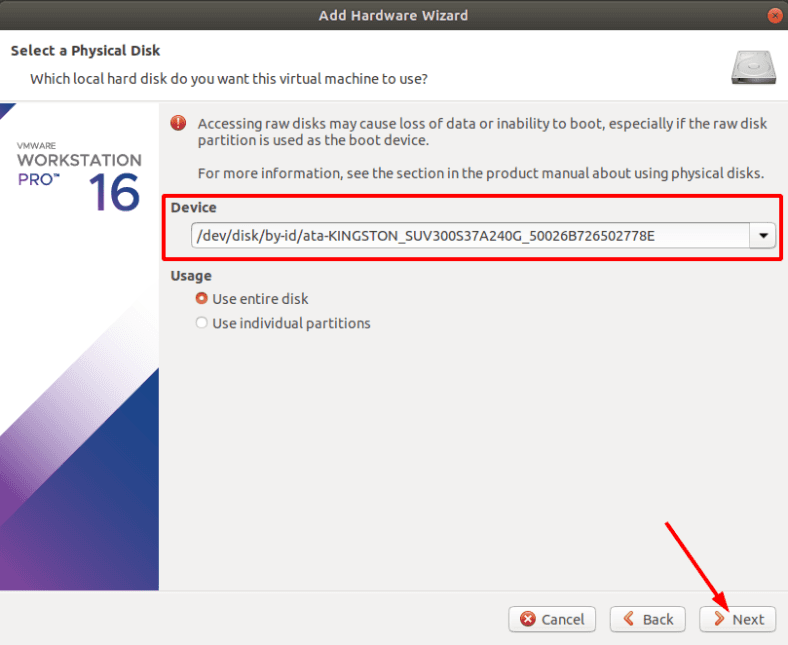
Wenn es für Sie schwierig ist, das benötigte Laufwerk zu definieren, öffnen Sie «das Festplatten-Dienstprogramm». Hier können Sie nach Größe und Name das benötigte Laufwerk definieren.
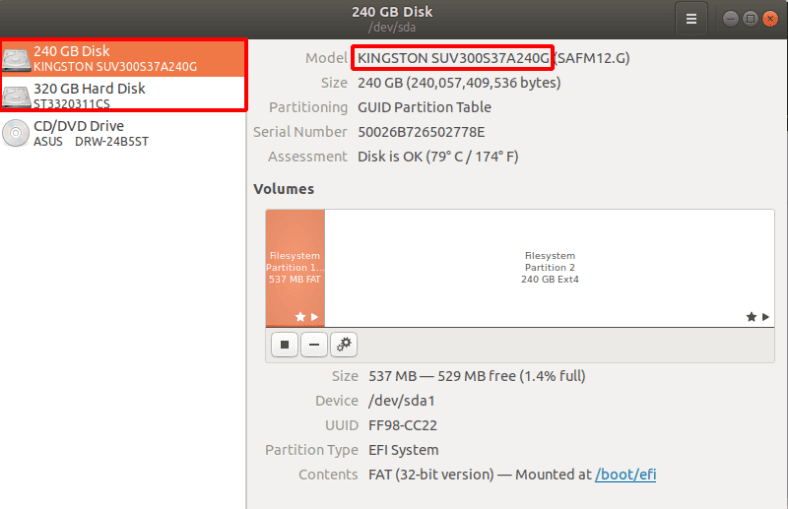
Geben Sie an, klicken Sie auf «Weiter», und dann auf «Fertigstellen» um den Vorgang abzuschließen.
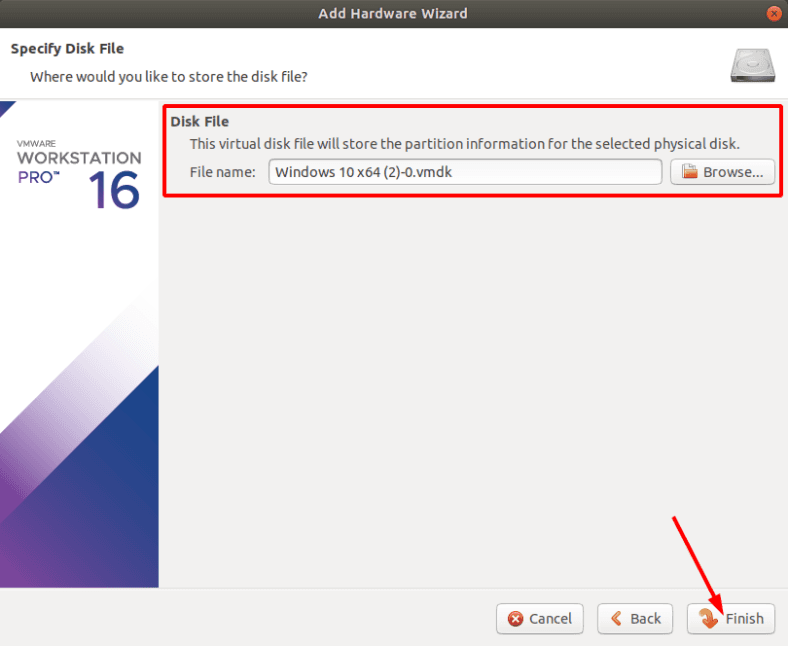
Starten Sie nun die virtuelle Maschine.
Um «USB-Stick», anzuschließen, verbinden Sie ihn mit dem Computer, im Programm «VMware», unten rechts, aktivieren Sie es, indem Sie auf das Gerätesymbol klicken und «Connect to host» wählen.
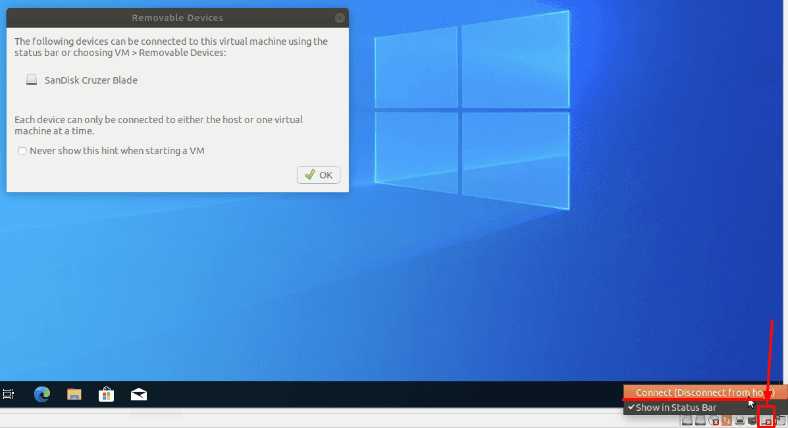
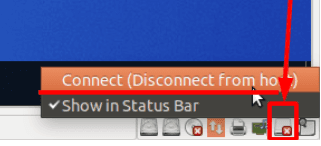
Danach wird sie auch im Laufwerk- Manager zur Datenwiederherstellung angezeigt.
Schritt 4. Wie man Daten von einem Linux-Laufwerk wiederherstellt
Laden Sie zunächst das Programm «Hetman Partition Recovery» von der offiziellen Website herunter.
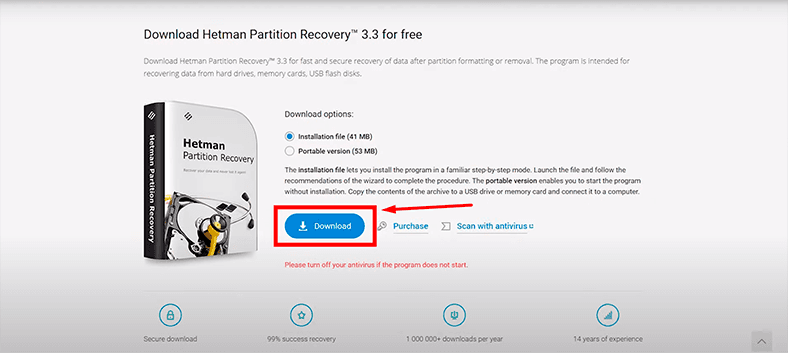
Es sollte kein Problem sein, die Installation auf einer virtuellen Maschine durchzuführen, folgen Sie einfach den Anweisungen auf dem Bildschirm.
Wenn alles richtig gemacht wurde, sehen Sie das gewünschte Laufwerk im Laufwerk-Manager des Programms. Jetzt müssen Sie es nur noch einscannen.
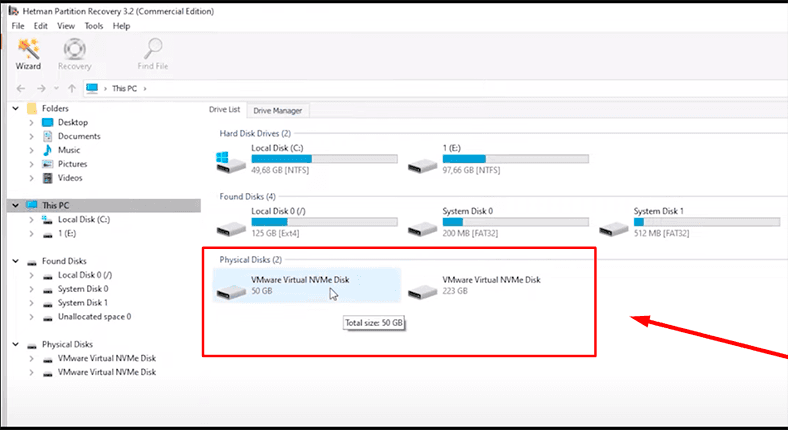
Klicken Sie mit der rechten Maustaste darauf – «Öffnen».
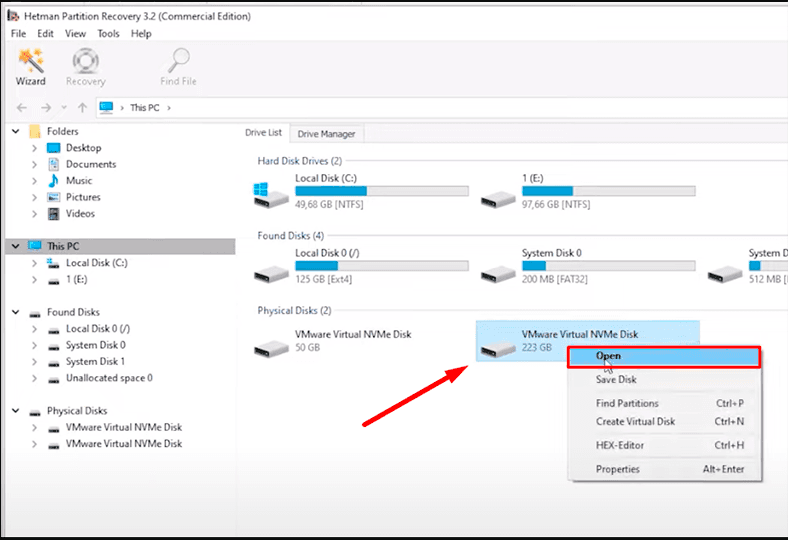
Führen Sie zuerst «Schnellscan» durch. Das Dienstprogramm scannt die Festplatte und zeigt die gefundenen Informationen auf der rechten Seite des Fensters an. Diese Art des Scannens nimmt weniger Zeit in Anspruch.
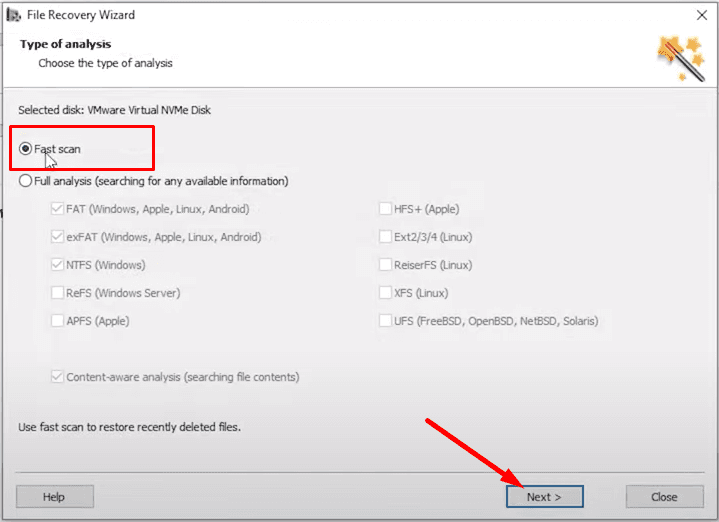
Wenn eine Schnellsuche nicht die gewünschten Dateien und Ordner ergibt, führen Sie die «Vollständige Analyse», die bis zu mehreren Stunden dauern kann. «Vollständige Analyse» kann Daten nach der Formatierung des Laufwerks oder nach einem Fehler in der Dateisystemstruktur finden.
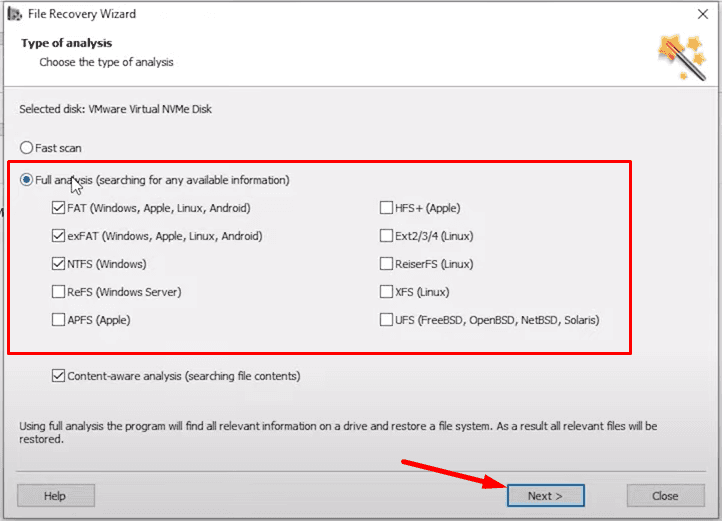
Wenn der Scanvorgang abgeschlossen ist, öffnen Sie den Ordner, in dem sich die zu scannenden Dateien befinden, markieren Sie die Dateien einzeln, sehen Sie sich eine Vorschau der Dateien an, und wenn Ihnen gefällt, was Sie sehen, klicken Sie auf «Wiederherstellen».
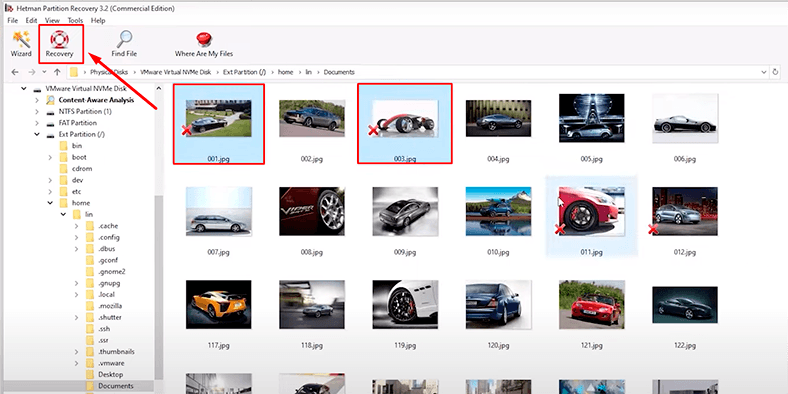
Geben Sie den Pfad an, in dem die verlorenen Daten gespeichert werden sollen, und klicken Sie auf die Schaltfläche «Wiederherstellen».
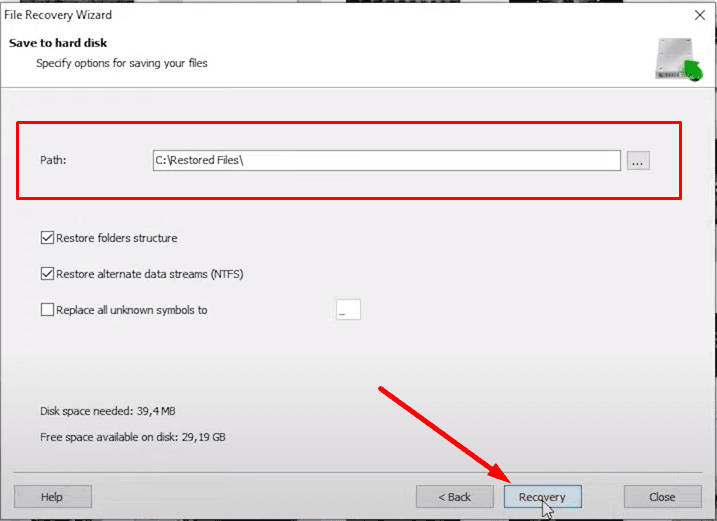
Nach Abschluss des Wiederherstellungsvorgangs befinden sich alle Dateien in dem angegebenen Ordner.
«Hetman Partition Recovery» ermöglicht es Ihnen auch, ein Disk-Image zu erstellen und Daten aus dem Image wiederherzustellen, was die Chancen erhöht, verlorene Informationen wiederherzustellen.
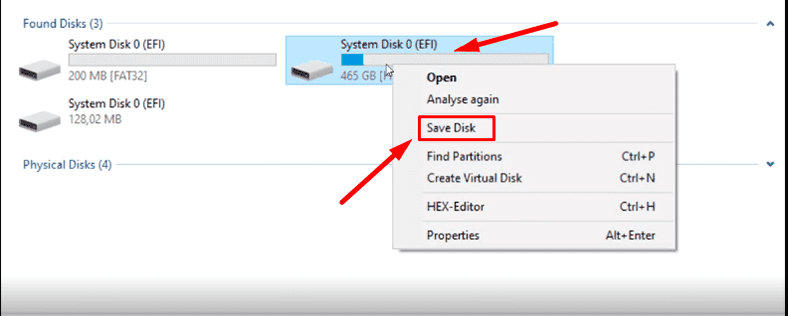
Weil mehrere Scans des Datenträgers die Daten möglicherweise vernichten.
«Hetman Partition Recovery» kann Daten wiederherstellen, die aufgrund von Löschung, Formatierung, Systemabsturz, Virenangriff und anderen Situationen des Informationsverlustes verloren gegangen sind.
Hetman Partition Recovery kann auch Daten von internen und externen Festplatten, «USB», «SD-Karten», Kameras und anderen Speichergeräten wiederherstellen.
Ich hoffe, Sie fanden unseren Artikel nützlich. Jetzt wissen Sie, wie Sie eine virtuelle «VMware-Maschine» mit Betriebssystem «Linux» erstellen und konfigurieren, physische Laufwerke mounten, gelöschte Dateien finden und wiederherstellen können.

🐧 Wie man Daten unter Linux nach einer Neuinstallation oder Formatierung wiederherstellt 🐧








