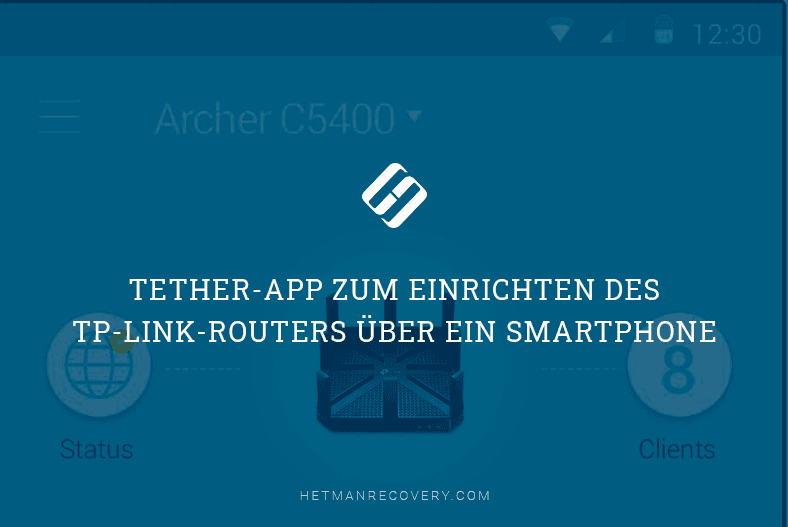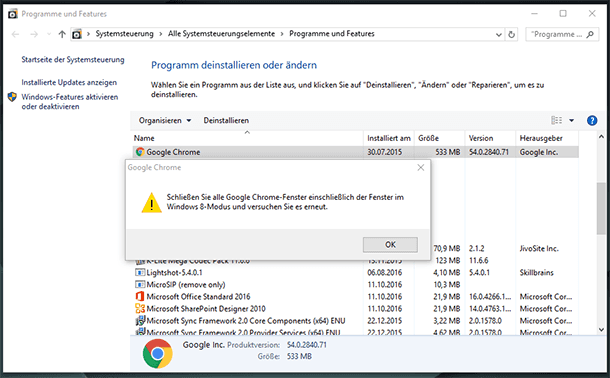Browser öffnet keine Seiten, Verbindungsfehler mit Proxyserver
Lesen Sie, was zu tun ist, wenn Ihr Browser keine Webseiten öffnet. Gleichzeitig haben Skype, Cloud-Dienste und andere Anwendungen, die im Internet funktionieren, keine Leistungsprobleme.

- Schritt 1. Viren
- Schritt 2. Proxy-Einstellungen
- Schritt 3. AppInit_DLLs" im Registrierungs-Editor
- Schritt 4. Hosts-Datei
- Schritt 5. DNS Server
- Schritt 6. DNS-Cache leeren
- Fragen und Antworten
- Bemerkungen
Diese Anweisung ist für alle gängigen Internetbrowser relevant: Google Chrome, Mozilla Firefox, Opera, Yandex Browser, Microsoft Edge und Internet Explorer.

🚫🌐 Browser öffnet keine Seiten: Verbindungsfehler mit Proxy-Server beheben!
Schritt 1. Viren
Zunächst müssen Sie Ihren Computer auf schädliche und unerwünschte Software überprüfen. Oft ist die Arbeit dieser Programme der Grund dafür, dass der Browser die Seiten von Websites nicht öffnet.
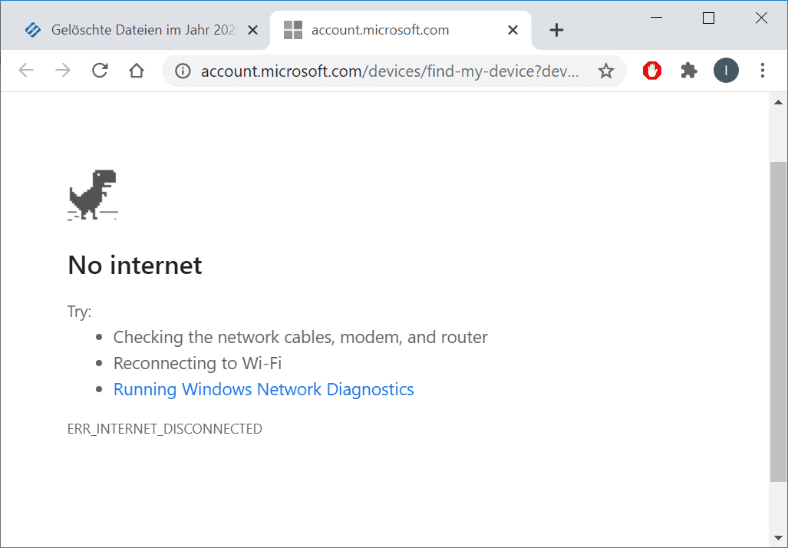
Sie können Ihren Computer mit einem der vielen Antivirenprogramme auf Viren überprüfen. Wir werden sie hier nicht auflisten. Wie Sie Viren, Trojaner und Werbedienstprogramme entfernen können, erfahren Sie im Video unseres Kanals.
Schritt 2. Proxy-Einstellungen
Wenn der Browser nach dem Entfernen aller Viren und unerwünschter Software immer noch keine Seiten im Internet öffnet, überprüfen Sie in diesem Fall die Einstellungen der lokalen Netzwerkeinstellungen Ihres Computers. Dafür:
-
Gehen Sie zu “Systemsteuerung” – “Internetoptionen” (in Windows 7 ist dieses Element auch vorhanden)
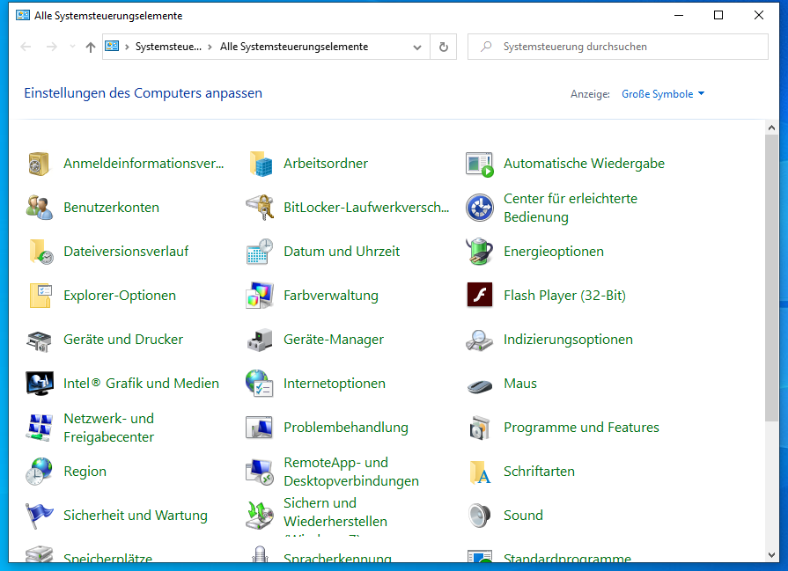
-
Klicken Sie auf der Registerkarte “Verbindungen” auf “Lan-Einstellungen”. Wenn Sie ein Häkchen vor “Proxyserver für Lan verwenden …” haben, entfernen Sie es. Und stellen Sie es gegenüber “Einstellungen automatisch erkennen”.
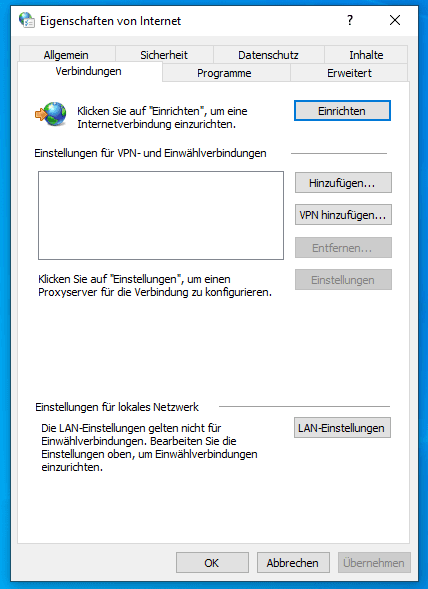
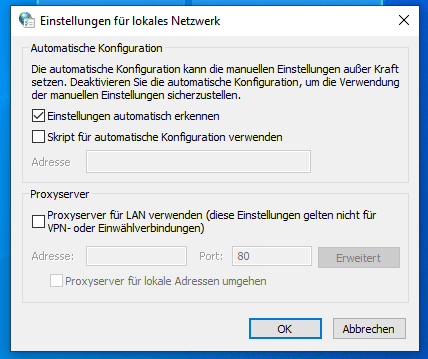
Das Einstellungsmenü für den Proxyserver kann auch über den Browser selbst geöffnet werden. Für Google Chrome, Opera und Yandex Browser sind die Aktionen nahezu identisch:
-
Gehen Sie zu Menü – Einstellungen – Erweitert.
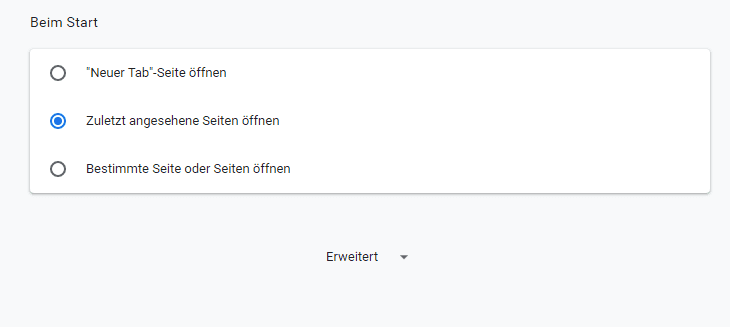
Wählen Sie “Proxy-Einstellungen des Computers öffnen”. Als nächstes folgen wir den oben beschriebenen Anweisungen.
In Mozilla Firefox:
-
Gehen Sie zu Menü – Einstellungen – Allgemein – Verbindungs-Einstellungen – Einstellungen…
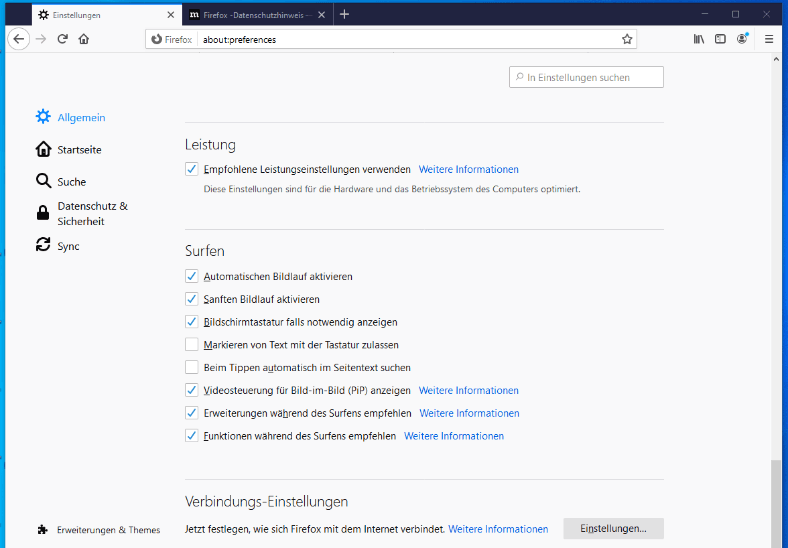
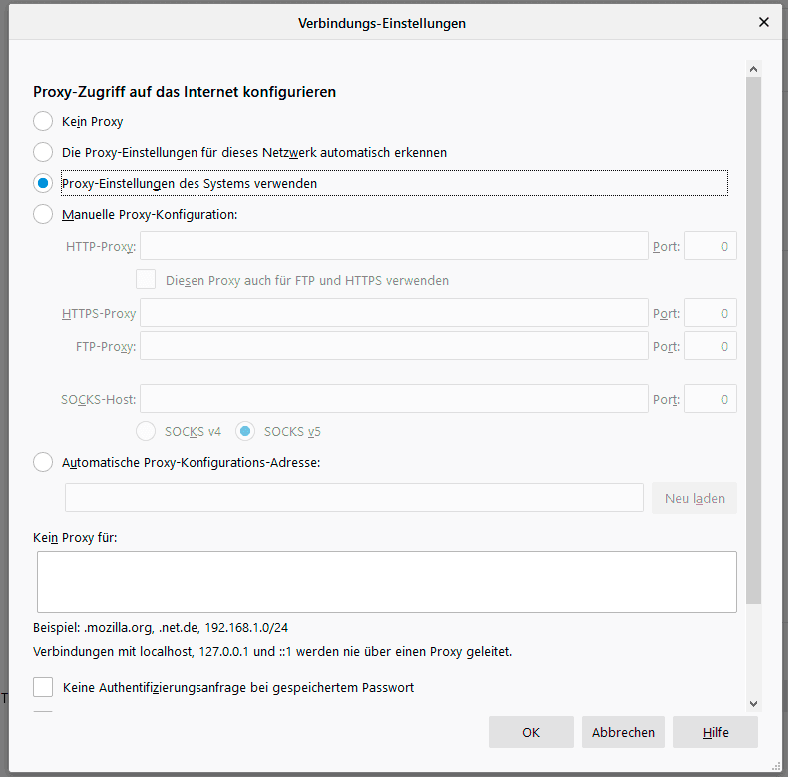
-
Stellen Sie im geöffneten Menü “Verbindungs-Einstellungen” “Proxy-Einstellungen des Systems verwenden” ein.
Gehen Sie im Internet Explorer zu “Dienst” und klicken Sie auf “Internetoptionen”.
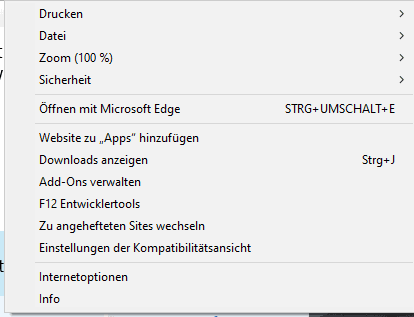
Als nächstes folgen wir auch den oben beschriebenen Anweisungen.
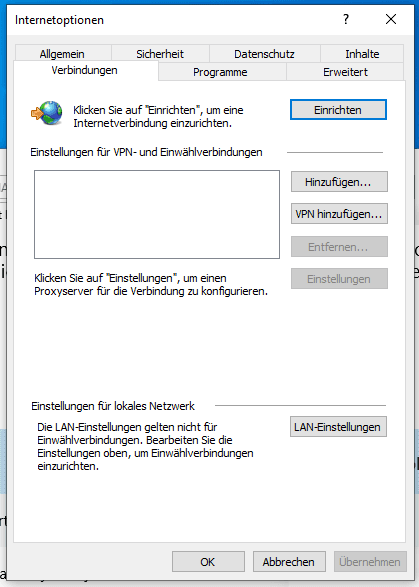
Gehen Sie in Microsoft Edge zu Menü – Einstellungen – Erweitert und klicken Sie auf Proxy-Einstellungen des Computers öffnen.
Wenn Sie Manuelle Proxyeinrichtung aktiviert haben, deaktivieren Sie diese und aktivieren Sie im Abschnitt “Automatische Proxyeinrichtung” die Funktion “Einstellungen automatisch erkennen”.
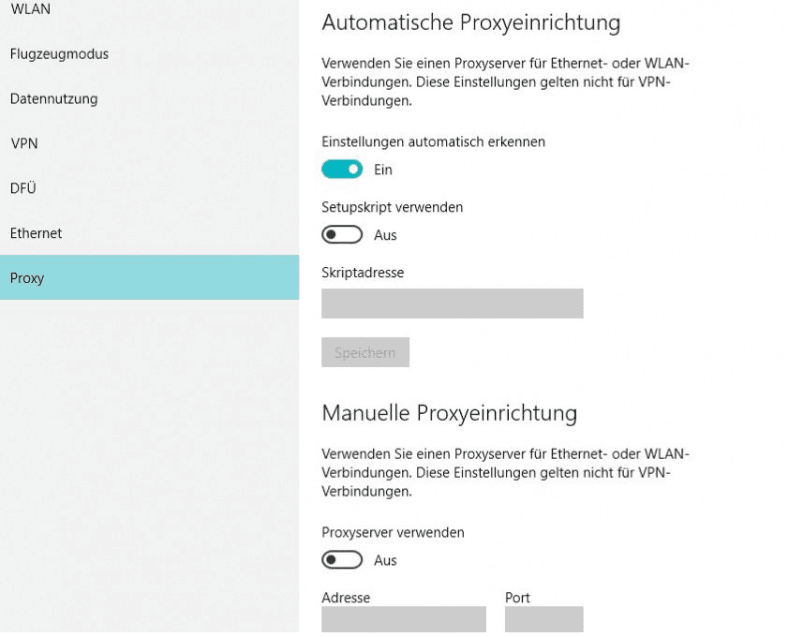
Schritt 3. AppInit_DLLs” im Registrierungs-Editor
Wenn der Browser nach der Proxyeinrichtung die Webseiten immer noch nicht öffnet, sollten Sie den Eintrag “AppInit_DLLs” im Registrierungs-Editor überprüfen. Dafür:
-
Starten Sie den Registrierungs-Editor.
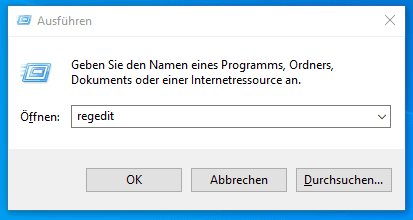
-
Wechseln Sie zum Abschnitt HKEY_LOCAL_MACHINE \ SOFTWARE \ Microsoft \ Windows NT \ CurrentVersion \ Windows \.
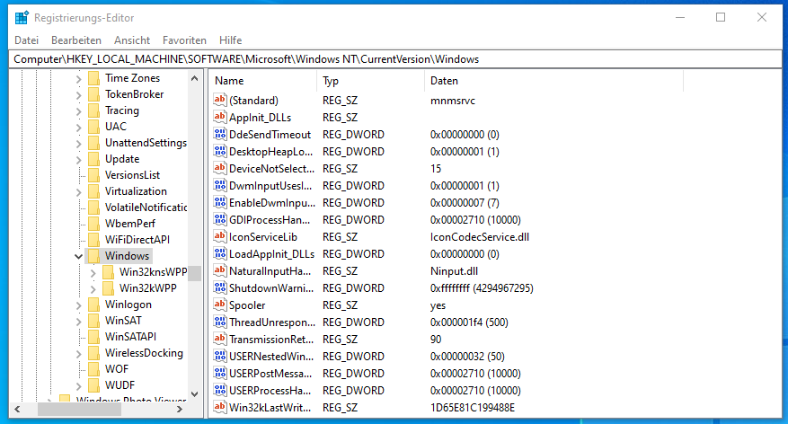
-
Klicken Sie mit der rechten Maustaste auf den Eintrag “AppInit_DLLs” und klicken Sie auf “Ändern”.
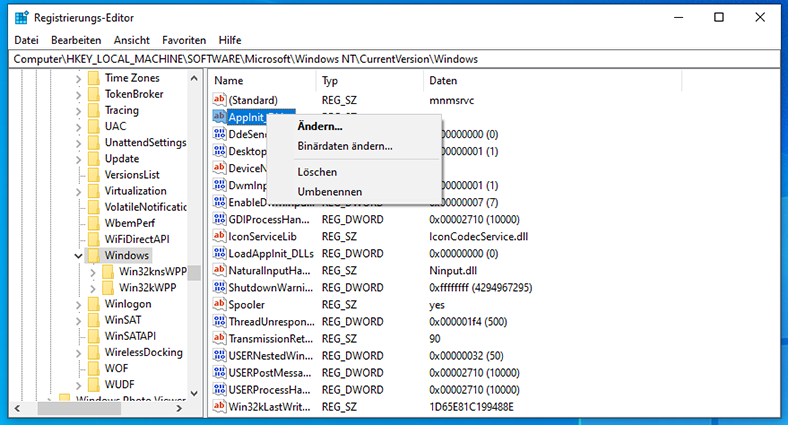
Wenn Sie in der Zeile “Wert” den Pfad zu einer DLL-Datei sehen (z. B. C:\filename.dll), müssen Sie ihn löschen. Kopieren Sie zuerst den Pfad zu dieser Datei, löschen Sie diese Zeile und klicken Sie auf “OK”.
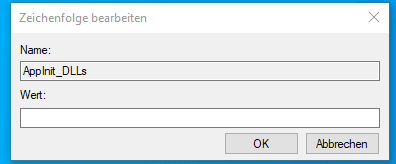
-
Fügen Sie anschließend diesen Pfad in den Explorer ein, aktivieren Sie die Funktion “Ausgeblendete Dateien anzeigen…” und löschen Sie diese Datei sowie andere verdächtige exe-Dateien, die sich im gefundenen Ordner befinden.
Gehen Sie erneut zum Registrierungs-Editor und suchen Sie den Eintrag AppInit_DLLs im Abschnitt HKEY_CURRENT_USER\SOFTWARE\Microsoft\WindowsNT\CurrentVersion\Windows\. Wiederholen Sie den obigen Vorgang. Anschließend starten Sie den Computer neu.
Schritt 4. Hosts-Datei
Als nächstes sollten Sie die Hosts-Datei überprüfen. Es befindet sich in C:\Windows\System32\drivers\etc.
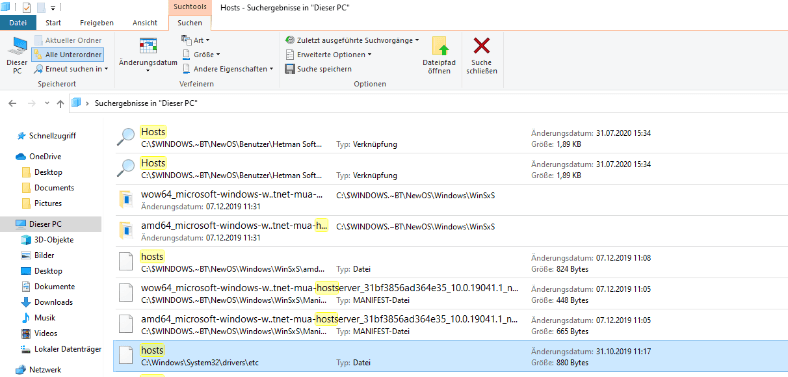
Wir öffnen es mit dem Notepad und sehen uns alle Werte an. Wenn nach der letzten Zeile «#::1 localhost» andere Zeilen mit IP-Adressen vorhanden sind, löschen Sie diese, speichern Sie die Änderungen in Notepad und starten Sie den Computer neu.
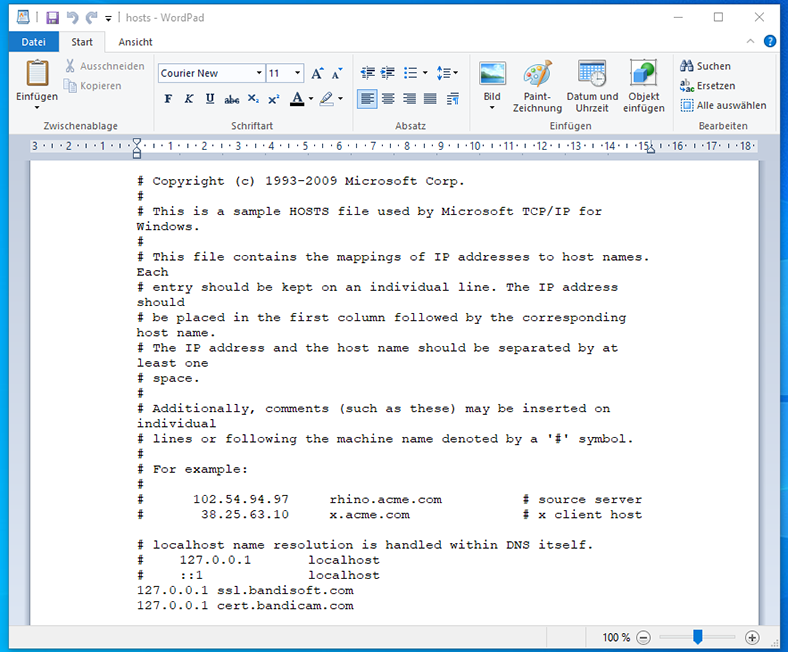
Schritt 5. DNS Server
Wenn der Browser immer noch keine Webseiten öffnet, liegt möglicherweise auch ein Problem mit dem DNS-Server vor. So überprüfen Sie den DNS-Server:
Gehen Sie zum “Netzwerk- und Freigabecenter” und klicken Sie auf den Namen der Verbindung neben dem Element “Verbindungen”.
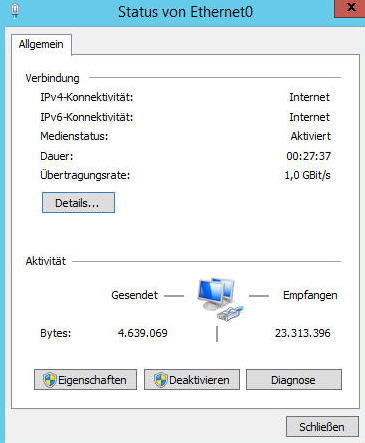
Klicken Sie auf “Eigenschaften” und dann auf “Internetprotokoll Version 4” / “Eigenschaften”.
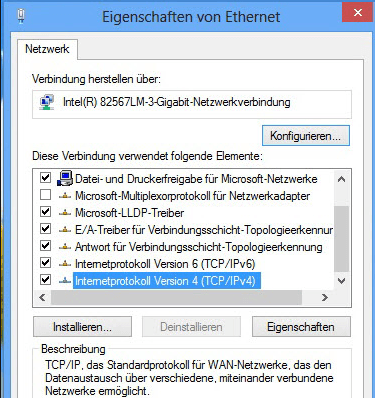
Wählen Sie “Folgende DNS-Serveradressen verwenden” und geben Sie folgende Werte ein:
- Bevorzugter DNS-Server – 8.8.8.8;
- Alternativer DNS-Server – 8.8.4.4;
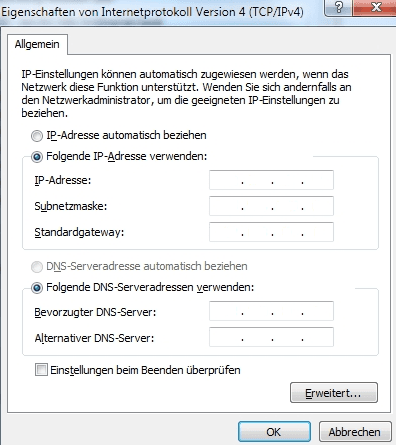
Versuchen Sie danach, eine beliebige Seite in Ihren Browser zu laden.
Schritt 6. DNS-Cache leeren
Wenn die oben beschriebenen Methoden nicht geholfen haben, löschen Sie den DNS-Cache. Dafür:
-
Führen Sie die Eingabeaufforderung als Administrator aus und geben Sie den folgenden Befehl ein: «ipconfig /flushdns». Dieser Befehl löscht den DNS-Cache.
ipconfig /flushdns
-
Geben Sie dann den Befehl "route -f" ein. Dieser Befehl löscht die Routing-Tabelle aus allen Gateway-Einträgen.
route -f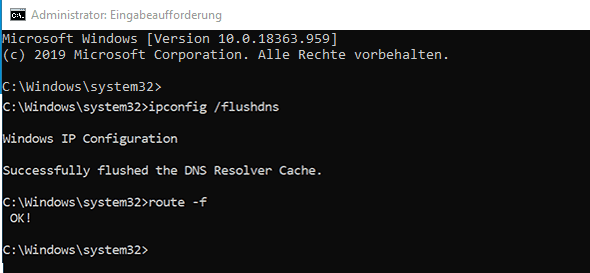
-
Wir sehen die Meldung "Ok", schließen die Eingabeaufforderung und starten den Computer neu.
Die obigen Schritte sollten das Problem beheben, dass Ihr Browser keine Webseiten öffnen kann. Wenn Ihnen keine der beschriebenen Methoden geholfen hat, schreiben Sie in den Kommentaren darüber. Wir werden versuchen, Ihre Frage individuell zu lösen.