Як відновити дані з RAID 6 мережевого сховища Terra NASbox 5
Читайте, як відновити дані з RAID масиву, зібраного на мережевому сховищі Terra NASbox 5. Як створити RAID, налаштувати мережевий доступ до диска, додати мережеву папку, створити iSCSI розділ та відновити видалені файли?

- Причини втрати даних NAS
- Як створити RAID
- Як активувати FTP сервер
- Як додати нову мережеву папку
- Як створити снапшот папки
- Як створити iSCSI розділ
- Відновлення даних Terra NASbox 5
- Висновок
- Питання та відповіді
- Коментарі
TERRA NASBOX 5G2 – це простий у використанні сервер, який забезпечує доступ до даних по мережі. Надійність даних у цьому пристрої гарантується функцією RAID, яка забезпечує можливість відновлення даних. NAS на основі RAID дозволяє користувачам додавати або видаляти накопичувачі відповідно до вимог.
Так само, як і інші носії даних та конфігурації RAID, NAS не є стійким до відмови, незалежно від типу, на якому він побудований. Існує низка причин, які можуть спричинити втрату важливих даних.

Як за 10 хвилин відновити дані з RAID 6 на Terra NASbox 5!
Причини втрати даних NAS
Одна з найпоширеніших причин втрати інформації – пошкодження файлової системи або вихід з ладу обладнання. Збої живлення та стрибки напруги можуть вивести з ладу контролер, диски, чи іншу апаратну частину сховища. Випадкове видалення, форматування, неправильне налаштування та інші помилки користувача. Іще один поширений випадок втрати інформації – це невдала прошивка NAS.
| Номер | Причина | Опис |
|---|---|---|
| 1 | Апаратний збій | Збої в роботі жорстких дисків або контролерів RAID можуть призвести до втрати даних, якщо резервні копії не створені вчасно. |
| 2 | Збої живлення | Раптові відключення живлення або перенапруження можуть призвести до пошкодження даних або файлової системи. |
| 3 | Помилки конфігурації RAID | Неправильна налаштування RAID або відмова одного з дисків у масиві можуть спричинити втрату частини або всіх даних. |
| 4 | Віруси та шкідливе ПЗ | Віруси або зловмисне програмне забезпечення можуть пошкодити або зашифрувати дані, що зберігаються на NAS. |
| 5 | Людський фактор | Випадкове видалення даних або неправильні операції з налаштуванням системи можуть призвести до втрати важливої інформації. |
| 6 | Проблеми з оновленням прошивки | Невдалі оновлення системного програмного забезпечення NAS можуть пошкодити файлову систему або RAID-масив. |
При виходу з ладу мережевого сховища або пошкодженні RAID, його не вдасться відновити засобами NAS сховища та без втрати інформації, оскільки в процесі перебудови система відформатує накопичувачі. У результаті цього, ви втратите всю інформацію дискового масиву. Дістати дані з пошкодженого чи зруйнованого RAID, непросте завдання. Справа в тому, що інформація записується фрагментами на кожен диск, з яких складається масив RAID. Щоб дістати дані, потрібно зібрати з накопичувачів зруйнований RAID масив. Для цього потрібна програма для відновлення даних із RAID.
Як створити RAID
Для загального розуміння процесу побудови RAID давайте розглянемо, як створити його на даному типі пристрою. Відкрийте будь-який браузер та перейдіть за адресою, на якій зареєстровано NAS. Введіть IP-адресу в адресний рядок браузера. Потім введіть пароль адміністратора, за промовчанням це – admin. Якщо ви його вже змінювали, введіть свій.
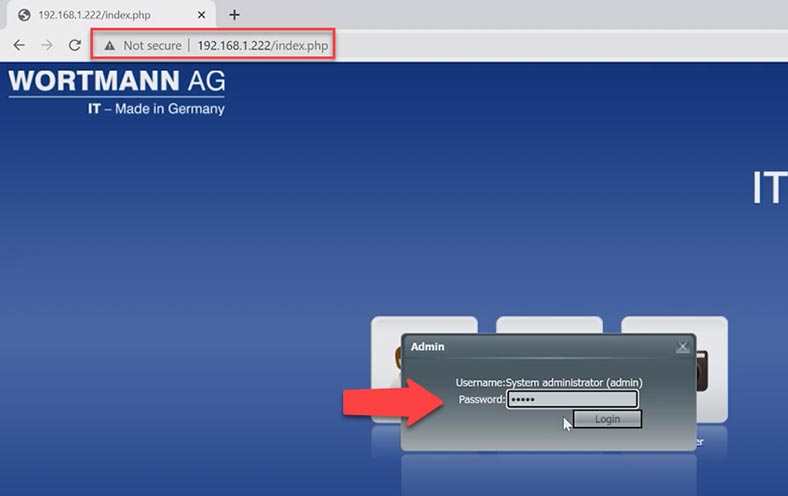
У вікні менеджера клацніть по значку RAID або відкрийте розділ – Storage – RAID. Для додавання нового масиву натисніть кнопку з плюсом – Create.
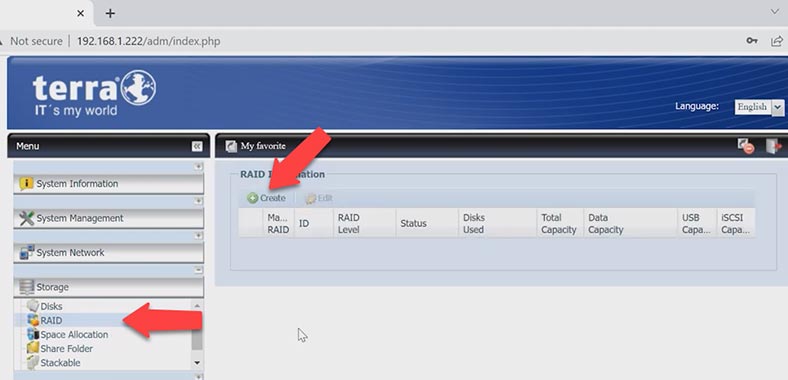
Тут позначте диски, з яких буде складатися RAID, нижче вкажіть його тип, ім’я, розмір блоку та файлову систему. Для підтвердження клацніть по кнопці – Create та, у вікні попередження, – Yes.
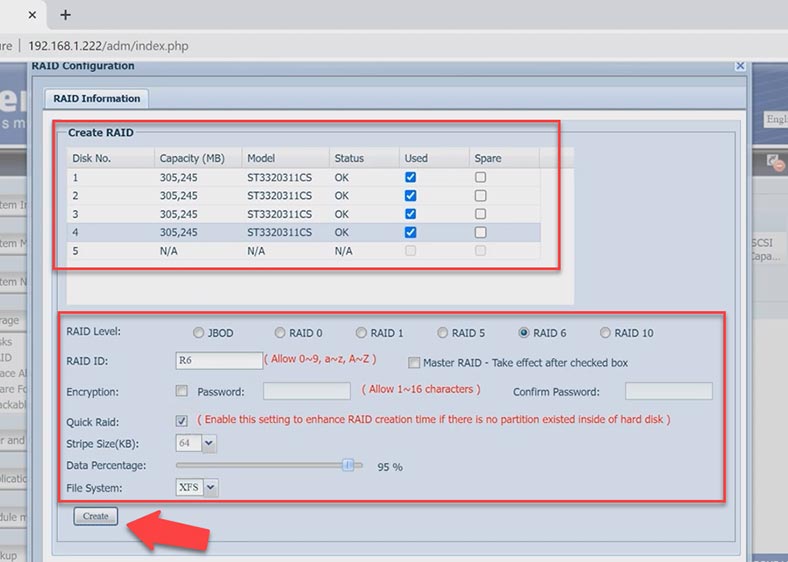
По завершенні буде виведено вікно з повідомленням про те, що RAID створено успішно – OK.
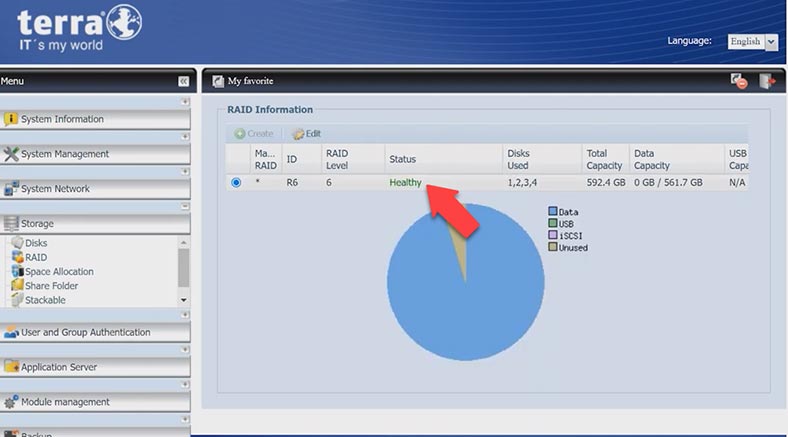
Як активувати FTP сервер
Файли будуть заливатись на NAS по FTP, тому далі я покажу як його налаштувати.
Для активації FTP з’єднання розгорніть вкладку – System Network, FTP. Тут встановіть позначку – Enable (включити), а потім вкажіть додаткові параметри, і для підтвердження внесених змін натисніть кнопку – Apply.
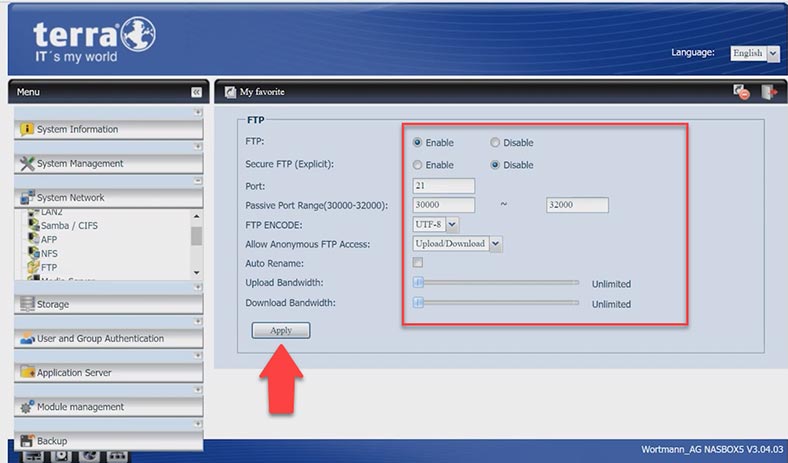
Тепер FTP сервер увімкнено. Можна підключитися до мережевого диска FTP і записати дані.
Як додати нову мережеву папку
Але спочатку додамо нову мережеву папку. Для цього, клацніть по ярлику – Share Folder – Add. Вкажіть ім’я папки та права доступу, Apply та Ok. Після цього підключаємося до мережевого сховища по FTP і заливаємо потрібні файли.
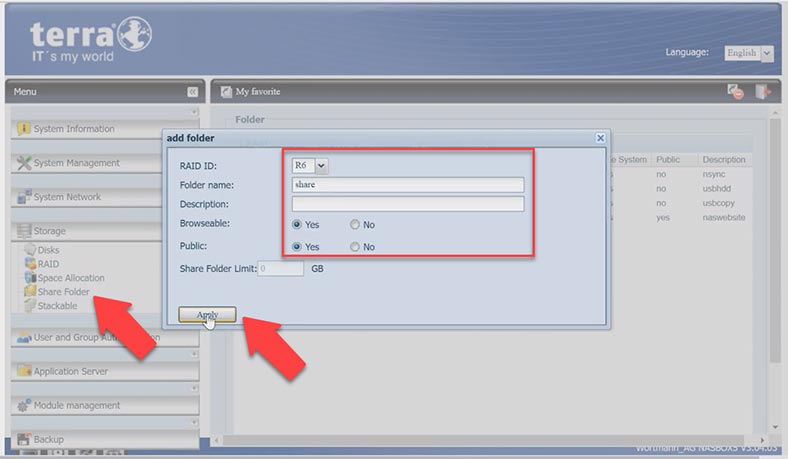
Як створити снапшот папки
Ця модель мережевого сховища дозволяє робити снапшоти ваших даних. Це корисна функція, яка убезпечить вас від випадкового видалення важливих файлів. Клікнувши по папці, стан якої потрібно скопіювати, натисніть по кнопці – Snapshot і дочекайтеся закінчення процесу.
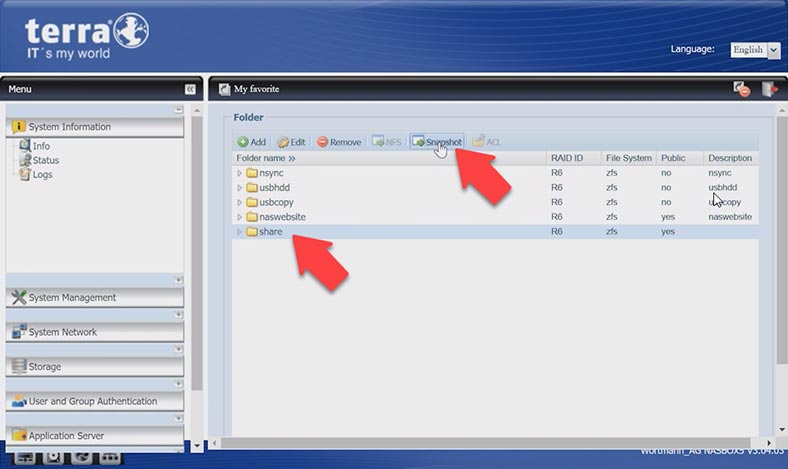
Після чого у вас буде резервна копія папки та його вмісту на цей момент часу.
Як створити iSCSI розділ
Окрім FTP підключення, Terra NAS дозволяє налаштувати iSCSI з’єднання. Щоб створити iSCSI розділ, перейдіть у вкладку – Storage – Space allocation. Тут натисніть на кнопку – Add.
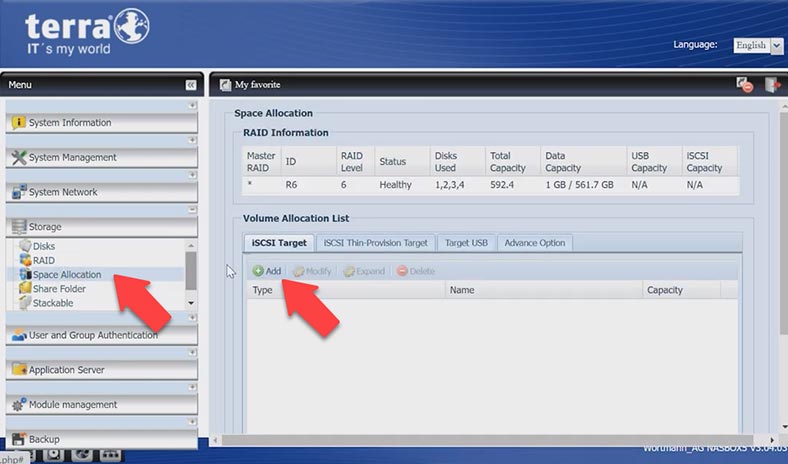
Вкажіть потрібний обсяг, ім’я, та інші параметри. І для підтвердження внесених налаштувань – ОК. Створення розділу iSCSI завершено – ОК.
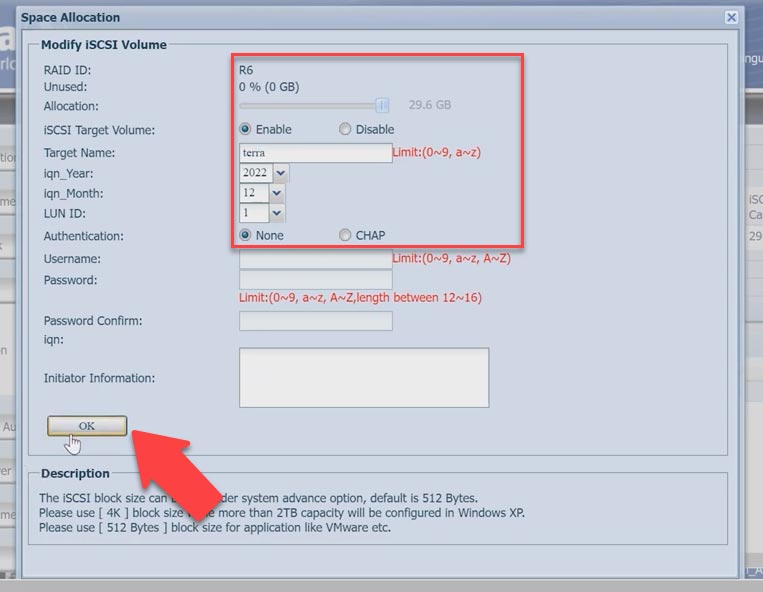
Далі, залишилося підключити його до ПК і розмітити в керуванні дисками, після чого він з’явиться у провіднику.
Відновлення даних Terra NASbox 5
Як відновити дані з iSCSI диска
Якщо ви випадково видалили файли з iSCSI диска і їх немає в кошику, їх допоможе повернути програма для відновлення даних Hetman Partition Recovery. При звичайному видаленні вам не потрібно діставати диски з NAS і збирати з них RAID. Достатньо просканувати диск та відновити з нього потрібні файли.
Hetman Partition Recovery знайшла мережевий iSCSI диск і визначила його як фізичний, так як і операційна система вашого комп’ютера. А це означає, що ви легко зможете його просканувати і відновити з нього випадково видалені дані.
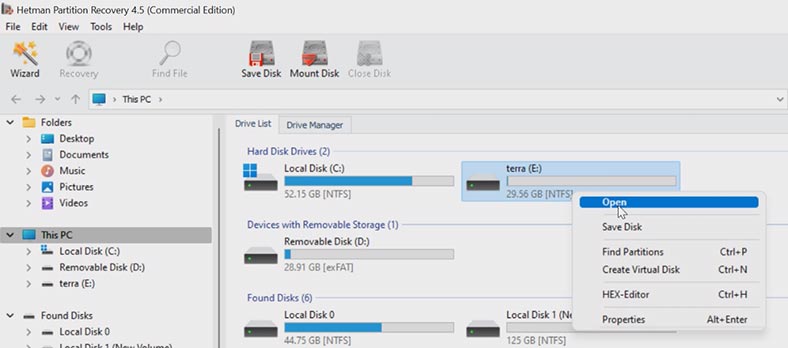
Для відновлення, клацніть по накопичувачу правою кнопкою миші – Відкрити. Виберіть тип аналізу, в такому випадку, як правило, достатньо Швидкого сканування. Чекаємо на закінчення і дивимося що їй вдалося знайти. Програма легко знайшла файли, які були видалені. Тепер їх залишилося лише відновити.
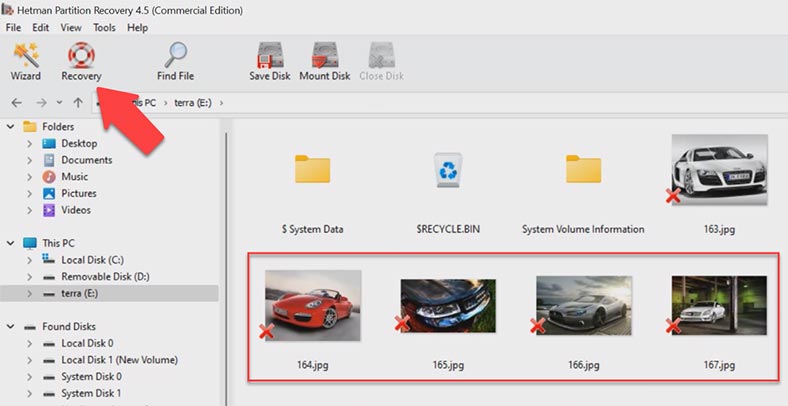
Позначте потрібні файли і натисніть на кнопку – Відновити. Далі, вкажіть місце, куди їх зберегти, диск, папку. Після завершення всі файли будуть лежати у вказаному каталозі.
Як відновити дані з неробочого NAS
Якщо ваш RAID пошкоджено або зруйновано внаслідок виходу з ладу NAS сховища, апаратного збою, неправильного налаштування або прошивки обладнання, зникнення доступу до мережевого диска і т.д., зібрати з накопичувачів RAID і дістати з нього важливі файли вам допоможе програма для відновлення даних з RAID – Hetman RAID Recovery.
Програма підтримує більшість популярних файлових систем, технологій побудови та типів RAID. Вона автоматично збере з накопичувачів зруйнований RAID.
Для того, щоб дістати з дисків дані, їх потрібно дістати з неробочого NAS пристрою і підключити до ПК з операційною системою Windows. Якщо на материнській платі недостатньо портів SATA або роз’ємів живлення, то скористайтеся відповідними перехідниками та розширювачами.

Після підключення накопичувачів, операційна система може запропонувати ініціалізувати їх або відформатувати. У жодному разі не робіть цього – ви можете повністю затерти інформацію, що залишилася.
Hetman RAID Recovery в автоматичному режимі визначить диски, вичитає з них службову інформацію та збере зруйнований RAID. Внизу виведено детальну інформацію про зібраний дисковий масив.
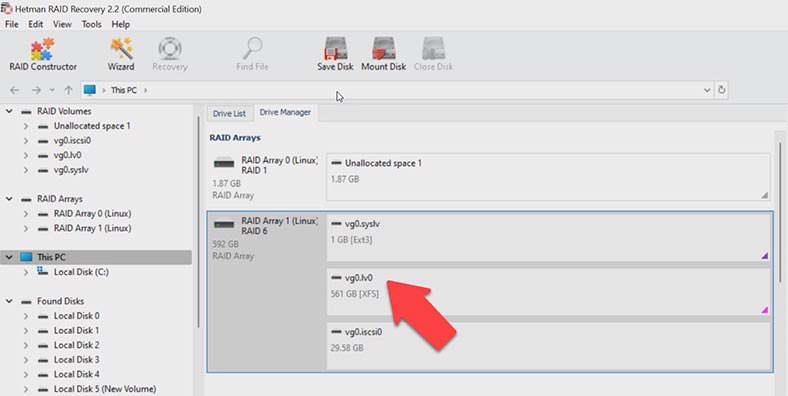
Для запуску пошуку файлів, клацніть по накопичувачу правою кнопкою миші та виберіть – Відкрити. Потім вкажіть тип сканування: Швидкий або Повний аналіз. Для початку рекомендується виконати – Швидке сканування, це займе менше часу та допоможе у більшості нескладних ситуацій. Якщо програма не знайшла потрібних файлів, поверніться в головне меню програми, клацніть по диску правою кнопкою миші і виберіть – Проаналізувати заново, Повний аналіз, вкажіть файлову систему – Далі.
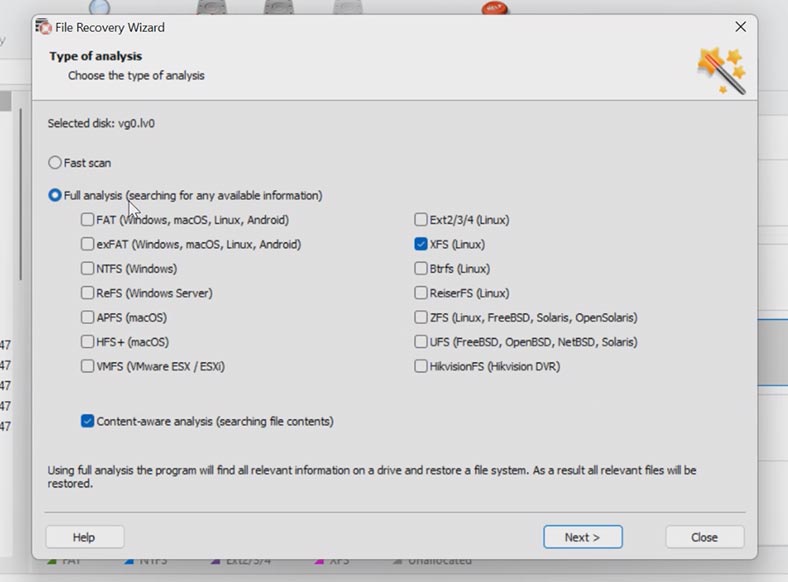
Програмі легко вдалося зібрати зруйнований RAID, і вона знайшла всі файли, які були записані на мережевий диск. Раніше видалені файли позначені червоним хрестиком. Вміст усіх файлів можна переглянути у вікні попереднього перегляду.
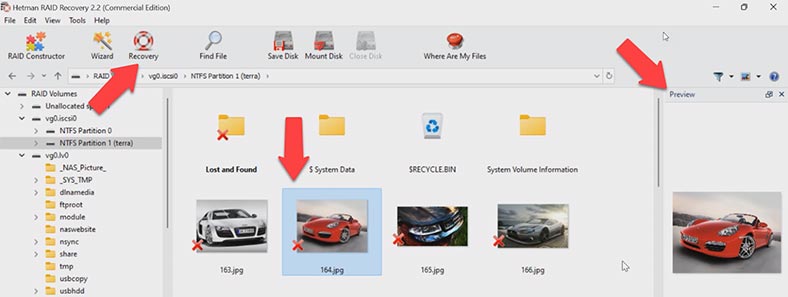
Далі, позначте все, що вам потрібно повернути і натисніть «Відновити». Вкажіть шлях куди зберегти файли, диск, папку, потім натисніть – Відновити та Готово. Після завершення всі файли будуть лежати у вибраному каталозі.
Також, можна відновити файли з iSCSI диска. Відкриваємо диск, у цьому випадку Швидке сканування недоступне, лише Повний аналіз. Вказуємо файлову систему, якщо вона вам відома, у іншому випадку залишаємо все за замовчуванням, позначку пошуку за сигнатурами можна зняти. Чекаємо на закінчення аналізу. Програма знайшла всі файли, які зберігалися на iSCSI диску, включаючи видалені. Залишилось їх лише зберегти на диск.
Як вручну зібрати зруйнований RAID у RAID-конструкторі
У деяких випадках, при пошкодженні накопичувачів або затиранні службової інформації, яка на них зберігалася, Hetman RAID Recovery може не зібрати RAID в автоматичному режимі. Якщо програма не зібрала з дисків RAID масив і ви знаєте його параметри, ви зможете зробити це вручну, за допомогою RAID-конструктора.
Для цього, відкрийте RAID-конструктор, тут виберіть «Створення вручну». У наступному вікні заповніть поля з даними RAID: його тип, порядок блоків, розмір, додайте диски, з яких він складався, вкажіть їх порядок. Ті, яких не вистачає, заповніть порожніми натиснувши по плюсу.
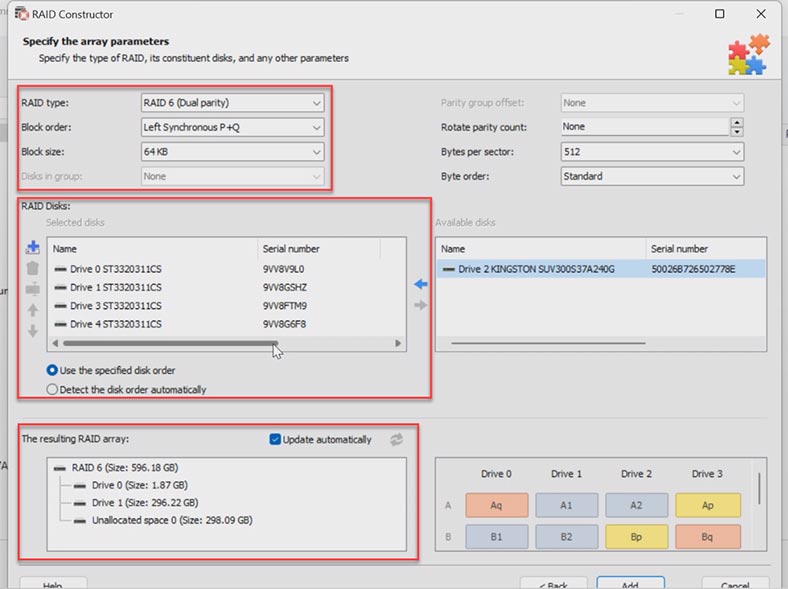
Також, тут можна вказати усунення, за яким лежить початок диска. У деяких випадках програмі не вдається визначити його автоматично, тому потрібно буде вводити вручну.
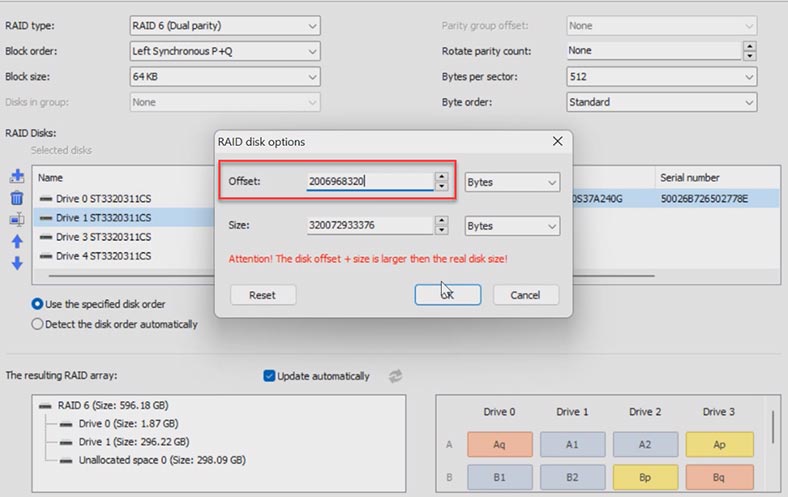
Заповнивши всі відомі параметри, натисніть «Додати», після чого в менеджері дисків з’явиться зібраний вручну RAID. Далі, запускаємо аналіз, шукаємо файли, які потрібно повернути, та відновлюємо.
Висновок
Відновлення даних з RAID є складним процесом, тому важливо обережно поводитися з пошкодженими дисками в процесі відновлення. За допомогою Hetman RAID Recovery ви зможете зробити образи дисків та проводити сканування вже з образів, що продовжить роботу пошкодженого накопичувача.







1. Перед початком роботи з RAID 6 Terra NASBox 5 NAS переконайтеся, що всі диски в масиві мають однакову конфігурацію.
2. При використанні RAID 6 Terra NASBox 5 NAS переконайтеся, що диски мають достатню робочу температуру.
3. Встановіть захист від програм-вимовників, які можуть змінити конфігурацію RAID 6 Terra NASBox 5 NAS.
4. Створіть резервну копію даних щоразу, коли дані змінюються.
5. Використовуйте RAID 6 Terra NASBox 5 NAS тільки для резервного копіювання, яке може забезпечити безпеку та стабільну роботу.
6. Налаштуйте RAID 6 Terra NASBox 5 NAS так, щоб слідкувати за системою та повідомляти, якщо сталася помилка.
7. Налаштуйте RAID 6 Terra NASBox 5 NAS так, щоб автоматично скасовувати режим «готовності», якщо система не активна протягом деякого часу.
8. Необхідно регулярно перевіряти RAID 6 Terra NASBox 5 NAS, щоб переконатися, що всі диски розміщені у масиві.
1. Сховища даних.
2. Облікові записи.
3. Засоби захисту даних.
4. Резервне копіювання.
5. Хмарні сховища даних.
6. Розподілені системи зберігання даних.
7. Архівування.
8. Інтелектуальне зберігання даних.
9. Надійність даних.
10. Файлові системи.
RAID 6 Terra NASBox 5 NAS може відновити наступні типи даних:
-Текстові документи
-Зображення
-Аудіо файли
-Відео
-Архіви
-Інші двійкові файли.