Les étapes simples pour récupérer les données du RAID 6 sur Terra NASbox 5
Lisez cet article pour savoir comment récupérer les données d’un système RAID basé sur Stockage en réseau Terra NASbox 5. Vous apprendrez à créer un RAID, configurer l’accès réseau au volume, ajouter un dossier partagé, créer un Volume iSCSI et fichiers supprimés récupérés.

- Quelles sont les causes de la perte de données pour le NAS
- Comment créer une RAID
- Comment activer un serveur FTP
- Comment ajouter un dossier partagé
- Comment créer un instantané de dossier
- Comment créer un volume iSCSI
- Récupération de données Terra NASbox 5
- Conclusion
- Questions et réponses
- Commentaires
TERRA NASBOX 5G2 est un serveur de stockage facile à utiliser vous permettant d’accéder à vos fichiers sur le réseau. Sur cet appareil, l’intégrité des données est assurée par la fonction RAID qui garantit un stockage sécurisé et une récupération facile. Un NAS basé sur RAID permet aux utilisateurs d’ajouter ou de supprimer des disques durs en fonction de leurs besoins.
Comme tout autre support de données et configuration RAID, un NAS n’est pas une option de sécurité, quel que soit le type de RAID sur laquelle il est construit. Un certain nombre de facteurs peuvent déclencher une perte de données.

How to Recover Data from RAID 6 on Terra NASbox 5
Quelles sont les causes de la perte de données pour le NAS
L’une des causes les plus répandues de perte de données est l’endommagement du système de fichiers ou les pannes matérielles. Les pannes de courant ou les surtensions peuvent affecter le contrôleur, les disques durs ou d’autres éléments matériels de votre système NAS. La suppression accidentelle, le formatage, la mauvaise configuration et d’autres erreurs utilisateur ont également des conséquences néfastes. Une autre chose qui peut entraîner une perte de données est l’échec de votre tentative de flashage du dernier micrologiciel du NAS.
| Numéro | Cause | Description |
|---|---|---|
| 1 | Défaillance matérielle | Les pannes de disques durs ou de contrôleurs RAID peuvent entraîner une perte de données si les sauvegardes ne sont pas effectuées à temps. |
| 2 | Pannes d’alimentation | Les coupures d’alimentation soudaines ou les surtensions peuvent endommager les données ou le système de fichiers. |
| 3 | Erreurs de configuration RAID | Une configuration RAID incorrecte ou une défaillance d’un des disques dans le tableau peuvent entraîner une perte partielle ou totale des données. |
| 4 | Virus et logiciels malveillants | Les virus ou les logiciels malveillants peuvent corrompre ou chiffrer les données stockées sur le NAS. |
| 5 | Erreur humaine | La suppression accidentelle de données ou les opérations incorrectes sur la configuration du système peuvent entraîner la perte d’informations importantes. |
| 6 | Problèmes de mise à jour du firmware | Les échecs de mise à jour du firmware du NAS peuvent endommager le système de fichiers ou le tableau RAID. |
Lorsque le NAS tombe en panne ou que le système RAID est endommagé, vous ne pourrez pas le restaurer à l’aide des utilitaires intégrés au NAS sans perdre de données, car les disques durs sont formatés pendant le processus de reconstruction. En fin de compte, vous perdrez simplement toutes les informations actuellement stockées sur cette matrice de disques. Récupérer des données d’une RAID endommagée ou détruite n’est pas une tâche facile. Le fait est que toutes les informations sont écrites par fragments sur chacun des disques qui composent le système RAID. Pour accéder à ces données, vous devez reconstruire la RAID en panne à l’aide des disques durs disponibles. Une telle tâche nécessite que vous disposiez d’un outil spécial pour récupérer les données des matrices de disques.
Comment créer une RAID
Pour mieux comprendre comment une baie de disques est construite, explorons le processus de création d’un système RAID sur ce périphérique spécifique. Ouvrez n’importe quel navigateur installé sur votre PC et accédez à l’adresse où votre NAS est enregistré. Après cela, saisissez l’adresse IP dans la barre d’adresse de votre navigateur. Saisissez le mot de passe de l’administrateur. Par défaut, il s’agit de admin. Si vous l’avez déjà modifié, saisissez votre nouveau mot de passe.
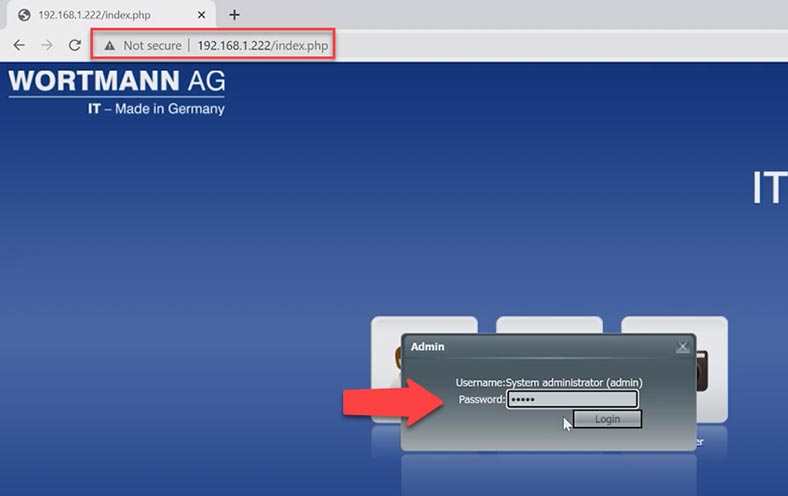
Dans la fenêtre du gestionnaire qui s’ouvre, cliquez sur l’icône RAID, ou ouvrez l’onglet Stockage et choisissez RAID. Pour ajouter une nouvelle matrice, cliquez sur le bouton Créer, avec un plus dessus.
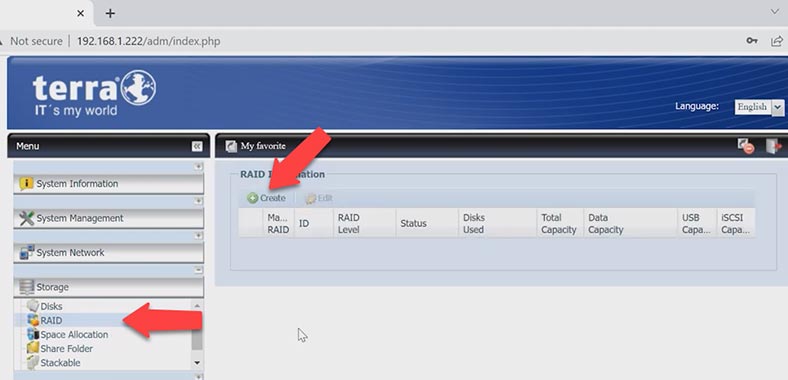
Ici, cochez les cases des disques que votre RAID doit inclure, sélectionnez son type, modifiez son nom, sa taille de bande et son système de fichiers si nécessaire. Pour confirmer vos choix, cliquez sur Créer puis sur Oui, lorsque la fenêtre d’avertissement apparaît.
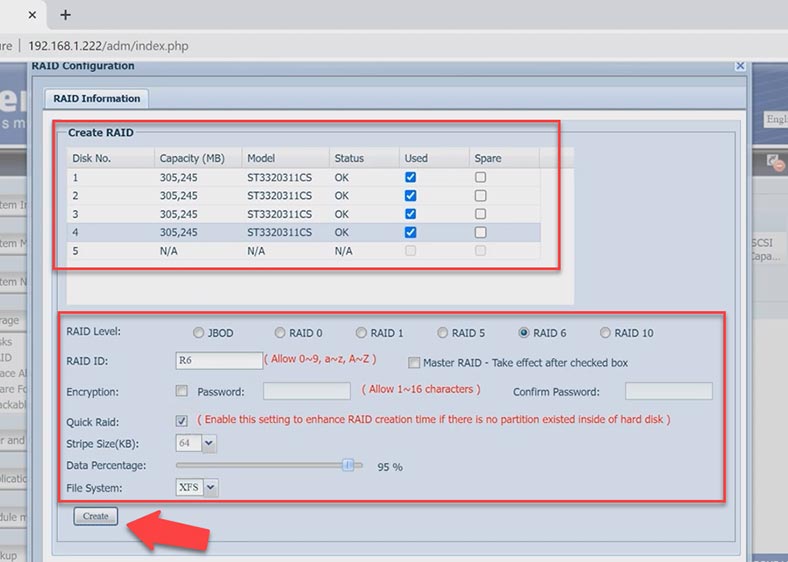
Une fois le processus de création terminé, vous verrez une fenêtre indiquant que la RAID a été créée avec succès – cliquez sur OK.
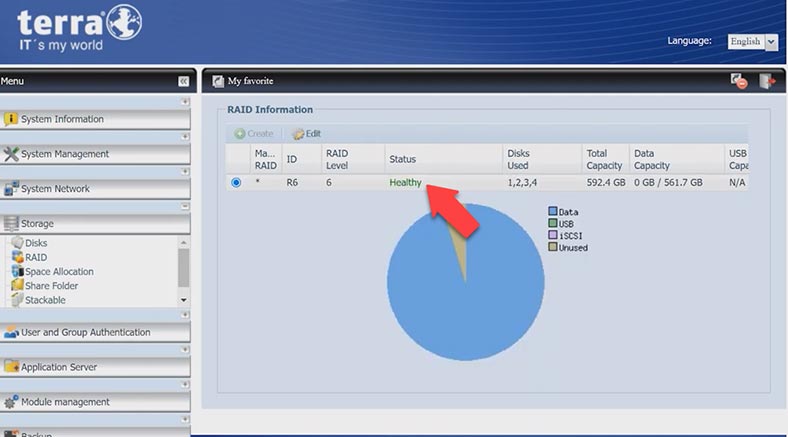
Comment activer un serveur FTP
Les fichiers seront ajoutés au NAS par FTP, je vais donc vous montrer comment le configurer.
Pour activer une connexion FTP, développez l’onglet Réseau système – FTP. Modifiez l’option sur Activer, puis configurez des paramètres supplémentaires; après cela, cliquez sur Appliquer pour confirmer les modifications.
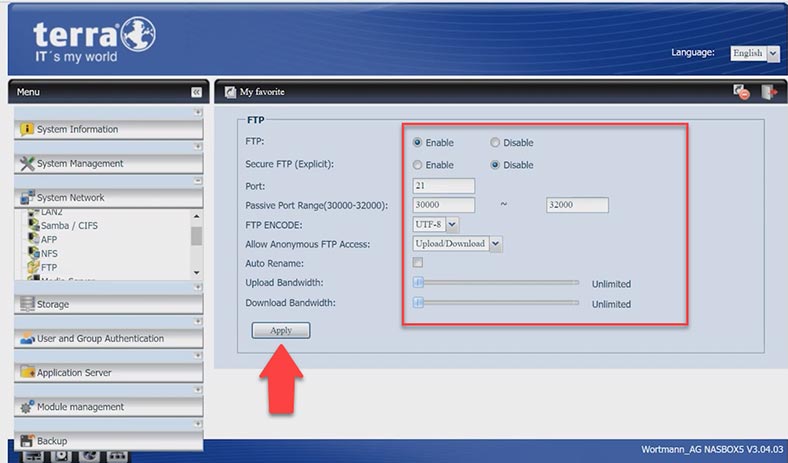
Maintenant que votre serveur FTP est activé, vous pouvez accéder au lecteur réseau via une connexion FTP et écrire des données sur le NAS.
Comment ajouter un dossier partagé
Mais avant cela, vous devez ajouter un nouveau dossier partagé. Pour ce faire, cliquez sur le raccourci – Partager le dossier – Ajouter. Définissez le nom du dossier et l’autorisation d’accès, puis cliquez sur Appliquer et OK. Après cela, connectez-vous au stockage réseau par FTP et ajoutez-y les fichiers nécessaires.
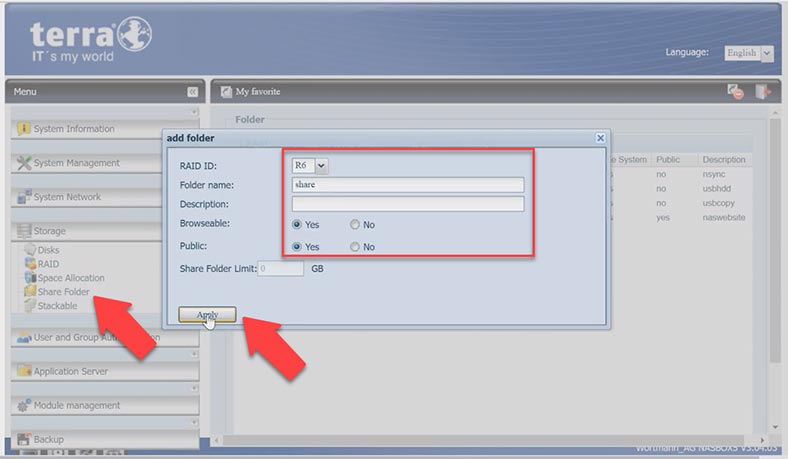
Comment créer un instantané de dossier
Ce modèle NAS vous permet de prendre des instantanés de vos données. C’est une fonctionnalité utile qui protégera vos fichiers contre toute suppression accidentelle. Cliquez pour sélectionner le dossier dont vous souhaitez copier l’état actuel, puis cliquez sur Instantané et attendez que le processus soit terminé.
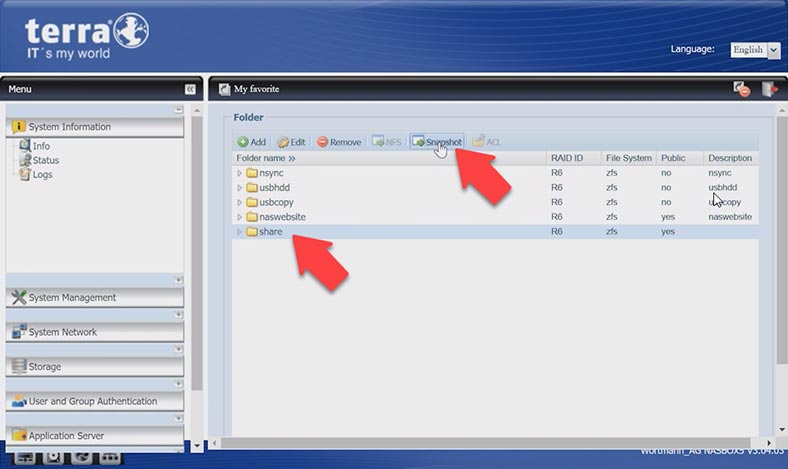
À la fin, vous recevrez une copie de sauvegarde de ce dossier et de son contenu actuel.
Comment créer un volume iSCSI
En plus d’une connexion FTP, Terra NAS vous permet de configurer une connexion iSCSI. Pour créer un volume iSCSI, rendez-vous dans l’onglet Stockage – Allocation d’espace. Cliquez sur le bouton Ajouter.
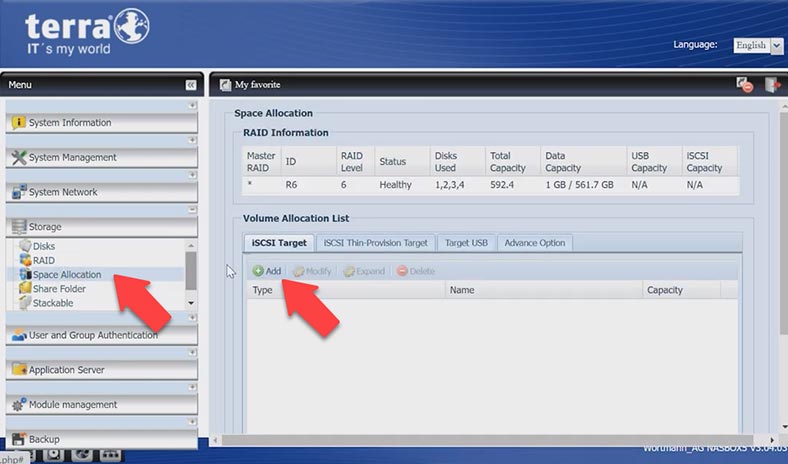
Indiquez la taille requise, le nom de la cible et d’autres paramètres. Cliquez sur OK pour confirmer les modifications que vous avez apportées. Le volume iSCSI est créé – OK.
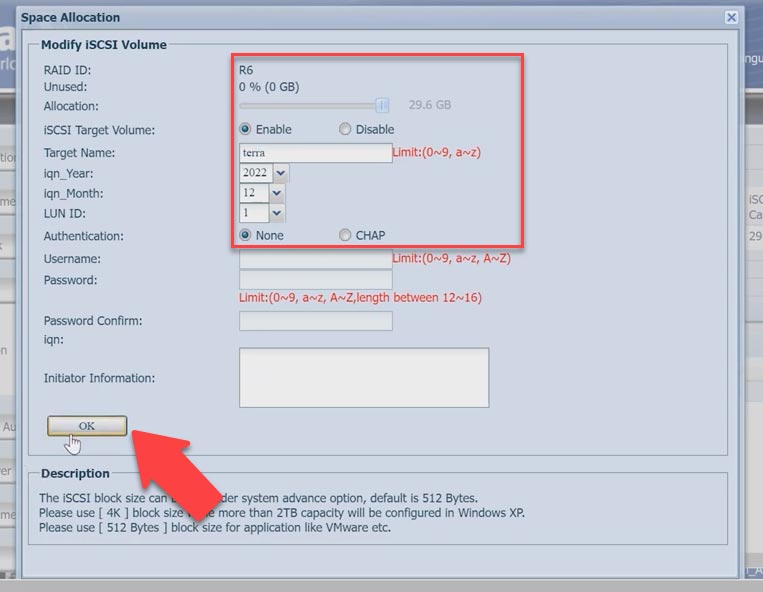
La dernière étape consiste à le connecter à l’ordinateur et à le formater dans Gestion des disques, et il apparaîtra dans l’Explorateur Windows.
Récupération de données Terra NASbox 5
Comment récupérer les données d’un volume iSCSI
Si vous avez accidentellement supprimé certains fichiers d’un volume iSCSI et que vous ne les voyez pas dans la corbeille, ils peuvent être restaurés à l’aide d’un logiciel de récupération de données spécialisé appelé Hetman Partition Recovery. Dans le cas d’une suppression ordinaire, vous n’avez pas besoin de retirer les disques durs du NAS et de les utiliser pour créer un système RAID. Scannez simplement le tableau et récupérez les fichiers que vous recherchez.
Hetman Partition Recovery a trouvé le volume iSCSI du réseau et l’a reconnu comme physique, tout comme le système d’exploitation de votre ordinateur. Cela signifie que vous pouvez facilement le scanner et récupérer les données supprimées accidentellement.
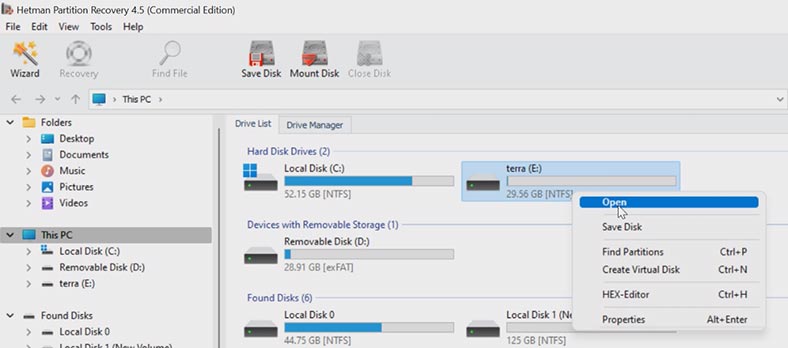
Pour démarrer le processus de récupération, cliquez avec le bouton droit sur le disque et choisissez Ouvrir. Choisissez le type d’analyse: dans de tels cas, une Analyse rapide devrait suffire. Attendez la fin de l’analyse et vérifiez ce qu’elle peut faire. Comme vous pouvez le constater, le programme a facilement trouvé les fichiers qui ont été supprimés. La dernière étape consiste à les récupérer.
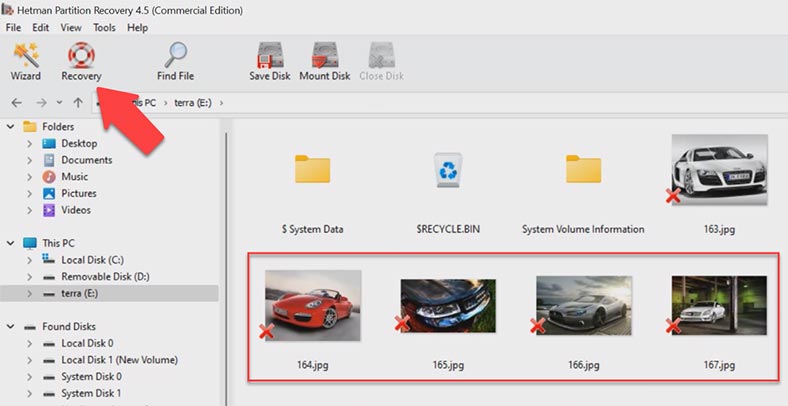
Sélectionnez tout ce que vous souhaitez restaurer et cliquez sur le bouton Récupération. Choisissez où enregistrer les fichiers – le disque et le dossier. Une fois le processus de récupération terminé, vous verrez tous les fichiers du répertoire spécifié.
Comment récupérer les données d’un NAS non opérationnel
Si votre RAID est endommagée ou détruite parce que le NAS est en panne, ou s’il y a eu une panne matérielle, une mauvaise configuration, un problème de micrologiciel ou une perte d’accès au lecteur réseau, etc., vous pourrez reconstruire la RAID et récupérer les fichiers importants avec l’aide d’un outil spécialisé de récupération de données appelé Hetman RAID Recovery.
Il prend en charge les systèmes de fichiers, les technologies et les types RAID les plus courants. Le programme reconstruira automatiquement le système RAID endommagé avec les disques disponibles.
Pour extraire les données des disques, retirez-les du périphérique NAS non opérationnel et connectez-les à un ordinateur Windows. Si votre carte mère possède moins de ports SATA ou de connecteurs d’alimentation que nécessaire, vous aurez besoin d’adaptateurs et de cartes d’extension supplémentaires.

Lorsque les disques durs sont connectés, le système d’exploitation peut proposer d’initialiser ou de formater les disques. N’oubliez pas de ne jamais accepter l’une ou l’autre de ces opérations, car cela pourrait effacer complètement les informations restantes.
Hetman RAID Recovery identifiera automatiquement les disques, lira leurs informations de service et reconstruira le système RAID endommagé. Les informations détaillées sur votre matrice sont affichées ci-dessous.
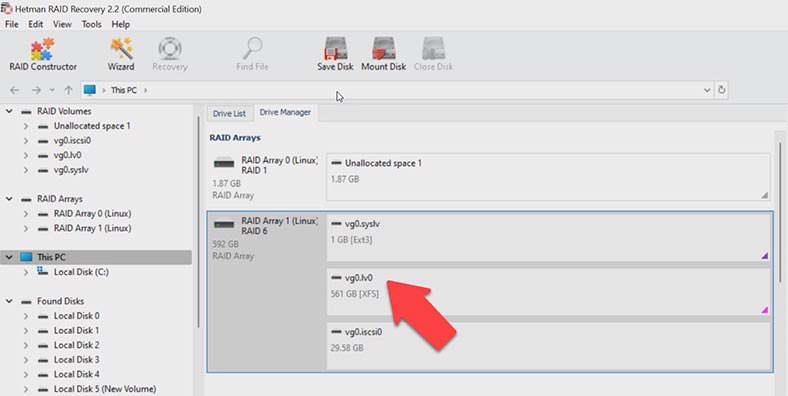
Pour commencer à rechercher les fichiers, cliquez avec le bouton droit sur le disque et choisissez Ouvrir. Après cela, choisissez le type d’analyse – Analyse rapide ou Analyse complète. Nous vous recommandons de commencer par une analyse rapide: cela prendra moins de temps et fonctionnera correctement dans la plupart des scénarios de récupération classiques. Si le programme n’a pas trouvé les fichiers dont vous avez besoin, revenez à la fenêtre principale, faites un clic droit sur le disque et choisissez – Analyser à nouveau – Analyse complète – spécifiez le système de fichiers pour ce disque et cliquez sur Suivant.
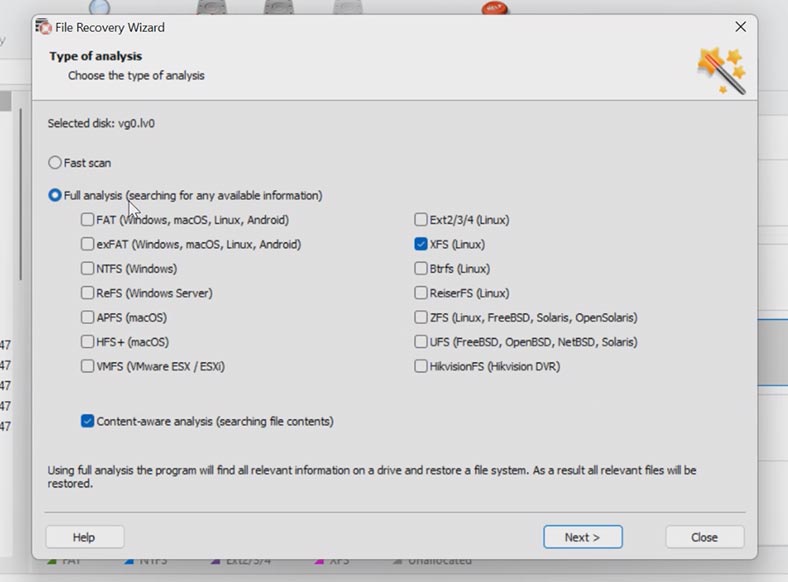
Comme vous pouvez le constater, le programme a facilement reconstruit la RAID endommagée et il a trouvé tous les fichiers stockés sur le lecteur réseau. Les fichiers précédemment supprimés sont marqués d’une croix rouge. Vous pouvez utiliser la fenêtre d’aperçu pour voir le contenu de tous les fichiers.
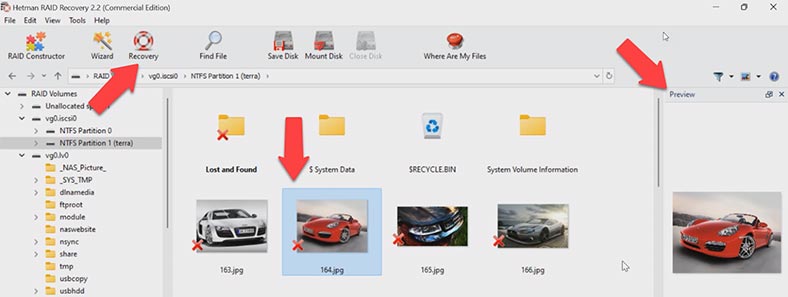
Sélectionnez tous les fichiers que vous souhaitez récupérer et cliquez sur Récupération, puis choisissez le chemin où vous souhaitez les enregistrer – le disque et le dossier – cliquez sur Récupération et Terminer . Au final, vous retrouverez les fichiers récupérés dans le dossier que vous avez choisi.
Vous pouvez également récupérer des fichiers à partir d’un volume iSCSI de la même manière. Ouvrez le volume; comme vous pouvez le voir, dans ce cas, l’analyse rapide n’est pas disponible, mais l’analyse complète l’est. Spécifiez le système de fichiers si vous le connaissez, sinon laissez les paramètres à leurs valeurs par défaut. L’option de recherche Content-Aware peut être désactivée, sauf si vous pensez qu’il est nécessaire de l’utiliser. Attendez la fin de l’analyse. Le programme a trouvé tous les fichiers stockés sur ce volume iSCSI, y compris ceux supprimés. Tout ce que vous avez à faire est de sauvegarder les fichiers récupérés.
Comment reconstruire manuellement une RAID endommagée avec le constructeur RAID
Dans certains cas, lorsque les disques sont endommagés ou que leurs informations de service sont effacées, Hetman RAID Recovery peut avoir des difficultés à automatiser le processus de reconstruction de la matrice. Si le programme n’a pas réussi à reconstruire la RAID avec les disques durs disponibles mais que vous connaissez ses propriétés, vous pouvez effectuer cette opération manuellement, à l’aide du constructeur RAID.
Pour ce faire, ouvrez le constructeur et sélectionnez ici l’option Mode manuel. Dans la fenêtre suivante, remplissez toutes les propriétés RAID que vous connaissez: le type de RAID, l’ordre et la taille des blocs, ajoutez les disques qu’il incluait, utilisez les flèches pour spécifier leur ordre et remplacez les disques manquants par des disques vides. en cliquant sur le bouton «plus».
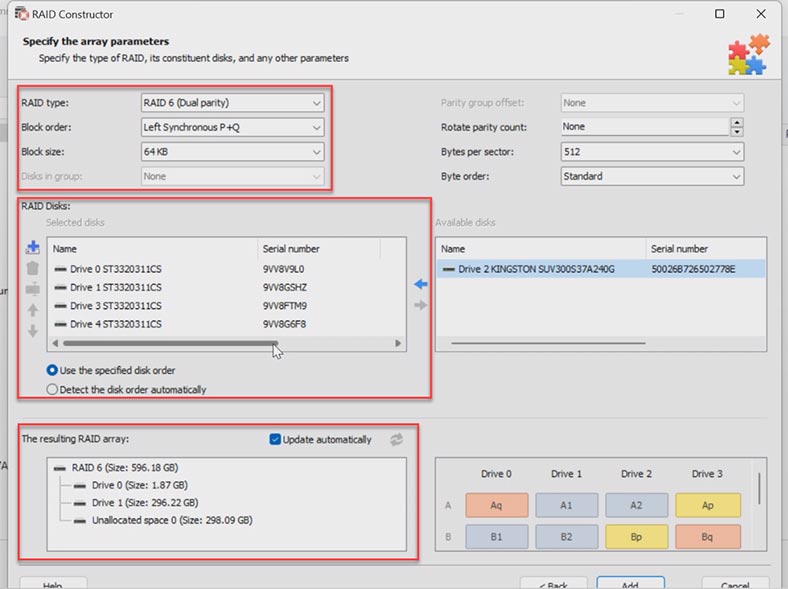
Vous pouvez également spécifier le décalage qui permet de localiser le début du disque. Parfois, le programme peut avoir des difficultés à l’identifier automatiquement, vous devrez donc saisir la valeur de décalage manuellement.
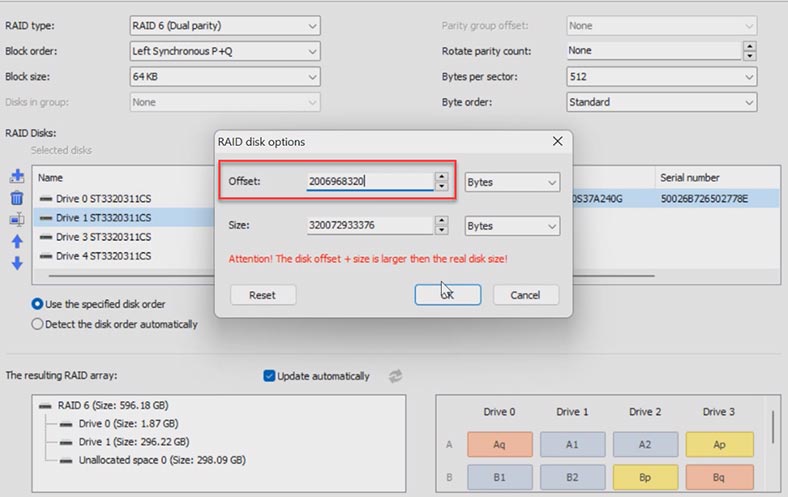
Lorsque vous spécifiez toutes les propriétés que vous connaissez, cliquez sur Ajouter et la matrice que vous avez créée manuellement apparaîtra dans Drive Manager. Après cela, lancez l’analyse, recherchez les fichiers que vous souhaitez récupérer et cliquez sur Récupération.
Conclusion
La récupération de données à partir d’un système RAID est une procédure compliquée, il est donc important que vous traitiez les disques endommagés avec soin lorsque vous essayez de récupérer les fichiers. Avec Hetman RAID Recovery, vous pouvez créer des images de disque, puis analyser les images au lieu des disques réels, afin que vos disques endommagés durent plus longtemps.






