Профессиональные советы: Восстановление данных с сетевого хранилища RAID 6 Terra NASbox 5!
Читайте, как восстановить данные с RAID 6 сетевого хранилища Terra NASbox 5. В этой статье мы представляем вам экспертные советы и стратегии по восстановлению данных с RAID 6 на устройствах Terra NASbox 5.Как создать RAID, настроить сетевой доступ к диску, добавить сетевую папку, создать iSCSI раздел и восстановить удаленные файлы? Наши профессиональные советы помогут вам быстро и эффективно вернуть важные данные без лишних хлопот!

- Причины потери данных NAS
- Как создать RAID
- Как активировать FTP сервер
- Как добавить новую сетевую папку
- Как создать снапшот папки
- Как создать iSCSI раздел
- Восстановление данных Terra NASbox 5
- Заключение
- Вопросы и ответы
- Комментарии
TERRA NASBOX 5G2 — это простой в использовании сервер хранения, обеспечивающий доступ к данным по сети. Надежность данных в данном устройстве гарантируется функцией RAID, которая обеспечивает безопасность и восстановление данных. NAS на основе RAID позволяет пользователям добавлять или удалять из него накопители в соответствии с требованиями.
Также как и другие носители данных и конфигурации RAID, NAS не является отказоустойчивым, независимо от типа, на котором он построен. Существует ряд причин, которые могут повлечь за собой потерю важных данных.

Как восстановить данные с RAID 6 сетевого хранилища Terra NASbox 5
Причины потери данных NAS
Одна из самых распространённых причин потери информации происходит при повреждении файловой системы или выхода из строя оборудования. Сбои питания и скачки напряжения могут вывести из строя контроллер, диски или другую аппаратную часть хранилища. Случайное удаление, форматирование, неправильная настройка, и другие ошибки пользователя. И еще один распространённый случай потери информации, неудачная прошивка NAS.
| Номер | Причина | Описание |
|---|---|---|
| 1 | Аппаратный сбой | Сбои в работе жестких дисков или контроллеров RAID могут привести к потере данных, если резервные копии не созданы вовремя. |
| 2 | Сбои питания | Внезапные отключения питания или перенапряжения могут привести к повреждению данных или файловой системы. |
| 3 | Ошибки конфигурации RAID | Неправильная настройка RAID или отказ одного из дисков в массиве могут вызвать потерю части или всех данных. |
| 4 | Вирусы и вредоносное ПО | Вирусы или вредоносное программное обеспечение могут повредить или зашифровать данные, хранящиеся на NAS. |
| 5 | Человеческий фактор | Случайное удаление данных или неправильные операции с настройкой системы могут привести к потере важной информации. |
| 6 | Проблемы с обновлением прошивки | Неудачные обновления системного программного обеспечения NAS могут повредить файловую систему или RAID-массив. |
При поломке сетевого хранилища, или повреждении RAID его не удастся восстановить, средствами NAS хранилища, без потери информации, так как в процессе перестроения система отформатирует накопители. В итоге вы потеряете всю информацию, которая храниться на дисковом массиве. Достать данные из поврежденного или разрушенного RAID непростая задача. Дело в том, что информация записывается фрагментами, на каждый диск из которых состоит RAID массив. Чтобы достать из него данные, нужно собрать из накопителей разрушенный RAID массив. Для этого потребуется программа для восстановления данных с RAID.
Как создать RAID
Для общего понимания процесса построения RAID давайте рассмотрим, как создать его на данном типе устройства. Откройте любой браузер, который установлен у вас на ПК и перейдите по адресу, на котором зарегистрирован NAS. Введите IP в адресную строку браузера. Затем введите пароль администратора, по умолчанию это – admin. Если вы его уже меняли введите свой.
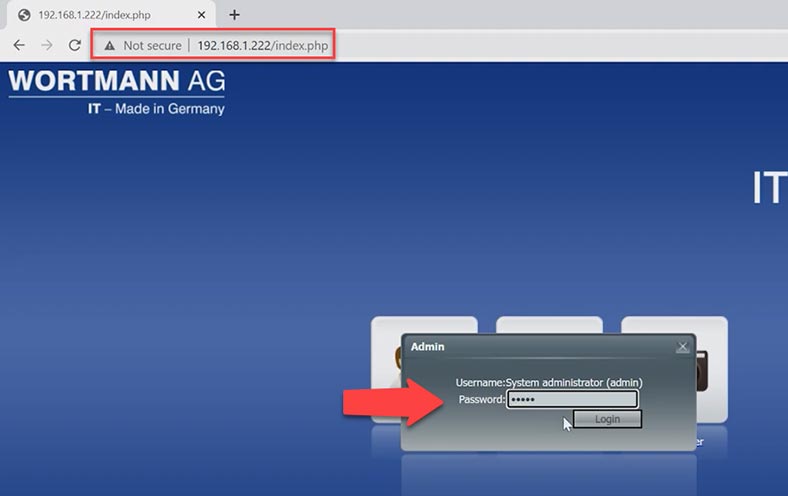
В открывшемся окне менеджера кликните по значку RAID или откройте раздел – Storage – RAID. Для добавления нового массива кликните по кнопке с плюсом – Create.
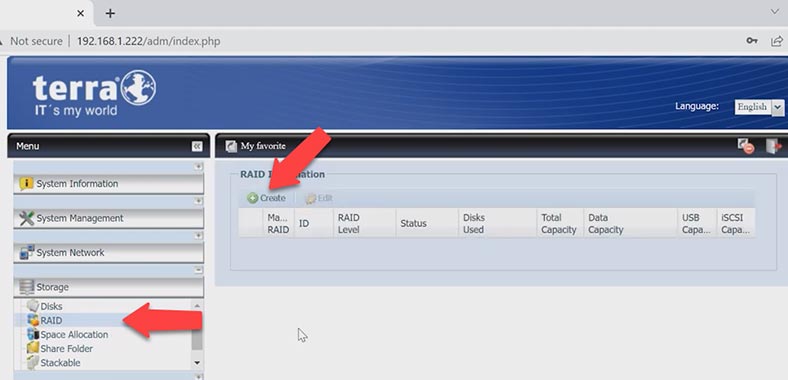
Здесь отметьте диски, из которых будет состоять RAID, ниже укажите его тип, если нужно измените имя, размер блока и файловую систему. Для подтверждения кликните по кнопке – Create и в окне предупреждения – Yes.
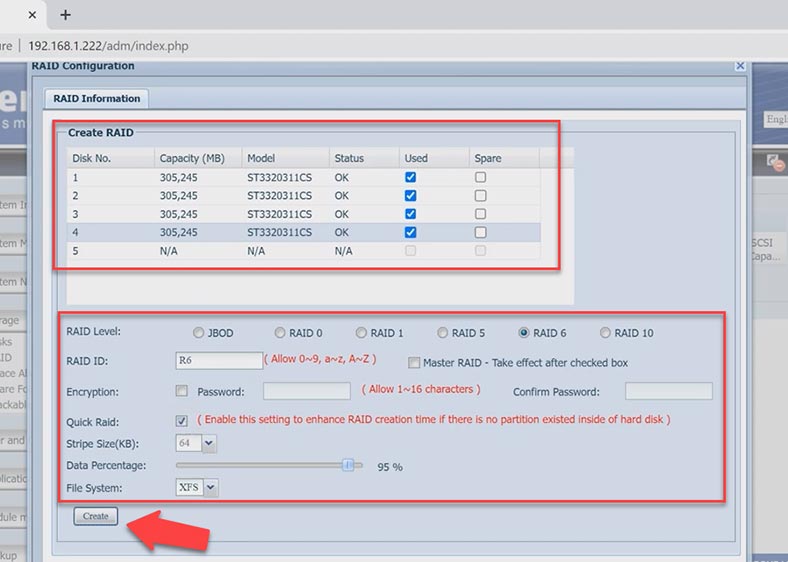
По завершении будет выведено окно с уведомлением, что RAID создан успешно – Ок.
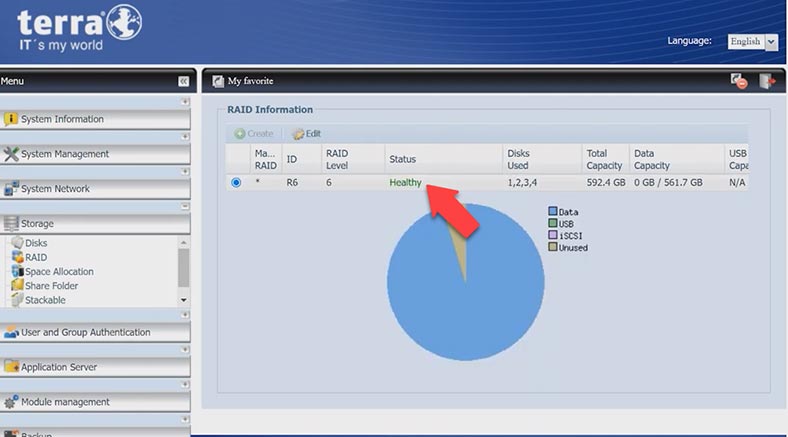
Как активировать FTP сервер
Файлы будут заливаться на NAS по FTP, поэтому далее я покажу как его настроить.
Для активации FTP соединения разверните вкладку – System Network, FTP. Здесь установите отметку напротив – Enable (включить), а затем укажите дополнительные параметры, и для подтверждения внесенных изменений кликните по кнопке – Apply.
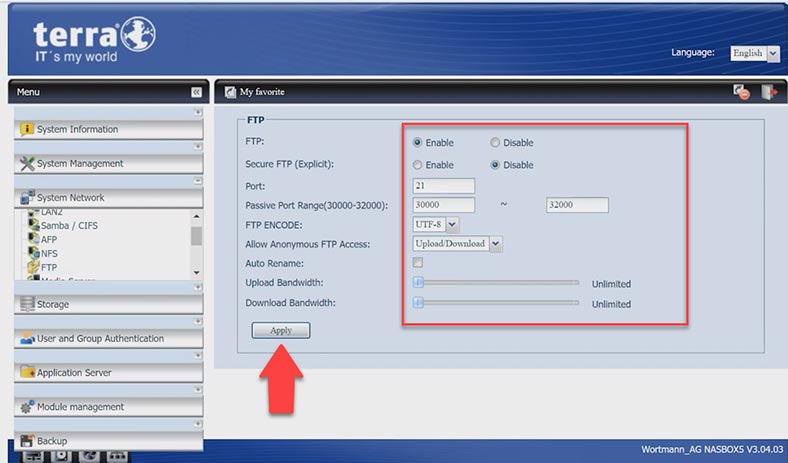
Теперь FTP сервер включен. Можно подключиться к сетевому диску по FTP и записать данные.
Как добавить новую сетевую папку
Но прежде добавим новую сетевую папку. Для этого кликните по ярлыку – Share Folder – Add. Укажите имя папки и права доступа, Apply и Ok. После подключаемся к сетевому хранилищу по FTP и заливаем нужные файлы.
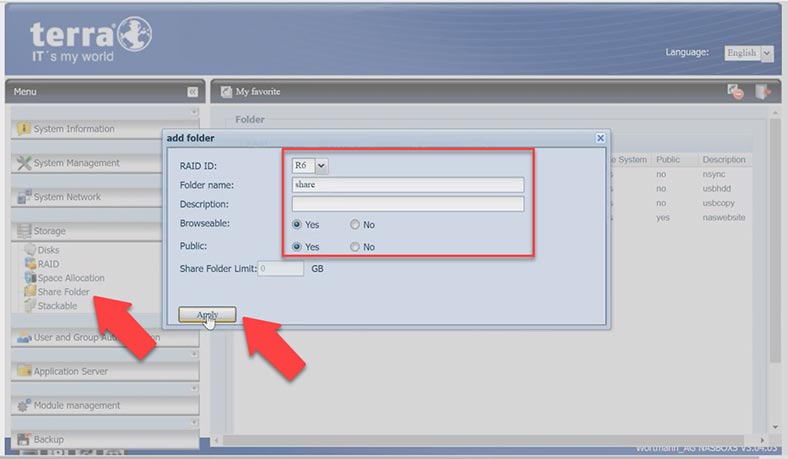
Как создать снапшот папки
Данная модель сетевого хранилища позволяет делать снапшоты ваших данных. Это полезная функция, которая обезопасит вас от случайного удаления важных файлов. Кликнув по папке состояние которой нужно скопировать нажмите по кнопке – Snapshot и дождитесь окончания процесса.
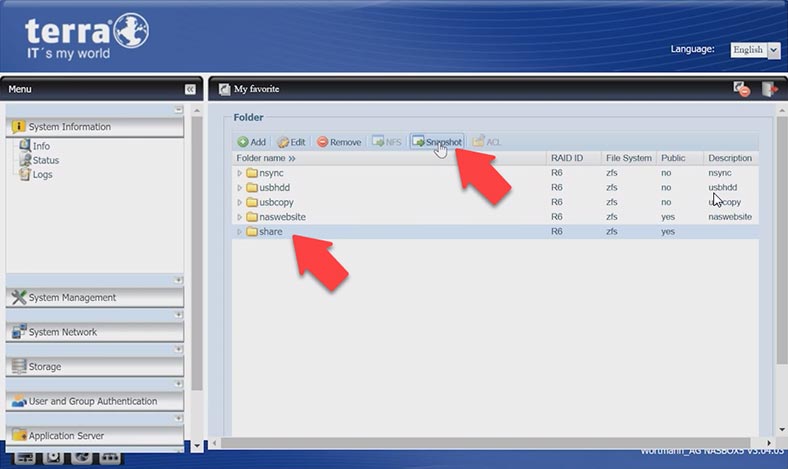
После чего у вас будет резервная копия папки и его содержимого на этот момент времени.
Как создать iSCSI раздел
Помимо FTP подключения Terra NAS позволяет настроить iSCSI соединение. Для того чтобы создать iSCSI раздел перейдите во вкладку – Storage – Space allocation. Здесь кликните по кнопке – Add.
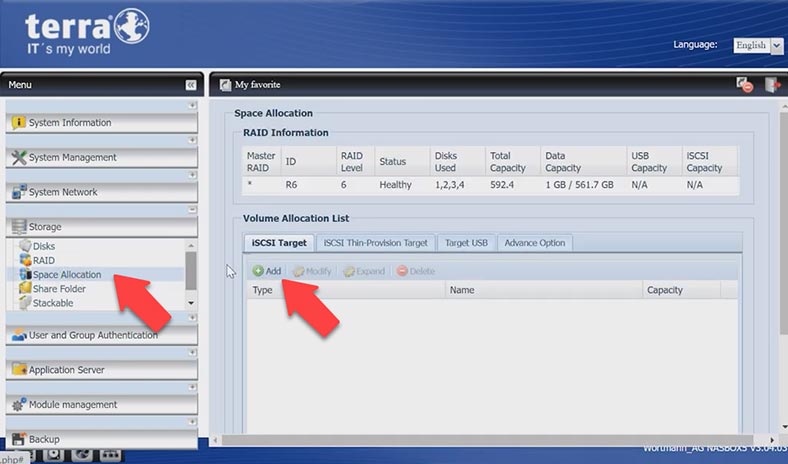
Укажите нужный объём, имя цели и другие параметры. И для подтверждения внесенных настроек – Ок. Создание раздела iSCSI завершено – Ок.
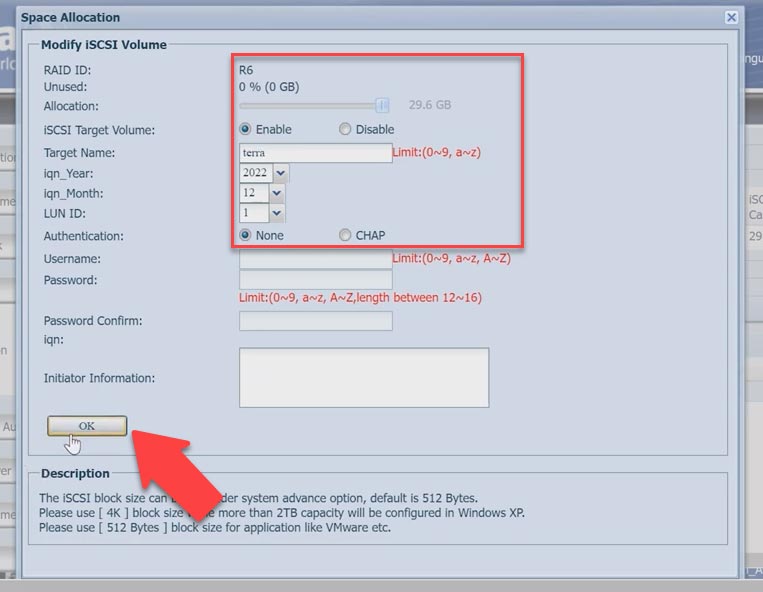
Далее осталось подключить его к ПК, и разметить в управлении дисками, после чего он появится в проводнике.
Восстановление данных Terra NASbox 5
Как восстановить данные с iSCSI диска
Если вы случайно удалили файлы с iSCSI диска и их нет в корзине, их поможет вернуть программа для восстановления данных Hetman Partition Recovery. При обычном удалении вам не нужно будет доставать диски из NAS и собирать из них RAID. Достаточно просканировать диск и восстановить из него нужные файлы.
Hetman Partition Recovery нашла сетевой iSCSI диск, и определила как физический, также как и операционная система вашего компьютера. А это значит, что вы с легкостью сможете его просканировать и восстановить с него случайно удаленные данные.
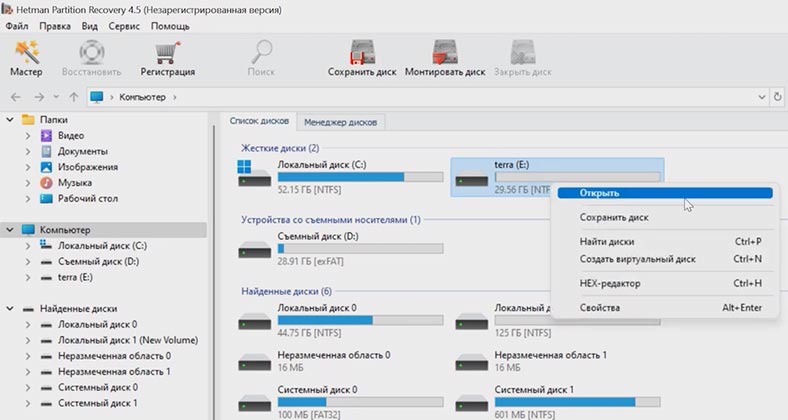
Для восстановления, кликните по накопителю правой кнопкой мыши – Открыть. Выберите тип анализа, в таком случае, как правило, достаточно – быстрого сканирования. Ждем окончания и смотрим что ей удалось найти. Программа без труда нашла файлы, которые были удалены. Теперь их осталось только восстановить.
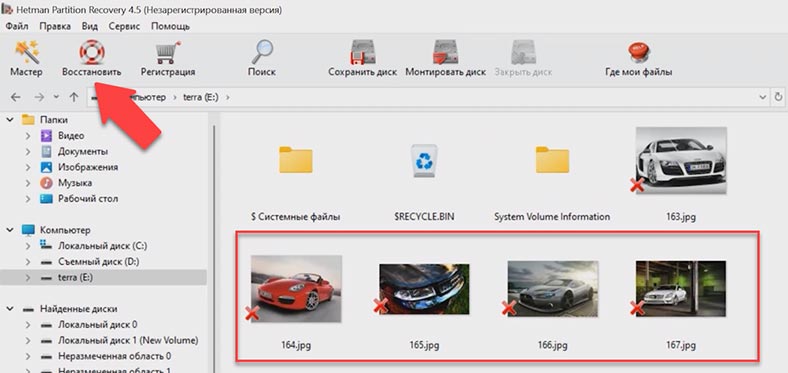
Отметьте нужные файлы, и кликните по кнопке – Восстановить. Далее укажите место куда их сохранить, диск, папку. По завершении все файлы будут лежать в указанном каталоге.
Как восстановить данные с нерабочего NAS
Если ваш RAID поврежден или разрушен в следствии выхода из строя NAS хранилища, аппаратного сбоя неправильной настройки или прошивки оборудования, пропажи доступа к сетевому диску и т.д., собрать из накопителей RAID и достать из него важные файлы вам поможет программа для восстановления данных с RAID – Hetman RAID Recovery.
Программа поддерживает большинство популярных файловых систем, технологий построения и типов RAID. Она в автоматическом режиме соберет из накопителей разрушенный RAID.
Для того чтобы достать из дисков данные их нужно достать из нерабочего NAS устройства и подключить к ПК с операционной системой Windows. Если на материнской плате недостаточно SATA портов или разъёмов питания воспользуйтесь соответствующими переходниками и расширителями.

После подключения накопителей, операционная система может предложить инициализировать их или отформатировать. Ни в коем случае не делайте этого, так как в результате вы можете полностью затереть оставшуюся информацию.
Hetman RAID Recovery в автоматическом режиме определит диски, вычитает из них служебную информацию и соберет из них разрушенный RAID. Внизу выведена детальная информация о собранном дисковом массиве.
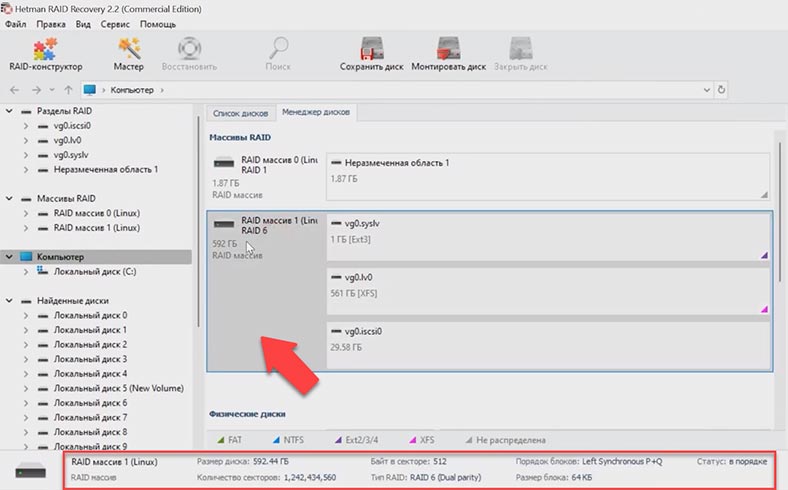
Для запуска поиска файлов кликните по накопителю правой кнопкой мыши и выберите – Открыть. Затем укажите тип сканирования. Быстрый или Полный анализ. Для начала рекомендуется выполнить – Быстрое сканирование, это займет меньше времени и поможет в большинстве несложных ситуаций. Если в результате программа не нашла нужных файлов, вернитесь в главное меню программы кликните по диску правой кнопкой мыши и выберите – Проанализировать заново, Полный анализ, укажите файловую систему – Далее.
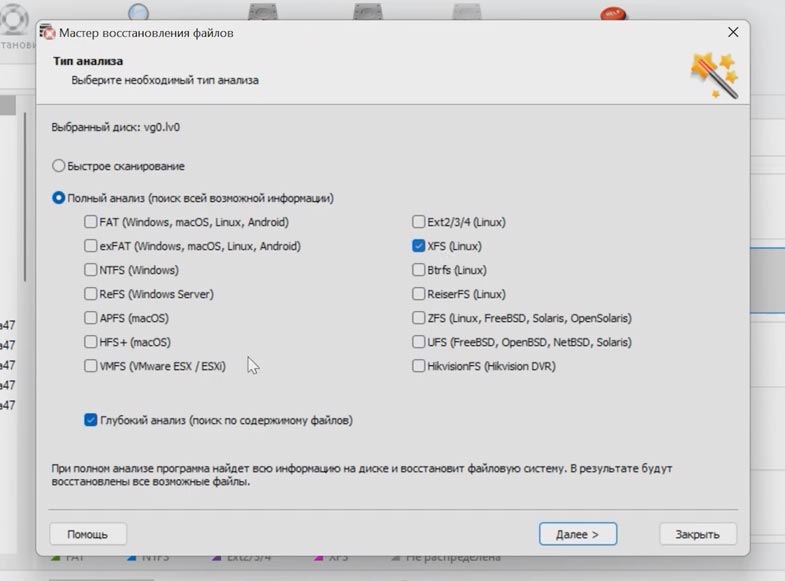
Программе без труда удалось собрать разрушенный RAID, и она нашла все файлы, которые были записаны на сетевой диск. Ранее удаленные файлы отмечены красным крестиком. Содержимое всех файлов можно просмотреть в окне предварительного просмотра.
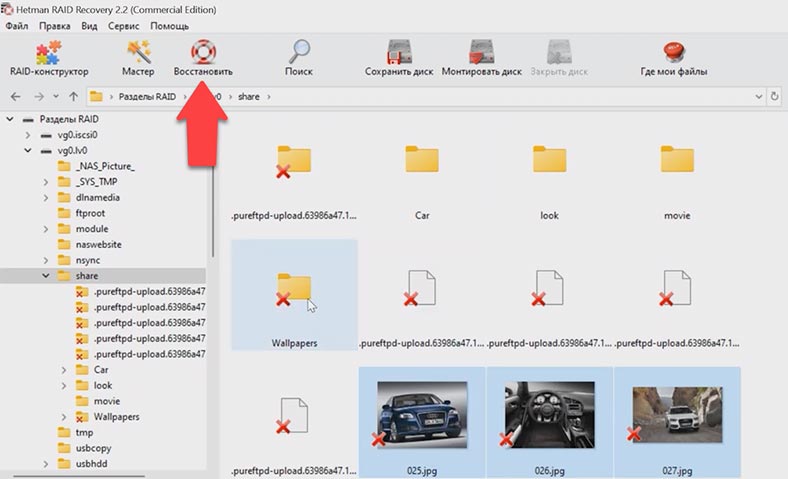
Далее отметьте все что вам нужно вернуть и нажмите «Восстановить», укажите путь куда сохранить файлы, диск, папку, затем нажмите – Восстановить и Готово. По завершении все файлы будут лежать в выбранном каталоге.
Также можно восстановить файлы и с iSCSI диска. Открываем диск, в этом случае быстрое сканирование недоступно, только полный анализ. Указываем файловую систему, если она вам известна, в противном случае оставляем все по умолчанию, отметку поиска по сигнатурам можно снять. Ждем окончания анализа. Программа нашла все файлы, которые хранились на iSCSI диске включая удаленные. Осталось их только сохранить на диск.
Как вручную собрать разрушенный RAID в RAID-конструкторе
В некоторых случаях при повреждении накопителей или затирании служебной информации, которая на них хранилась, Hetman RAID Recovery может не собрать RAID в автоматическом режиме. Если программа не собрала из дисков RAID массив и вам известны его параметры, вы сможете сделать это вручную с помощью RAID-конструктора.
Для этого откройте RAID-конструктор, здесь выберите пункт «Создание вручную». В следующем окне заполните поля с данными RAID: его тип, порядок блоков, размер, добавьте диски, из которых он состоял и с помощью стрелок укажите их порядок, недостающие – заполните пустыми – нажав по плюсу.
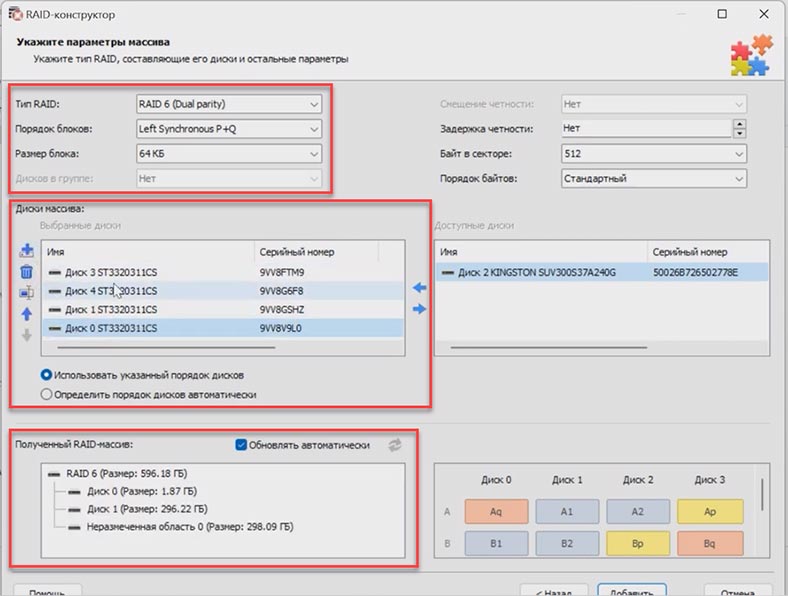
Также здесь можно указать смещение, по которому лежит начало диска. В некоторых случаях программе не удается определить его автоматически и его нужно будет вводить вручную.
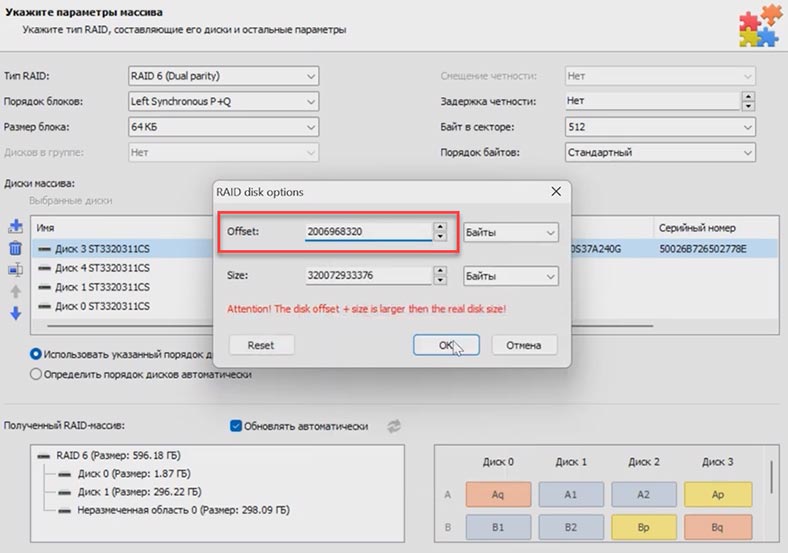
Заполнив все известные параметры нажмите «Добавить», после чего в менеджере дисков, появится RAID собранный вручную. Далее запускаем анализ, ищем файлы, которые нужно вернуть, и восстанавливаем.
Заключение
Восстановление данных с RAID — сложный процесс, поэтому важно осторожно обращаться с поврежденными дисками в процессе восстановления. С помощью Hetman RAID Recovery вы сможете сделать образы дисков и проводить сканирование уже с образов, что продлит работу поврежденного накопителя.







1. Проверить подключение к сети и состояние оборудования.
2. Проверить настройки сетевых параметров, а также убедиться, что правильно настроены параметры IP-адреса.
3. Проверить состояние дисков и убедиться, что все диски подключены и работают нормально.
4. Проверить состояние RAID-массива и убедиться, что он настроен правильно.
5. Проверить установленное программное обеспечение, убедиться, что оно совместимо с NASbox 5.
6. Проверить, что файловый сервер Terra NASbox 5 находится в актуальной версии.
7. Проверить, что защитный брандмауэр Terra NASbox 5 является актуальным.
8. Проверить, что учетные записи имеют правильные уровни доступа.
9. Проверить, что правильно настроены удаленные учетные записи, если это применимо.
10. Если данные недоступны, убедиться, что установлены резервные копии, чтобы их можно было восстановить.
1. Регулярно делайте резервные копии данных. Используйте резервное копирование для защиты от внешних угроз, таких как вирусы, сбои и повреждения дисков.
2. Обновляйте программное обеспечение системы Terra NASbox 5 регулярно. Это поможет устранить уязвимости, которые могут быть использованы для получения доступа к системе.
3. Установите файрволлы, чтобы ограничить доступ к системе Terra NASbox 5.
4. Используйте сложные и уникальные пароли, чтобы защитить систему Terra NASbox 5.
5. Удаляйте файлы, связанные с неактивными учетными записями, чтобы избежать несанкционированного доступа.