Cómo recuperar datos de un disco duro externo Mac
Lea sobre Cómo recuperar datos perdidos de la unidad extraíble de su Mac. Echemos un vistazo a los casos en los que un método de recuperación en particular ayudará y veamos si puede recuperar sus archivos en su totalidad después de diferentes tipos de borrado.

- ¿Qué hacer si el disco tiene problemas de acceso?
- Cómo recuperar datos perdidos de la unidad extraíble de tu Mac
- Cómo tomar una imagen de disco en macOS
- Conclusión
- Preguntas y respuestas
- Comentarios
Cuando borras datos, los sistemas de archivos modernos, incluido macOS, no los eliminan físicamente en el mismo momento. Algunos archivos borrados pueden quedar almacenados en el soporte durante un tiempo hasta que son sobrescritos por otra información. Mientras el archivo esté físicamente en el disco, es posible que pueda recuperarlo utilizando un software especializado en recuperación de datos.
Cuando intente recuperar archivos, hay algo importante que debe tener en cuenta: cuánto tiempo hace que se borraron y si la unidad extraíble se utilizó de forma activa tras el borrado.
Recuerde, cuanto antes deje de utilizar su unidad externa para escribir nueva información, más posibilidades tendrá de recuperar los datos perdidos. Por lo tanto, en cuanto detecte la pérdida de archivos, detenga inmediatamente cualquier escritura en la unidad.
La lectura y transferencia de archivos desde la unidad no afecta a la posibilidad de recuperación, por lo que puede copiar con confianza los datos restantes de la unidad.

Un conjunto de útiles funciones de macOS para optimizar tu experiencia
¿Qué hacer si el disco tiene problemas de acceso?
Si tiene problemas para acceder al disco, le recomendamos que primero verifique si hay problemas básicos de conexión:
-
Asegúrese de que su disco duro externo esté conectado correctamente a su Mac. Utilice el cable original, ya que los cables de terceros pueden ser incompatibles o estar dañados.
-
Intente conectar la unidad a un USB diferente o Thunderbolt puerto, porque un puerto defectuoso puede impedir la conexión.
-
Si su disco duro tiene un indicador de encendido, asegúrese de que esté encendido o parpadeando.
-
Escuche el disco: la ausencia de ruido de los platos giratorios o sonidos extraños pueden indicar daño físico.
-
No está de más conectar la unidad a otro ordenador Mac o macOS para descartar que se trate de un problema específico del dispositivo.
-
Abra la Utilidad de Discos ” (Disk Utility). Si el disco se muestra pero no está montado, selecciónelo y haga clic en “Montar”.
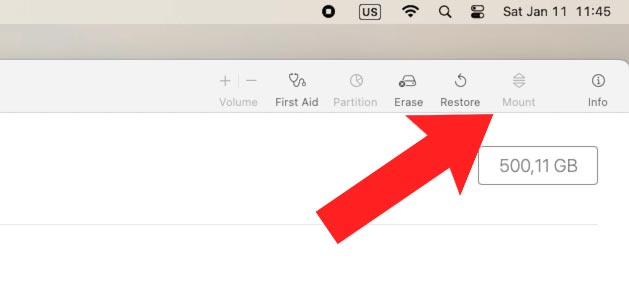
-
Si el disco se utilizó anteriormente con Windows, es posible que esté formateado como NTFS, que macOS solo puede leer. En este caso, un programa de recuperación de datos le ayudará a copiar archivos desde una unidad con un sistema de archivos no compatible.
Cómo recuperar datos perdidos de la unidad extraíble de tu Mac
Veamos varios escenarios de pérdida de archivos y formas de recuperarlos.
Método 1. Cómo recuperar archivos eliminados de la papelera de reciclaje
La Papelera de reciclaje almacena temporalmente los archivos eliminados que están disponibles para su recuperación. Dependiendo de su configuración, los archivos permanecen en la Papelera de reciclaje hasta que se vacía. Puedes hacerlo manualmente o establecer un tiempo específico después del cual se borrará automáticamente.
Si dices que los archivos de un disco duro externo no van a la Papelera de reciclaje, entonces esto no es cierto. Cada disco tiene una carpeta de papelera de reciclaje oculta donde se almacenan los archivos eliminados.
Los archivos que se encuentran en la Papelera de reciclaje de un disco extraíble también serán visibles en la Papelera de reciclaje principal si el dispositivo está conectado a una Mac.
Para restaurar, conecte la unidad extraíble a su Mac, luego abra la Papelera de reciclaje haciendo clic en el ícono.
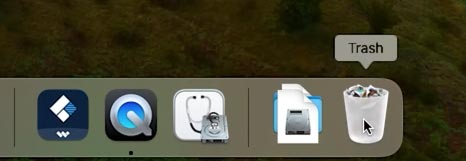
Busque aquí el archivo que desea restaurar, haga clic derecho sobre él y seleccione la opción: Restaurar. Después de esto, permanecerá en su lugar original. Abra la unidad y compruébela.
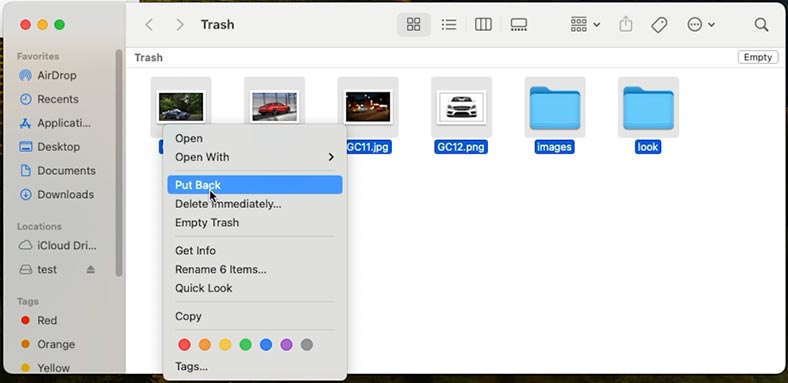
Método 2. Cómo recuperar datos usando Hetman Partition Recovery
Si no hay archivos en la Papelera de reciclaje, en este caso el programa de recuperación de datos Hetman Partition Recovery le ayudará.
| Parámetro | Descripción |
|---|---|
| Nombre | Hetman Partition Recovery |
| Propósito | Recuperar datos eliminados, dañados e inaccesibles de discos duros, unidades SSD, tarjetas de memoria y unidades USB. |
| Sistemas de archivos compatibles. | FAT/exFAT, NTFS/ReFS, APFS/HFS+, Ext2/3/4, ReiserFS, XFS/UFS/ZFS, Btrfs, VMFS, HikvisionFS. |
| Sistemas operativos | Windows, MacOS, Linux |
| Tipos de dispositivo | Discos duros, unidades SSD, tarjetas de memoria (SD, microSD), unidades USB, unidades virtuales y unidades de máquina virtual. |
| Características adicionales | – Recuperar particiones eliminadas -Crear imagen de disco – Recuperar datos de la imagen de disco – Ver archivos recuperables antes de guardar |
| Formatos de archivo | Documentos, fotos, vídeos, archivos, correo y otros tipos de archivos |
| Facilidad de uso | Asistente de recuperación paso a paso con una interfaz intuitiva |
| Licencia | Versión de prueba con limitación de guardado de archivos |
| Idiomas de interfaz | Compatibilidad con varios idiomas |
El programa ayudará a recuperar datos de un disco externo, así como de cualquier otro dispositivo que ejecute la mayoría de los sistemas de archivos, incluidos APFS y HFS, así como FAT32, NTFS y exFAT.
Y esto significa que Hetman Partition Recovery puede escanear cualquier disco duro externo, incluso si fue formateado para Windows. Y gracias a un complejo algoritmo, el programa es capaz de restaurar el nombre, los atributos, el contenido del archivo y la estructura original del directorio del disco.
Siga el enlace y seleccione la versión para MacOS.
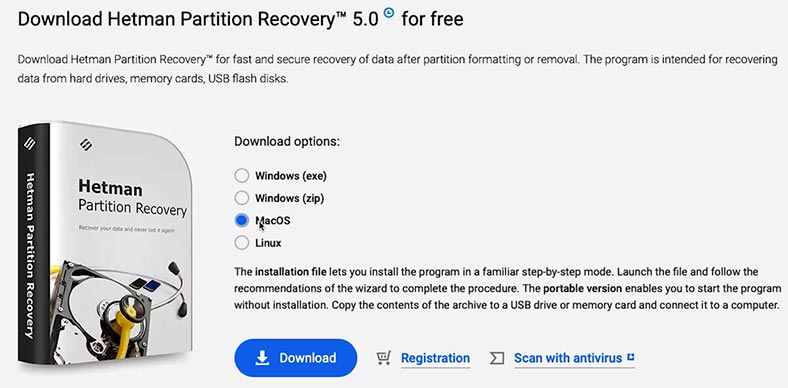
Para que el programa funcione correctamente, se le debe dar acceso completo a los discos. Para ello, vaya a la configuración de seguridad y conceda acceso al disco. Introduzca aquí su contraseña de usuario.
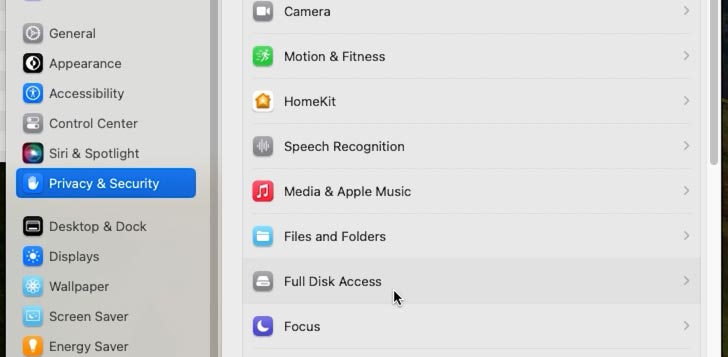
Después de eso, ejecute el programa. Como el programa no se instala desde la tienda, necesitarás ingresar la contraseña de usuario para iniciarlo.
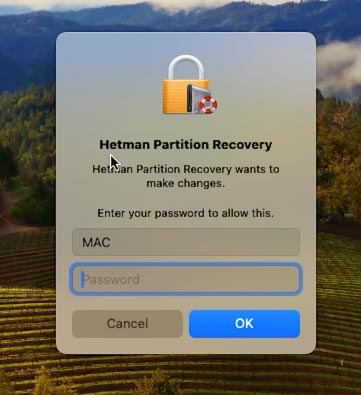
Después del lanzamiento, la utilidad mostrará todos los discos conectados en la ventana principal del programa. Encuentre su dispositivo de almacenamiento extraíble aquí. Haz clic derecho sobre él y selecciona – Abrir.
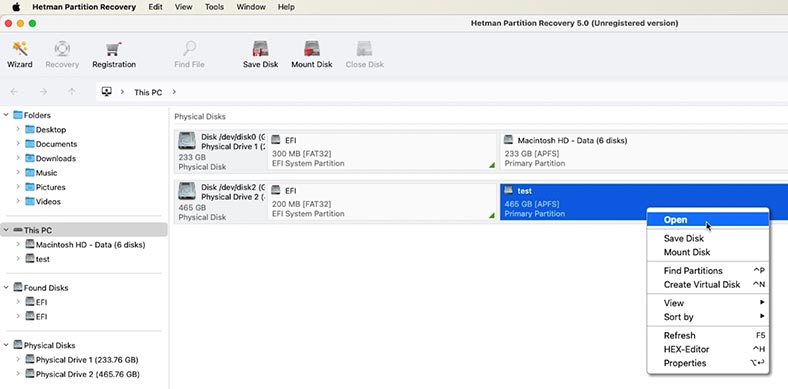
En el siguiente paso, el programa le pedirá que seleccione el tipo de análisis: Análisis rápido o Análisis completo. Para empezar, se recomienda realizar un Escaneo rápido, en este caso el programa escaneará casi instantáneamente el disco y mostrará los archivos encontrados.
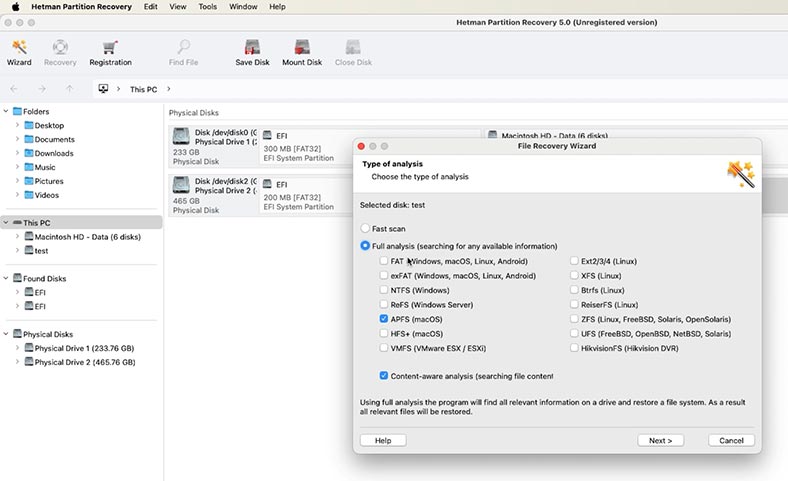
Las carpetas y archivos eliminados previamente se marcarán como corresponde.
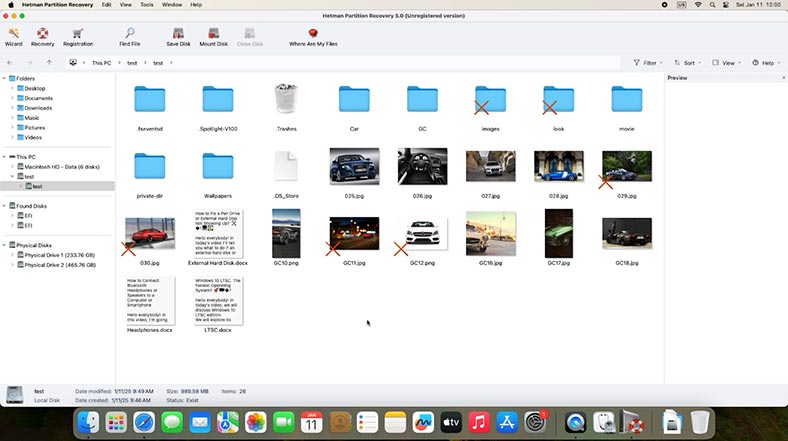
Si el programa no pudo encontrar los archivos requeridos, realice un análisis completo. Para ello, vuelva al menú principal del programa, haga clic derecho sobre el disco y seleccione: Reanalizar – Análisis completo.
Especifique el sistema de archivos del disco y espere a que se complete el escaneo. Este proceso tarda bastante tiempo, dependiendo del volumen de la unidad que se esté escaneando.
Cuando haya terminado, abra la carpeta donde estaban almacenados los archivos que desea devolver. En la ventana de vista previa podrás ver el contenido de cada uno de ellos. Selecciona todo lo que necesitas devolver, luego haz clic en el botón Restaurar y especifica la ubicación donde guardarlos.
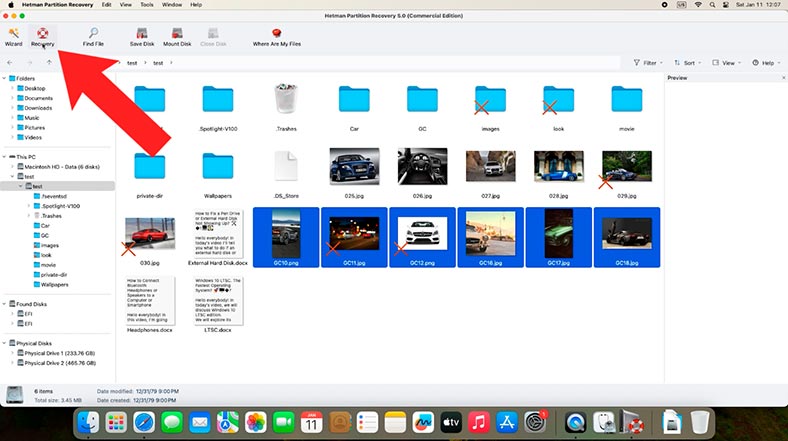
Al restaurar, debes recordar un punto importante: no se recomienda guardar los archivos en el mismo disco desde el que los estás restaurando. Esto puede borrar algunos de los datos restantes y afectar su recuperación de manera negativa. Después de lo cual será imposible devolver los archivos.
Entonces, seleccionamos el dispositivo de almacenamiento requerido que tenga suficiente espacio libre. Especifique la unidad y la carpeta, luego haga clic en Restaurar nuevamente.
Una vez finalizado, todos los archivos estarán en la carpeta especificada previamente.
Método 3. Cómo recuperar archivos perdidos usando Time Machine
Si estás usando Time Machine para realizar una copia de seguridad del contenido de sus unidades, puede usarlo para restaurar sus datos. Esta es una excelente solución que le ayudará a proteger sus archivos importantes.
Para restaurar archivos desde un disco duro externo usando una copia de seguridad de Time Machine:
-
Conecte el dispositivo de almacenamiento que contiene los archivos de respaldo de Time Machine a su computadora.
-
Abra una ventana del Finder en la carpeta que anteriormente contenía los archivos que se perdieron. En este caso será una carpeta en un disco duro externo.
-
Inicie Time Machine haciendo clic en el ícono correspondiente en la barra de menú.
-
Luego, utilice la línea de tiempo y las flechas para explorar las copias de seguridad disponibles y encontrar los archivos que desea restaurar.
-
Seleccione los que necesita y haga clic en el botón Restaurar.
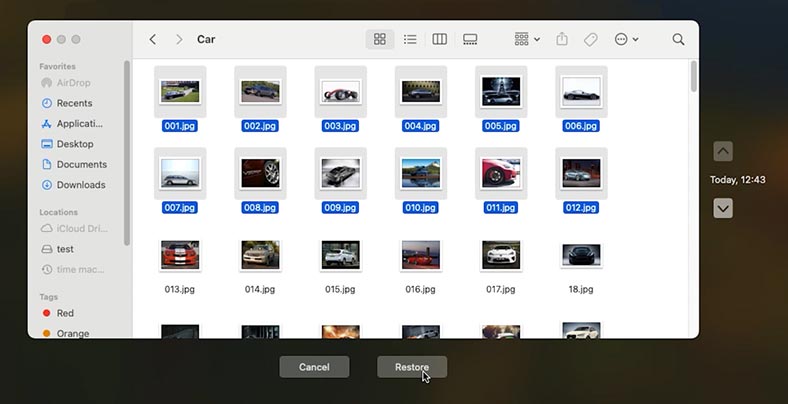
Los archivos deben aparecer en su ubicación original en el disco duro externo.
Nota importante: si la copia de seguridad no se ha actualizado o los archivos nunca se incluyeron en la copia de seguridad, Time Machine no podrá restaurar esos archivos.
Método 4. Reparación de un disco mediante la Disk Utility
Si su disco tiene errores de lectura o el sistema de archivos está dañado, después de lo cual el disco puede volverse ilegible y todos los archivos se vuelven inaccesibles, use la utilidad – Primeros auxilios para discos(First Aid).
Incluso si el sistema de archivos está dañado, los programas de recuperación de datos pueden leer el disco y ayudar a recuperar su contenido.
La Disk Utility es una utilidad fundamental de macOS. Para iniciarlo, abra Programas y luego Disk Utility . Ayudará con fallas periódicas de conexión de disco o pérdida de acceso a archivos.
Entonces, conecta tu disco duro externo a tu Mac e inicia la Utilidad de Discos.
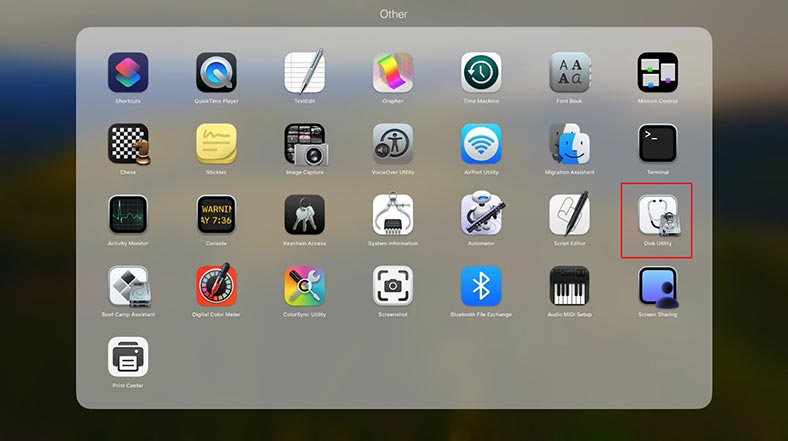
Seleccione su disco duro externo de la lista en el panel izquierdo de la aplicación.
Y haga clic en Primeros auxilios para comenzar el proceso de verificación y reparación de la unidad.
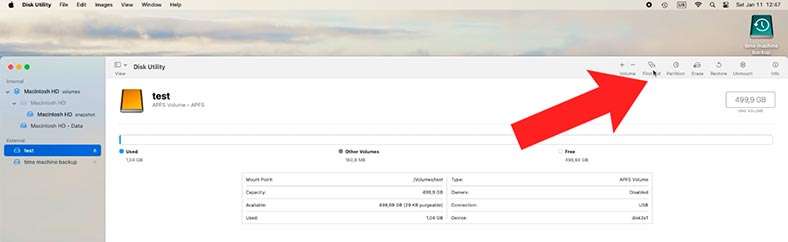
Para corregir los errores, se le solicitará que continúe con el proceso; el disco no estará disponible hasta que se complete la verificación y se corrijan los errores.
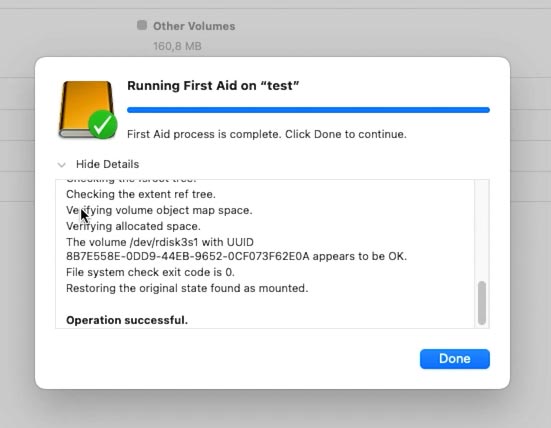
Después de reparar el disco, se recomienda hacer una copia de seguridad de los datos importantes o tomar una imagen del disco lo antes posible. Dado que en el futuro el disco puede fallar por completo y se perderá toda la información irremediablemente.
Cómo tomar una imagen de disco en macOS
Puede tomar una imagen de disco utilizando el programa Hetman Partition Recovery.
Para ello, seleccione la unidad deseada en la ventana del programa y haga clic en el botón – Guardar disco.
En los parámetros, deje Imagen completa – Guardar en el disco duro.
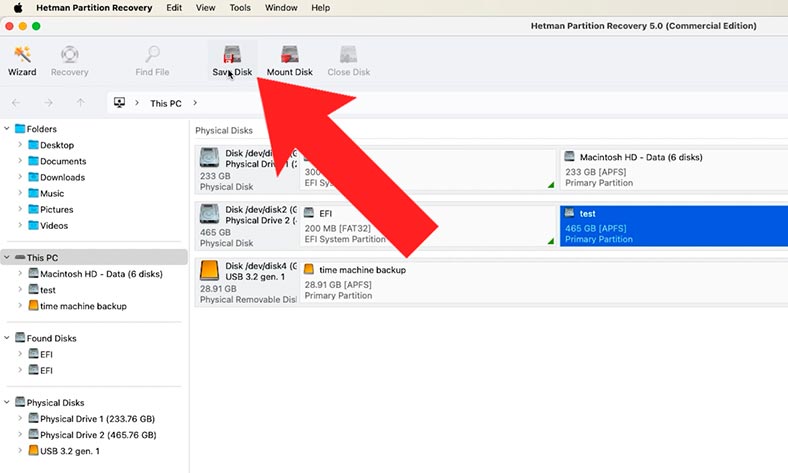
Luego debes especificar la ubicación donde guardarlo. En este caso debes tener en cuenta que el espacio libre en el disco donde quieres guardar la imagen debe ser igual o mayor que su volumen.
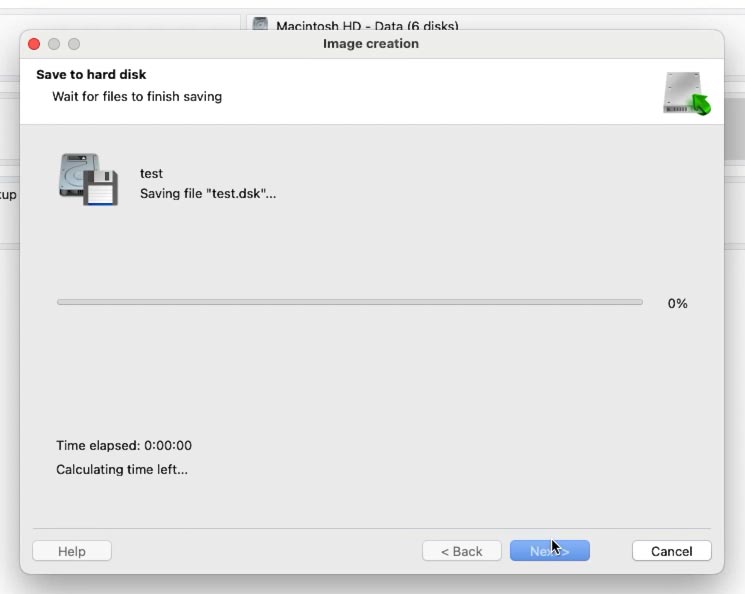
Una vez finalizado, tendrás una imagen de disco desde la que podrás recuperar los archivos necesarios en cualquier momento en el futuro.
Para hacer esto, simplemente cárguelo en el programa. Haga clic en Montar disco, luego escanéelo con Análisis rápido y recupere los archivos que necesita.
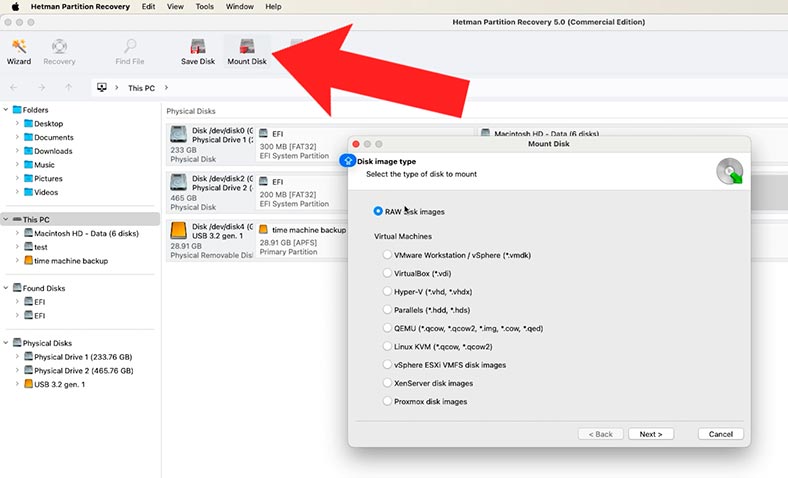
Si el disco no muestra signos de vida o presenta daños mecánicos, la recuperación de datos sólo será posible en servicios especializados.
Conclusión
Para minimizar el riesgo de pérdida de datos, realice copias de seguridad periódicas de sus datos utilizando Time Machine y preste atención al estado de su hardware. En caso de pérdida de datos, necesita saber exactamente qué hacer para evitar perderlos por completo, utilice un programa de recuperación de datos confiable para minimizar los riesgos y aumentar las posibilidades de recuperar sus archivos.








