Como recuperar dados do disco rígido externo do Mac
Leia sobre Como recuperar dados perdidos da unidade amovível do Mac. Vamos ver em que casos um determinado método de recuperação pode ajudar e ver se consegue recuperar todos os seus ficheiros após diferentes tipos de eliminação.

- O que fazer se o disco tiver problemas de acesso?
- Como recuperar dados perdidos da unidade amovível do seu Mac
- Como tirar uma imagem de disco no macOS
- Conclusão
- Perguntas e respostas
- Comentários
Quando você exclui dados, os sistemas de arquivos modernos, incluindo o macOS, não os excluem fisicamente no mesmo momento. Alguns ficheiros eliminados podem ser armazenados no suporte durante algum tempo até serem substituídos por outras informações. Desde que o ficheiro esteja fisicamente no disco, poderá ser possível recuperá-lo utilizando software especializado de recuperação de dados.
Ao tentar recuperar ficheiros, há uma coisa importante que deve considerar: há quanto tempo foram apagados e se a unidade amovível foi ativamente utilizada após a eliminação.
Lembre-se, quanto mais cedo parar de utilizar a unidade externa para escrever novas informações, mais hipóteses tem de recuperar os dados perdidos. Por isso, assim que detetar a perda de ficheiros, pare imediatamente de escrever na unidade.
A leitura e a transferência de ficheiros da unidade não afectam a probabilidade de recuperação, pelo que pode copiar com confiança os dados restantes da unidade.

Un conjunto de útiles funciones de macOS para optimizar tu experiencia
O que fazer se o disco tiver problemas de acesso?
Se tiver problemas em aceder ao disco, recomendamos que verifique primeiro se existem problemas básicos de ligação:
-
Certifique-se de que o seu disco rígido externo está ligado corretamente ao seu Mac. Utilize o cabo original, pois os cabos de terceiros podem ser incompatíveis ou danificados.
-
Tente ligar a unidade a um USB diferente ou Thunderbolt porta, porque uma porta com defeito pode impedir a ligação.
-
Se o seu disco rígido tiver um indicador de alimentação, certifique-se de que está ligado ou a piscar.
-
Ouça o disco: a ausência de ruídos das placas giratórias ou sons estranhos podem indicar danos físicos.
-
Seria uma boa ideia ligar a unidade a outro Mac ou a um computador com macOS para despistar um problema com um dispositivo específico.
-
Abra o Utilitário de Disco (Disk Utility). Se o disco for apresentado, mas não estiver montado, seleccione-o e clique em “Montar”.
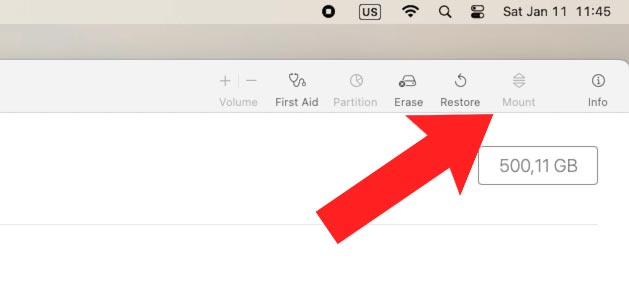
-
Se a unidade foi utilizada anteriormente com o Windows, pode estar formatada como NTFS, que o macOS apenas consegue ler. Nesse caso, um programa de recuperação de dados irá ajudá-lo a copiar ficheiros de uma unidade com um sistema de ficheiros não suportado.
Como recuperar dados perdidos da unidade amovível do seu Mac
Vamos analisar vários cenários de perda de ficheiros e formas de os recuperar.
Método 1. Como devolver ficheiros eliminados da Reciclagem
A Reciclagem armazena temporariamente os ficheiros eliminados que estão disponíveis para recuperação. Dependendo das suas definições, os ficheiros permanecem na Reciclagem até que esta seja esvaziada. Pode fazê-lo manualmente ou definir um tempo específico após o qual o processo será limpo automaticamente.
Se disser que os ficheiros de um disco rígido externo não vão para a Reciclagem, então isso não é verdade. Cada unidade tem uma pasta oculta da Reciclagem, onde são armazenados os ficheiros eliminados.
Os ficheiros que estão na Reciclagem de um disco amovível também serão visíveis na Reciclagem principal se o dispositivo estiver ligado a um Mac.
Para restaurar, ligue a unidade amovível ao seu Mac e abra a Lixeira clicando no ícone.
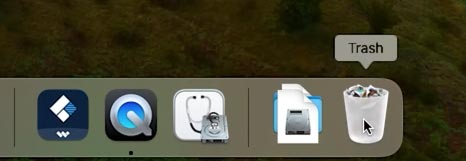
Encontre aqui o ficheiro que pretende restaurar, clique com o botão direito do rato sobre o mesmo e selecione a opção – Restaurar. Depois disso, ficará no seu lugar original. Abra a unidade e verifique-a.
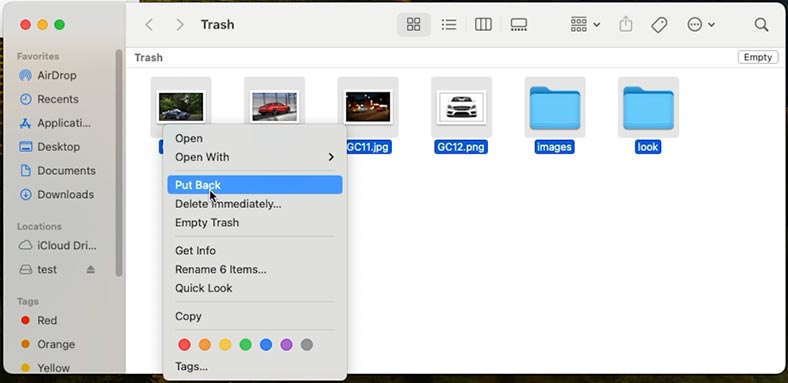
Método 2. Como recuperar dados utilizando o Hetman Partition Recovery
Se não existirem ficheiros na Reciclagem, neste caso o programa de recuperação de dados Hetman Partition Recovery irá ajudá-lo.
| Parâmetro | Descrição |
|---|---|
| Nome | Hetman Partition Recovery |
| Objectivo | Recupere dados eliminados, danificados e inacessíveis de discos rígidos, SSD, cartões de memória e unidades USB. |
| Sistemas de ficheiros suportados | FAT/exFAT, NTFS/ReFS, APFS/HFS+, Ext2/3/4, ReiserFS, XFS/UFS/ZFS, Btrfs, VMFS, HikvisionFS. |
| Sistemas operativos | Windows, MacOS, Linux |
| Tipos de dispositivos | Discos rígidos, SSD, cartões de memória (SD, microSD), unidades USB, discos virtuais e discos de máquinas virtuais. |
| Recursos adicionais | – Recuperar partições eliminadas – Criar imagem de disco – Recuperar dados da imagem de disco – Visualizar ficheiros recuperáveis antes de guardar |
| Formatos de ficheiro | Documentos, fotos, vídeos, ficheiros, e-mails e outros tipos de ficheiros |
| Facilidade de utilização | Assistente de recuperação passo a passo com uma interface intuitiva |
| Licença | Versão de teste com limitação de guardar ficheiros |
| Linguagens de interface | Suporte multilingue |
O programa ajudará a recuperar dados de uma unidade externa, bem como de quaisquer outros dispositivos que executem a maioria dos sistemas de ficheiros, incluindo APFS e HFS, bem como FAT32, NTFS e exFAT.
E isto significa que o Hetman Partition Recovery pode digitalizar qualquer disco rígido externo, mesmo que este tenha sido formatado para Windows. E graças a um algoritmo complexo, o programa é capaz de restaurar o nome, os atributos, o conteúdo do ficheiro e a estrutura de directório original do disco.
Siga o link e seleccione a versão para MacOS.
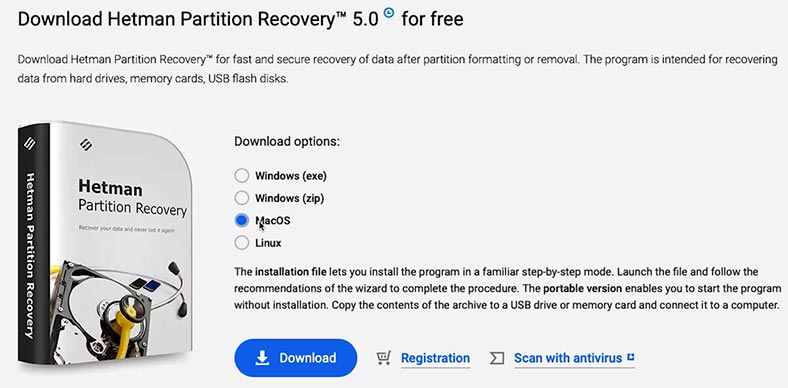
Para que o programa funcione correctamente, tem de ter acesso total aos discos. Para tal, vá às definições de segurança e conceda acesso ao disco. Introduza aqui a sua senha de utilizador.
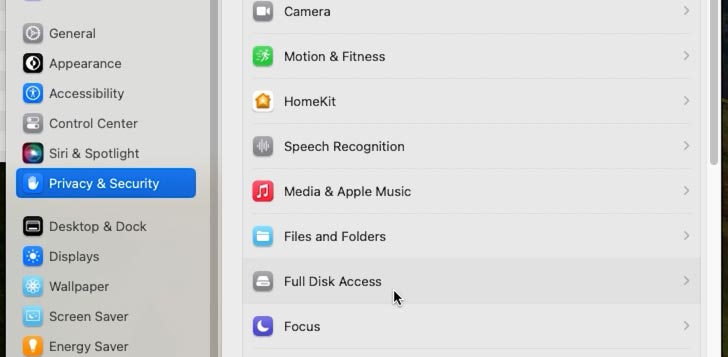
Depois disso, execute o programa. Como o programa não é instalado a partir da loja, terá de introduzir a palavra-passe do utilizador para iniciá-lo.
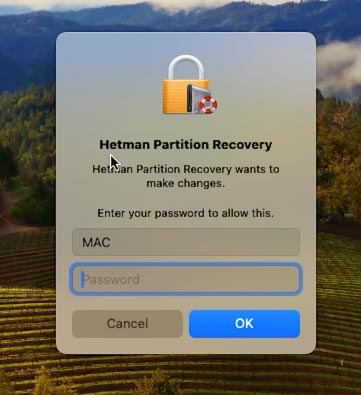
Após o lançamento, o utilitário irá apresentar todos os discos ligados na janela principal do programa. Encontre aqui o seu dispositivo de armazenamento amovível. Clique com o botão direito do rato e seleccione – Abrir.
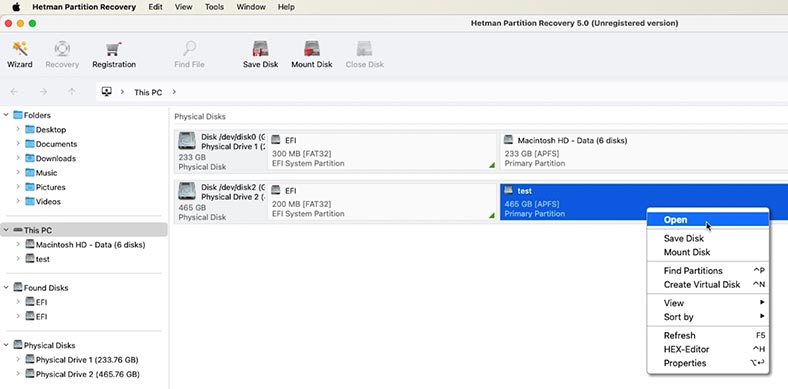
No passo seguinte, o programa irá solicitar que selecione o tipo de análise: Verificação rápida ou Análise completa. Para começar, é recomendável executar uma Verificação rápida. Neste caso, o programa irá verificar o disco quase instantaneamente e apresentar os ficheiros encontrados.
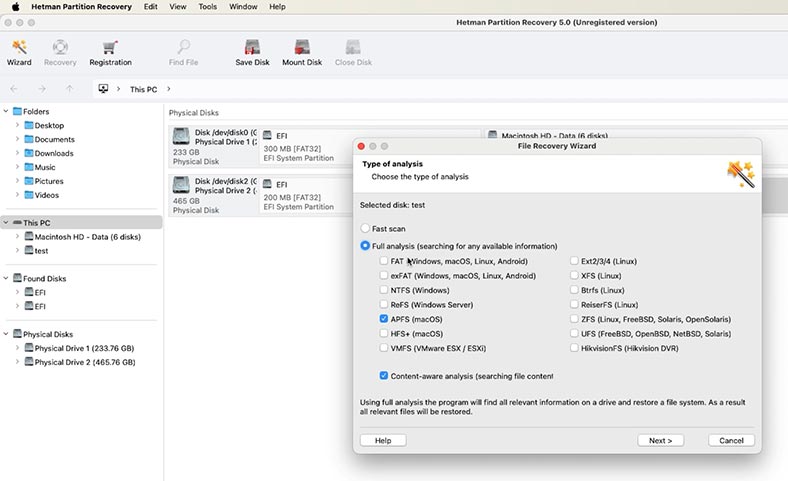
As pastas e os ficheiros eliminados anteriormente serão marcados adequadamente.
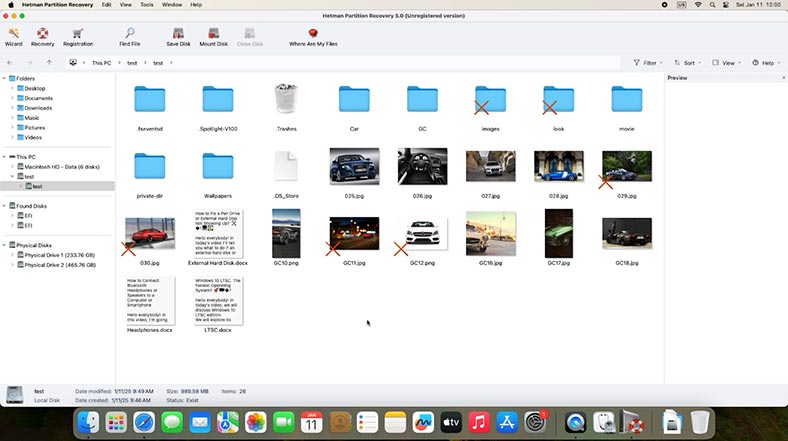
Se o programa não conseguir encontrar os ficheiros necessários, execute uma Análise Completa. Para tal, volte ao menu principal do programa, clique com o botão direito do rato no disco e seleccione: Reanalisar – Análise completa.
Especifique o sistema de ficheiros do disco e aguarde a conclusão da verificação. Este processo demora bastante tempo, dependendo do volume da unidade que está a ser digitalizada.
Quando terminar, abra a pasta onde foram armazenados os ficheiros que pretende devolver. Na janela de pré-visualização poderá ver o conteúdo de cada um deles. Selecione tudo o que tem de devolver, clique no botão Restaurar e especifique o local onde os guardar.
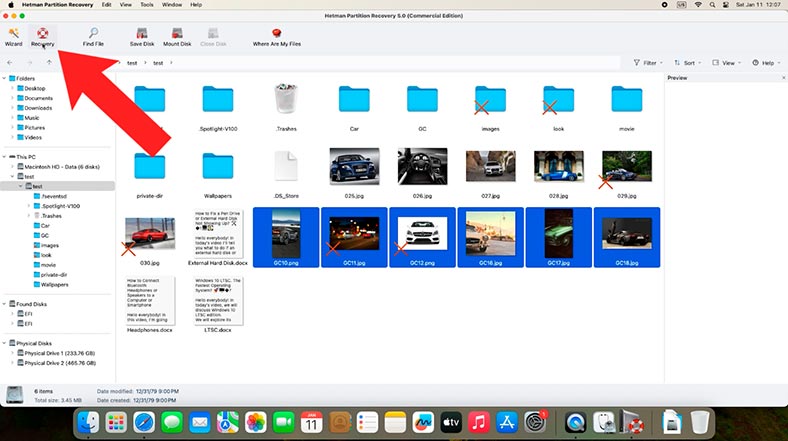
Ao restaurar, é necessário lembrar-se de um ponto importante: não é recomendável guardar ficheiros no mesmo disco a partir do qual os está a restaurar. Isto pode apagar alguns dos dados restantes e afetar a sua recuperação de forma negativa. Depois disso, será impossível devolver os ficheiros.
De seguida, selecionamos o dispositivo de armazenamento necessário que tenha espaço livre suficiente. Especifique a unidade e a pasta e clique novamente em Restaurar.
Após a conclusão, todos os ficheiros estarão na pasta especificada anteriormente.
Método 3. Como recuperar ficheiros perdidos utilizando o Time Machine
Se estiver a utilizar Time Machine para fazer cópias de segurança do conteúdo das suas unidades, pode utilizá-lo para restaurar os seus dados. Esta é uma ótima solução que ajudará a proteger os seus ficheiros importantes.
Para restaurar ficheiros de um disco rígido externo utilizando um backup do Time Machine:
-
Ligue o dispositivo de armazenamento que contém os ficheiros de cópia de segurança do Time Machine ao seu computador.
-
Abra uma janela do Finder na pasta que continha anteriormente os ficheiros perdidos. Neste caso, será uma pasta num disco rígido externo.
-
Inicie o Time Machine clicando no ícone correspondente na barra de menus.
-
De seguida, utilize a linha do tempo e as setas para navegar pelos backups disponíveis e encontrar os ficheiros que pretende restaurar.
-
Selecione os que necessita e clique no botão Restaurar.
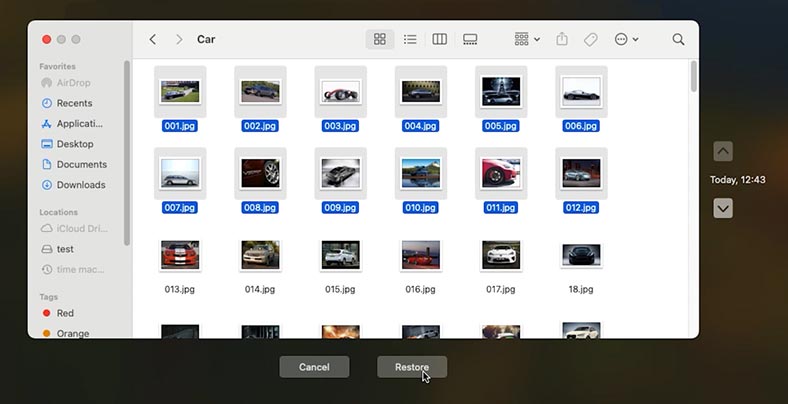
Os ficheiros devem aparecer no seu local original no disco rígido externo.
Nota importante: se o backup não tiver sido atualizado ou os ficheiros nunca tiverem sido incluídos no backup, o Time Machine não poderá restaurar esses ficheiros.
Método 4. Corrigir um disco utilizando o Disk Utility
Se o seu disco apresentar erros de leitura ou o sistema de ficheiros estiver danificado, após o que o disco poderá ficar ilegível e todos os ficheiros ficarão inacessíveis, utilize o utilitário – Primeiros Socorros para Disco (First Aid).
Mesmo que o sistema de ficheiros esteja danificado, os programas de recuperação de dados podem ler o disco e ajudar a recuperar o seu conteúdo.
O Disk Utility é um utilitário essencial do macOS. Para o iniciar, abra Programas e depois Disk Utility . Isto ajudará com falhas periódicas de ligação ao disco ou perda de acesso a ficheiros.
De seguida, ligue o seu disco rígido externo ao seu Mac e inicie o Utilitário de Disco.
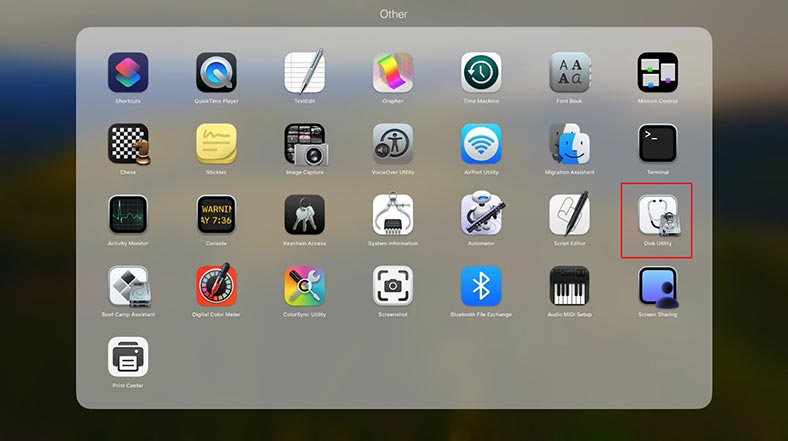
Selecione o seu disco rígido externo na lista no painel esquerdo da aplicação.
E clique em Primeiros Socorros para iniciar o processo de verificação e reparação da unidade.
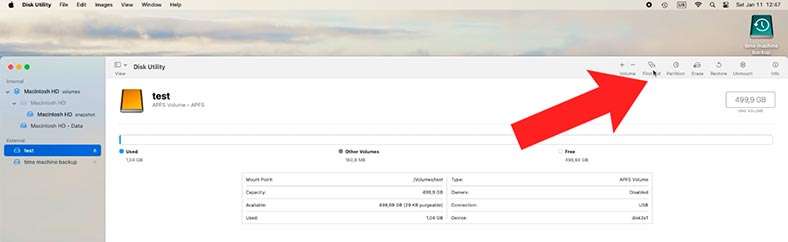
Para corrigir erros, ser-lhe-á pedido que continue o processo, o disco ficará indisponível até que a verificação esteja concluída e os erros sejam corrigidos.
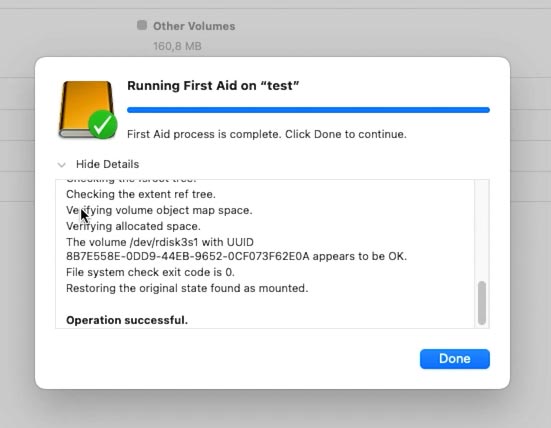
Após reparar o disco, é recomendável fazer uma cópia de segurança dos dados importantes ou tirar uma imagem do disco o mais rapidamente possível. Pois no futuro o disco pode falhar completamente e toda a informação será perdida irrevogavelmente.
Como tirar uma imagem de disco no macOS
Pode tirar uma imagem de disco utilizando o programa Hetman Partition Recovery.
Para tal, seleccione a unidade pretendida na janela do programa e clique no botão – Guardar disco.
Nos parâmetros, deixe Imagem completa – Guardar no disco rígido.
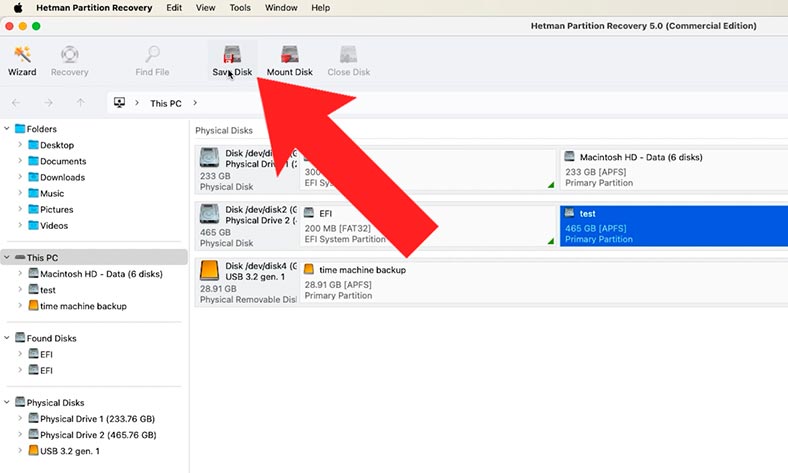
Depois precisa de especificar o local onde o guardar. Neste caso, deve ter em conta que o espaço livre no disco onde pretende guardar a imagem deve ser igual ou superior ao seu volume.
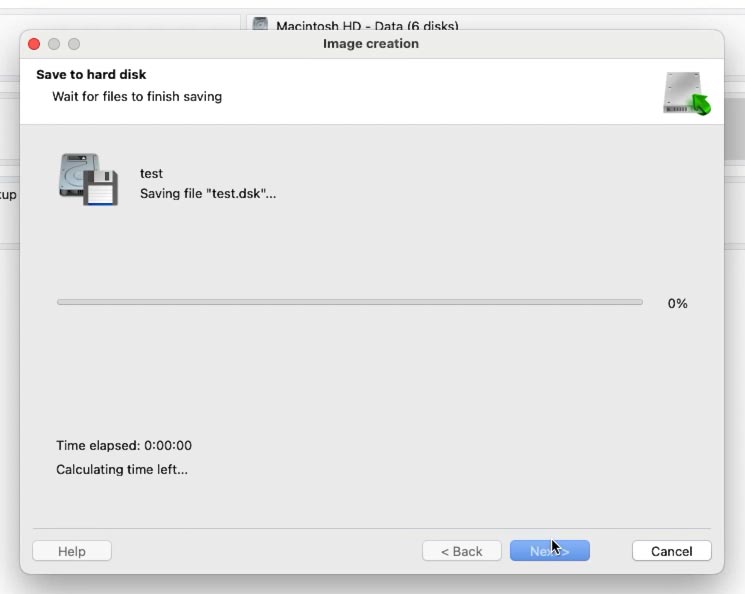
Após a conclusão, terá uma imagem de disco a partir da qual poderá recuperar os ficheiros necessários em qualquer momento no futuro.
Para tal, basta carregá-lo no programa. Clique em Montar disco, depois digitalize-o com Análise rápida e recupere os ficheiros necessários.
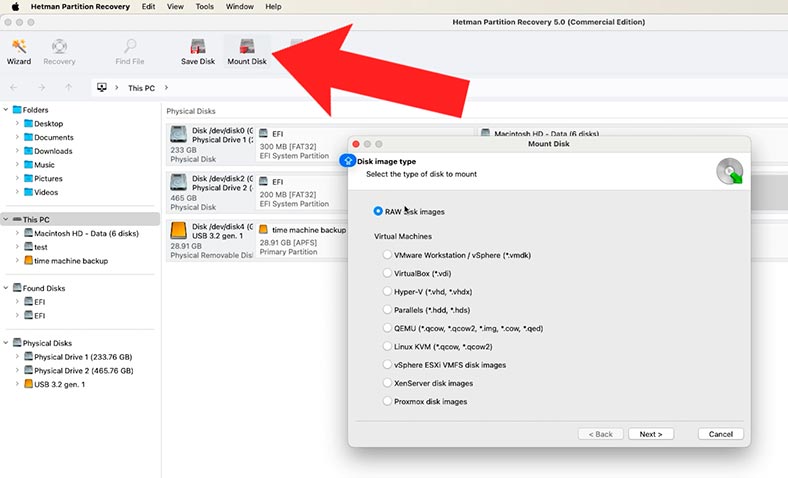
Se o disco não apresentar sinais de vida ou apresentar danos mecânicos, a recuperação dos dados só será possível em serviços especializados.
Conclusão
Para minimizar o risco de perda de dados, faça regularmente cópias de segurança dos seus dados utilizando o Time Machine e preste atenção à integridade do seu hardware. Em caso de perda de dados, é necessário saber exatamente o que fazer para evitar perdê-los completamente, utilizar um programa de recuperação de dados fiável para minimizar os riscos e aumentar as hipóteses de recuperar os seus ficheiros.








