Как восстановить данные с внешнего жесткого диска Mac
Читайте о том, как вернуть утерянные данные со съёмного диска вашего Mac. Рассмотрим в каких из случаев поможет конкретный метод восстановления и разберем удастся ли восстановить файлы в полном объёме после разных типов удаления.

- Что делать, если диск испытывает проблемы с доступом?
- Kак вернуть утерянные данные со съёмного диска вашего Mac
- Как снять образ диска в macOS
- Заключение
- Вопросы и ответы
- Комментарии
При удалении данных, современные файловые системы, включая macOS, физически не удаляют их в тот же момент. Некоторое время удаленные файлы могут хранится на носителе еще некоторое время пока не будут перезаписаны другой информацией. Пока файл физически лежит на диске, вы сможете его вернуть с помощью специализированного программного обеспечения для восстановления данных.
При попытке восстановить файлы вы должны учитывать один важный момент: как давно они были удалены, и активно ли использовался съёмный накопитель после удаления.
Помните, чем быстрее вы прекратите использование внешнего диска для записи новой информации, тем больше шансов на восстановление утерянных данных. Поэтому, как только вы определите потерю файлов, немедленно прекратите любую запись на этот накопитель.
Чтение и перенос файлов с диска не влияет на шанс восстановления, поэтому вы можете уверенно скопировать из диска оставшиеся данные.

Как восстановить данные с внешнего жесткого диска macOS
Что делать, если диск испытывает проблемы с доступом?
При проблемах с доступом к диску для начала рекомендуется выполнить проверку базовых проблем с подключением:
-
Убедитесь, что внешний жесткий диск правильно подключен к вашему Mac. Используйте оригинальный кабель, так как сторонние могут быть несовместимы или повреждены.
-
Попробуйте подключить диск к другому USB или Thunderbolt порту, поскольку неисправный порт может препятствовать подключению.
-
Если на жестком диске есть индикатор питания, убедитесь, что он горит или мигает.
-
Прислушайтесь к диску: отсутствие шума вращающихся пластин или странные звуки, могут свидетельствовать о физических повреждениях.
-
Не лишним будет подключить диск к другому Mac или компьютеру с macOS, чтобы исключить проблему с конкретным устройством.
-
Откройте “Дисковую утилиту” (Disk Utility). Если диск отображается, но не монтируется, то выберите его и нажмите “Смонтировать”.
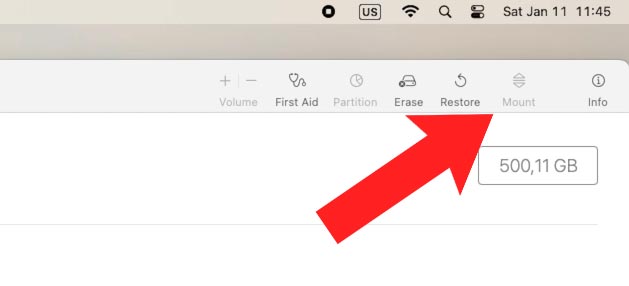
-
Если диск ранее использовался с Windows, то он может быть отформатирован в NTFS, который macOS может только читать. В таком случае вам поможет программа для восстановления данных которая поможет скопировать файлы с накопителя с неподдерживаемой файловой системой.
Kак вернуть утерянные данные со съёмного диска вашего Mac
Давайте разберем несколько сценариев утери файлов и способы их восстановления.
Способ 1. Как вернуть удаленные файлы с Корзины
В Корзине временно хранятся удаленные файлы, которые доступны для восстановления. В зависимости от настройки, файлы остаются в Корзине до того момента, пока она не будет очищена. Сделать это можно вручную или задать конкретное время, по истечению которого она будет очищена автоматически.
Если вы скажете, что файлы с внешнего жесткого диска не попадают в Корзину, то это не так. На каждом диске есть скрытая папка Корзины, где хранятся удаленные файлы.
Файлы, которые лежат в Корзине съёмного диска будут также видны и в основной Корзине, если устройство подключено к Mac.
Для восстановления, подключите съёмный диск к Мac, а затем откройте Корзину кликнув по значку.
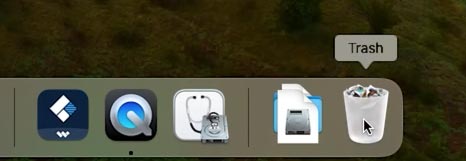
Найдите здесь файл, который хотите восстановить, кликните по нему правой кнопкой мыши и выберите опцию – Вернуть. После этого он будет лежать в исходном месте. Откройте накопитель и проверьте это.
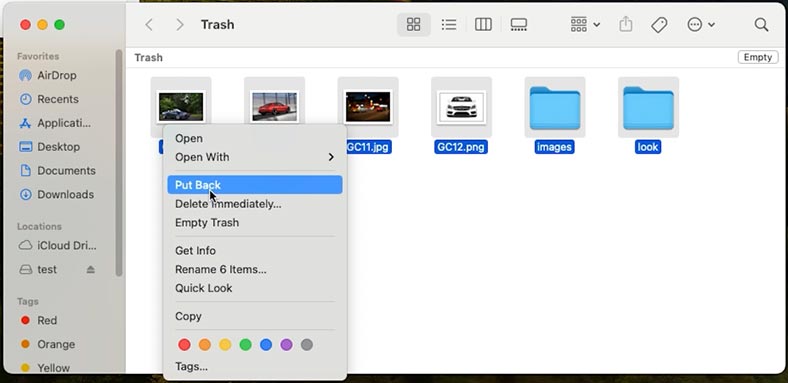
Способ 2. Как восстановить данные с помощью Hetman Partition Recovery
Если же файлов в Корзине нет, то в таком случае вам поможет программа для восстановления данных – Hetman Partition Recovery.
| Параметр | Описание |
|---|---|
| Название | Hetman Partition Recovery |
| Назначение | Восстановление удалённых, повреждённых и недоступных данных с жестких дисков, SSD, карт памяти и USB-накопителей. |
| Поддерживаемые файловые системы | FAT/exFAT, NTFS/ReFS, APFS/HFS+, Ext2/3/4, ReiserFS, XFS/UFS/ZFS, Btrfs, VMFS, HikvisionFS. |
| Операционные системы | Windows, MacOS, Linux |
| Типы устройств | Жесткие диски, SSD, карты памяти (SD, microSD), USB-накопители, виртуальные диски и диски виртуальных машин. |
| Дополнительные возможности | – Восстановление удалённых разделов – Создание образа диска – Восстановление данных из образа диска – Просмотр восстанавливаемых файлов перед сохранением |
| Форматы файлов | Документы, фотографии, видео, архивы, почта и другие типы файлов |
| Простота использования | Пошаговый мастер восстановления с интуитивно понятным интерфейсом |
| Лицензия | Пробная версия с ограничением на сохранение файлов |
| Языки интерфейса | Многоязычная поддержка |
Программа поможет восстановить данные с внешнего диска, а также любых других устройств под управлением большинства файловых систем включая APFS и HFS, а также FAT32, NTFS и exFAT.
И это означает, что Hetman Partition Recovery может просканировать любой внешний жесткий диск, даже если он был отформатирован для Windows. А благодаря комплексному алгоритму, программа способна восстанавливать имя, атрибуты, содержимое файла и оригинальную структуру каталогов диска.
Перейдите по ссылке и выберите версию для MacOS.
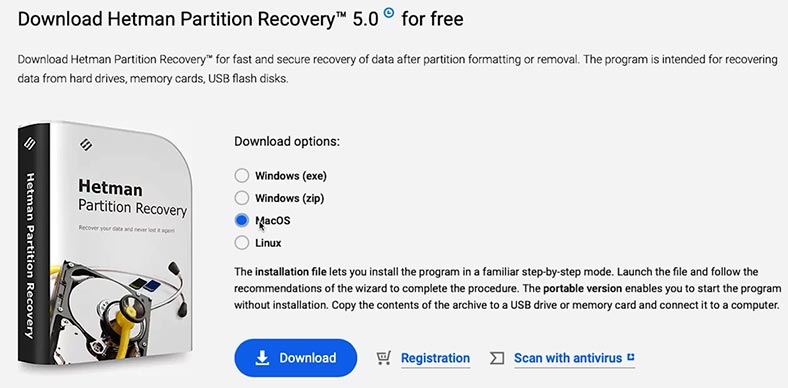
Для корректной работы программы, ей нужно дать полный доступ к дискам. Для этого, перейдите в настройки безопасности и предоставьте доступ к диску. Здесь введите пароль пользователя.
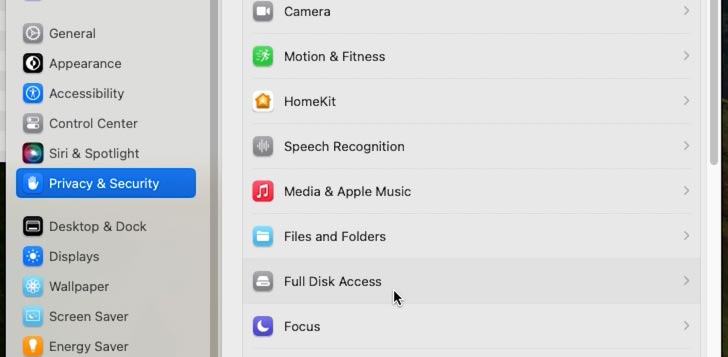
После этого, запустите программу. Так как программа установлена не из магазина, для ее запуска понадобиться ввести пароль пользователя.
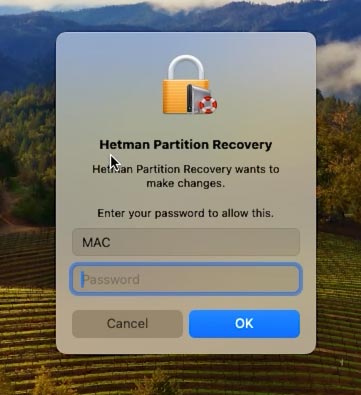
После запуска утилита отобразит все подключенные диски в главном окне программы. Найдите здесь ваш съёмный накопитель. Кликните по нему правой кнопкой мыши и выберите – Открыть.
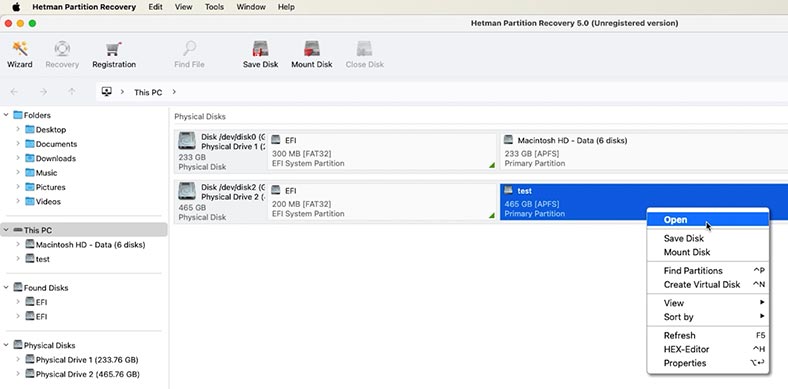
На следующем шаге программа предложит выбрать тип анализа: Быстрое сканирование или Полный анализ. Для начала рекомендуется выполнить Быстрое сканирование, в таком случае программа почти мгновенной просканирует диск и отобразит найденные файлы.
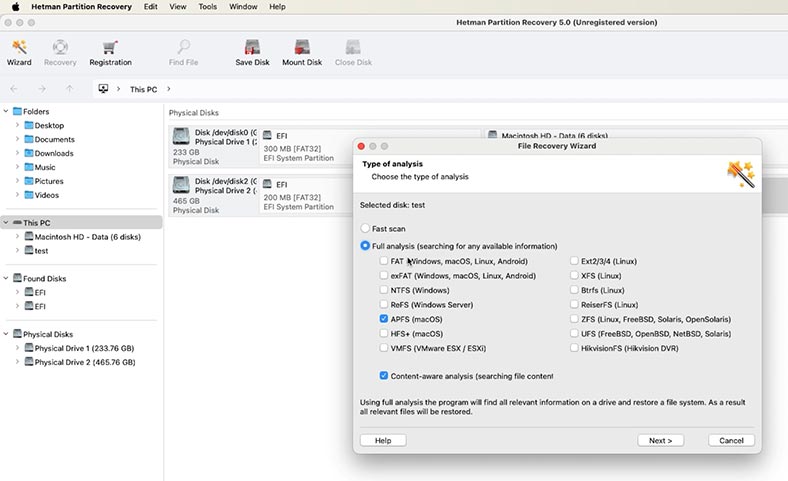
Ранее удаленные папки и файлы будут иметь соответствующую отметку.
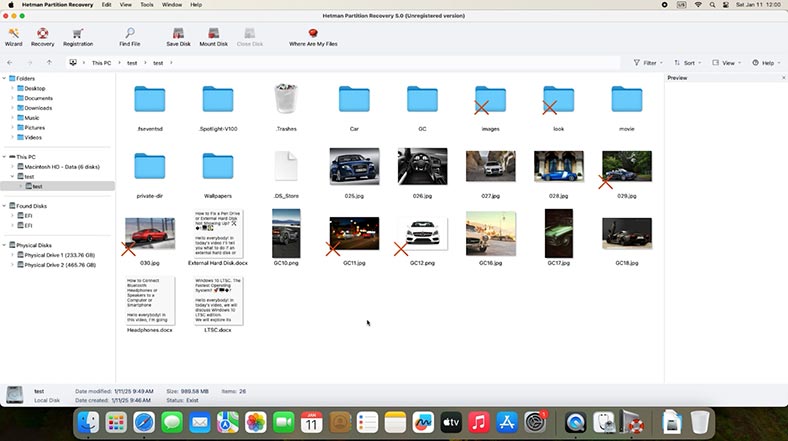
Если программе не удалось найти нужных файлов, то выполните Полный анализ. Для этого вернитесь в главное меню программы кликните по диску правой кнопкой мыши и выберите: Проанализировать заново – Полный анализ.
Укажите файловую систему диска и дождитесь завершения сканирования. Этот процесс довольно продолжителен по времени, в зависимости от объёма сканированного накопителя.
По завершении откройте папку, где хранились файлы, которые нужно вернуть. В окне предварительного просмотра вы сможете посмотреть содержимое каждого из них. Выделите все что нужно вернуть, а затем кликните по кнопке Восстановить и укажите место куда их сохранить.
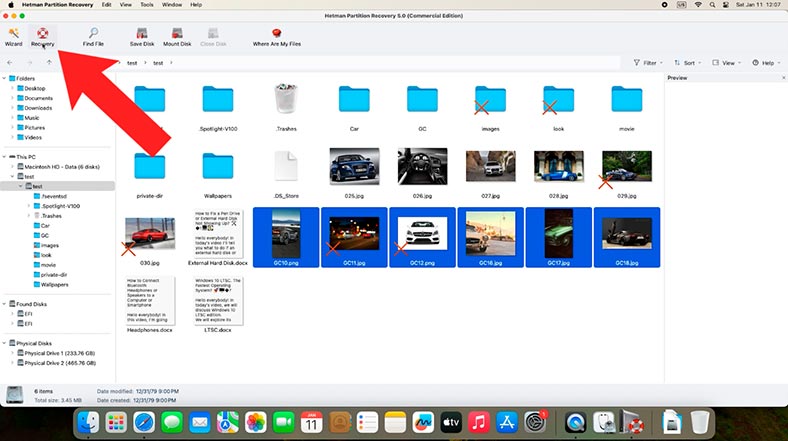
При восстановлении нужно помнить один важный момент, не рекомендуется сохранять файлы на тот же диск, с которого вы их восстанавливаете. Это может затереть часть оставшихся данных и повлиять на их восстановление не в лучшую сторону. После чего вернуть файлы будет невозможно.
Итак, выбираем нужный накопитель, на котором достаточно свободного места. Укажите диск и папку, затем нажмите Восстановить еще раз.
По завершении все файлы будут лежать в указанной ранее папке.
Способ 3. Как вернуть утерянные файлы с помощью Time Machine
Если вы используете Time Machine для резервного копирования содержимого накопителей, то вы сможете вернуть данные с ее помощью. Это отличное решение, которое поможет защитить важные файлы.
Для восстановления файлов с внешнего жесткого диска с помощью резервной копии Time Machine:
-
Подключите к компьютеру устройство хранения данных, содержащее файлы резервных копий Time Machine.
-
Откройте окно Finder в папке, в которой ранее хранился файлы, которые были утеряны. В данном случае это будет папка на внешнем жестком диске.
-
Запустите Time Machine, кликнув по соответствующему значку в строке меню.
-
Затем найдите среди доступных резервных копий те файлы, которые нужно восстановить, с помощью временной шкалы и стрелок.
-
Выберите нужные, и нажмите кнопку Восстановить.
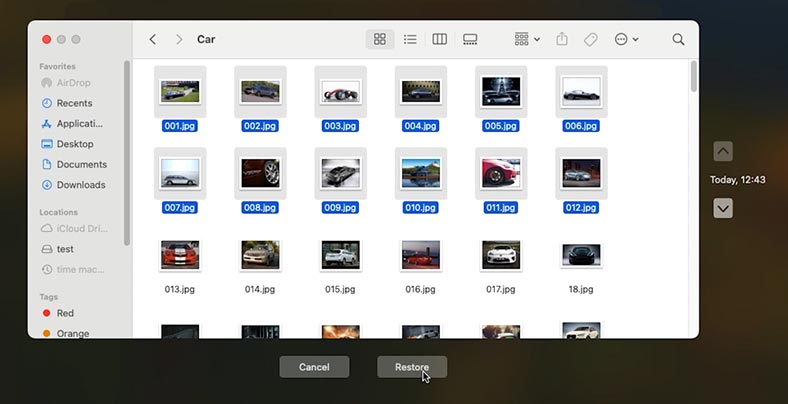
Файлы должны появится в исходном месте на внешнем жестком диске.
Важное примечание: если резервная копия не была обновлена или файлы никогда не были включены в резервную копию, то Time Machine не сможет восстановить эти файлы.
Способ 4. Исправление диска с помощью Disk Utility
В том случае, если на вашем диске появились ошибки чтения или повреждена файловая система, после чего диск может стать нечитаем и все файлы становятся неоступными, восспользуйтесь утилитой – Первая помощь для диска (First Aid).
Даже при повреждении файловой системы, программы для восстановления данных способны прочитать диск и помочь достать их содержимое.
Disk Utility является базовой утилитой macOS. Для ее запуска откройте – Программы, а затем Disk Utility. Она поможет при периодических сбоях подключении диска или потери доступа к файлам.
Итак, подключите внешний жесткий диск к Mac и запустите Дисковую утилиту.
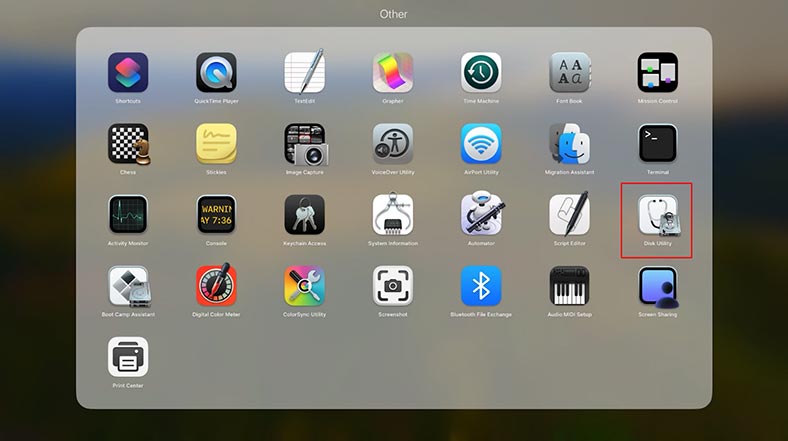
Выберите внешний жесткий диск из списка на левой панели приложения.
И нажмите «Первая помощь», чтобы начать процесс проверки и восстановления накопителя.
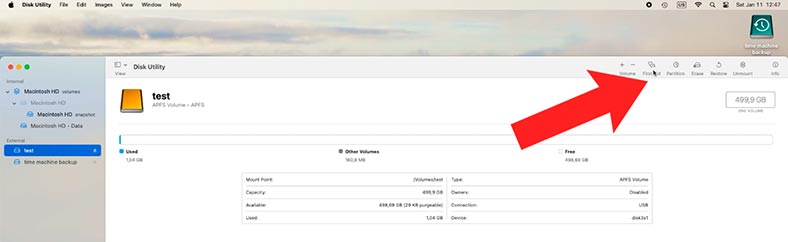
Для исправления ошибок, будет предложено продолжить процесс, диск будет недоступен, до окончания проверки, а также исправления ошибок.
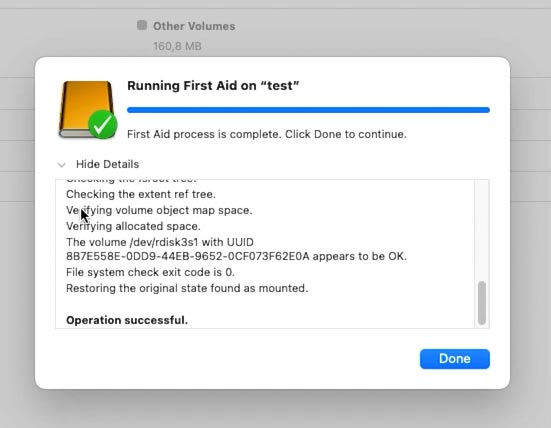
После исправления диска, рекомендуется как можно скорее сделать резервную копию важных данных или снять образ диска. Так как в дальнейшем диск может полностью выйти из строя, и вся информация будет утеряна безвозвратно.
Как снять образ диска в macOS
Снять образ диска можна с помощью программы Hetman Partition Recovery.
Для этого, в окне программы выделите нужный накопитель и кликните по кнопке – Сохранить диск.
В параметрах оставляем Полный образ – Сохранить на жесткий диск.
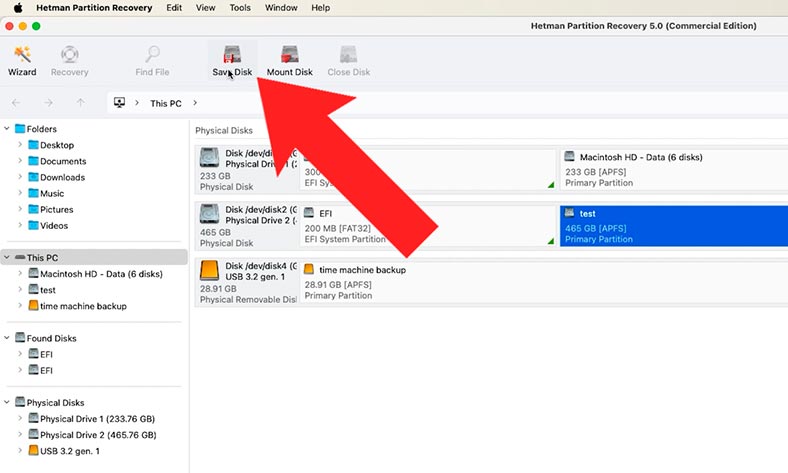
Затем нужно указать место куда его сохранить. При этом вы должны учитывать, что свободный объём диска, на который вы хотите сохранить образ должен быть равен или больше его объёма.
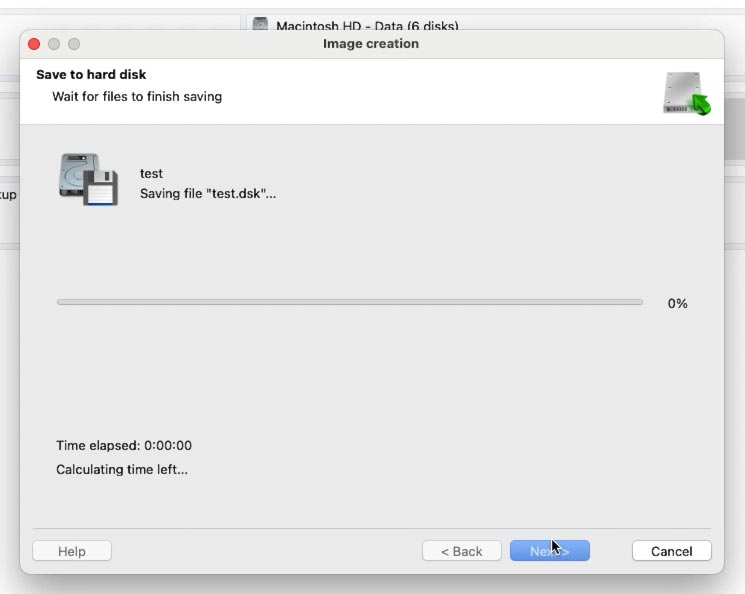
По завершению у вас будет образ диска, с которого в дальнейшем в любой момент вы сможете достать нужные файлы.
Для этого просто загрузите его в программу. Нажмите Монтировать диск, затем просканируйте его Быстрым анализом и восстановите нужные файлы.
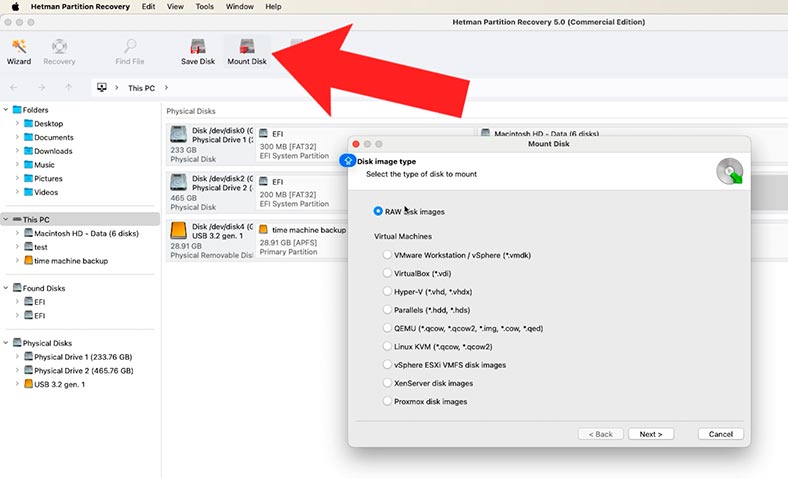
Если же диск не подает признаков жизни или он имеет механические повреждения, то восстановление данных будет возможным только в специализированных сервисах.
Заключение
Для минимизации рисков потери данных регулярно выполняйте резервное копирование с помощью Time Machine и обращайте внимание на состояние оборудования. В случае утери данных нужно точно знать, что делать чтобы не потерять их окончательно, используйте надежную программу для восстановления данных, чтобы минимизировать риски и повысить шансы вернуть файлы.







