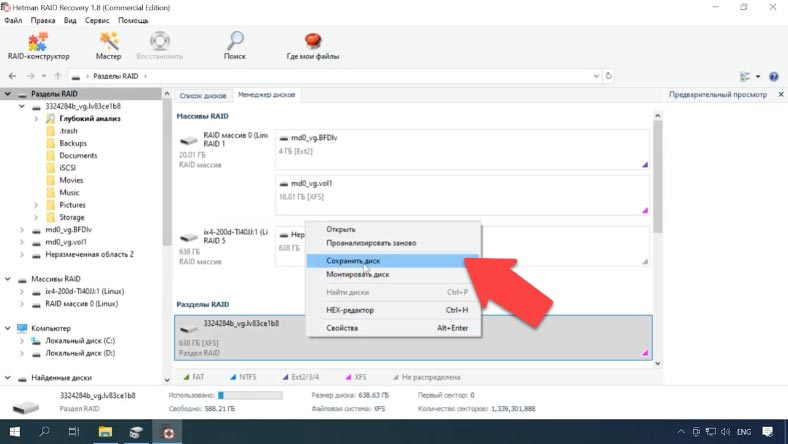Iomega IX4-200D: как восстановить данные с RAID?
Как восстановить данные с RAID на Iomega IX4-200D? В этой статье мы представляем вам подробное руководство по восстановлению данных с RAID на хранилище Iomega IX4-200D. Мы расскажем о всех необходимых шагах и инструкциях для успешного восстановления ваших данных. Не упустите этот шанс вернуть свои файлы!

- Причины выхода из строя NAS устройства
- Как изменить уровень RAID Iomega IX4-200D
- Как добавить сетевую папку
- Как настроить сетевой доступ, активировать FTP
- Как настроить iSCSI соединение
- Как восстановить данные с нерабочего NAS
- Вопросы и ответы
- Комментарии
Компания Iomega, которая сейчас принадлежит Lenovo EMC, производят популярную линейку устройств NAS, для хранения больших объемов информации.
Сетевое хранилище (NAS) – это сервер хранения данных, подключенный к сети, который обеспечивает доступ к данным своим пользователям.
Зачастую хранение информации в подобных устройствах основано на технологии RAID. Сетевое хранилище с RAID надежное решение в плане хранения информации, но есть факторы, от которых это не зависит. NAS устройства от Iomega/Lenovo как и любое другое имеет срок службы. Это означает, что после нескольких лет использования все устройства хранения имеют тенденцию выходить из строя. Обычно средний срок службы большинства NAS-устройств составляет от трех до пяти лет. В результате поломки NAS, доступ к данным которые были записаны на дисковом массиве будет утерян.

Как восстановить данные с RAID массива нерабочего NAS устройства Iomega IX4 200D
Причины выхода из строя NAS устройства
Сетевое хранилище может выйти из строя из-за сбоя питания или колебаний напряжения, перегрева, случайного форматирования, переустановки, повреждение файловой системы (Обычно это повреждение файла журнала, либо суперблока), а также механических неисправностей, накопителей, RAID контроллера и т.д. В большинстве случаев устройства NAS теряют данные после обновления прошивки. И чтобы получить обратно свои файлы вам понадобиться специализированная программа для восстановления данных.
| Причина | Описание |
|---|---|
| Износ жестких дисков | Постоянная эксплуатация NAS приводит к постепенному износу жестких дисков, что может вызвать их отказ. |
| Перегрев | Недостаточная вентиляция или высокая температура окружающей среды могут привести к перегреву компонентов устройства. |
| Проблемы с питанием | Перепады напряжения или внезапные отключения электричества могут повредить аппаратные компоненты NAS. |
| Ошибки программного обеспечения | Сбои в прошивке или программном обеспечении NAS могут привести к нестабильной работе и потере доступа к данным. |
| Сбои RAID массива | Неисправность одного или нескольких дисков в RAID массиве может привести к потере данных или отказу устройства. |
| Механические повреждения | Физические удары или повреждения могут привести к выходу из строя компонентов NAS, таких как платы или диски. |
| Атаки вредоносного ПО | Киберпреступники могут использовать уязвимости NAS для атак, что приведет к потере данных или блокировке устройства. |
| Недостаточное обслуживание | Нерегулярное техническое обслуживание, такое как очистка от пыли и обновление программного обеспечения, может сократить срок службы NAS. |
У производителя есть собственное программное обеспечение – LenovoEMC, для восстановления работоспособности дисков. Но проблема в том, что основная функция программного обеспечения заключается в переформатировании дисков. При переформатировании накопителей вы просто избавляетесь от всей информации и восстановить ее будет непросто.
Как изменить уровень RAID Iomega IX4-200D
Данная модель NAS устройства создает RAID при первичной настройке в автоматическом режиме. Для того чтобы изменить параметры RAID массива откройте утилиту для управления NAS, перейдите во вкладку Хранилище – Управление дисками и откройте Параметры.
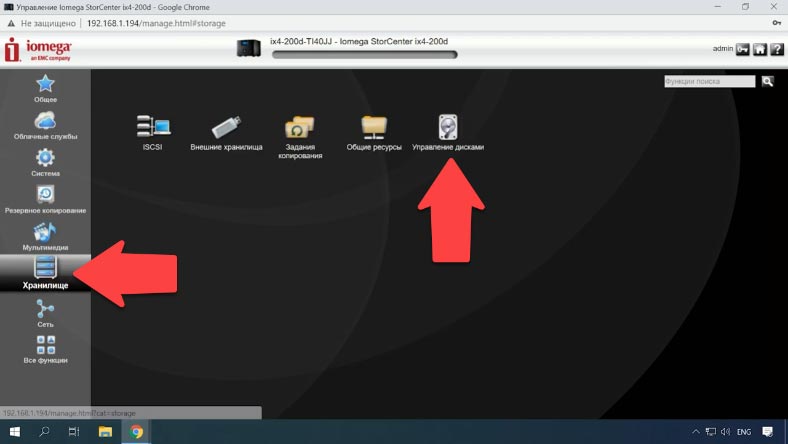
Выберите нужный уровень RAID, и настройте другие параметры, а затем нажмите Применить. После начнется процесс перестроения, который довольно продолжителен по времени.
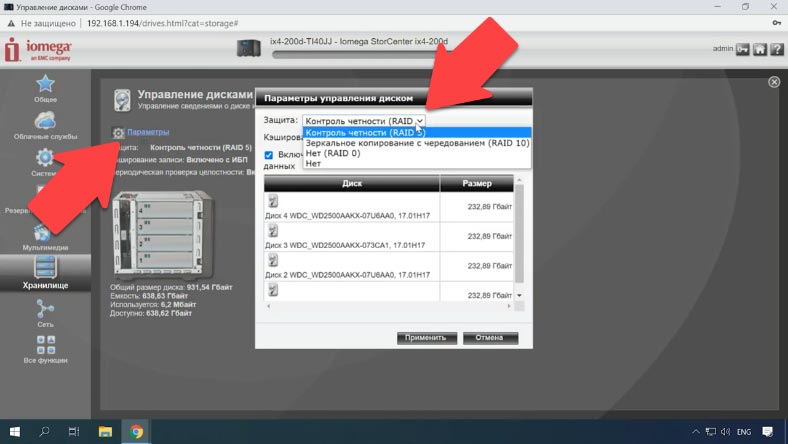
Пока массив перестраивается давайте продолжим настройку хранилища, добавим папку с общим доступом и активируем сетевые протоколы.
Как добавить сетевую папку
Для добавления новой папки откройте вкладку Хранилище, Общие ресурсы.
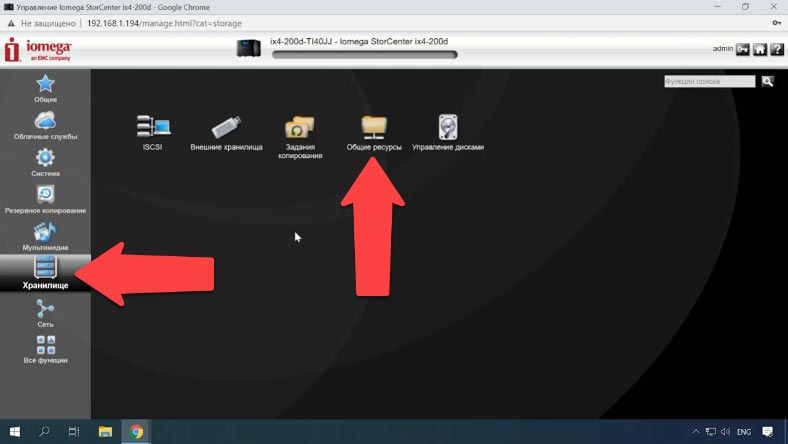
Добавить общий ресурс. Укажите имя и нажмите Создать.
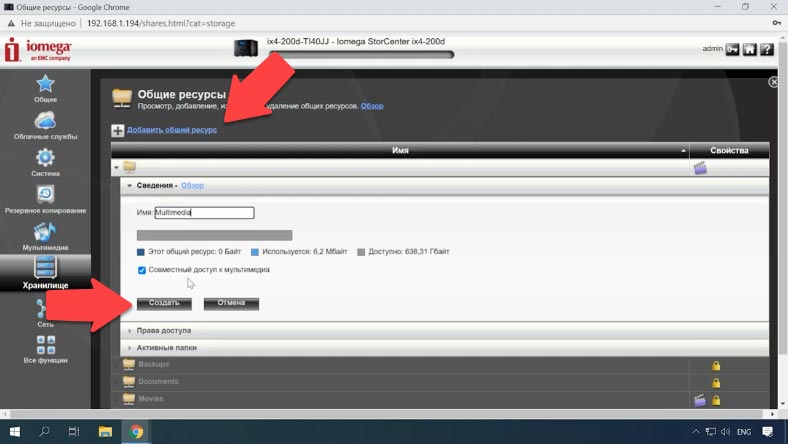
Далее для настройки разрешения, разверните вкладку Права доступа. Здесь установите права для всех или добавьте нужного пользователя кликнув по плюсу – Добавить права доступа и нажмите Применить.
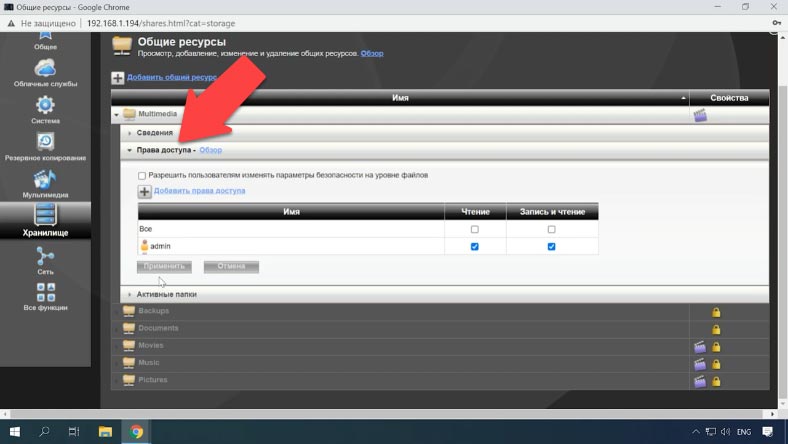
Как настроить сетевой доступ, активировать FTP
Теперь нужно активировать сетевые протоколы для организации доступа к сетевому диску. Переходим во вкладку Сеть – Протоколы.
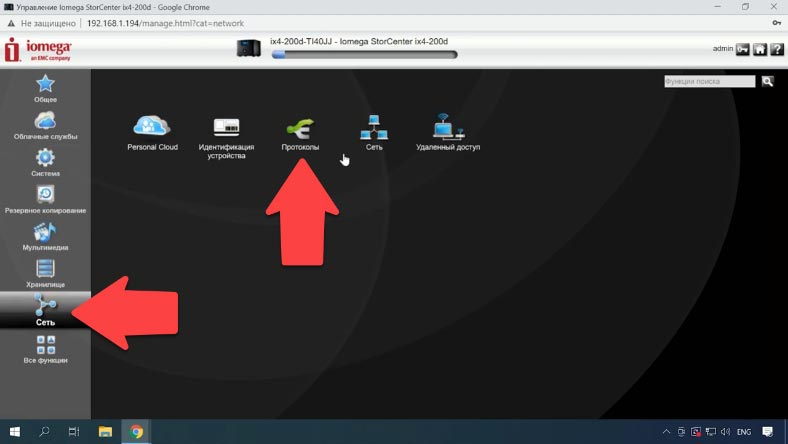
Включаем нужные сетевые протоколы переместив бегунок в соответствующее положение и для дополнительных настроек кликните по шестеренке рядом с нужным протоколом.
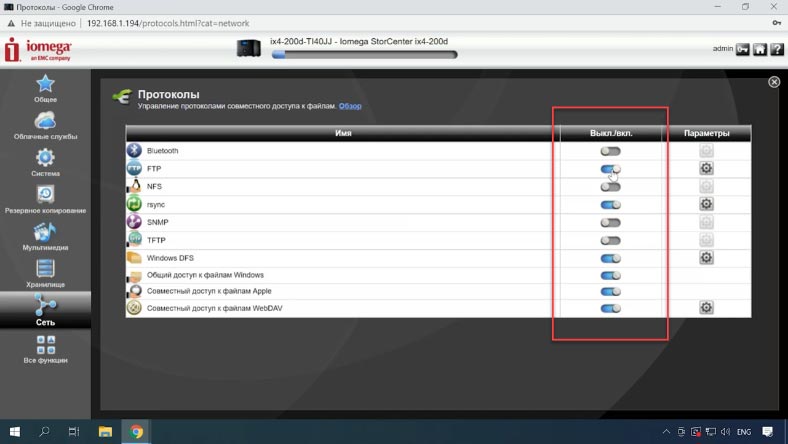
Как настроить iSCSI соединение
Для настройки iSCSI подключения перейдите во вкладку Хранилище – iSCSI.
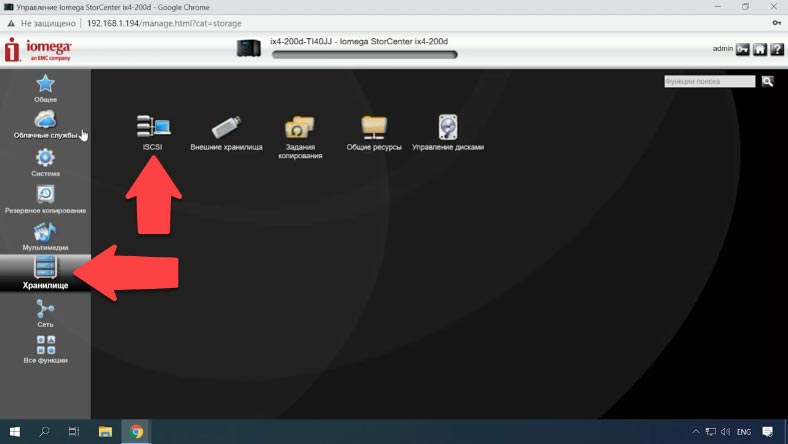
Активируем его и жмем по кнопке Добавить диск iSCSI. Вводим имя, задаем размер, а затем Создать. Для дополнительных настроек откройте Параметры. И ниже в следующей вкладке можно настроить права доступа к диску.
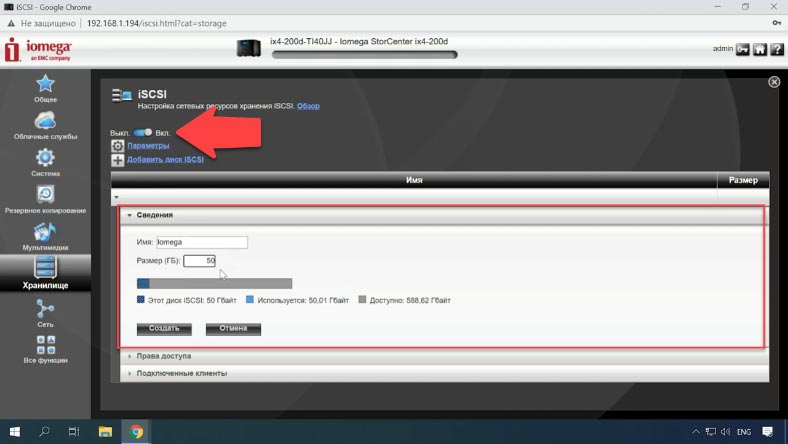
Далее осталось подключить его на ПК. Запускаем Инициатор iSCSI, в поле объект вводим IP адрес сервера и жмем быстрое подключение.
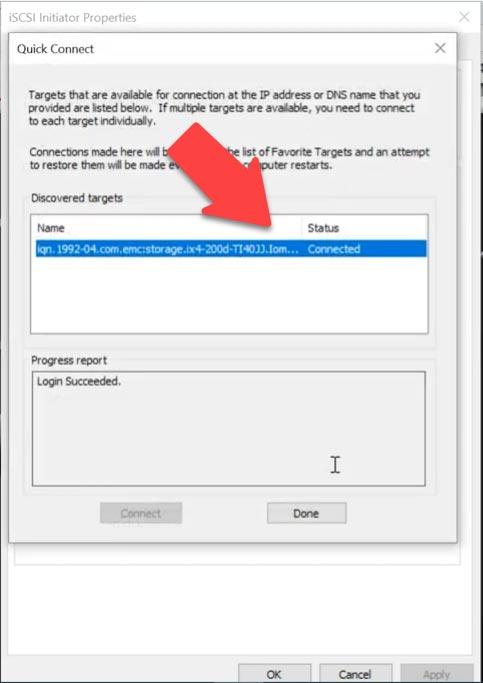
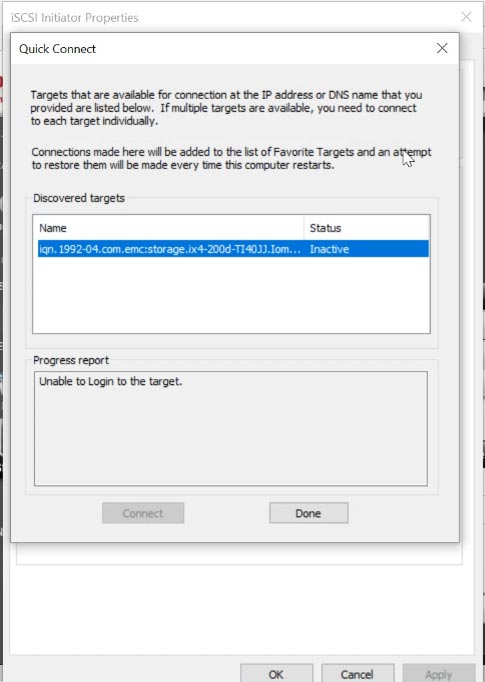
А затем разметить диск в управлении дисками, после чего он появится в проводнике.

Как восстановить данные с iSCSI LUN диска QNAP TS-412
Как восстановить данные с нерабочего NAS
В случае отказа сетевого хранилища можно попробовать использовать Linux. Для большинства NAS-серверов Linux является естественной средой, поскольку они отформатированы в файловых системах Linux.
Но если вы плохо знакомы с данной системой, это делать не рекомендуется так как в результате неправильного выполнения команд можно затереть информацию на дисках.
Правильным решением будет использовать специализированную программу для восстановления данных с NAS.
Потому как большинство устройств NAS работают на настроенной версии ОС Linux и форматирование жестких дисков происходит с использованием файловой системы Ext, xfs и btrfs, а управление системами RAID в большинстве из них основаны на двух технологиях: mdadm и LVM. При подключении дисков напрямую к ПК с операционной системой Windows их не удастся прочесть.
| Название | Особенности |
|---|---|
| Hetman RAID Recovery | Поддерживает все уровни RAID, восстановление поврежденных конфигураций массивов, возможность работы с NAS различных производителей. |
| UFS Explorer | Мощный инструмент для восстановления с RAID, поддерживает широкий спектр файловых систем, автоматическое распознавание конфигурации. |
| ReclaiMe | Прост в использовании, специализируется на восстановлении с RAID массивов, восстановление без сложных настроек. |
| R-Studio | Поддерживает расширенное восстановление с RAID, возможность анализа и восстановления данных даже с сильно поврежденных массивов. |
| Wondershare Recoverit | Удобный интерфейс, поддержка восстановления с NAS через сеть, оптимизирован для домашних пользователей. |
| Disk Drill | Интуитивно понятный интерфейс, восстановление данных с различных типов RAID и NAS устройств. |
Чтобы прочесть накопители и достать информацию с них воспользуйтесь проверенной утилитой для восстановления данных с NAS – Hetman RAID Recovery. Программа поддерживает большинство популярных файловых систем, технологий построения и типов RAID и в большинстве случаев в автоматическом режиме соберет разрушенный RAID.
Для начала подготовьте достаточно кабелей для подключения дисков. Лучше использовать кабели SATA и подключать диски напрямую к материнской плате ПК, но, если у вас недостаточно свободных портов на материнской плате, вы можете использовать переходники USB-to-SATA. Также подготовьте дополнительное запоминающее устройство, на которое вы будете копировать восстановленные данные – внешние диски, другое сетевое хранилище, или другое устройство.
Извлеките диски из NAS и подключите их к ПК с ОС Windows. После загрузки системы откройте управление дисками и проверьте определились ли они в системе. Операционная система может предложить инициализировать или «Отформатировать» накопители для получения к ним доступа. Ни в коем случае не делайте этого, так как в результате вы можете полностью затереть оставшуюся информацию.
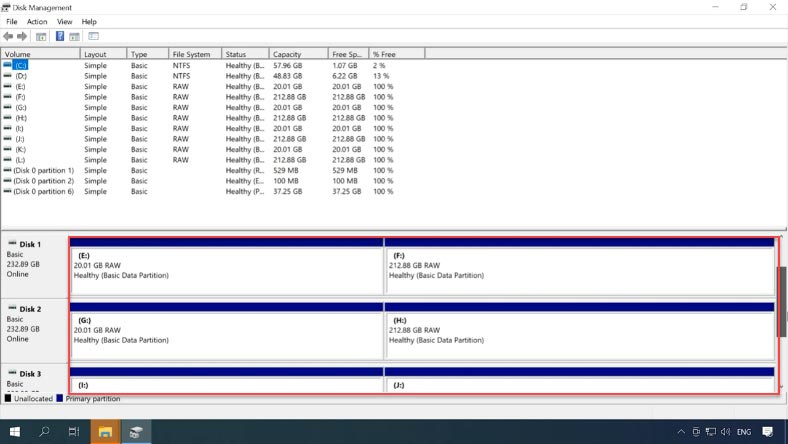
Загрузите и запустите программу. Hetman RAID Recovery в автоматическом режиме определит диски, вычитает из них служебную информацию и соберет из них разрушенный RAID.
Данное устройство основано на технологии Linux lvm, дисковый массив отображается в программе в отдельной строке, «разделы RAID».
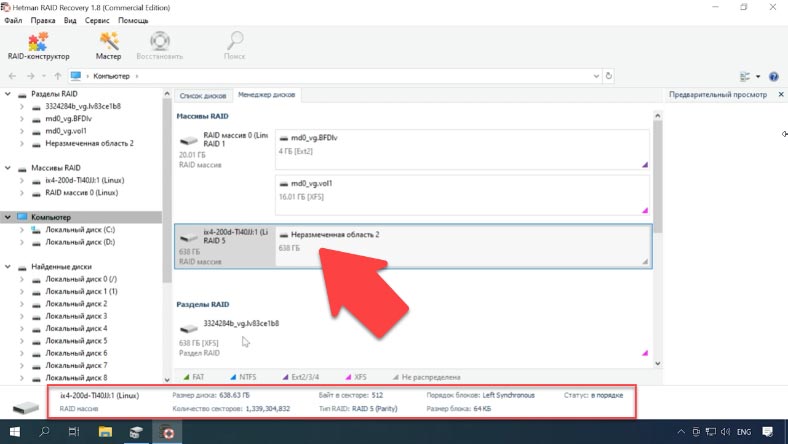
Этот раздел построен на файловой системе XFS. Для получения доступу к содержимому раздела его нужно просканировать. Кликните по разделу правой кнопкой мыши и выберите Открыть.
Выберите тип анализа, и для запуска поиска утерянных файлов нажмите «Далее». Ждем окончания процесса и по завершении, чтобы перейди к содержимому раздела жмем Готово.
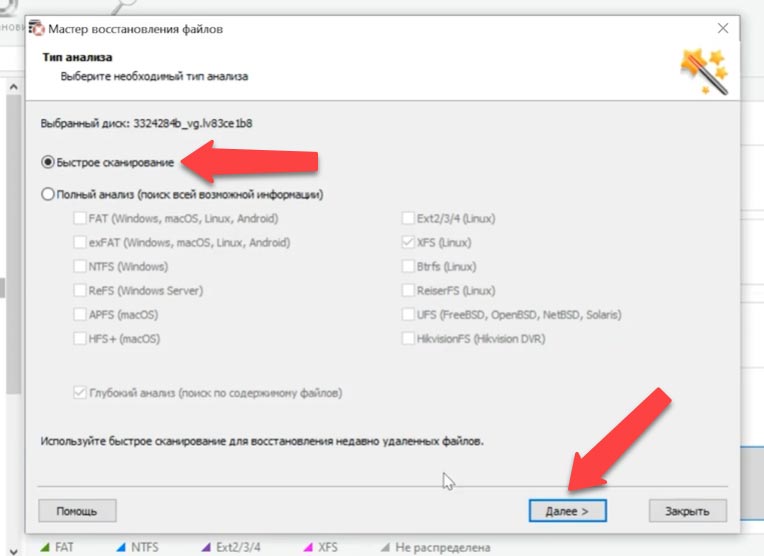
Программа нашла и отобразила все файлы, которые были записаны на диск. Для восстановления отмечаем те что нужно вернуть и жмем «Восстановить», выбираем накопитель куда их сохранить и указываем нужную папку, а затем «Восстановить» и Готово. После переходим по указанному пути и проверяем наличие восстановленных файлов.
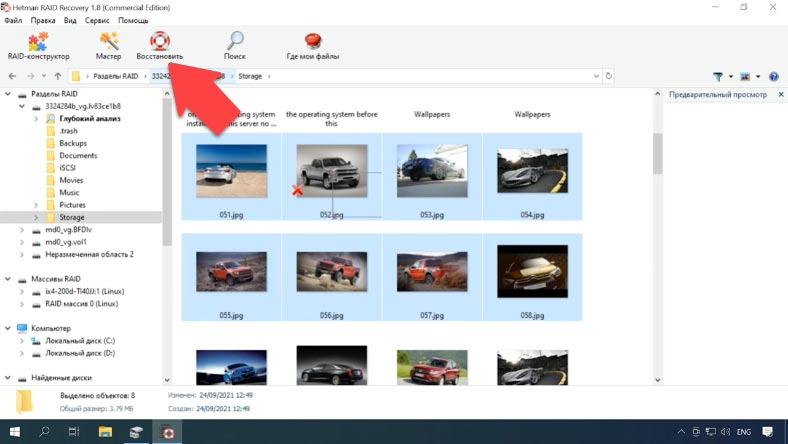
Hetman RAID Recovery имеет дополнительный функционал для повышения эффективности работы с дисками RAID, имеющими признаки аппаратных дефектов. Программа позволяет создавать образы дисков и производить анализ с образов что снижает нагрузку на диски и предотвращает выход их из строя.