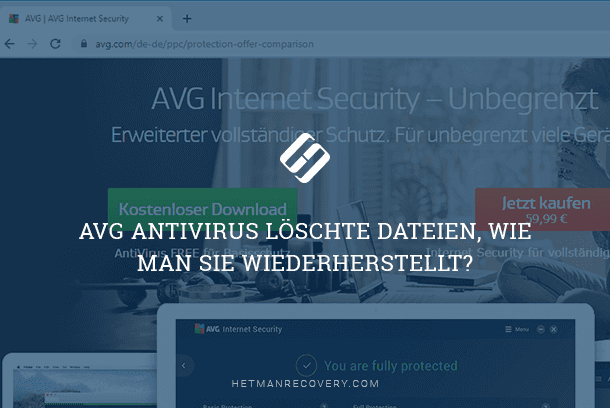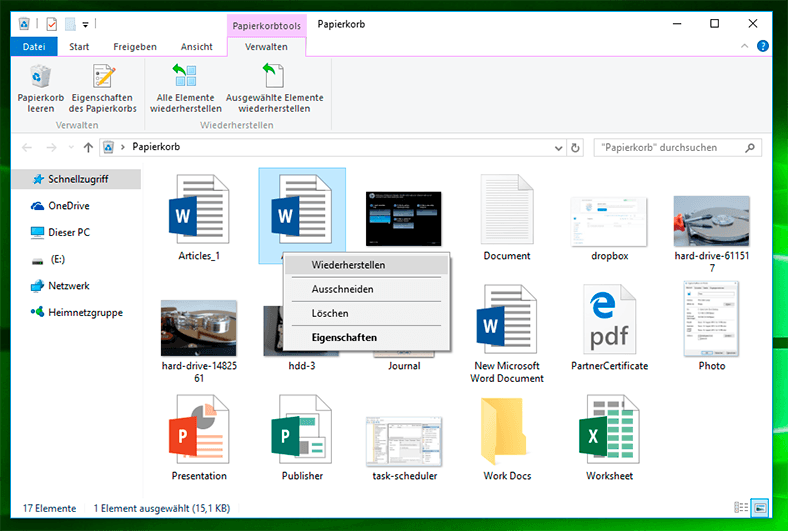So beheben Sie den Windows-Fehler: “Festplatte ist voll” oder “Nicht genügend Speicherplatz”
Lesen Sie, wie Sie den Windows-Fehler beheben können „Die Festplatte ist voll“ oder „Nicht genügend Speicherplatz“ (“Low disk space”, “There is not enough space on disk”), aber am Gleichzeitig sind Dateien nicht auf der Festplatte.
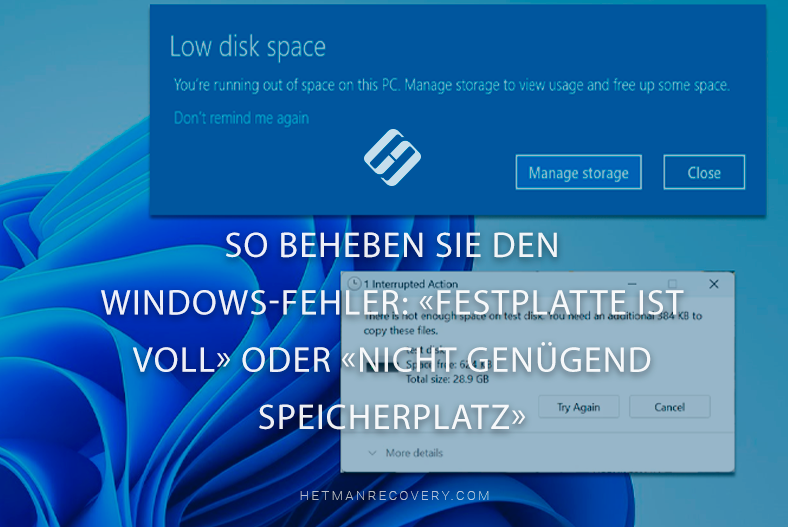
- Fehlerursachen und Möglichkeiten zu deren Beseitigung
- Ursache 1. Versteckte oder Systemdateien
- Grund 2. Windows-Papierkorb
- Ursache 3. Heruntergeladene Programmdateien, temporäre Dateien, Cache
- Ursache 4. Dateisystemfehler
- Grund 5. Ordner Temp
- Grund 6. Systemwiederherstellungspunkte
- Grund 7. Reservierter Windows-Speicher
- Grund 8. Schattenkopien von Dateien
- Grund 9. Viren und Malware
- Eine Festplatte formatieren
- So stellen Sie Daten von einer problematischen Festplatte wieder her
- Fazit
- Fragen und Antworten
- Bemerkungen
Wenn Sie versuchen, eine Datei auf Ihren Computer herunterzuladen, zeigt das System eine Meldung an, dass der Datenträger voll ist. Wenn Sie den Datenträger jedoch untersuchen, stellen Sie fest, dass er große Dateien enthält, die gelöscht werden können, oder dass er vollständig leer ist.
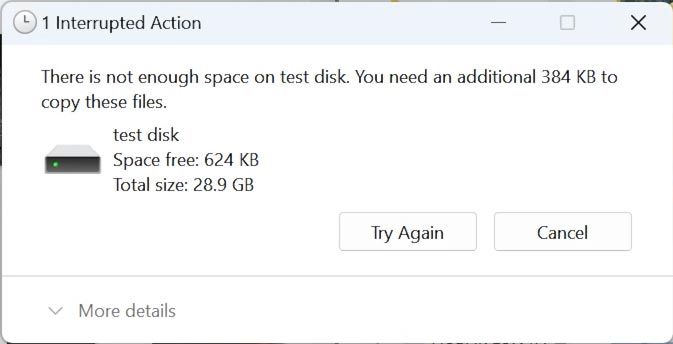
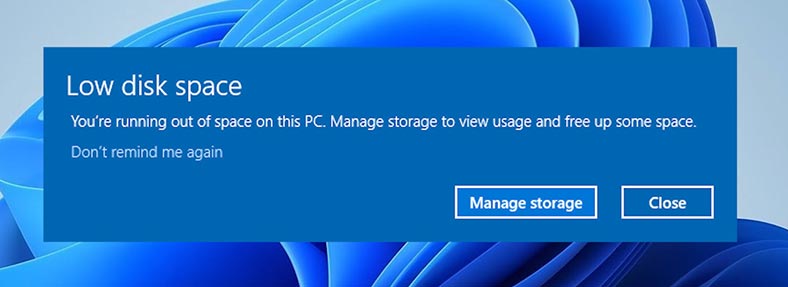
Die Hauptursachen für diesen Fehler hängen mit System- oder versteckten Dateien, Dateisystem- oder Cache-Problemen zusammen. Es kann sowohl auf der Festplatte als auch auf der SSD auftreten und sich zu einem Problem mit dem Verlust wichtiger Daten entwickeln. Wenn das Problem nicht rechtzeitig behoben wird, können wichtige Informationen auf der Festplatte verloren gehen.
Als nächstes werden wir uns mehrere Methoden ansehen, die zur Behebung dieses Problems beitragen. Sehen wir uns an, wie Sie Dateien wiederherstellen, wenn dieser Fehler auftritt.

So beheben Sie den Windows-Fehler: “Festplatte ist voll” oder “Nicht genügend Speicherplatz” 2025
Fehlerursachen und Möglichkeiten zu deren Beseitigung
Sehen wir uns also an, warum das Problem mit der vollen Festplatte auftreten kann und wie man es beheben kann.
| Grund | Beschreibung | Abhilfe |
|---|---|---|
| Versteckte oder Systemdateien | Die Festplatte enthält möglicherweise versteckte oder Systemdateien, die viel Platz beanspruchen. | Öffnen Sie die Einstellungen des Datei-Explorers, aktivieren Sie die Anzeige versteckter Dateien und entfernen Sie unnötige Systemdateien vorsichtig. |
| Windows-Papierkorb | Gelöschte Dateien verbleiben möglicherweise im Papierkorb und belegen Speicherplatz. | Leeren Sie den Papierkorb, um Speicherplatz freizugeben. |
| Heruntergeladene Programmdateien, temporäre Dateien, Cache | Programme erstellen oft temporäre Dateien und Caches, die viel Platz beanspruchen können. | Bereinigen Sie temporäre Dateien mit dem integrierten Tool zur Datenträgerbereinigung oder löschen Sie Dateien manuell. |
| Dateisystemfehler | Fehler im Dateisystem können dazu führen, dass der verfügbare Speicherplatz falsch angezeigt wird. | Führen Sie eine Festplattenprüfung mit dem Befehl chkdsk durch oder verwenden Sie die Windows-Wiederherstellungstools. |
| Temp-Ordner | Temporäre System- und Benutzerdateien können sich im Temp-Ordner ansammeln. | Löschen Sie den Inhalt des Temp-Ordners manuell oder mit einem Reinigungsprogramm. |
| Systemwiederherstellungspunkte | Das System speichert Wiederherstellungspunkte, die Speicherplatz beanspruchen. | Löschen Sie alte Wiederherstellungspunkte über die Einstellungen des Wiederherstellungssystems. |
| Reservierter Windows-Speicher | Windows reserviert Speicherplatz für Updates und Systemanforderungen. | Sicherungsspeicher über die Systemeinstellungen deaktivieren, falls zulässig. |
| Schattenkopien von Dateien | Schattenkopien von Dateien können erheblichen Speicherplatz beanspruchen. | Löschen Sie unnötige Schattenkopien mit dem Befehl vssadmin oder über die Systemeinstellungen. |
| Viren und Malware | Einige Viren können die Festplatte mit unnötigen Dateien füllen oder sie für ihre eigenen Zwecke verwenden. | Führen Sie einen Antivirenscan durch und entfernen Sie die erkannten Bedrohungen. |

Windows 11 Speicheroptimierung: Tipps und Tricks zur effektiven Festplattenbereinigung! 🧹💡
Ursache 1. Versteckte oder Systemdateien
Versteckte Dateien können beanspruchen Speicherplatz, auch wenn Sie sie nicht sehen. Das Gleiche gilt für unnötige Systemdateien, die von früheren Updates oder Systemprozessen übrig geblieben sind, da diese nicht immer automatisch gelöscht werden.
Um das System und die versteckten Inhalte auf der Festplatte zu überprüfen, öffnen Sie den Explorer, gehen Sie zur Problemfestplatte und schalten Sie die Anzeige versteckter und Systemdateien ein.
Um dies zu tun, gehen Sie im Panel zu Ansicht – Anzeigen und aktivieren Sie das Kontrollkästchen neben – Versteckte Dateien.
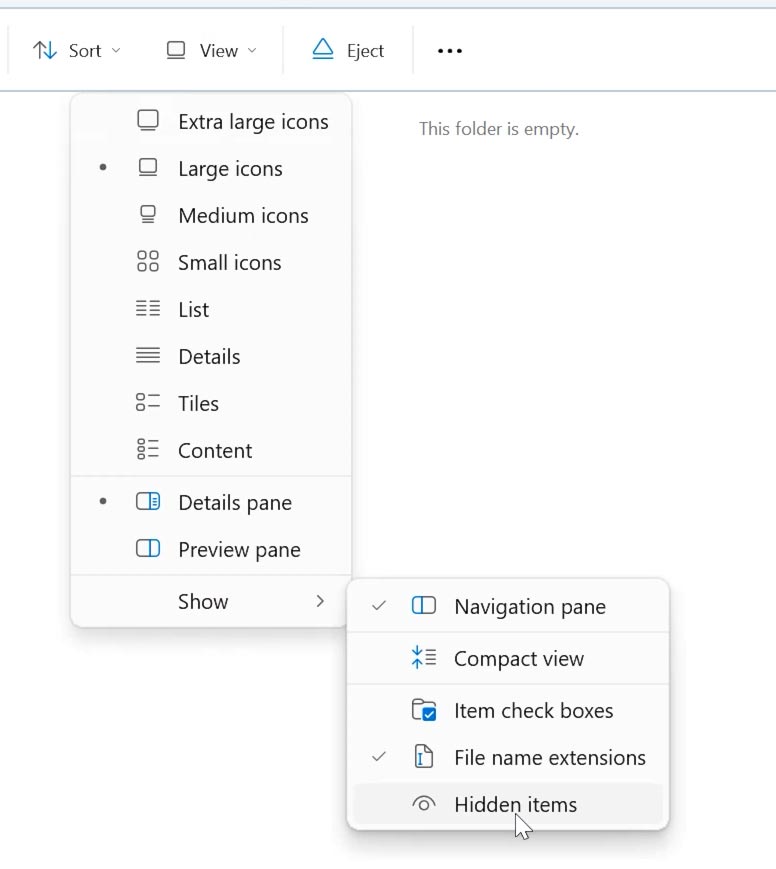
Danach können Sie versteckte Dateien und Systemdateien sehen, die viel Platz beanspruchen können. Um Speicherplatz freizugeben, löschen Sie unnötige Dateien.
Seien Sie beim Löschen von Systemdateien vorsichtig – dies kann den Betrieb des Systems beeinträchtigen.
Grund 2. Windows-Papierkorb
Nachdem eine Datei gelöscht wurde, landet sie im Papierkorb, bevor sie endgültig gelöscht wird. Dadurch ist es möglich, versehentlich gelöschte Dateien wiederherzustellen. Da sich jedoch gelöschte Dateien anhäufen, kann der Papierkorb ziemlich viel Platz beanspruchen. Wenn Sie den Papierkorb nicht leeren, überprüfen Sie sein Volumen und leeren Sie ihn.
Klicken Sie mit der rechten Maustaste auf das Symbol „Papierkorb“ auf dem Desktop und klicken Sie auf – Papierkorb leeren. Danach wird es gelöscht und Speicherplatz frei gemacht.
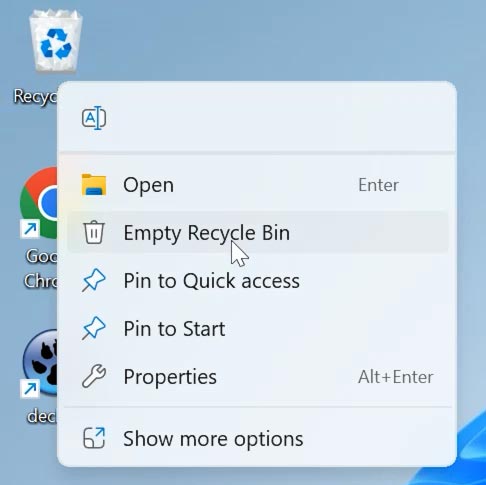
Ursache 3. Heruntergeladene Programmdateien, temporäre Dateien, Cache
Die nächste Möglichkeit, den Fehler „Festplatte voll“ oder „Nicht genügend Speicherplatz“ zu beheben, besteht darin, die Festplatte mit den integrierten Dienstprogrammen zu überprüfen.
Verwenden Sie beispielsweise die Funktion Datenträgerbereinigung. Es hilft Ihnen, unnötige Dateien auf Ihrer Festplatte schnell zu löschen und Speicherplatz freizugeben.
Öffnen Sie Start und suchen Sie nach – Datenträgerbereinigung.
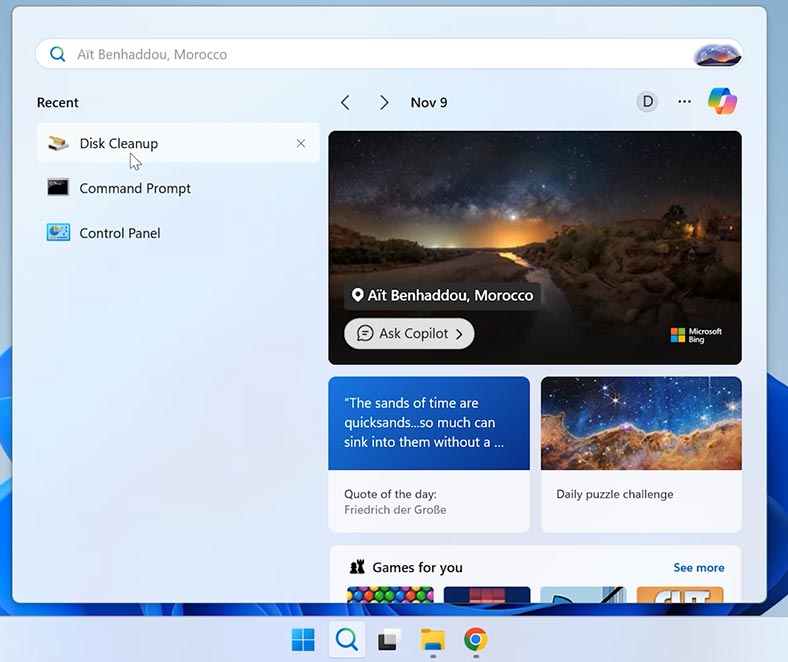
Als nächstes wählen Sie das Laufwerk aus, das Sie bereinigen möchten, und klicken Sie auf – OK.
Danach wählen Sie die zu löschenden Dateikategorien aus. Dies können heruntergeladene Programmdateien, temporäre Dateien, Cache oder Papierkorb sein.
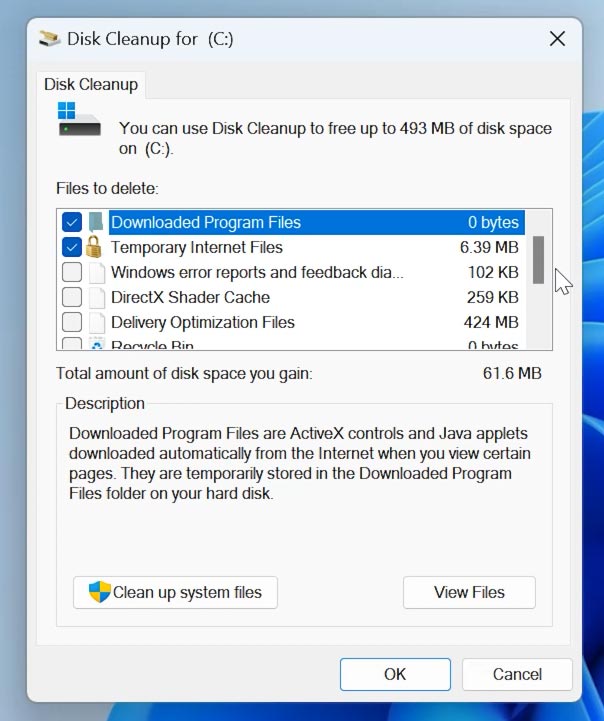
Außerdem gibt es unten eine zusätzliche Option – Systemdateien bereinigen. Damit können Sie unnötige zwischengespeicherte Dateien und Systemaktualisierungen entfernen.
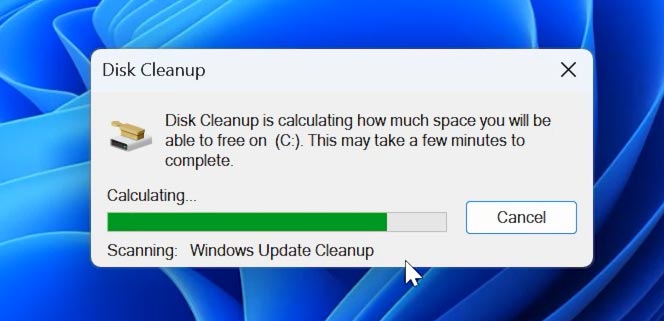
Es gibt viele Programme von Drittanbietern, die Ihnen beim Löschen nicht benötigter Dateien auf Ihrer Festplatte helfen.
Ursache 4. Dateisystemfehler
Der nächste Grund, warum ein Problem auftreten kann, sind Dateisystemfehler, die dazu führen, dass die Speichermenge falsch angezeigt wird. Um das Problem zu beheben, verwenden Sie ein anderes Systemdienstprogramm – chkdsk.
Führen Sie die Eingabeaufforderung als Administrator aus und führen Sie den folgenden Befehl aus:
chkdsk X: /f /r
Hier müssen Sie den Buchstaben des problematischen Laufwerks angeben.
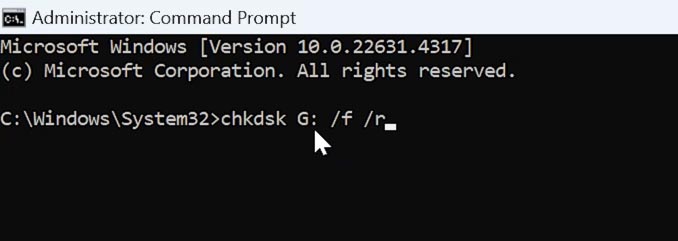
Warten Sie, bis der Überprüfungs- und Fehlerkorrekturvorgang abgeschlossen ist.
Grund 5. Ordner Temp
Ein weiterer Grund könnten Dateien aus dem Temp-Ordner sein. Sie können manuell gereinigt werden.
Öffnen Sie dazu den Explorer und geben Sie %temp% in die Adressleiste ein. Löschen Sie dann alle Dateien in diesem Ordner.
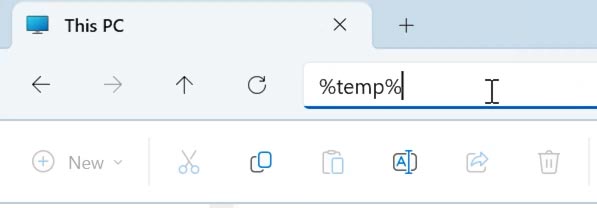
Gehen Sie außerdem zum Pfad C:\Windows\Temp und löschen Sie Dateien aus diesem Ordner.
Grund 6. Systemwiederherstellungspunkte
Wenn der Systemschutz auf Ihrem Computer aktiviert ist, erstellt Windows Wiederherstellungspunkte. Manchmal beanspruchen Systemwiederherstellungspunkte viel Speicherplatz.
Um dies zu überprüfen, klicken Sie mit der rechten Maustaste auf Dieser PC, Eigenschaften – Systemschutz.
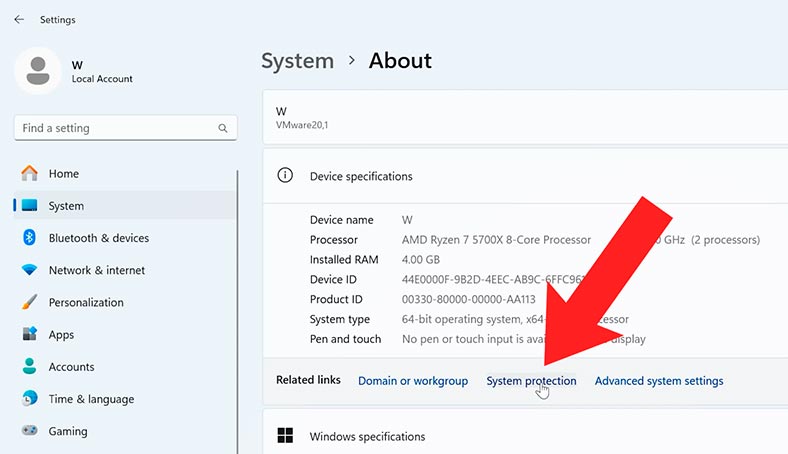
Wählen Sie hier die problematische Festplatte aus und klicken Sie auf Konfigurieren.
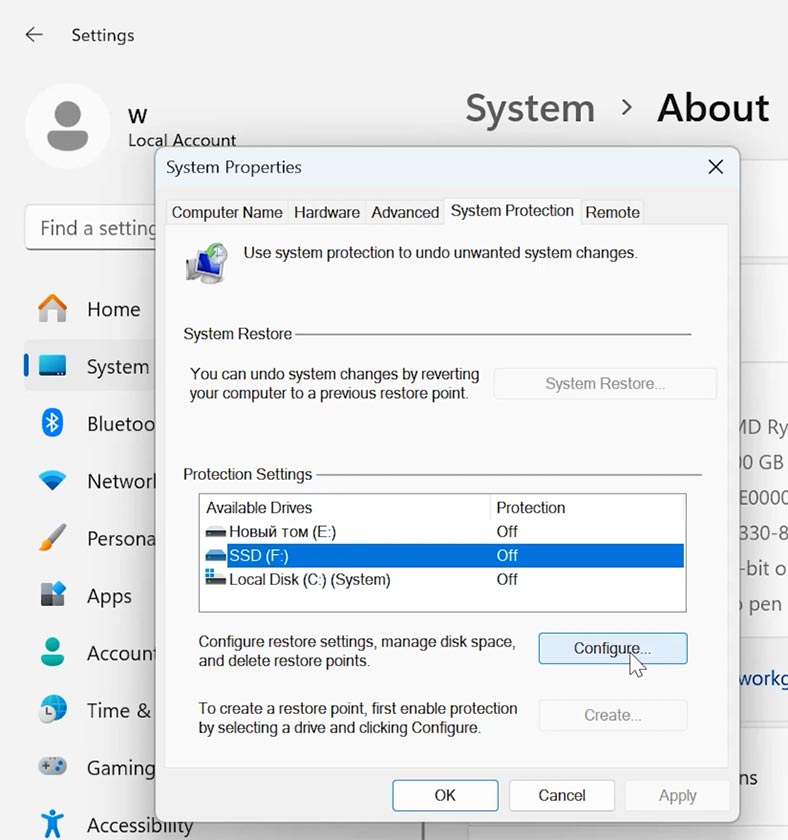
Reduzieren Sie den zugewiesenen Speicherplatz für Wiederherstellungspunkte oder löschen Sie alte. Dadurch wird Speicherplatz freigegeben.
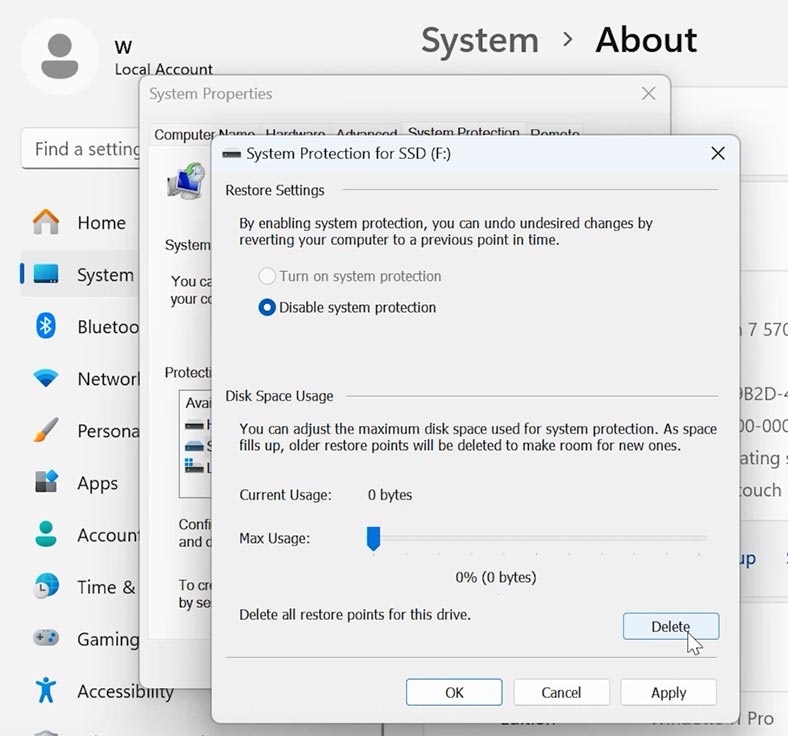
Grund 7. Reservierter Windows-Speicher
Wenn Ihre lokale Festplatte immer noch voll ist, sich aber keine Dateien darauf befinden, die gelöscht werden können, sollten Sie prüfen, wie viel Speicherplatz für den reservierten Speicher verwendet wird.
Windows reserviert einen Teil der Festplatte, um die Leistung zu verbessern und Systemupdates korrekt zu installieren.
Um herauszufinden, wie viel Speicherplatz vom System reserviert ist, öffnen Sie: Start – Einstellungen – Speicher.
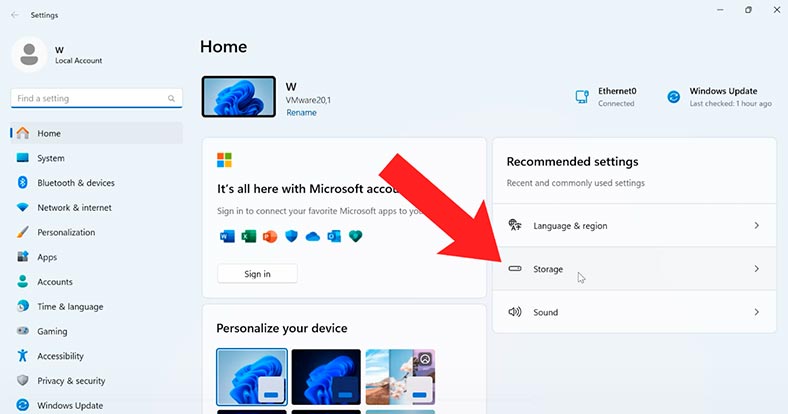
Klicken Sie unten – Weitere Kategorien anzeigen.
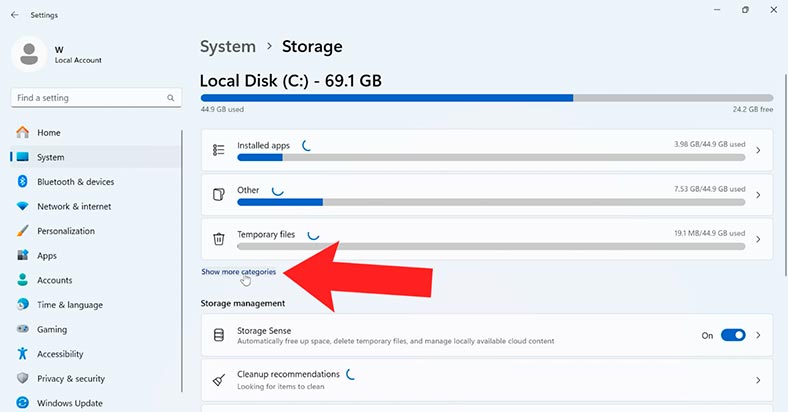
Öffnen Sie dann System und Reserviert.
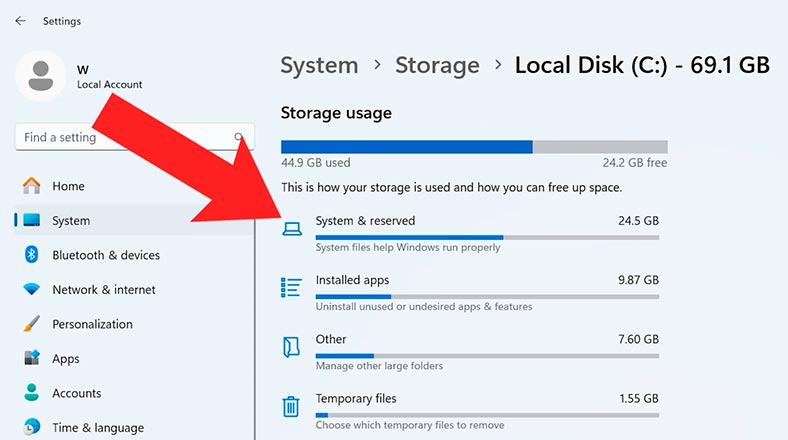
Wie Sie sehen, gibt es keine Möglichkeit, die Menge des reservierten Speicherplatzes zu begrenzen. Durch den Wegfall zusätzlicher Komponenten lässt sich dieser jedoch reduzieren. Gehen Sie dazu im Parameterfenster auf Zusatzfunktionen. Hier können Sie alle unnötigen zusätzlichen Systemfunktionen entfernen.
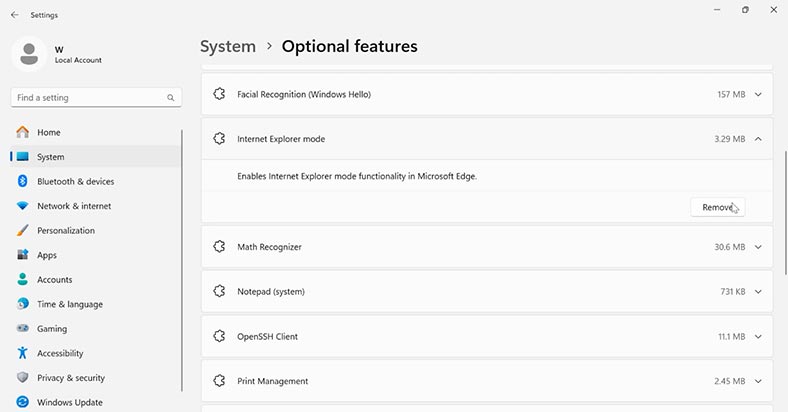
Grund 8. Schattenkopien von Dateien
Das nächste, was Speicherplatz beanspruchen kann, ist Schattenkopien.
Um dies zu überprüfen, öffnen Sie eine Eingabeaufforderung als Administrator und führen Sie den folgenden Befehl aus:
vssadmin list shadowstorage
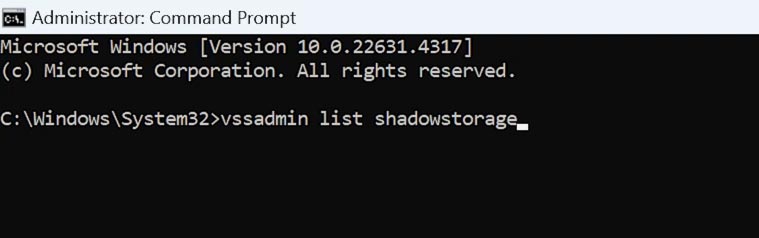
Wenn viel Platz beansprucht wird, kann dieser reduziert werden. Führen Sie dazu den folgenden Befehl aus:
vssadmin resize shadowstorage /for=F: /on=F: /maxsize=10%
Hier müssen Sie den Buchstaben des problematischen Laufwerks angeben.

Grund 9. Viren und Malware
Es wäre eine gute Idee, Ihren Computer auf Viren zu überprüfen. Weil einige von ihnen versteckte Dateien erstellen können, die Speicherplatz beanspruchen.
Überprüfen Sie Ihr System mit dem integrierten System-Antivirenprogramm – Windows Defender.
Öffnen Sie den Datei-Explorer, halten Sie dann die Umschalttaste gedrückt, klicken Sie mit der rechten Maustaste auf das problematische Laufwerk und wählen Sie dann – Mit Windows Defender scannen.
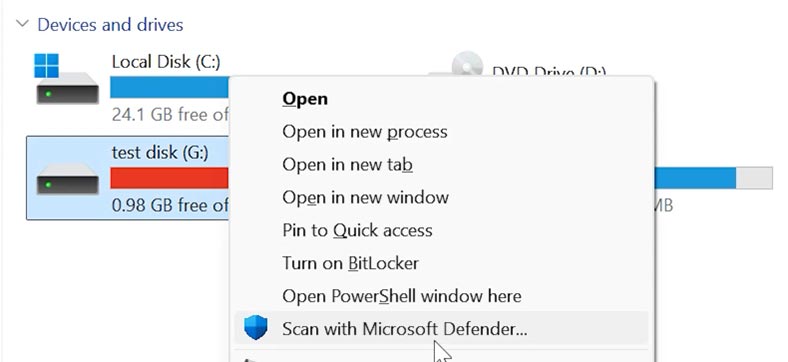
Um einen umfassenderen Scan durchzuführen, klicken Sie auf Abbrechen und wählen Sie dann in den Scaneinstellungen - Offline-Scan aus. Dadurch werden schwer zu entfernende Viren entfernt. Infolgedessen wird das System neu gestartet und der Offline-Scan beginnt.
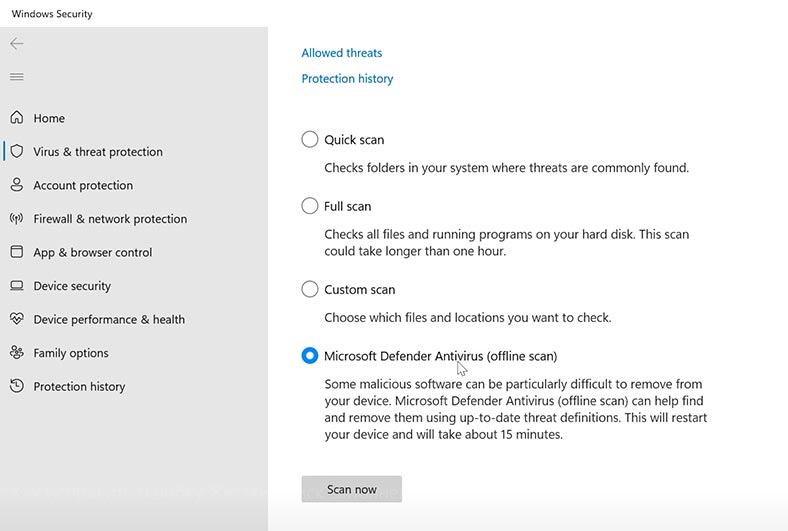
Stellen Sie außerdem sicher, dass sich auf der Festplatte keine Dateien mit verdächtigen Namen befinden. Entfernen Sie sie nach Möglichkeit aus dem Laufwerk.
Eine Festplatte formatieren
Wenn keine der Methoden zur Behebung des Fehlers beigetragen hat, besteht die letzte Option darin, den Datenträger zu formatieren.
Stellen Sie sicher, dass Sie über eine Sicherungskopie wichtiger Daten verfügen, da durch die Formatierung der gesamte Inhalt des Laufwerks gelöscht wird.
Um mit der Formatierung zu beginnen, klicken Sie mit der rechten Maustaste auf das Start-Menü – Datenträgerverwaltung. Klicken Sie dann mit der rechten Maustaste auf die gewünschte Festplatte und wählen Sie – Formatieren.
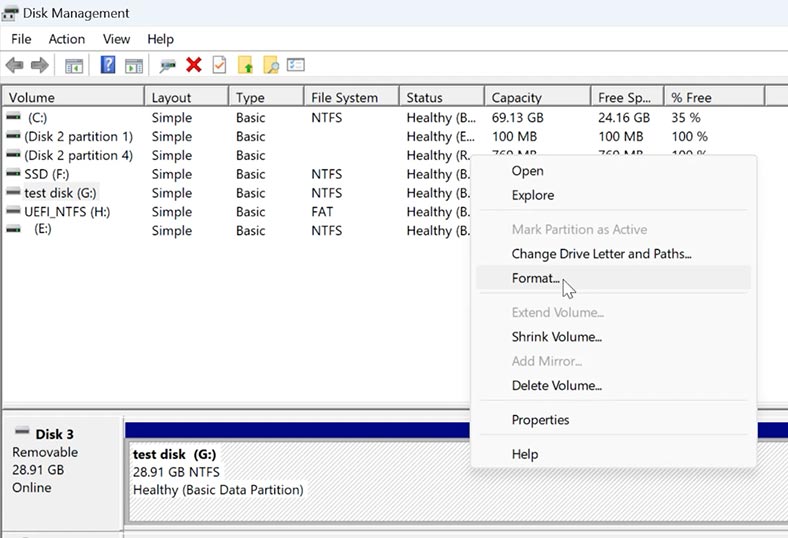
Stellen Sie sicher, dass - Schnellformatierung durchführen aktiviert ist, und klicken Sie dann auf - OK.
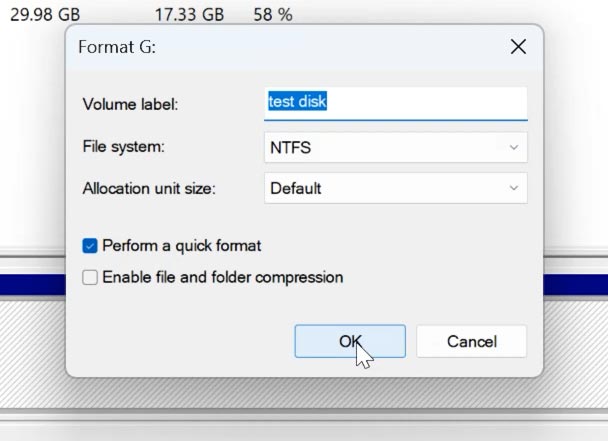
Wenn das Problem beim Systemlaufwerk liegt, kann die Formatierung etwas schwieriger sein. In solchen Fällen sollten Sie das Betriebssystem neu installieren. Während des Vorgangs können Sie vorhandene Volumes löschen und neue erstellen.
Bevor Sie das System neu installieren, sichern Sie unbedingt Ihre wichtigen Daten, da diese dabei verloren gehen.
Im Falle eines Datenverlusts hilft Ihnen ein Wiederherstellungsprogramm – Hetman Partition Recovery.
So stellen Sie Daten von einer problematischen Festplatte wieder her
Das Beheben eines Festplattenproblems kann zum Verlust von Dateien führen. Es wird daher empfohlen, alle erforderlichen Dateien von der Festplatte zu entfernen, bevor Sie mit der Fehlerbehebung beginnen. Dies ist besonders wichtig, wenn das Laufwerk instabil ist. Wenn sich sein Zustand in Zukunft verschlechtert, kann es sein, dass Sie den gesamten Inhalt verlieren.
Zu diesem Zweck benötigen Sie ein Datenwiederherstellungsprogramm – Hetman Partition Recovery, das Ihnen bei der Wiederherstellung von Dateien von einer vollen Festplatte hilft.
Laden Sie das Programm herunter, installieren Sie es und führen Sie es aus. Wählen Sie die Festplatte aus, auf der der Fehler „Festplatte voll“ oder „Nicht genügend Speicherplatz“ aufgetreten ist, klicken Sie mit der rechten Maustaste darauf – Öffnen.
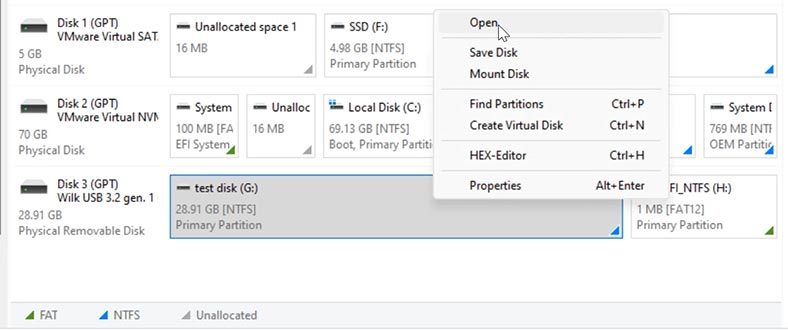
Wählen Sie als Nächstes die Art der Analyse aus: Schnellscan oder Vollständige Analyse. In dieser Situation reicht es aus, einen Schnellscan durchzuführen. Dies nimmt weniger Zeit in Anspruch und minimiert die Belastung der Festplatte. Das Programm scannt sofort die Festplatte und zeigt ihren Inhalt an.
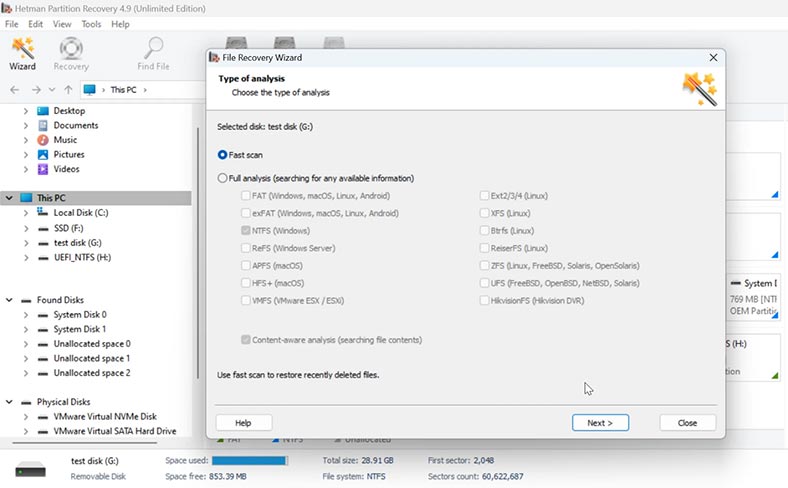
Als nächstes gehen Sie in das Verzeichnis, in dem die Dateien gespeichert sind, die zurückgegeben werden müssen, wählen Sie die benötigten aus und klicken Sie auf die Schaltfläche – Wiederherstellen.
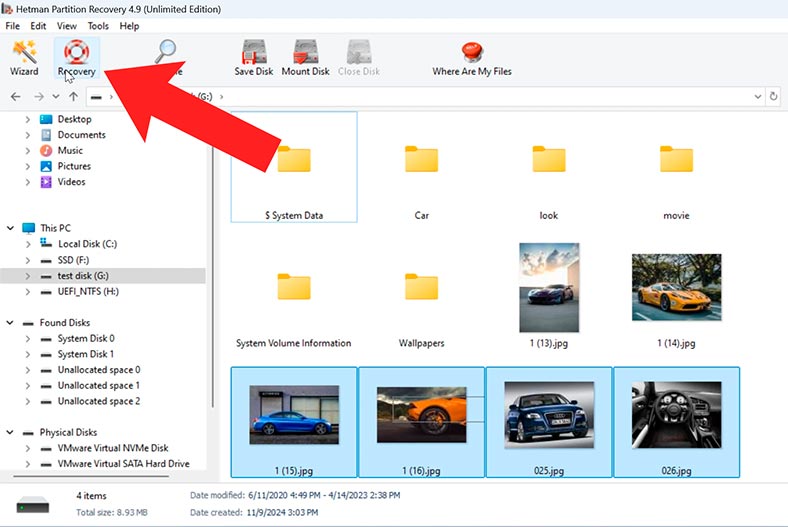
Geben Sie den Speicherort an, an dem sie gespeichert werden sollen.
Es wird nicht empfohlen, zum Speichern dasselbe Laufwerk zu verwenden.
Geben Sie das Laufwerk und den Ordner an und klicken Sie dann erneut auf Wiederherstellen. Nach Abschluss befinden sich alle Dateien im angegebenen Pfad.
Wenn Dateien vom System gelöscht oder überschrieben wurden und das Programm sie mit dem Schnellscan nicht finden konnte, führen Sie eine vollständige Analyse durch.
Kehren Sie dazu zum Hauptprogrammfenster zurück, klicken Sie mit der rechten Maustaste auf den Problemdatenträger und wählen Sie – Erneut analysieren, Vollständige Analyse.
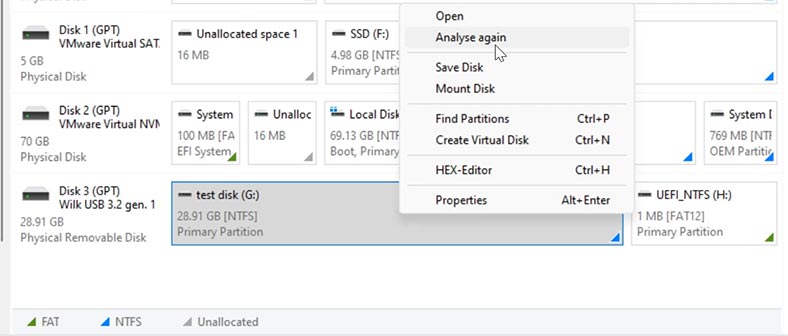
Geben Sie das Dateisystem an – Weiter. Dieser Vorgang wird länger dauern. Bitte warten Sie, bis er abgeschlossen ist.
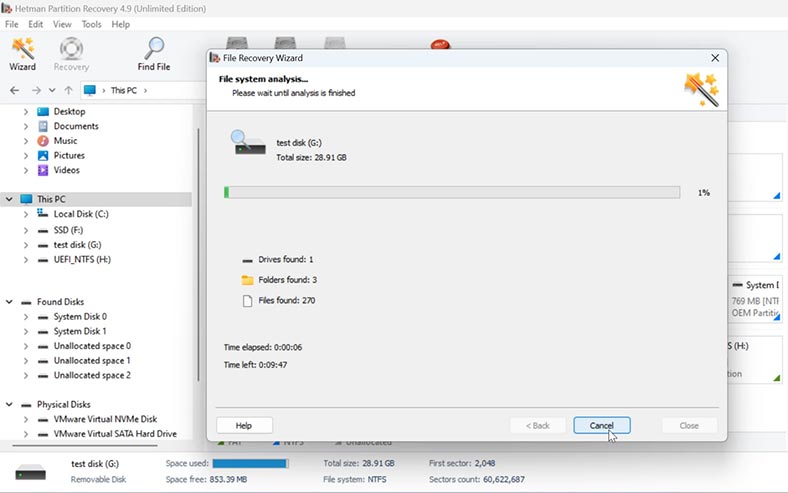
Gehen Sie zu dem Ordner, in dem die erforderlichen Dateien gespeichert wurden, und stellen Sie sie wieder her.
Das Programm bietet die Möglichkeit, ein Laufwerksimage zu entfernen. Dies ist wichtig, wenn die Festplatte beschädigt ist. Um die Belastung zu minimieren, entfernen Sie das Laufwerks-Image und stellen Sie es wieder her.
Wählen Sie dazu das gewünschte Laufwerk aus und klicken Sie auf die Schaltfläche Laufwerk speichern.
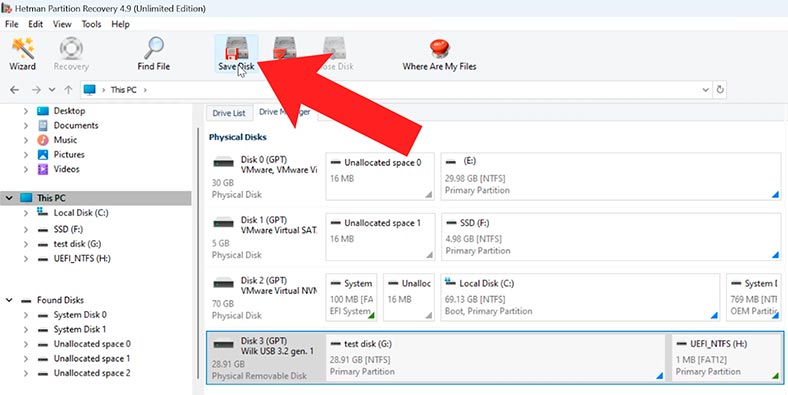
Sie können das Image in das Programm laden und eine Wiederherstellung davon durchführen, als ob es sich um ein physisches Laufwerk handeln würde.
Klicken Sie dazu auf die Schaltfläche – Datenträger mounten und geben Sie den Pfad zum Image an. Es wird in der Liste der Laufwerke angezeigt.
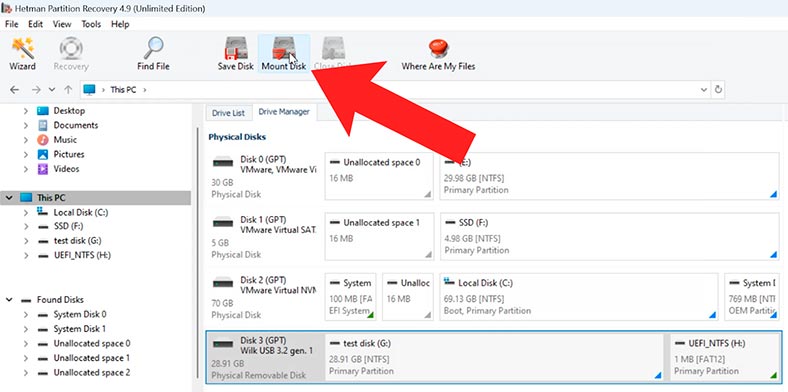
Zum Analysieren klicken Sie mit der rechten Maustaste darauf – Öffnen, wählen Sie den Analysetyp aus und warten Sie, bis die Analyse abgeschlossen ist, und stellen Sie dann die erforderlichen Dateien wieder her.
Fazit
So kann der Windows-Fehler „Festplatte ist voll“ oder „Nicht genügend Speicherplatz“ („Wenig Speicherplatz“, „Es ist nicht genügend Speicherplatz auf der Festplatte“) mit einem in Verbindung gebracht werden Anzahl der Probleme, aber wenn Sie die vorgestellten Methoden befolgen, werden Sie in der Lage sein, das Problem zu bewältigen.

🕷️Virenentfernung auf Ihrem Computer oder Laptop mit Windows 11,10, 8 oder 7 - Kostenlose Methoden!