Как исправить ошибку Windows: «Жесткий диск заполнен» или «Недостаточно места на диске»
Читайте о том, как исправить ошибку Windows «Жесткий диск заполнен» или «Недостаточно места на диске» (“Low disk space”, “There is not enough space on disk”), но при этом, файлов на диске нет.
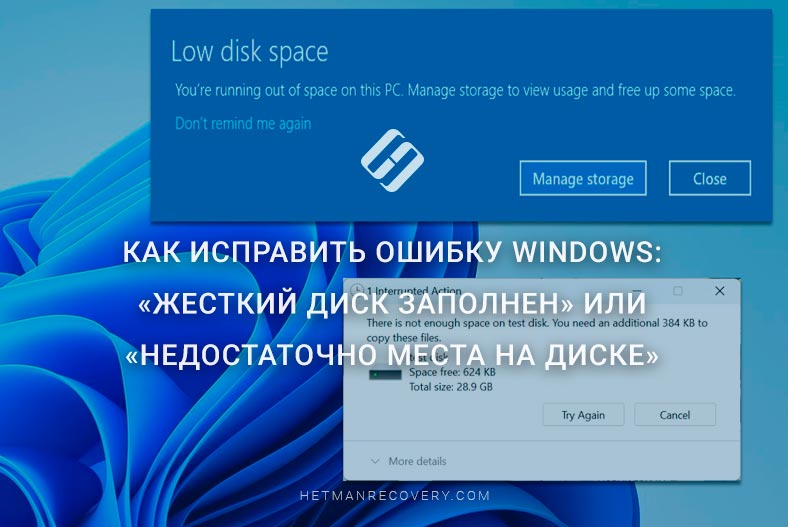
- Причины возникновения ошибки и способы их устранения
- Причина 1. Скрытые или системные файлы
- Причина 2. Корзина Windows
- Причина 3. Загруженные файлы программ, временные файлы, кэш
- Причина 4. Ошибки файловой системы
- Причина 5. Папка Temp
- Причина 6. Точки восстановления системы
- Причина 7. Зарезервированное хранилище Windows
- Причина 8. Теневые копии файлов
- Причина 9. Вирусы и вредоносные программы
- Форматирование диска
- Как восстановить данные с проблемного диска
- Заключение
- Вопросы и ответы
- Комментарии
При попытке загрузить файл на компьютер система выводит сообщение о том, что диск заполнен, но при осмотре диска вы видите, что на нем объёмных файлов, которые можно удалить или он вовсе пустой.
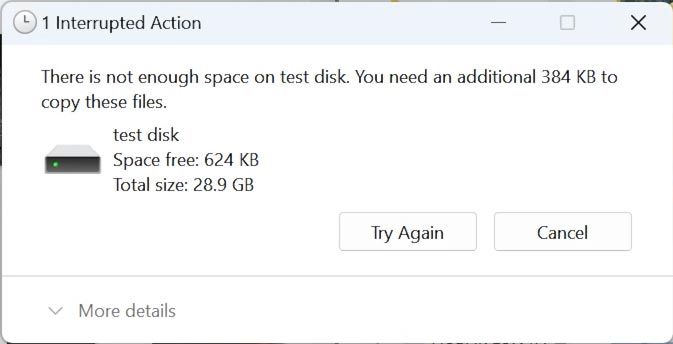
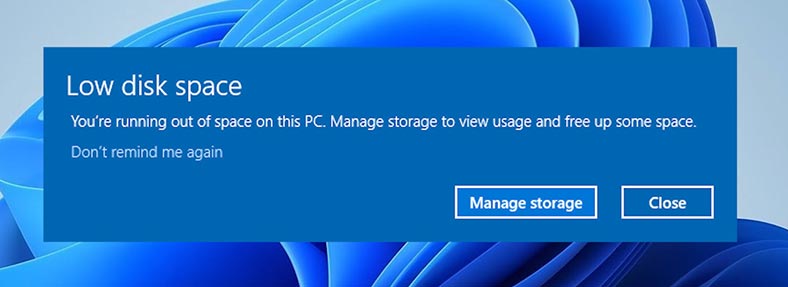
Основные причины возникновения данной ошибки связаны с системными или скрытыми файлами, проблемами с файловой системой или кэшем. Она может возникнуть как на HDD, так и на SSD, и может перерасти в проблему с потерей важных данных. Если ее не устранить вовремя, то вы можете потерять важную информацию на диске.
Далее мы рассмотрим несколько способов, которые помогут устранить эту проблему. Остановимся на том, как восстановить файлы при возникновении данной ошибки.

Как исправить ошибку - Жесткий диск заполнен, но файлов нет в Windows
Причины возникновения ошибки и способы их устранения
Итак, давайте разберем по какой причине может возникнуть проблема с заполнением накопителя и как ее исправить.
| Причина | Описание | Способы устранения |
|---|---|---|
| Скрытые или системные файлы | На диске могут находиться скрытые или системные файлы, которые занимают много места. | Откройте настройки проводника, включите показ скрытых файлов и удалите ненужные системные файлы с осторожностью. |
| Корзина Windows | Удаленные файлы могут оставаться в корзине и занимать место на диске. | Очистите корзину, чтобы освободить место. |
| Загруженные файлы программ, временные файлы, кэш | Программы часто создают временные файлы и кэш, которые могут занимать значительное пространство. | Очистите временные файлы через встроенный инструмент «Очистка диска» или удалите файлы вручную. |
| Ошибки файловой системы | Ошибки в файловой системе могут вызвать неправильное отображение доступного пространства. | Запустите проверку диска через команду chkdsk или используйте средства восстановления Windows. |
| Папка Temp | Системные и пользовательские временные файлы могут накапливаться в папке Temp. | Удалите содержимое папки Temp вручную или с помощью программы очистки. |
| Точки восстановления системы | Система сохраняет точки восстановления, которые занимают дисковое пространство. | Удалите старые точки восстановления через настройки системы восстановления. |
| Зарезервированное хранилище Windows | Windows резервирует место для обновлений и системных нужд. | Отключите резервное хранилище через параметры системы, если это допустимо. |
| Теневые копии файлов | Теневые копии (shadow copies) файлов могут занимать значительное пространство на диске. | Удалите ненужные теневые копии, используя команду vssadmin или через настройки системы. |
| Вирусы и вредоносные программы | Некоторые вирусы могут заполнять диск ненужными файлами или использовать его для своих нужд. | Запустите антивирусное сканирование и удалите найденные угрозы. |

Как очистить диск от ненужных файлов с помощью встроенных утилит Windows 11
Причина 1. Скрытые или системные файлы
Скрытые файлы могут занимать место на диске даже если вы их не видите. Это же касается и ненужных системных файлов, которые остались от предыдущих обновлений или системных процессов, поскольку они не всегда удаляются автоматически.
Для проверки системного и скрытого содержимого на диске откройте Проводник, перейдите на проблемный диск и включите отображение скрытых и системных файлов.
Для этого, на панели перейдите в Вид – Показать, и установите отметку напротив – Скрытые файлы.
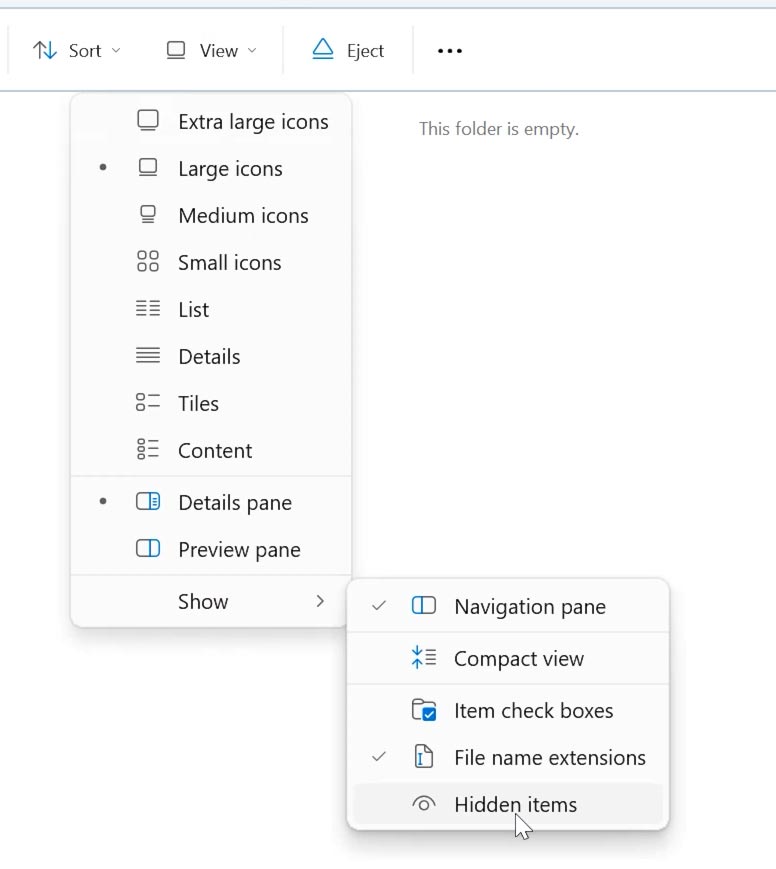
После этого вы сможете увидеть скрытые и системные файлы, которые могут занимать много места. Для освобождения места удалите ненужные файлы.
Будьте осторожны с удалением системных файлов — это может повлиять на работу системы.
Причина 2. Корзина Windows
После удаления файла, он попадает в Корзину прежде, чем будет окончательно удален. Это дает возможность вернуть случайно удаленные файлы. Но по мере накопления удаленных файлов Корзина может занимать довольно большой объём. Если вы не чистите Корзину, то проверьте ее объём и очистите.
Кликните правой кнопкой мыши по значку «Корзина» на рабочем столе и нажмите – Очистить корзину. После этого она будет очищена и освободится место на диске.
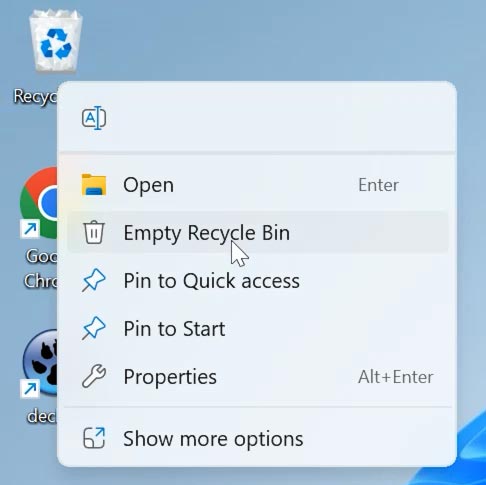
Причина 3. Загруженные файлы программ, временные файлы, кэш
Следующий способ исправления ошибки «Жесткий диск заполнен» или «Недостаточно места на диске» – проверить диск с помощью встроенных в систему утилит.
Например, воспользуйтесь функцией Очистки диска. Она поможет быстро удалить ненужные файлы на диске и освободить место.
Откройте Пуск и выполните поиск – Очистка диска.
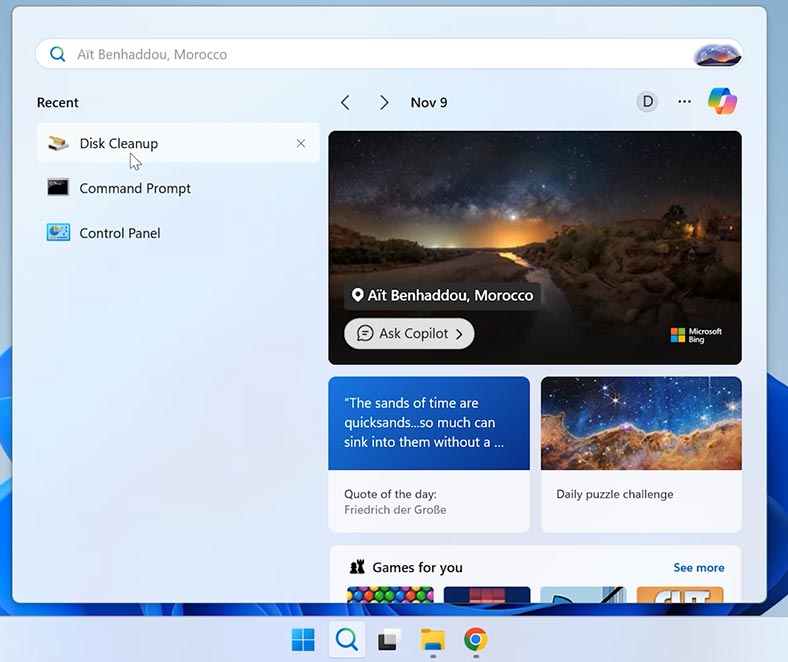
Далее, выберите диск, который хотите очистить и нажмите – ОК.
После этого, выберите категории файлов для удаления. Это могут быть загруженные файлы программ, временные файлы, кэш или Корзина.
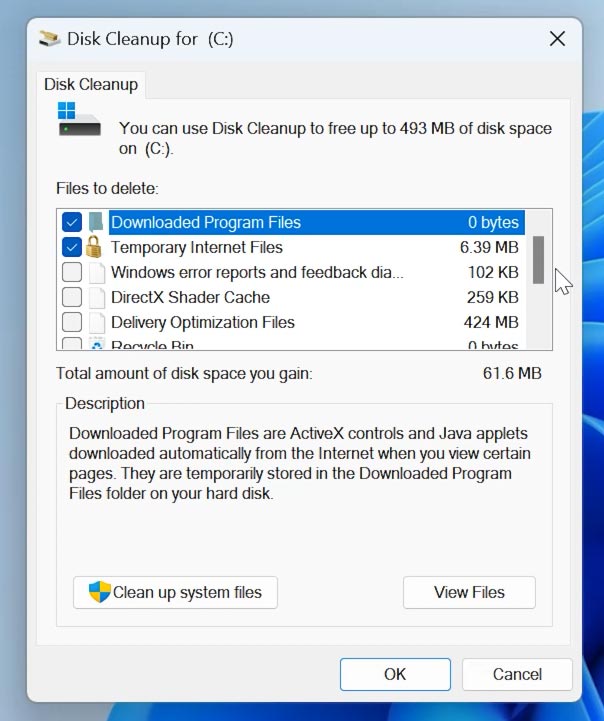
Также, внизу есть дополнительная опция – Очистить системные файлы. Она позволит удалить ненужные кэшированные файлы и обновления системы.
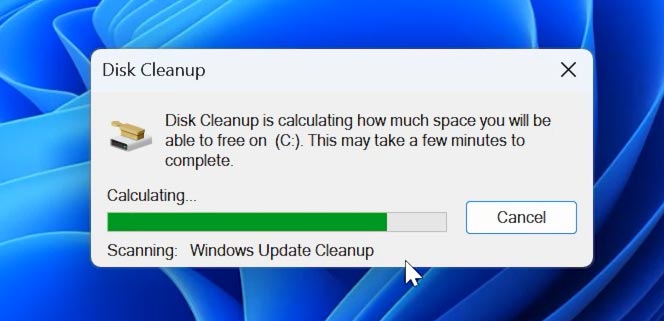
Есть много сторонних программ, которые помогут удалить ненужные файлы на диске.
Причина 4. Ошибки файловой системы
Следующая причина, по которой может возникнуть проблема — это ошибки файловой системы, из-за которых неправильно отображается объем памяти. Для исправления воспользуйтесь еще одной системной утилитой – chkdsk.
Запустите командную строку от имени администратора, и выполните следующую команду:
chkdsk X: /f /r
Здесь нужно указать букву проблемного диска.
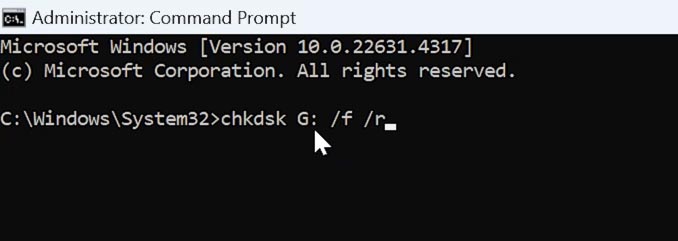
Дождитесь завершения процесса проверки и исправления ошибок.
Причина 5. Папка Temp
Еще одной из причин могут быть файлы из папки Temp. Их можно очистить вручную.
Для этого, откройте Проводник и введите в адресной строке - %temp%. Затем, удалите все файлы, которые находятся в этой папке.
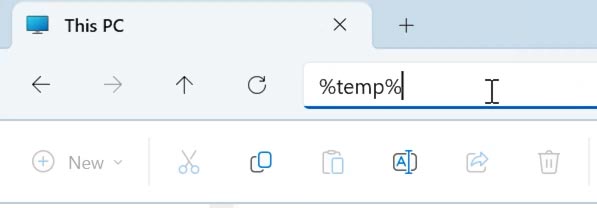
Также, дополнительно, перейдите по пути C:\Windows\Temp и удалите файлы из данной папки.
Причина 6. Точки восстановления системы
Если на вашем компьютере включена защита системы, то Windows будет создавать точки восстановления. Иногда точки восстановления системы занимают много места на диске.
Для проверки, кликните правой кнопкой мыши по Этот компьютер, Свойства - Защита системы.
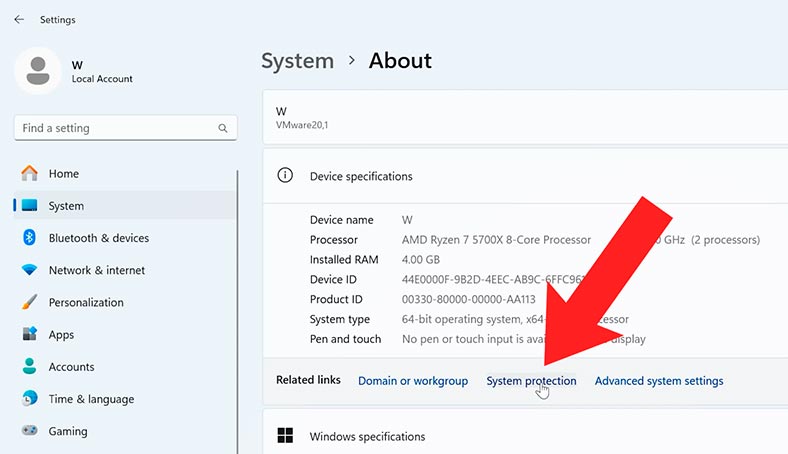
Здесь выберите проблемный диск и нажмите Настроить.
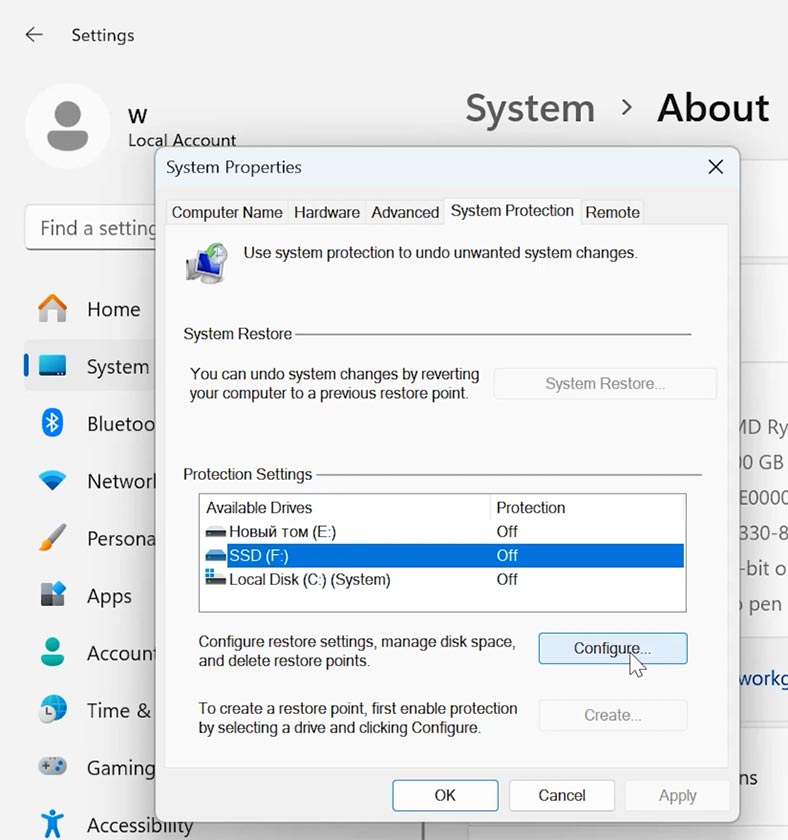
Уменьшите выделенное пространство для точек восстановления или удалите старые. Это позволит освободить место на диске.
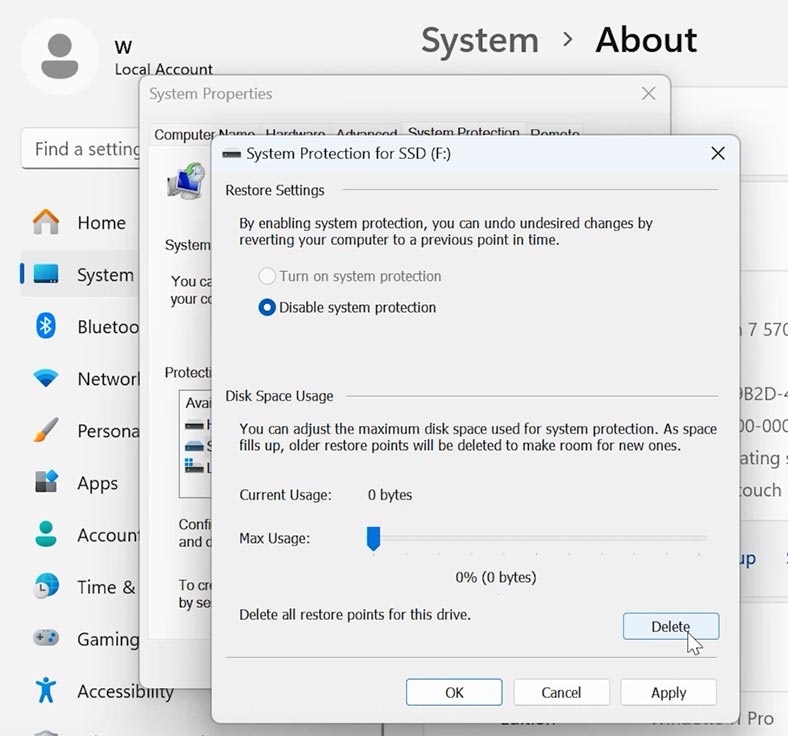
Причина 7. Зарезервированное хранилище Windows
Если ваш локальный диск по-прежнему заполнен, но на нем нет файлов, которые можно удалить, то вам следует проверить сколько места используется для зарезервированного хранилища.
Windows резервирует часть диска, для повышения производительности и правильной установки обновлений системы.
Чтобы узнать сколько места зарезервировано системой откройте: Пуск – Параметры – Память.
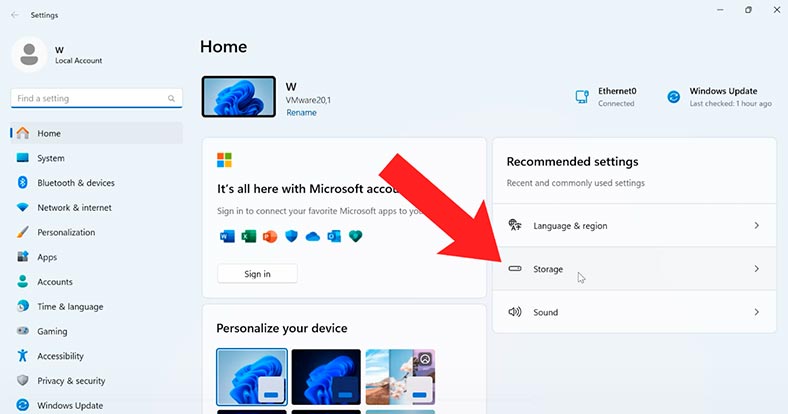
Ниже нажмите – Показать больше категорий.
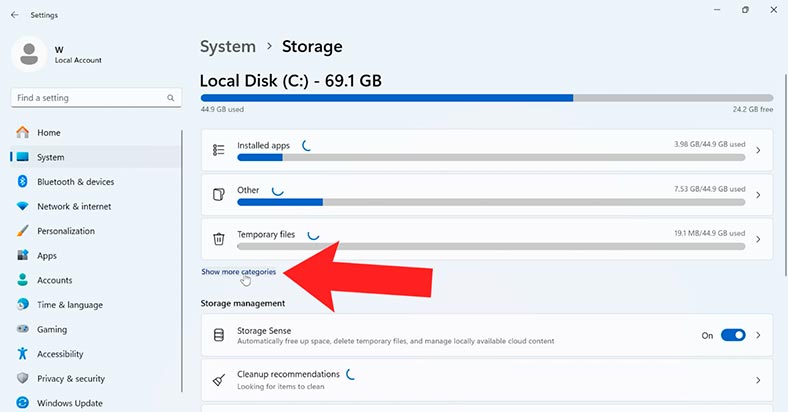
Затем, откройте Системные и зарезервированные.
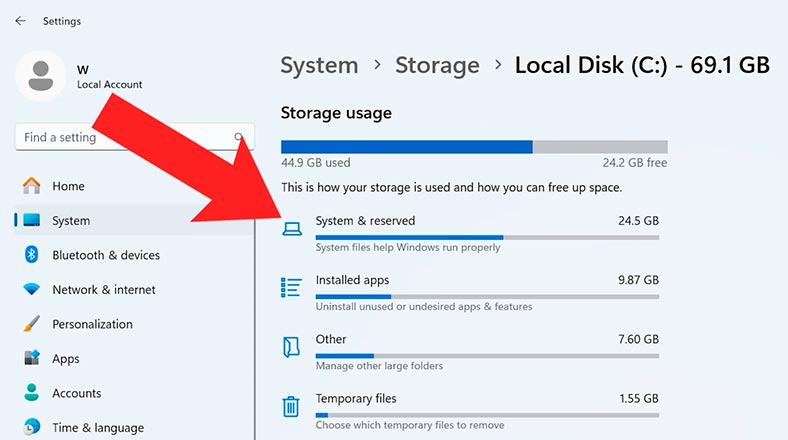
Как видите, здесь нет возможности ограничить объём зарезервированного пространства. Но его можно уменьшить, удалив дополнительные компоненты. Для этого, в окне параметров y перейдите в Дополнительные функции. Здесь вы можете удалить все ненужные дополнительные функции системы.
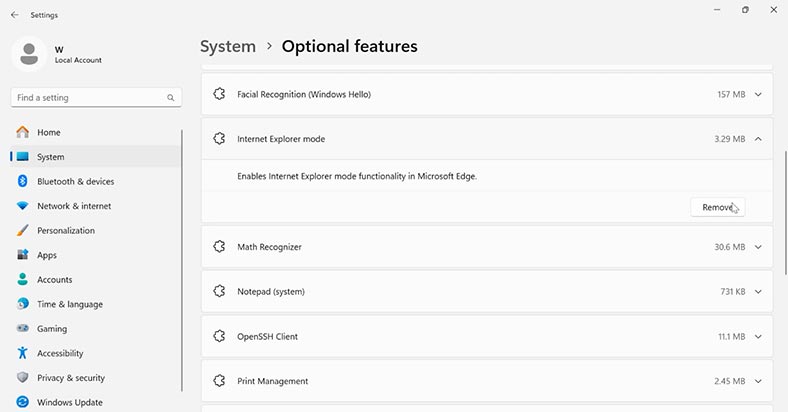
Причина 8. Теневые копии файлов
Следующее, что может занимать место на диске — это теневые копии.
Для проверки откройте командную строку от имени администратора и выполните следующую команду:
vssadmin list shadowstorage
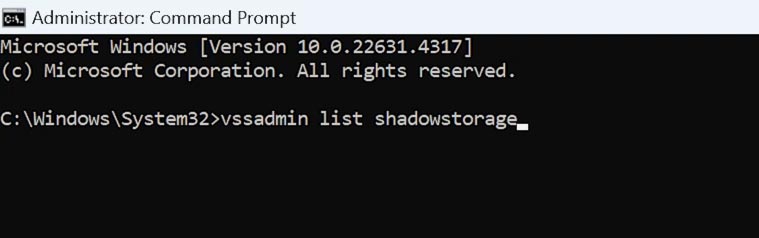
Если занят значительный объём, то его можно уменьшить. Для этого выполните такую команду:
vssadmin resize shadowstorage /for=F: /on=F: /maxsize=10%
Здесь нужно указать букву проблемного диска.

Причина 9. Вирусы и вредоносные программы
Не лишним будет проверить компьютер на вирусы. Так как некоторые из них могут создавать скрытые файлы, которые занимают дисковое пространство.
Проверьте систему с помощью встроенного системного антивируса - Windows Defender.
Откройте проводник, затем удерживая клавишу Shift кликните по проблемному диску правой кнопкой мыши, а затем выберите – Проверка с использованием Windows Defender.
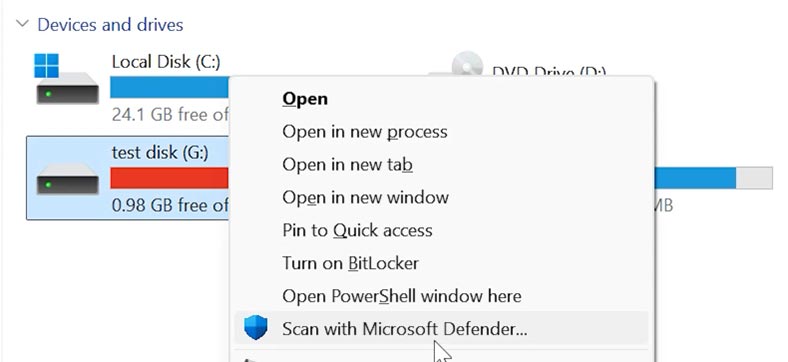
Чтобы выполнить более полное сканирование, нажмите Отмена, а затем в настройках сканирования выберите – Автономную проверку. Это позволит удалить трудно удаляемые вирусы. В итоге система перезапустится и начнется автономное сканирование.
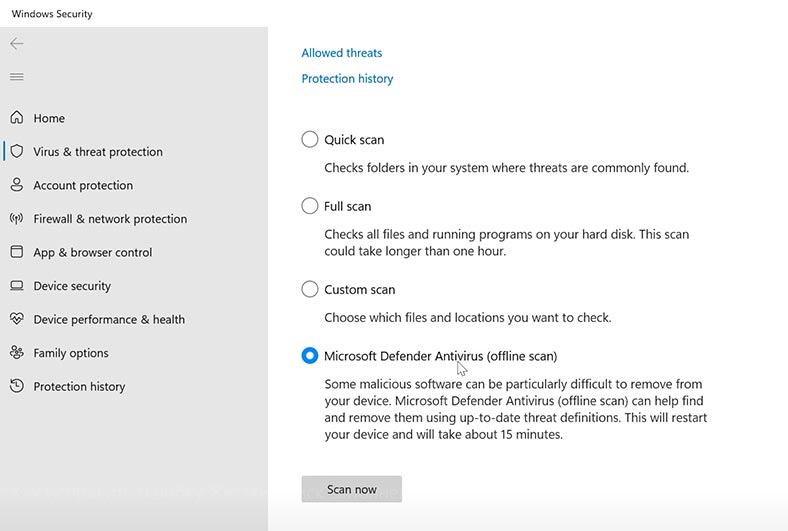
Также убедитесь в том, что на диске нет файлов с подозрительными именами. Если это возможно, то удалите их с накопителя.
Форматирование диска
Ну а если ни один из способов не помог исправить ошибку, то последний вариант — это форматирование диска.
Убедитесь, что у вас есть резервная копия важных данных, так как форматирование затрет все содержимое накопителя.
Для запуска форматирования нажмите правой кнопкой мыши по меню Пуск – Управление дисками. Затем кликните право кнопкой мыши по нужному диску и выберите – Форматировать.
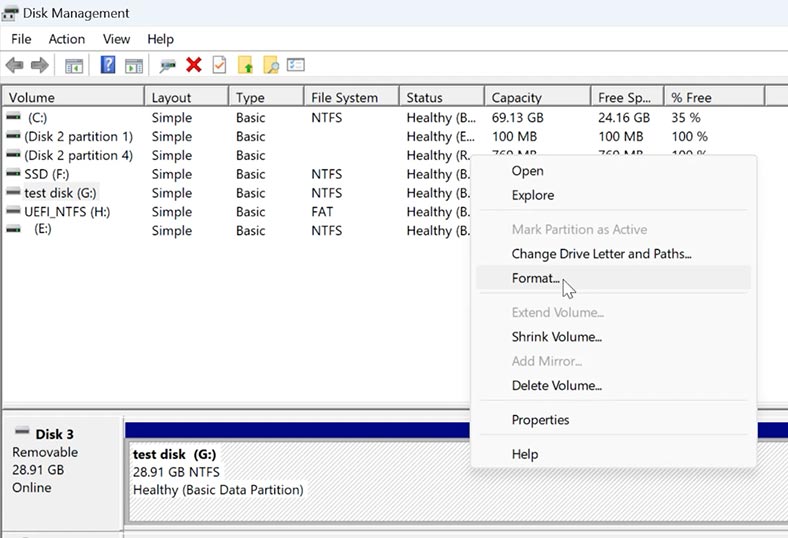
Убедитесь, что установлена отметка - Выполнить быстрое форматирование, затем нажмите - ОК.
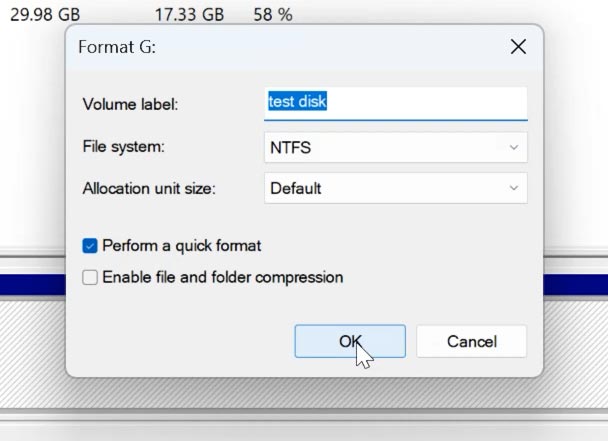
Если проблема заключается в системном диске, то форматирование может быть немного сложнее. В таких случаях следует переустановить операционную систему. В ходе процесса можно удалить существующие тома и создать новые.
Перед переустановкой системы, не забудьте сделать резервную копию важных данных, так как в процессе они будут потеряны.
В случае потери данных вам поможет программа для восстановления – Hetman Partition Recovery.
Как восстановить данные с проблемного диска
Исправление проблемы с диском может повлечь за собой утерю файлов, и прежде, чем приступать к устранению неполадок, рекомендуется достать все необходимые файлы с диска. Это особенно важно, если диск работает нестабильно. Если в дальнейшем его состояние ухудшиться, то вы можете потерять все его содержимое.
Для данной цели вам подойдет программа для восстановления данных – Hetman Partition Recovery, которая поможет вернуть файлы с заполненного диска.
Загрузите, установите и запустите программу. Выберите диск, на котором возникла ошибка «Жесткий диск заполнен» или «Недостаточно места на диске», кликните по нему правой кнопкой мыши – Открыть.
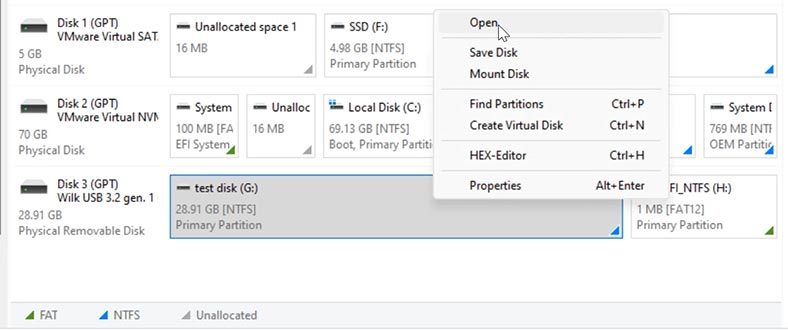
Далее, выберите тип анализа: Быстрое сканирование или Полный анализ. Для данной ситуации достаточно выполнить Быстрое сканирование, это займет меньше времени и минимизирует нагрузку на диск. Программа мгновенно просканирует диск и отобразит его содержимое.
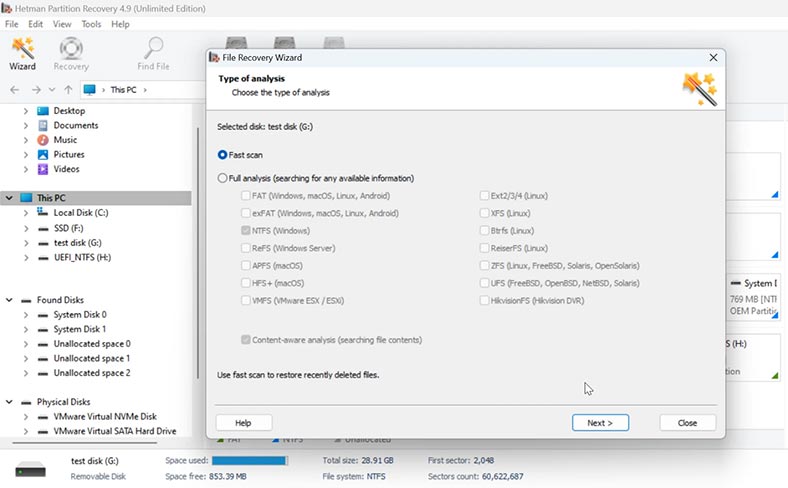
Далее, перейдите в каталог, где хранятся файлы, которые нужно вернуть, выделите нужные и кликните по кнопке – Восстановить.
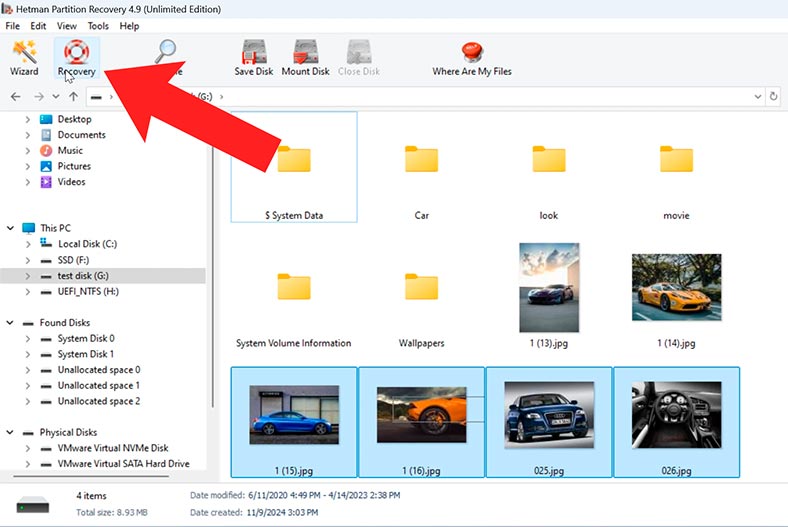
Укажите место, куда их сохранить.
Для сохранения не рекомендуется использовать тот же накопитель.
Укажите диск и папку, а затем нажмите Восстановить еще раз. По завершении все файлы будут лежать по указанному пути.
Если файлы были удалены или затерты системой и программе не удалось найти их с помощью Быстрого сканирования, то выполните Полный анализ.
Для этого, вернитесь в главное окно программы, кликните правой кнопкой мыши по проблемному диску и выберите – Проанализировать заново, Полный анализ.
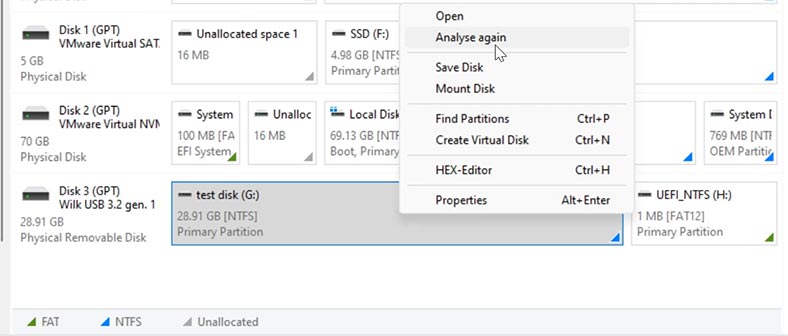
Укажите файловую систему – Далее. Данный процесс займет больше времени, дождитесь его завершения.
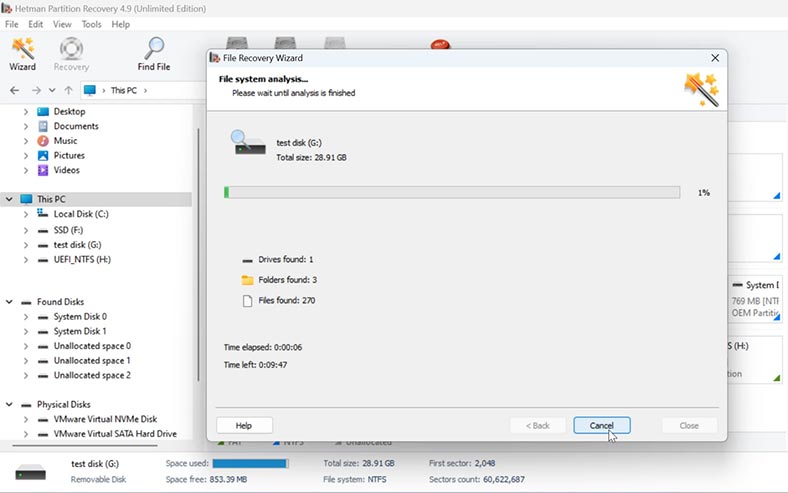
Перейдите в папку, где хранились нужные файлы и восстановите их.
Программа предоставляет возможность снять образ накопителя, это важно при повреждении диска. Для минимизации нагрузки, снимите образ накопителя и проводите восстановление с него.
Для этого, выделите нужный накопитель и кликните по кнопке Сохранить диск.
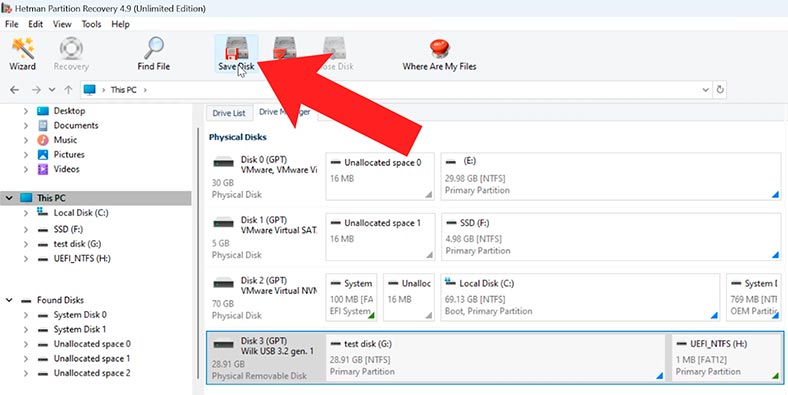
Вы сможете загрузить образ в программу и выполнить восстановление с него, как с физического накопителя.
Для этого, кликните по кнопке – Монтировать диск и укажите путь к образу. Он появится в списке дисков.
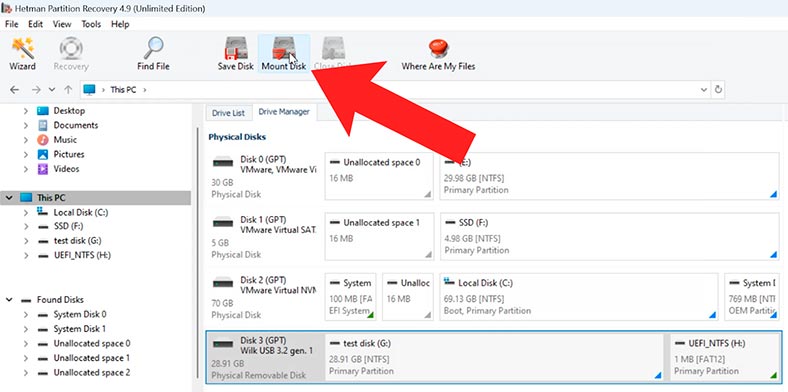
Для анализа кликните по нему правой кнопкой мыши – Открыть, выберите тип анализа и дождитесь его завершения, а затем восстановите нужные файлы.
Заключение
Итак, ошибка Windows «Жесткий диск заполнен» или «Недостаточно места на диске» (“Low disk space”, “There is not enough space on disk”) может быть связана с рядом проблем, но следуя представленным способам вам удастся справиться с проблемой.

Очистка системного диска компьютера или ноутбука с Windows 10, 8 или 7 от мусора 🔥💻⛏️








