Создание RAID 5 с LVM: восстановление данных после сбоя
Как создать RAID 5 с LVM? Эта статья представляет подробное руководство для начинающих по настройке RAID 5 с LVM на вашем сервере. Узнайте оптимальные настройки и как эффективно восстановить данные после сбоя!

- Введение
- Как разметить диски и создать виртуальную группу для LV RAID
- Как создать программный LVM RAID 5
- Как проверить статус LVM RAID
- Каким способом вернуть утраченные данные с массива LVM
- Как вернуть утраченную информацию с LV RAID, если два диска не рабочие
- Заключение
- Вопросы и ответы
- Комментарии
Введение
LVM RAID – это способ создания логического тома (LV), который использует несколько физических дисков для повышения производительности или устойчивости массива к сбоям. В LVM физические диски (PV) состоят в одной группе томов (VG).
| Характеристика | Описание |
|---|---|
| Название | Linux Logical Volume Manager (LVM) |
| Назначение | Управление пространством хранения данных на жестких дисках и массивах |
| Основные компоненты | Physical Volumes (PV), Volume Groups (VG), Logical Volumes (LV) |
| Гибкость | Позволяет легко изменять размеры томов и объединять пространство |
| Изменение размеров томов | Поддерживается как увеличение, так и уменьшение размеров томов |
| Зеркалирование и распределение | Возможность зеркалирования томов и распределения данных между несколькими дисками |
| Снапшоты | Поддержка создания снимков для резервного копирования или восстановления |
| Интеграция с RAID | Возможна интеграция с RAID для дополнительной защиты данных |
| Преимущества | Гибкость управления, увеличение или уменьшение томов без перезагрузки |
| Недостатки | Сложная конфигурация, возможны риски потери данных без резервного копирования |
| Системы хранения | Может использоваться как на локальных дисках, так и на сетевых хранилищах |
| Команды для управления | pvcreate, vgcreate, lvcreate, lvextend, lvreduce |
| Поддерживаемые ОС | Linux |
| Типы томов | Линейные тома, зеркальные тома, распределенные тома |
Надежнее все же использовать MD RAID, но, если вам нужно мигрировать с обычных накопителей на RAID без размонтирования файловых систем, этот способ построения будет кстати.
Размещение информации с блоками данных логических томов на физических носителях определяется типом RAID. Получить начальные знания об уровнях массивов вы можете в следующем видеоролике.

RAID массив. Что это такое, какие бывают и как создать
Структура массива LVM RAID использует драйверы Device Mapper (DM) и Multiple Device (MD) из ядра Linux.
DM используется для создания и управления видимыми устройствами LVM, а MD используется для размещения данных на физических устройствах.
LVM создает скрытые логические тома (устройства DM), расположенные между видимыми разделами (LV) и физическими устройствами.
Далее я покажу как создать RAID5 из 5 жестких дисков, собранных в одну виртуальную группу логических томов.
Как разметить диски и создать виртуальную группу для LV RAID
Чтобы создать LV RAID, используйте команду lvcreate.
lvcreate
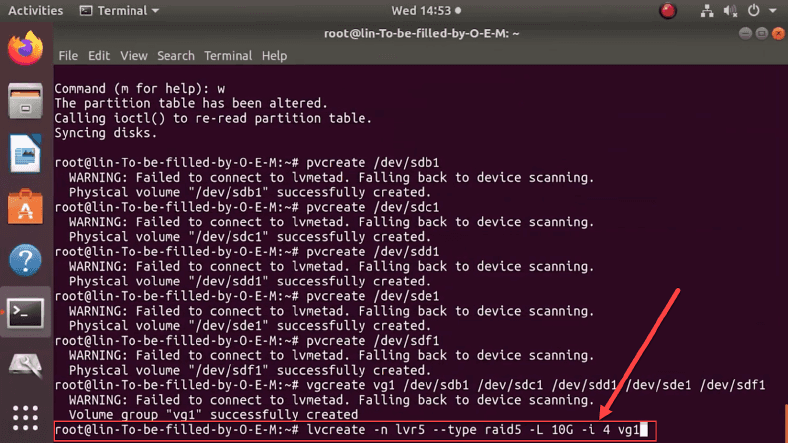
Если на вашем ПК еще не установлен менеджер логических томов (LVM), то сперва нужно запустить установку. Подобный процесс подробно рассмотрен нами в следующем видеосюжете.

🏆 Как восстановить данные удаленные с LVM разделов диска в Linux
Устанавливаем менеджер, задействуя инструмент командной строки, ответственный за взаимодействие с системой управления пакетами. Введите в строке команду: sudo apt install lvm2.
sudo apt install lvm2

Выполняем все действия от имени суперпользователя. Для этого вводим команду sudo -i. Она снимет требование на постоянный ввод пароля.
sudo -i

Потом размечаем накопители, используя дисковую утилиту или терминал. Просто выберите нужный тип файловой системы и запустите процесс форматирования носителей.
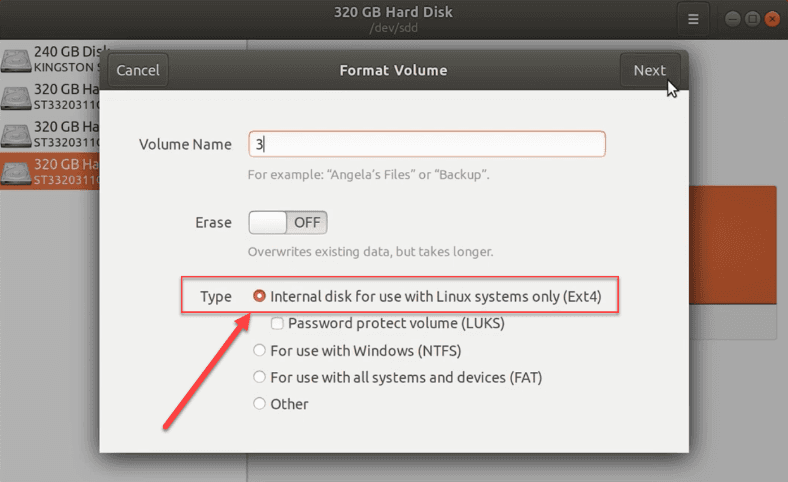
В терминале используйте специальную системную команду fdisk /dev/sdb.
fdisk /dev/sdb

Перед началом форматирования нужно проверить, верно ли выбран накопитель, так как по завершению данной операции все данные на указанном носителе исчезнут (система затрет существующую информацию).
Укажите параметры форматирования, набрав пошагово следующие атрибуты:
- n – создает новый раздел,
- p – устанавливает для раздела значение «основной»,
- 1 – присваивает номер.
Потом дважды нажмите на клавишу «Ввод» на клавиатуре, соглашаясь с величиной первого и последнего сектора.
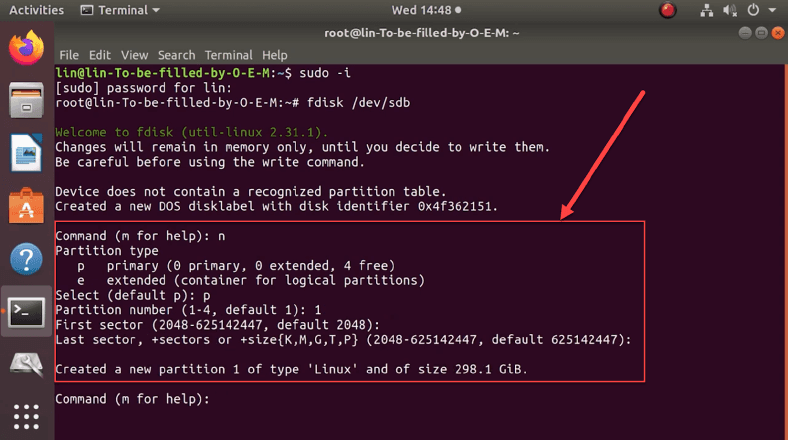
Теперь зададим настройки LVM. Примените следующие атрибуты каждый в своей строке:
- t – запускает процесс по изменению типа нового раздела,
- 8e – устанавливает значение LVM.
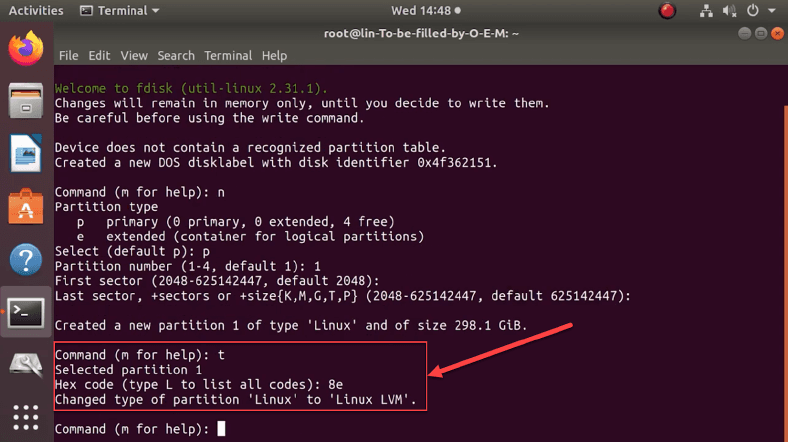
Убедимся, что новый раздел имеет нужный тип. Наберите в командной строке атрибут «p». Система обработает запрос и представит в табличной форме итоговые сведения. Искомое устройство будет маркировано значением «sdb1» с типом системы «Linux LVM». Потом записываем установленные изменения, используя атрибут «w». Повторите описанную процедуру для всех остальных неразмеченных носителей и выполните их разметку.
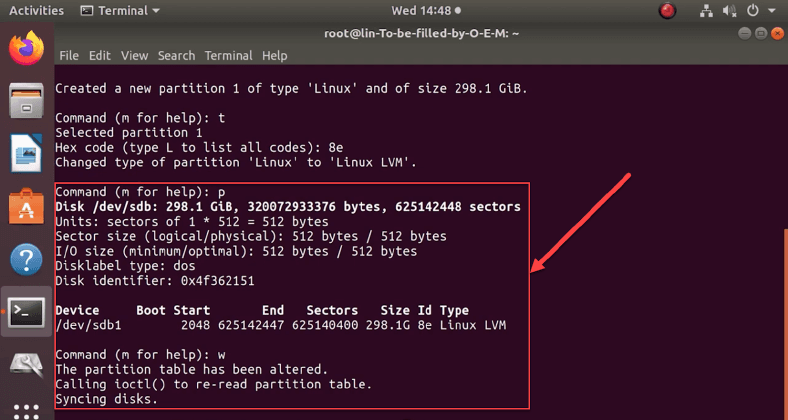
Наши следующие действия будут направлены на создание на новом разделе физического тома. Введите в строке команду «pvcreate /dev/sdb1».
pvcreate /dev/sdb1

Повторите команду для каждого носителя, заменив значение «sdb1» другими именами накопителей («sdc1», «sdd1», «sde1», «sdf1»).
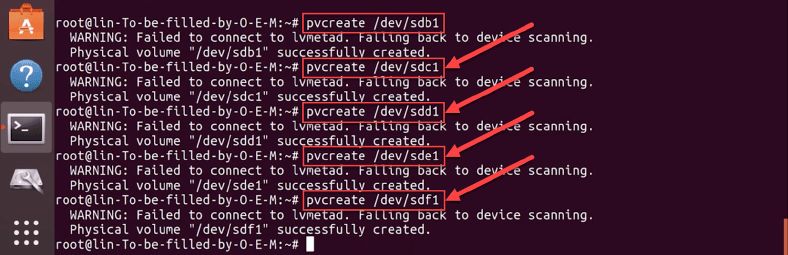
Затем собираем все носители в единую группу. Наберите в строке команду «vgcreate», перечислив созданные диски. В нашем примере команда будет иметь следующий вид: «vgcreate vg1 /dev/sdb1 dev/sdc1 dev/sdd1 dev/sde1 dev/sdf1». Атрибут «vg1» является именем новой группы томов.
vgcreate vg1 /dev/sdb1 dev/sdc1 dev/sdd1 dev/sde1 dev/sdf1

Как создать программный LVM RAID 5
Процесс создания программного RAID 5 подразумевает применение в терминале простой команды следующего формата:
lvcreate -n lvr5 --type raid5 -L 10G -i 4 vg1

В нашем примере в команде представлены такие атрибуты:
- -n – присваивает тому имя.
- --type raid5 – задает тип массива.
- -L – устанавливает граничный размер для логического тома (у нас его величина равна 10 ГБ).
- -i - указывает количество устройств, которые будут задействованы в хранении пользовательских данных. Сюда не входит дополнительное устройство для хранения блоков четности. Число должно быть 2 или больше, так как минимальное количество дисков для данного типа – три.
- vg1 – объясняет системе, откуда ей следует взять нужное количество дискового пространства (указывается конкретный том или целая группа).
После успешного исполнения команды процесс воссоздания RAID 5 в виртуальной группе LVM будет окончен. Осталось только произвести операцию форматирования массива и монтажа. Выбираем для RAID 5 формат ext4. Наберите команду:
mkfs -t ext4 /dev/vg1/lvr5

Команда содержит сведения о выбранной нами файловой системе «ext4», имени группы «vg1», имени тома «lvr5».
Теперь монтируем готовый массив. Вводим команду «mkdir /mnt/lvr5», а затем «mount -t ext4 /dev/vg1/lvr5 /mnt/lvr5».
mkdir /mnt/lvr5
mount -t ext4 /dev/vg1/lvr5 /mnt/lvr5

После исполнения команд выбранный том будет смонтирован.
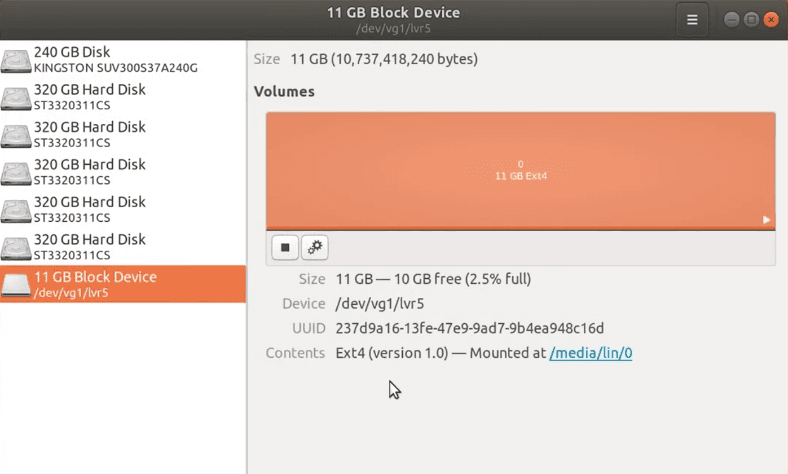
Как проверить статус LVM RAID
Для проверки статуса LVM RAID выполните такую команду:
lvs -a -o name,copy_percent,devices vg1

На экране вы сможете ознакомиться с искомыми сведениями, которые включают в себя данные о задействованных устройствах и группах.
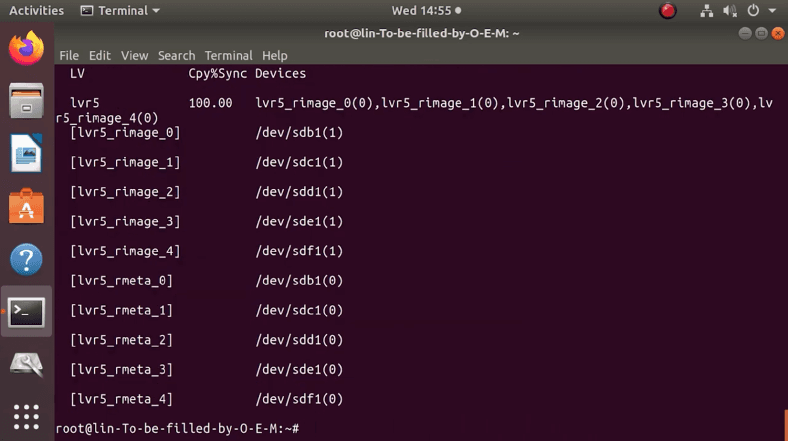
Каким способом вернуть утраченные данные с массива LVM
Если важные данные потеряны и нужно их вернуть, то воспользуйтесь программным обеспечением для восстановления от компании Hetman Software. Из предлагаемых инструментов выберите программу Hetman RAID Recovery.
Это программное решение поддерживает возврат потерянных файлов почти со всех известных RAID. Программа позволяет легко восстановить нужные утраченные данные, работает быстро, не требует особого умения или дополнительных знаний. К сожалению, установить программу на компьютер с ОС Linux не получится. Однако она умеет определять и полноценно взаимодействовать со всеми основными файловыми системами, применяемыми в Linux, Unix, MacOS, Windows. Также программа способна отыскать и исправить различные программные логические ошибки, что позволяет ей восстанавливать максимальное число исчезнувших пользовательских файлов.
Если критически нужно использовать Hetman RAID Recovery в ОС Linux, то воспользуйтесь одним из трех способов. Включите виртуальную машину, дополнительно установите ОС Windows или подключите проблемные носители к ПК с уже установленной Windows в качестве основной ОС.
После запуска программа автоматически определяет параметры LVM RAID и отображает всю известную информацию о массиве.
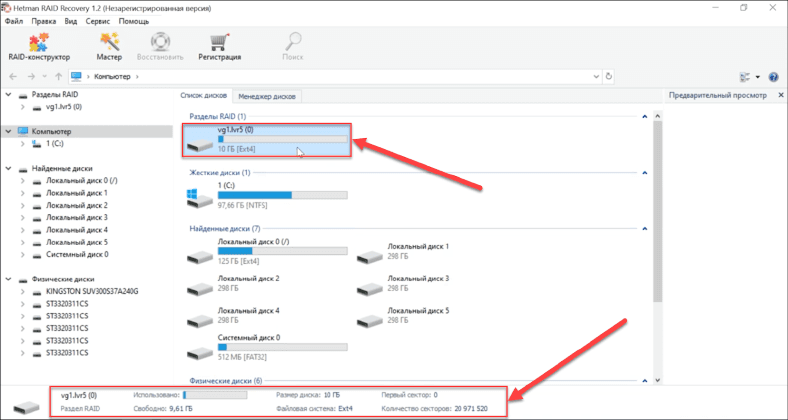
Для дополнительной информации, щелкните правой кнопкой мыши по носителю и в открывшемся всплывающем меню выберите пункт «Свойства». Или нажмите совместно Alt + Enter.
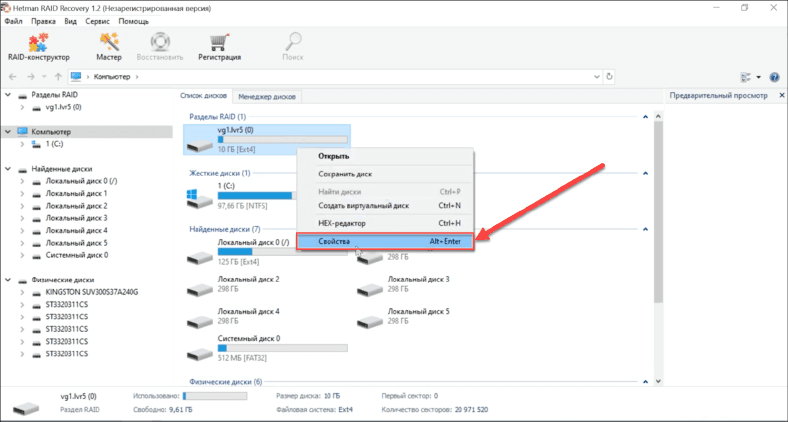
На вкладке RAID всплывающего окна «Свойства» можно получить разные сведения о массиве. Например, просмотреть диски массива, их серийный номер, размер и порядок блоков. Данная информация будет полезна при ручном построении в RAID конструкторе. Поэтому при создании RAID нужно запомнить все его параметры.
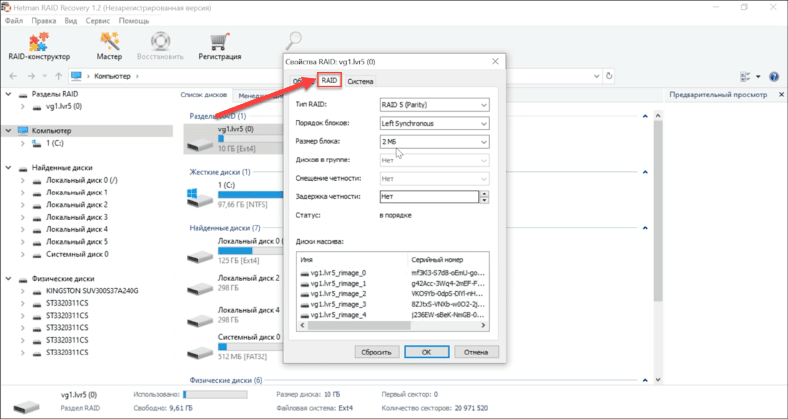
Чтобы восстановить ваши данные сначала произведите быструю проверку. Нажмите правой кнопкой мыши по графической иконке диска, а потом выберите пункт «Открыть».
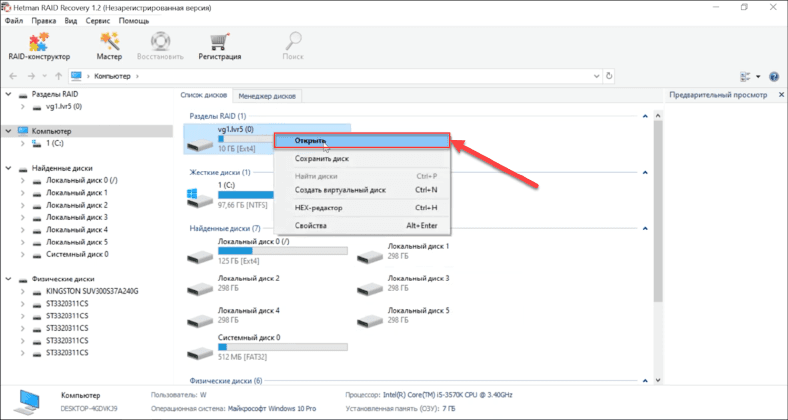
В новом окне мастера восстановления выберите раздел «Быстрое сканирование». Потом нажмите кнопку «Далее».
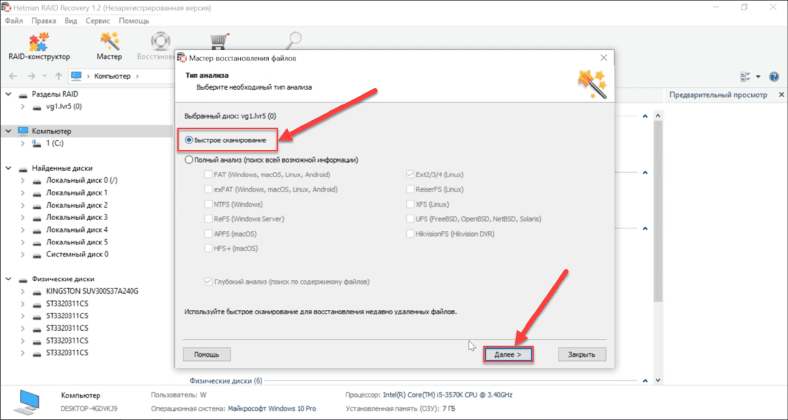
Программа проанализирует носитель, обнаружит утраченные данные и покажет удаленные файлы, дополнительно отметив их красным крестом.
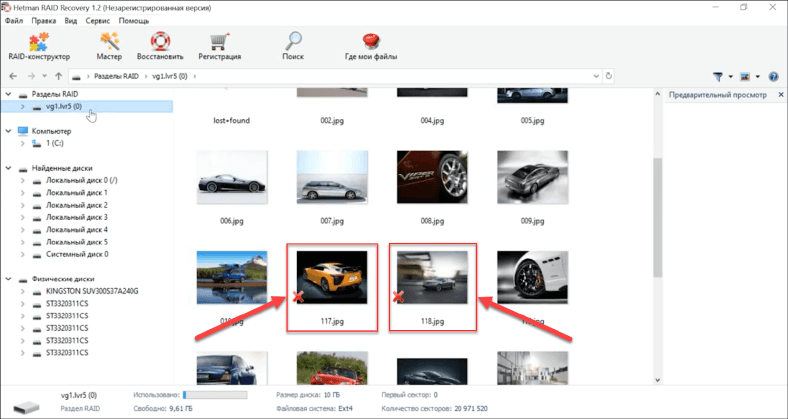
Если при режиме быстрого сканирования искомых файлов обнаружить не удалось, то выберите раздел «Полный анализ».
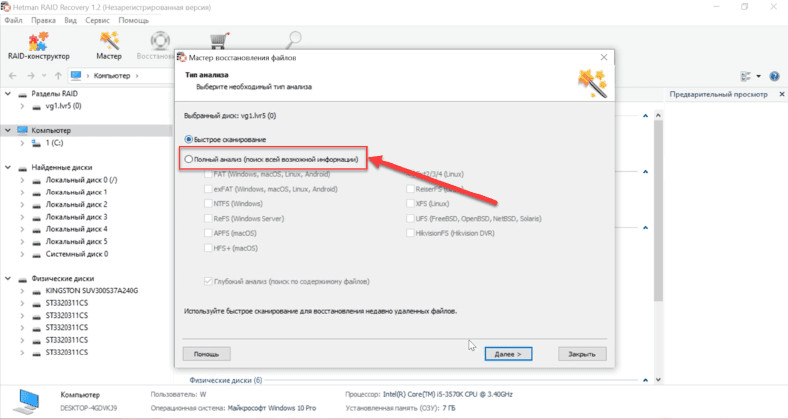
Потом отметьте нужные для восстановления объекты. Нажмите на кнопку «Восстановить».
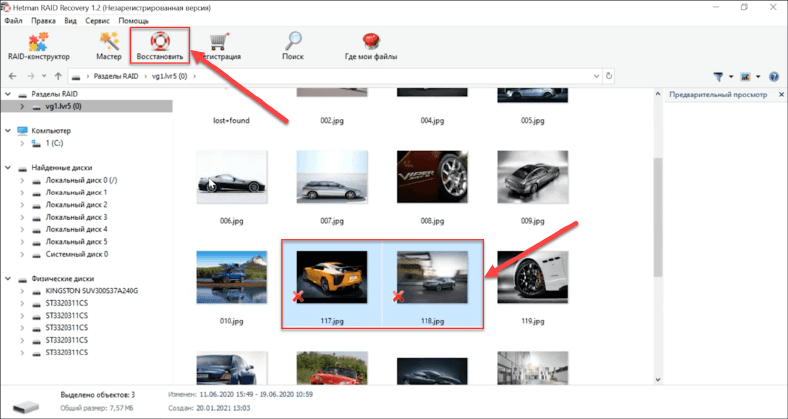
Укажите конечное место для сохранения готовых файлов. Повторно нажмите «Восстановить».
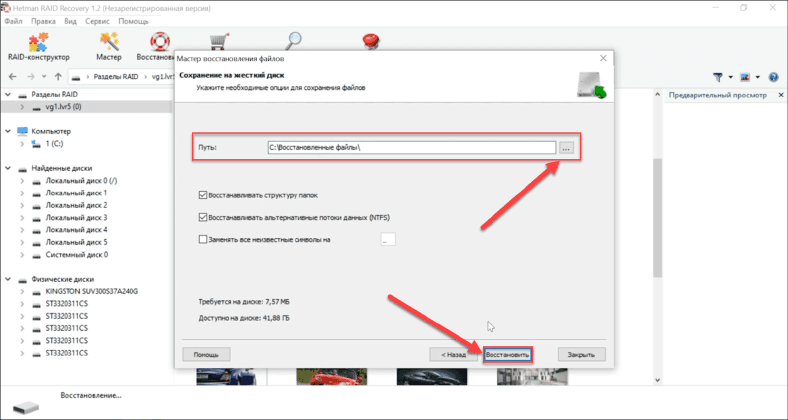
Отмеченные на предыдущем этапе файлы будут восстановлены и помещены в заданное хранилище.
Как вернуть утраченную информацию с LV RAID, если два диска не рабочие
Даже при поломке двух накопителей программа Hetman RAID Recovery смогла определить тип массива и представила о нем все сведения.
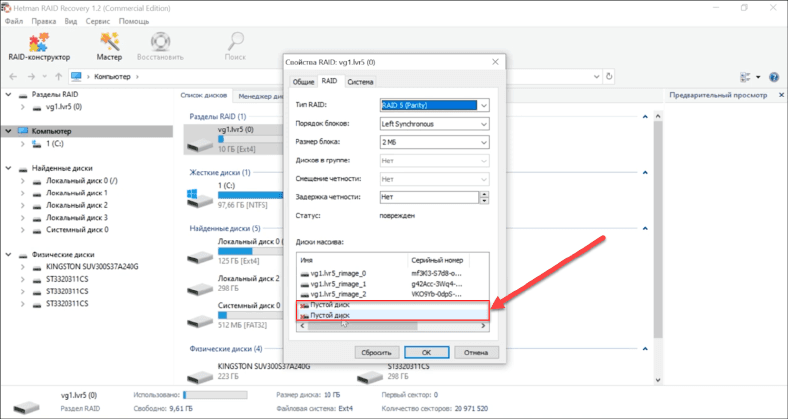
После выполнения операции по быстрому сканированию массива все обнаруженные объекты представлены в отдельном окне. Однако большинство из них повреждены.
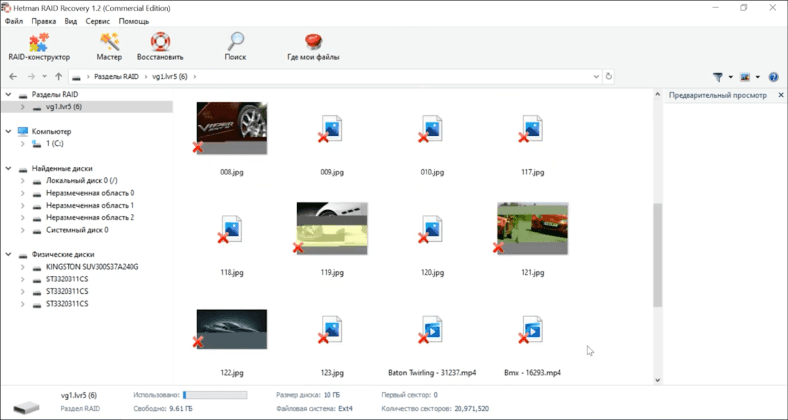
После полного анализа носителя мастер восстановления программы отобразил больше исправных файлов.
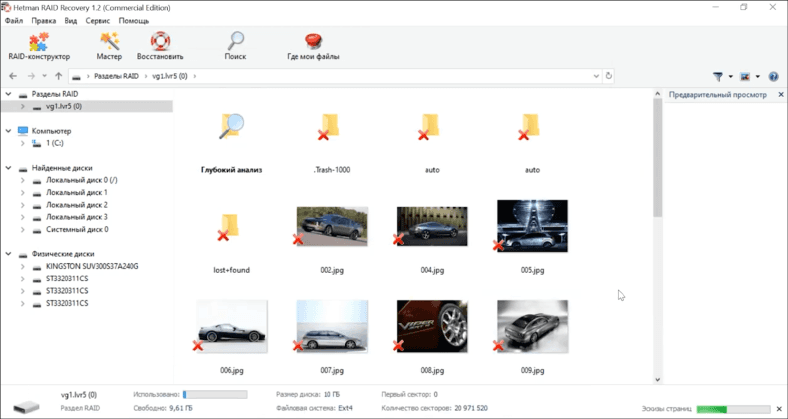
Выберите нужные элементы, а потом нажните «Восстановить».
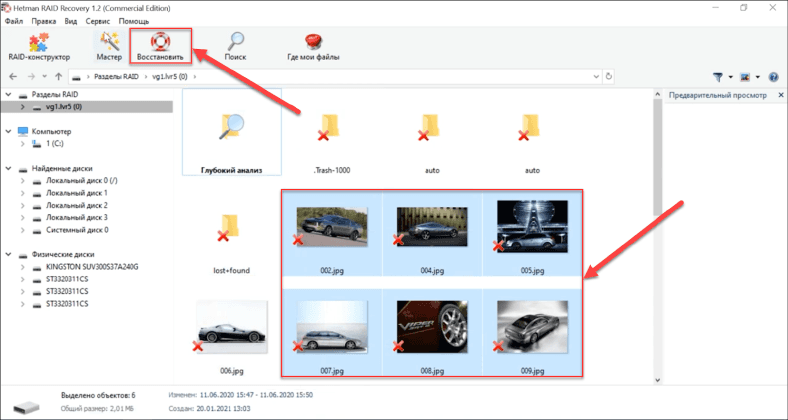
Теперь задайте место сохранения файлов, а затем повторно нажмите «Восстановить».
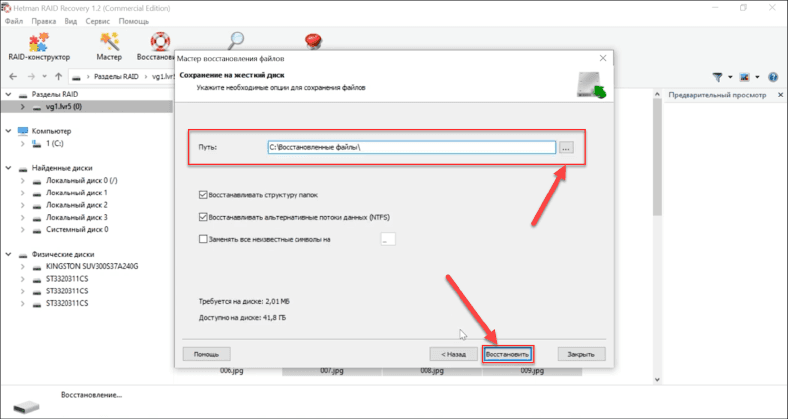
Все отмеченные файлы мгновенно будут сохранены согласно заданных параметров.
Если программе не удалось автоматически определить ваш массив, то воспользуйтесь специальным встроенным инструментом – «RAID - конструктор».
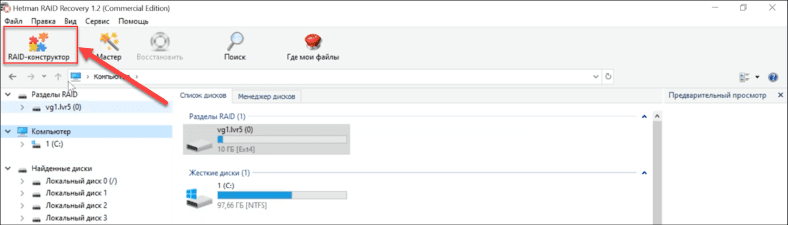
Для его использования вам понадобится знать все сведения о массиве, которые можно найти в окне свойств RAID-носителя.
Заключение
LVM является одной из множества технологий Linux, которая позволяет достичь большой гибкости в управлении дисковым пространством. Эта функция, объединённая с RAID, хорошо защищает данные от возможной потери, обеспечивает простой способ хранения, управления и совместного использования пользовательских файлов в хранилище.




Это может быть связано со следующим:
- дополнительный расход места накладывает четность;
- использование MBR вместо GPT для создания разделов на RAID. MBR позволяет создавать только тома размером менее 2 ТБ.
Существует два типа отказов RAID:
- из массива выпал один из дисков-участников.
- диск работает частично (например, операции чтения выполняются нормально, но запись не выполняется).
В любом случае вы в конечном итоге получите предупреждающее сообщение о том, что один из дисков-членов вышел из строя. RAID по-прежнему продолжает записывать и считывать данные, поскольку RAID 5 является избыточным массивом. Однако производительность операций чтения значительно снижается.