RAID zu Hause erstellen: Anleitung zur Auswahl und Installation
Lesen Sie weiter, wie Sie RAID 5 zu Hause erstellen. Worauf Sie bei der Auswahl von RAID-Komponenten achten müssen, wie Sie einen Computer zusammenbauen und ein RAID-Array darauf erstellen.

- Zubehör
- PC-Montage herausgefunden haben, mit der Montage fort
- Schritt 1. Prozessor
- Schritt 2. Die Installation eines CPU-Kühlers
- Schritt 3. RAM-Installation
- Schritt 4. Gehäuse und Stromversorgung
- Schritt 5. Motherboard-Installation
- Schritt 6. Anschließen des Netzteils an das Motherboard
- Schritt 7. Anschließen des Motherboards an das Gehäuse
- Schritt 8. Anschließen von Festplatten
- Schritt 9. Grafikkartenverbindung
- Systeminstallation
- Fragen und Antworten
- Bemerkungen
Alle modernen Motherboards sind mit einem integrierten RAID-Controller ausgestattet, und die Topmodelle verfügen sogar über mehrere. Ob solche integrierten Controller in Motherboards für normale Benutzer erforderlich sind, ist eine andere Frage. In jedem Fall bieten einige Motherboards die Möglichkeit, ein RAID-Array direkt auf einem PC zu erstellen.
Als Nächstes werden kurze Empfehlungen zum Erstellen eines RAID-Arrays auf einem Heim-PC und ein spezielles Beispiel für die Montage eines Computers mit RAID vorgestellt.

💽 RAID-Array. Was ist es, was sind und wie erstellt man das?🖥️
Zubehör
Zunächst müssen Sie entscheiden, zu welchem Zweck Sie ein Array auf Ihrem Computer erstellen und welche Art von RAID Sie benötigen.
In einem separaten Blog-Artikel erfahren Sie, welche Arten von RAID-Arrays es gibt, welche Unterschiede zwischen ihnen bestehen und wie sie funktionieren.
ein Motherboard auswählen, das den von Ihnen benötigten Array-Typ und das Vorhandensein einer ausreichenden Anzahl von SATA-Anschlüssen unterstützt, um die richtige Anzahl von Laufwerken anschließen zu können.

Für Ihre Anforderungen wurde beschlossen, ein System mit RAID 5 zu erstellen. Hierzu wurde diese Konfiguration gewählt:
- Motherboard ASRock B365M Pro4-F mit Unterstützung für RAID 0, 1, 5 und 10 sowie sechs SATA-Anschlüssen für Laufwerke;
- Kapazitives Cooler Master K380-Gehäuse mit einer großen Anzahl von Sitzen für die Festplatte;
- Intel-Prozessor der 9 Generation, i5-9400F;
- Eine 16 GB Kingston (2400 MHz) RAM-Leiste;
- Grafikkarte nVIDIA GeForce GTX 1060.


| Spezifikation | Beschreibung |
|---|---|
| Formfaktor | Micro ATX |
| Chipsatz | Intel B365 |
| Prozessorunterstützung | Intel Core 8. und 9. Generation (Sockel 1151) |
| Speicherslots | 4 x DDR4 DIMM, bis zu 64 GB, Frequenz bis zu 2666 MHz |
| Speicherunterstützung | Zweikanal, Unterstützung für ECC und nicht-ECC-Speicher |
| Erweiterungssteckplätze | 1 x PCIe 3.0 x16, 2 x PCIe 3.0 x1 |
| Speicheranschlüsse | 6 x SATA 6 Gbit/s, 2 x M.2 (einer unterstützt PCIe Gen3 x4 & SATA) |
| RAID-Unterstützung | RAID 0, RAID 1, RAID 5, RAID 10 (für SATA-Geräte) |
| Integrierte Grafik | Unterstützt Intel UHD Graphics mit HDMI-, DVI-D-, D-Sub-Ausgängen |
| USB-Anschlüsse | 6 x USB 3.1 Gen1 (4 auf der Rückseite, 2 über interne Anschlüsse), 6 x USB 2.0 |
| Audio | 7.1-Kanal Realtek ALC887 Audio |
| Netzwerkkarte | Realtek RTL8111H, 1 Gbit/s Ethernet |
| BIOS | UEFI AMI |
| Lüfteranschlüsse | 2 x CPU-Lüfter, 2 x Gehäuselüfter |
| Abmessungen | 244 mm x 244 mm |
PC-Montage herausgefunden haben, mit der Montage fort
Schritt 1. Prozessor
Beginnen wir mit der Installation des Prozessors und des Arbeitsspeichers auf dem Motherboard.
Dieser Vorgang ist nicht kompliziert, Sie müssen nur herausfinden, wie Sie ihn in einen Socket stecken. Wenn Sie zum ersten Mal einen Computer bauen, müssen Sie nicht versuchen, ihn herunterzudrücken. All dies führt dazu, dass Sie einfach die Anschlussbeine beugen oder den Prozessor beschädigen. Bei ordnungsgemäßer Installation sitzt es einfach und mühelos an seinem Platz.
Auf dem Prozessor selbst befindet sich in der Ecke eine Bezeichnung in Form eines Dreiecks, und auf dem Motherboard befindet sich dieselbe Bezeichnung. Dieser Winkel am Prozessor und der gleiche Winkel des Sockels müssen übereinstimmen.

Auch am Prozessor selbst befinden sich kleine Ausschnitte und dementsprechend Etiketten auf dem Sockel, beachten Sie dies.

Installieren Sie den Prozessor und befestigen Sie ihn mit einem Riegel.

CPU installiert.
Schritt 2. Die Installation eines CPU-Kühlers
Der nächste Schritt ist das Aufbringen von Wärmeleitpaste und die Installation eines Prozessorkühlers. In meinem Fall ist der Kühler bereits mit Wärmeleitpaste versehen, Sie müssen ihn nur installieren.

Wir setzen es an seinen Platz und drehen die Riegel
Der Kühler wird immer mit Anweisungen zur Installation geliefert. Machen Sie sich daher vor der Installation mit ihm vertraut, und Sie können ihn problemlos installieren.

Jetzt muss es noch mit dem Motherboard verbunden werden. Dazu muss der vom Lüfter kommende Stecker an die als CPU_FAN bezeichnete Buchse angeschlossen werden. Die Position hängt vom Motherboard ab, aber die Beschriftung ist immer dieselbe.

Schritt 3. RAM-Installation
Installieren Sie als Nächstes den RAM und legen Sie die Karte beiseite.
Um den Speicher zu installieren, ziehen wir die Riegel und stecken den Speicher in den Steckplatz.
Hier müssen Sie vorsichtig sein, damit der Speicher auf einer bestimmten Seite installiert wird. Wenn sie sich nicht an ihre Stelle setzt, drehen Sie sie einfach um. Wenn Sie Speicher installieren, müssen Sie nicht viel Aufwand betreiben und ihn verschieben, wenn er nicht einrastet.

Auf dem Motherboard befindet sich eine Bezeichnung und deren Nummerierung. Wenn Sie zwei Lamellen haben, stecken Sie Stecker 1, 2 ein. Wenn eine in der ersten.

Wir verschieben die Tafel und fahren mit dem Fall fort. Jetzt werden wir das Netzteil installieren und ein wenig Kabelmanagement durchführen.
Schritt 4. Gehäuse und Stromversorgung
Wir installieren das Netzteil an seiner Stelle und befestigen es. Befestigungsschrauben werden mit dem Gerät geliefert.

Wir verlegen die Kabel an der Seite der hinteren Seitenabdeckung. Und steck sie in die Löcher. Die Stromversorgung des Motherboards erfolgt oben und der Rest unten.

Suchen Sie den Stecker in der Box vom Motherboard. Und installieren Sie es auf der Rückseite entsprechend der Position der Platine. Legen Sie es von der Innenseite des Gehäuses in das Fenster, bis es klickt.

Schritt 5. Motherboard-Installation
Als nächstes probieren wir das Motherboard im Gehäuse an und bestimmen, wo die Sitze verschraubt werden müssen. In der Regel kommen sie mit dem Körper.

Wir schrauben entsprechend den Löchern auf dem Motherboard. Und dann versuchen wir noch einmal an der Tafel, ob sie zusammenfallen. Wir installieren es im Gehäuse und befestigen es mit den entsprechenden Schrauben aus dem Gehäusesatz.
Schritt 6. Anschließen des Netzteils an das Motherboard
Der nächste Schritt besteht darin, das Netzteil an das Motherboard anzuschließen.
Wir schließen die Prozessorleistung an, dies ist ein achtpoliges Kabel.

Und die Stromversorgung des Motherboards ist das größte Kabel.

Schritt 7. Anschließen des Motherboards an das Gehäuse
Der nächste Schritt besteht darin, die Frontplatte des Gehäuses mit dem Motherboard zu verbinden. Zu diesem Zeitpunkt haben Sie möglicherweise Schwierigkeiten, wenn Sie dies zum ersten Mal tun. Besonders beim Anschließen der Frontblinker des Gehäuses. Aber keine Angst, alle Stecker sind bereits markiert und alle Anschlüsse auf dem Motherboard sind ebenfalls entsprechend gekennzeichnet.
Wir stecken den AUDIO-Stecker in den AUDIO-Stecker, daran ist nichts kompliziert. Man muss nur darauf achten, wie sich die Anschlüsse befinden, denn wenn die Verbindung falsch ist, sitzt der Stecker einfach nicht an seinem Platz.

Schließen Sie als nächstes den USB-Stecker an den USB 1- oder 2-Stecker an, es spielt keine Rolle.

Wir verbinden die Power-Taste, Reset und Eisanzeigen. In den Anweisungen für das Motherboard sollte der Standort detailliert angegeben werden. Die Polarität wird normalerweise auf der Hauptplatine und den Steckern angezeigt.

Neben einem USB 3.0-Kabel ist auch hier alles signiert.
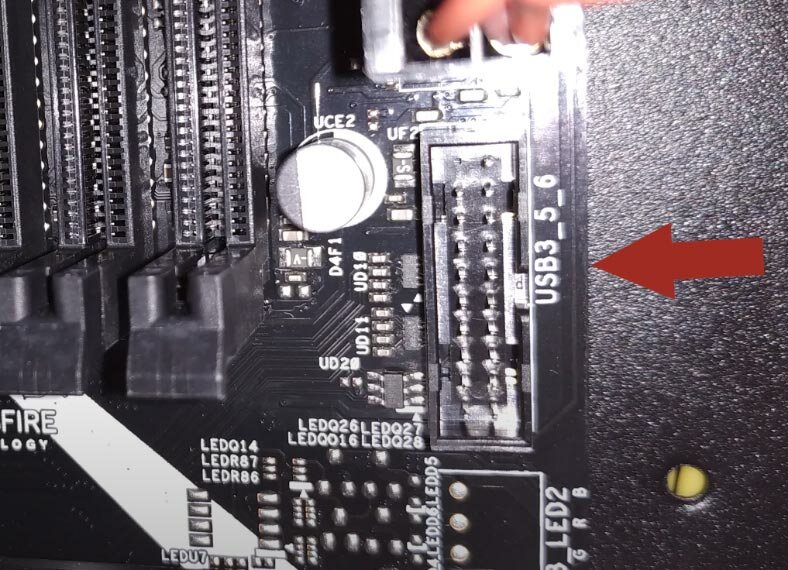
Schritt 8. Anschließen von Festplatten
Jetzt ist die Wende der Speicher gekommen. Für unser RAID verwenden wir 6 WD-Festplatten mit jeweils 320 GB. Wir installieren sie, reparieren und verbinden die Stromversorgung, verbinden das SATA-Kabel mit dem Motherboard. Da nicht genügend Stromanschlüsse vorhanden sind, um alle Laufwerke anzuschließen, verwenden wir die entsprechenden Adapter.

Schritt 9. Grafikkartenverbindung
Nun, es bleibt nur die Grafikkarte zu installieren.
Wir probieren es in dem Fall an und brechen das entsprechende Fenster aus. Dann setzen wir die Karte einfach in den PCI Express-Steckplatz ein und befestigen sie mit Schrauben. Schließen Sie nach der Installation das Netzkabel der Grafikkarte an.

Damit ist die Montage des Computers abgeschlossen.
Systeminstallation
Jetzt ist der Computer zusammengebaut. Sie müssen unser RAID im BIOS konfigurieren und das Betriebssystem darauf installieren.
Öffnen Sie das BIOS und wechseln Sie in den erweiterten Modus – Erweitert – Intel Rapid storage technology.
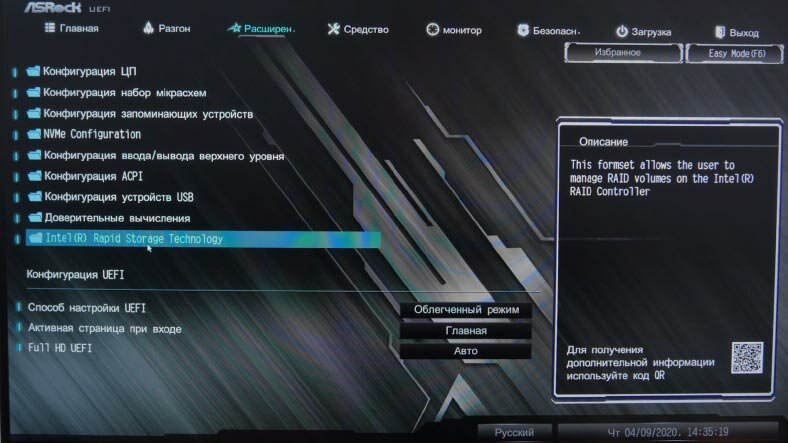
Hier wählen wir RAID-Volume erstellen. Wir geben den Namen an, wählen den RAID-Typ aus und markieren die Laufwerke dafür. Klicken Sie unten auf Volume erstellen – Änderungen speichern und beenden.
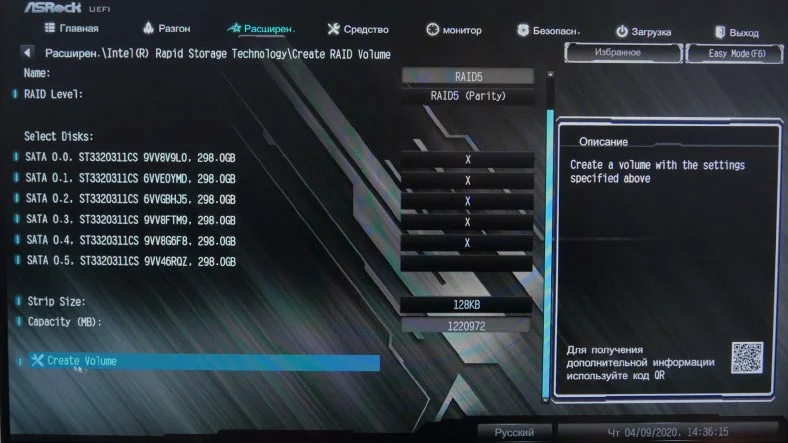
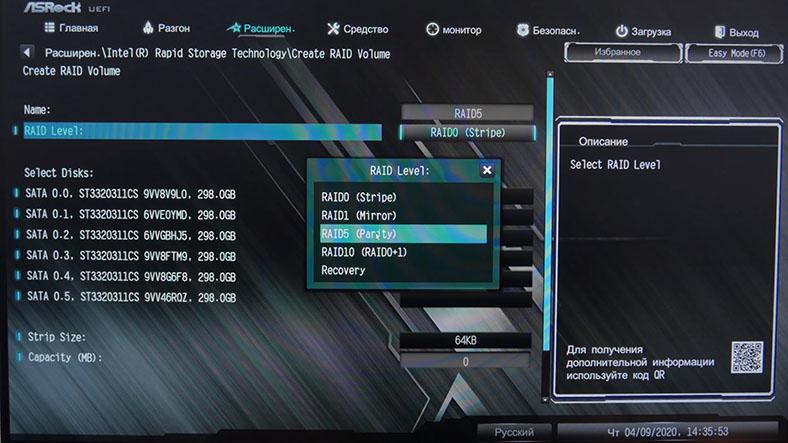
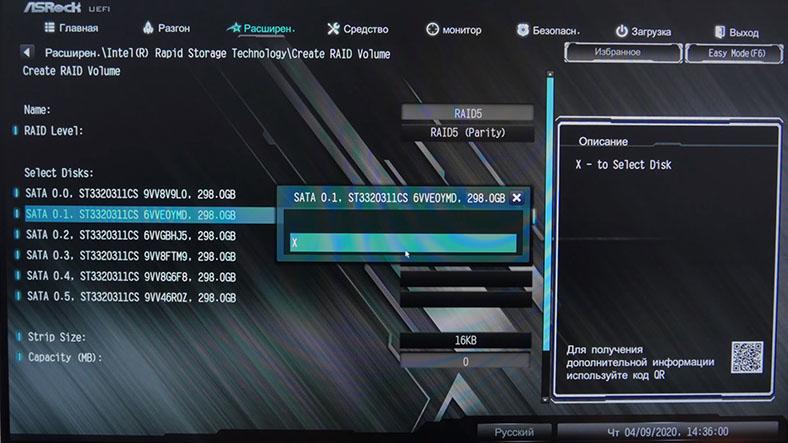
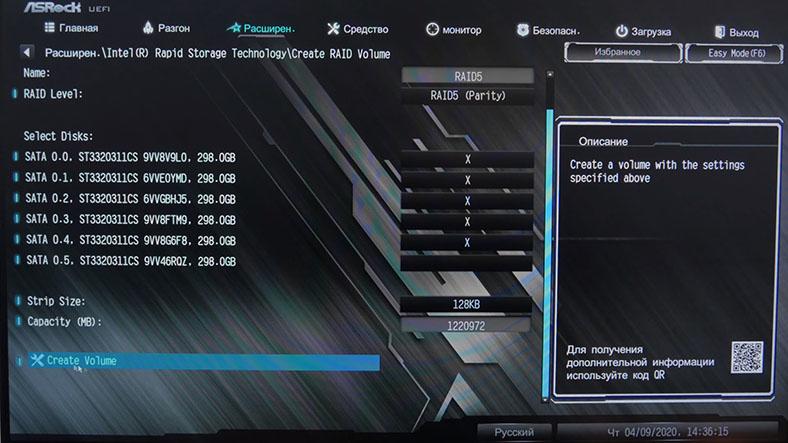
Nun bleibt das Betriebssystem zu installieren. Dazu benötigen Sie ein bootfähiges USB-Flash-Laufwerk oder eine bootfähige Festplatte.
Wie man ein bootfähiges USB-Laufwerk erstellt und das System installiert, haben wir einen separaten Blog-Artikel und ein Video auf dem YouTube-Kanal.
Hier ist alles Standard, wir booten vom USB-Laufwerk, wählen die Sprache aus, geben den Schlüssel ein, wählen aus, welche Sie die System Edition installieren möchten, akzeptieren die Bedingungen der Vereinbarung usw. Alles ist Standard.
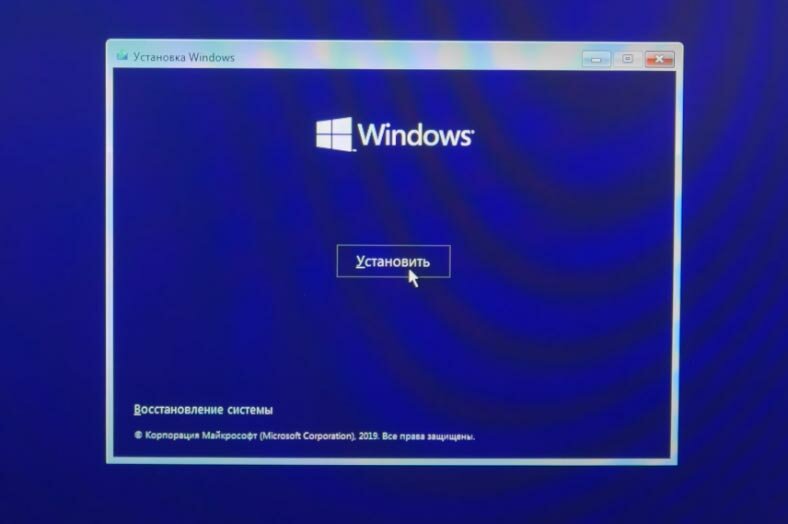
Der nächste Schritt ist die Auswahl eines Laufwerks. Wie Sie sehen können, sieht das System eine Festplatte mit 1192,4 GB. Dies ist unser RAID-Laufwerk. Wir markieren es und klicken Weiter.
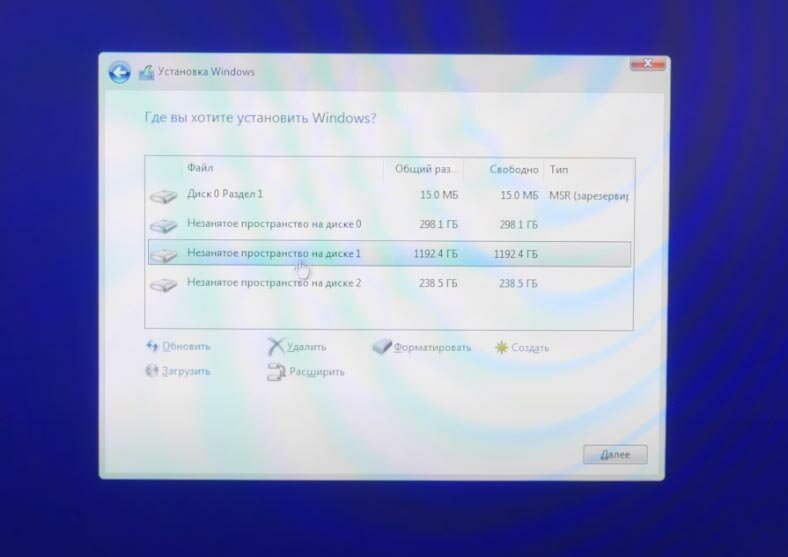
Das System wurde installiert. Wenn Sie meinen Computer hier öffnen, sehen Sie unser 1,16-TB-Laufwerk.
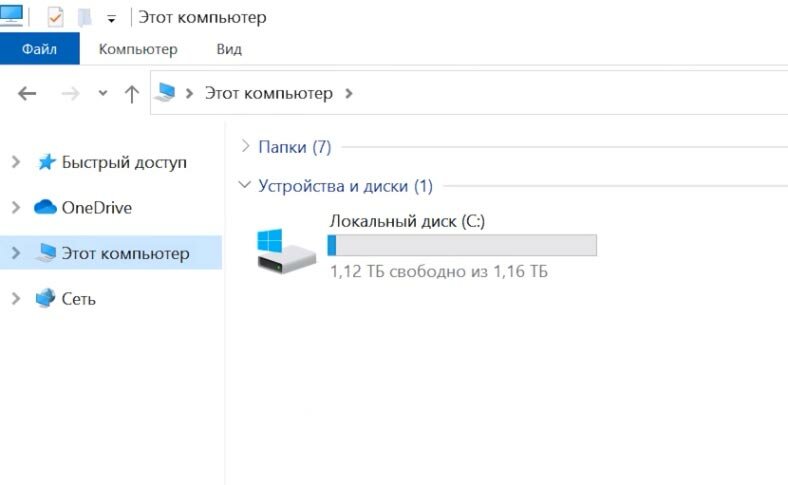
Nachdem Sie die Eigenschaften geöffnet haben, können Sie sehen, dass dies unser RAID 5 ist, das wir erstellt haben.
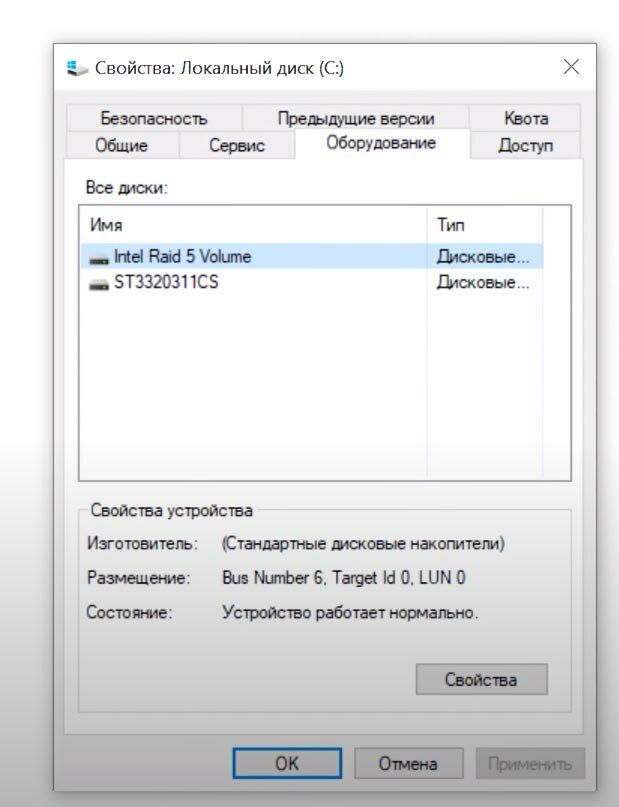
Das ist alles. Ich hoffe, mein Artikel hat Ihnen dabei geholfen, herauszufinden, wie Sie RAID auf Ihrem Heimcomputer erstellen können.
Lesen Sie in einem früheren Artikel, was ein RAID-Array ist und welche RAID-Typen es gibt.

💿 Software zur Wiederherstellung von Daten aus beschädigten RAID-Arrays (2021)








