Как собрать ПК с RAID массивом: подробное руководство и рекомендации по комплектующим
Как создать RAID 5 массив на ПК? В этой статье мы рассмотрим все шаги сборки ПК с программным RAID и подбора необходимых комплектующих. От выбора материнской платы до установки программного обеспечения – мы расскажем вам все, что вам нужно знать для успешной сборки!

- Комплектующие
- Сборка ПК
- Шаг 1. Процессор
- Шаг 2. Установка кулера процессора
- Шаг 3. Установка оперативной памяти
- Шаг 4. Корпус и блок питания
- Шаг 5. Установка материнской платы
- Шаг 6. Подключение блока питания к материнской плате
- Шаг 7. Подключение материнской платы к корпусу
- Шаг 8. Подключение жестких дисков
- Шаг 9. Подключение видеокарты
- Установка системы
- Вопросы и ответы
- Комментарии
Все современные материнские платы оснащены интегрированным RAID-контроллером, а топовые модели имеют их даже несколько. Востребованы ли такие интегрированные контроллеры в материнских платах для обычных пользователей — это другой вопрос. Но в любом случае, некоторые материнские платы предоставляют возможность создать RAID массив прямо на персональном компьютере.
Далее будут представлены краткие рекомендации по созданию RAID-массива на домашнем ПК и конкретный пример сборки компьютера с RAID.

Программа для восстановления данных с поврежденных RAID массивов💽 🛠️ 🗄️
Комплектующие
Первым делом нужно определиться для каких целей вы будете создавать массив на своём компьютере и какой тип RAID вам нужен.
Детально о том, какие типы RAID массивов бывают, какие между ними различия и как они работаю, читайте в отдельной статье блога.
Определившись с типом RAID, нужно подобрать материнскую плату с поддержкой нужного вам типа массива и наличия достаточного количества SATA разъёмов, чтобы иметь возможность подключить нужное количество дисков.

Для Своих нужд было принято решение построить систему с RAID 5. Для этого была выбрана такая конфигурация:
- Материнская плата ASRock B365M Pro4-F с поддержкой RAID 0, 1, 5 и 10 и шестью SATA разъёмами для дисков;
- Вместительный корпус Cooler Master K380 с большим количеством посадочных мест под HDD;
- Процессор от Intel 9-го поколения – i5-9400F;
- Одна планка оперативной памяти Kingston на 16 ГБ (2400 MHz);
- Видеокарта nVIDIA GeForce GTX 1060.


| Характеристика | Описание |
|---|---|
| Форм-фактор | Micro ATX |
| Чипсет | Intel B365 |
| Поддержка процессоров | Intel Core 8-го и 9-го поколения (Socket 1151) |
| Слоты для оперативной памяти | 4 x DDR4 DIMM, до 64 ГБ, частота до 2666 МГц |
| Поддержка памяти | Двухканальный режим, поддержка ECC и не-ECC памяти |
| Слоты расширения | 1 x PCIe 3.0 x16, 2 x PCIe 3.0 x1 |
| Порты для хранения данных | 6 x SATA 6 Гбит/с, 2 x M.2 (один поддерживает PCIe Gen3 x4 & SATA) |
| Поддержка RAID | RAID 0, RAID 1, RAID 5, RAID 10 (для SATA устройств) |
| Интегрированная графика | Поддержка Intel UHD Graphics с выходами HDMI, DVI-D, D-Sub |
| USB-порты | 6 x USB 3.1 Gen1 (4 на задней панели, 2 через внутренние разъемы), 6 x USB 2.0 |
| Аудио | 7.1-канальный аудио Realtek ALC887 |
| Сетевая карта | Realtek RTL8111H, 1 Гбит/с Ethernet |
| BIOS | UEFI AMI |
| Разъемы для вентиляторов | 2 x CPU Fan, 2 x корпусной вентилятор |
| Размеры | 244 мм x 244 мм |
Сборка ПК
Итак, с комплектующими мы разобрались, приступаем к сборке.
Шаг 1. Процессор
Начнём с установки процессора и оперативной памяти на материнскую плату.
Этот процесс не сложный, нужно лишь сориентироваться как его расположить в сокете. Если вы впервые собираете компьютер, не в коем случае не нужно пытаться его вдавить силой. Все это приведет к тому, что вы попросту погнете ножки или повредите процессор. При правильной установке он легко и без усилий сядет на свое место.
На самом процессоре есть обозначение в углу в виде треугольника и такое же обозначение есть и на материнской плате. Этот угол на процессоре и такой же угол сокета должны совпадать.

Также на самом процессоре есть небольшие вырезы и соответственно на сокете метки под них, обратите на это внимание.

Устанавливаем процессор и фиксируем его защелкой.

Процессор установлен.
Шаг 2. Установка кулера процессора
Следующий этап нанесение термопасты и установка кулера процессора. В моем случае термопаста уже нанесена на кулер, нужно лишь его установить.

Ставим его на свое место и поворачиваем защелки.
С кулером всегда идет в комплекте инструкция по его установке, так что достаточно ознакомиться с ней перед установкой, и вы установите его без проблем.

Теперь осталось подключить его к материнской плате. Для этого штекер, который идет от вентилятора нужно подключить в разъем, который обозначен как CPU_FAN. Его расположение зависит от материнской платы, но надпись всегда одна и та же.

Шаг 3. Установка оперативной памяти
Далее, устанавливаем оперативную память и откладываем плату в сторону.
Для установки памяти оттягиваем защелки и ставим память в разъем.
Здесь нужно быть внимательным так память устанавливается одной определенной стороной. Если она не садиться на свое место, то просто переверните ее. Не нужно при установке памяти прилагать больших усилий и вдавливать ее, если она не становиться на свое место.

На материнской плате есть обозначение и их нумерация. Если у вас две планки, ставим в разъем 1, 2. Если одна в первый.

Откладываем плату и приступаем к корпусу. Сейчас мы установим блок питания и сделаем небольшой менеджмент кабелей.
Шаг 4. Корпус и блок питания
Устанавливаем блок питания на свое место и прикручиваем. Крепёжные болтики идут в комплекте с блоком.

Кабеля укладываем со стороны задней боковой крышки. И просовываем их в отверстия: питание материнской платы в верхнее, а все остальные в нижнее.

В коробке от материнской платы найдите заглушку. И установите ее на заднюю панель в соответствии с расположением самой платы. Посадив ее в окно с внутренней стороны корпуса до щелчка.

Шаг 5. Установка материнской платы
Далее примеряем материнскую плату внутри корпуса и определяем куда нужно будет вкрутить посадочные места. Как правило они идут в комплекте с корпусом.

Вкручиваем в соответствии с отверстиями на материнской плате. И затем снова примеряем плату совпали ли они. Устанавливаем ее в корпус и прикручиваем соответствующими болтиками из набора корпуса.
Шаг 6. Подключение блока питания к материнской плате
Следующим этапом будет подключение блока питания к материнской плате.
Подключаем питание процессора, это восьмипиновый шнур.

И питание материнской платы – самый крупный шнур.

Шаг 7. Подключение материнской платы к корпусу
Следующим этапом будет подключение передней панели корпуса к материнской плате. На данном этапе у вас могут возникнуть сложности если вы это делаете впервые. Особенно при подключении передних индикаторов корпуса. Но не бойтесь, все штекеры уже обозначены и все разъёмы на материнской плате соответственно тоже указаны.
Штекер AUDIO подключаем соответственно в разъём AUDIO, сложного в этом ничего нет. Стоит лишь обратить внимание как расположены коннекторы, потому как при неправильном подключении штекер попросту не сядет на свое место.

Далее штекер USB подключаем в разъём USB1 или 2 это не имеет никакого значения.

Подключаем кнопку Power, Reset и лед индикаторы. В инструкции к материнской плате должны быть детально указаны их расположение. Полярность как правило обозначена на материнской плате и штекерах.

А также кабель USB 3.0, здесь тоже все подписано.
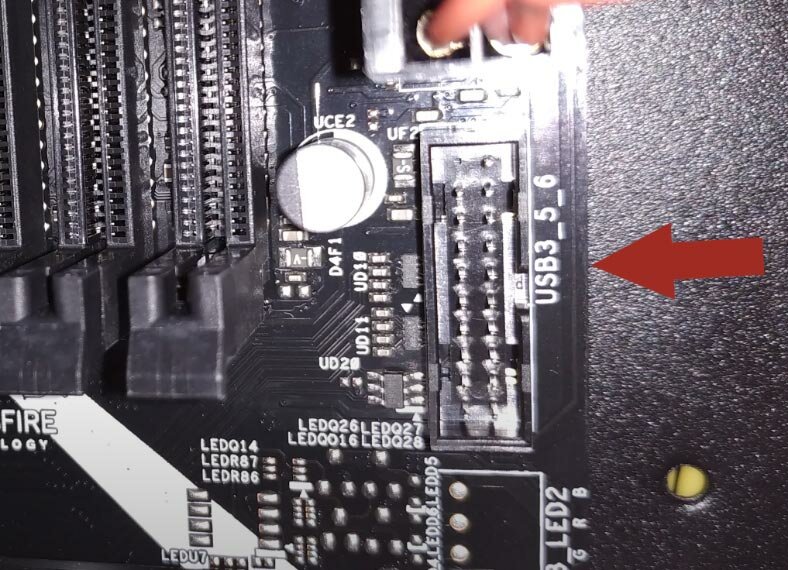
Шаг 8. Подключение жестких дисков
Теперь пришел черед накопителей. Для нашего RAID мы используем 6 дисков WD на 320 GB каждый. Устанавливаем их, закрепляем и подключаем питание, соединяем SATA кабелем с материнской платой. Так как разъёмов питания для подключения всех дисков не хватает будем использовать соответствующие переходники.

Шаг 9. Подключение видеокарты
Ну и осталось лишь установить видеокарту.
Примеряем ее в корпусе и выламываем соответствующее окно. Затем просто устанавливаем карту в слот PCI Express и крепим ее болтами. После установки подключаем кабель питания видеокарты.

На этом сборка компьютера закончена.
Установка системы
Итак, компьютер собран теперь нужно настроить наш RAID в BIOS и установить на него операционную систему.
Открываем BIOS, переходим в Продвинутый режим – Расширенные – Intel rapid storage technology.
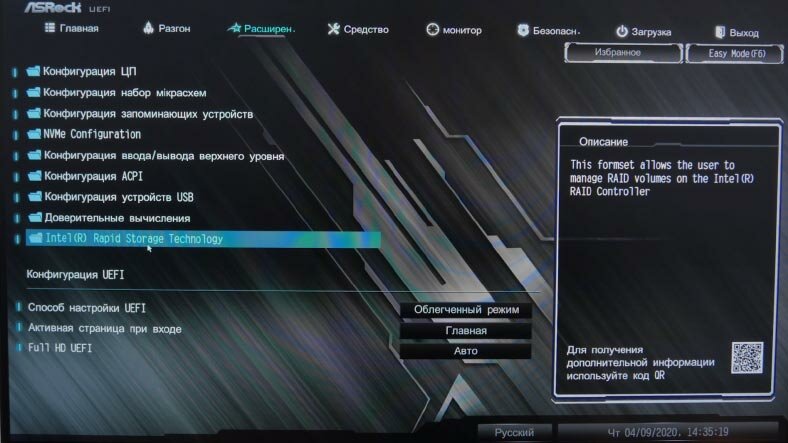
Здесь выбираем Create RAID volume. Указываем имя, выбираем тип RAID и отмечаем диски для него. И внизу жмем Create volume – Сохранить изменения и выйти.
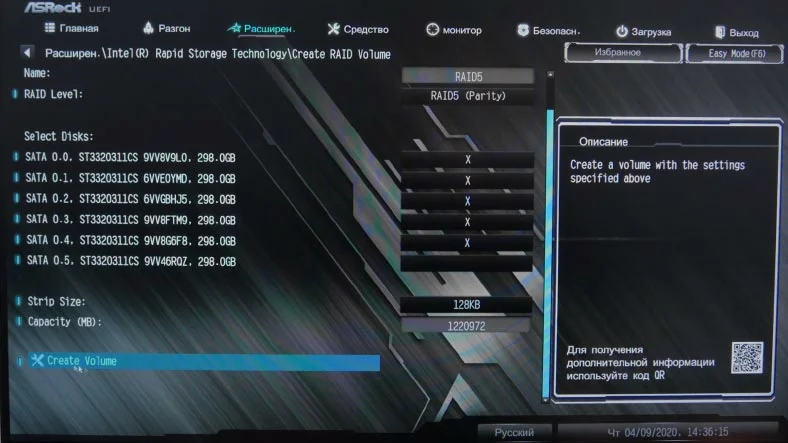
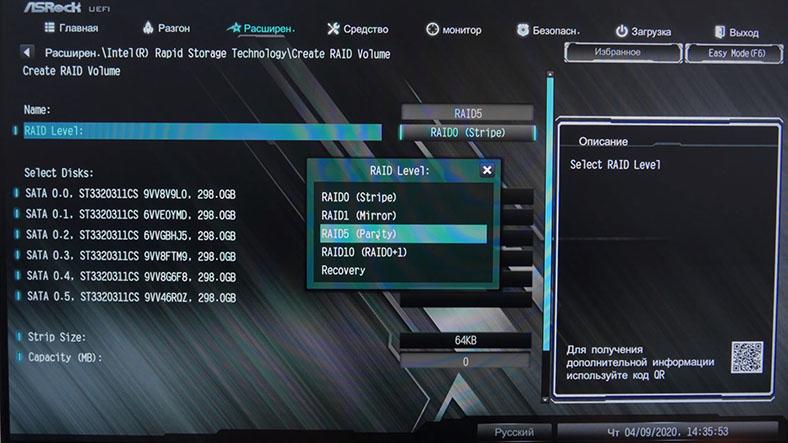
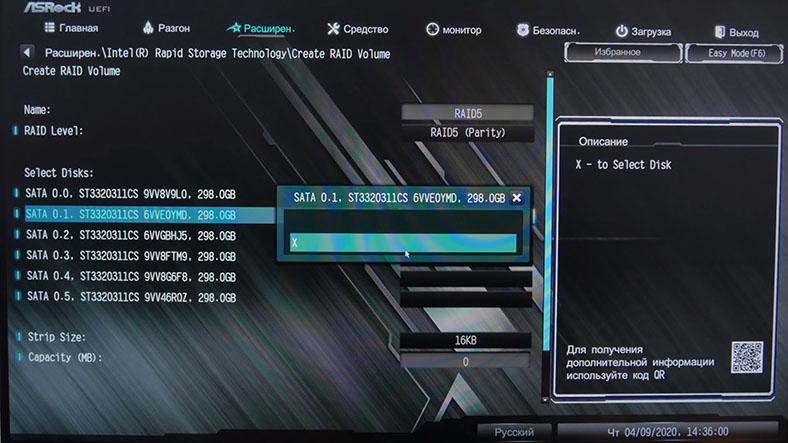
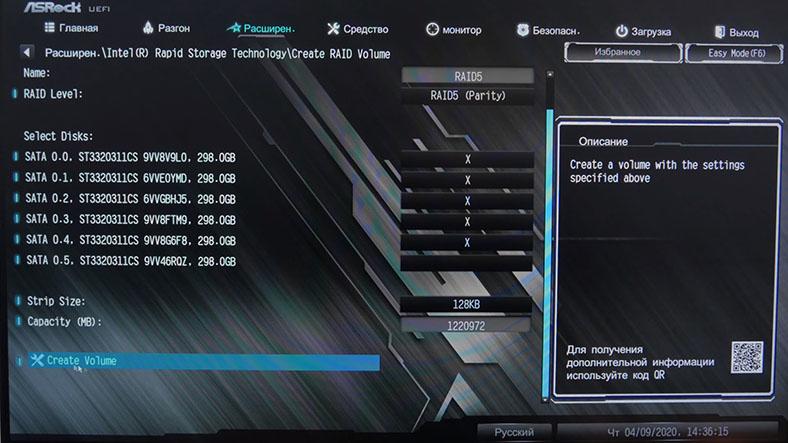
Теперь осталось установить операционную систему. Для этого потребуется загрузочная флешка или диск.
Как создать загрузочную флешку и установить систему у нас есть отдельная статья в блоге и видео на YouTube канале.
Здесь все стандартно, загружаемся с флешки, выбираем язык, вводим ключ, выбираем какую хотите установить редакцию системы, принимаем условия соглашения, и т.д. Всё стандартно.
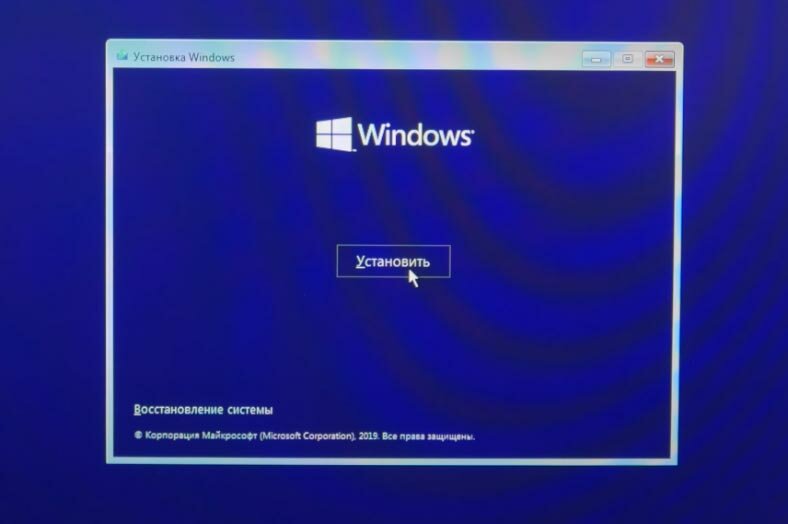
На следующем этапе нужно выбрать диск. Как видите система видит один диск на 1192.4 ГБ. Это наш RAID диск. Отмечаем его и жмем далее.
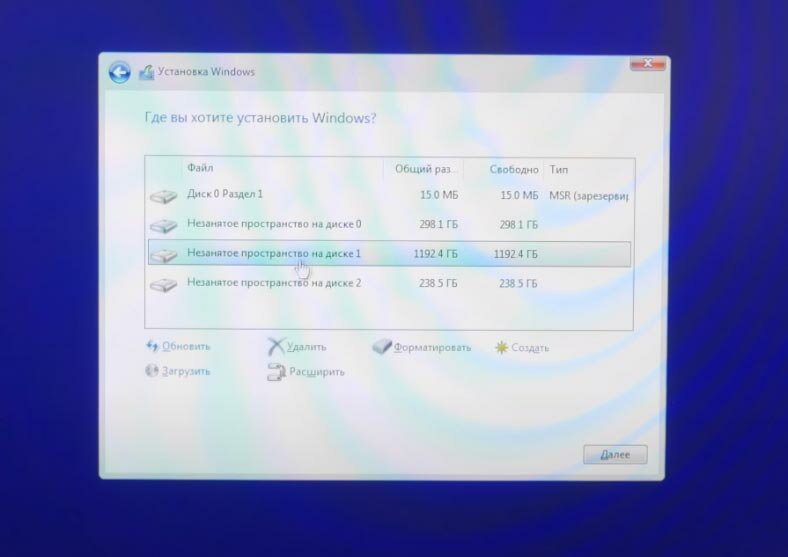
Система установлена. Открыв мой компьютер здесь, мы увидим наш диск на 1.16 ТБ.

Открыв свойства, вы можете увидеть, что это и есть наш RAID 5 который мы создали.
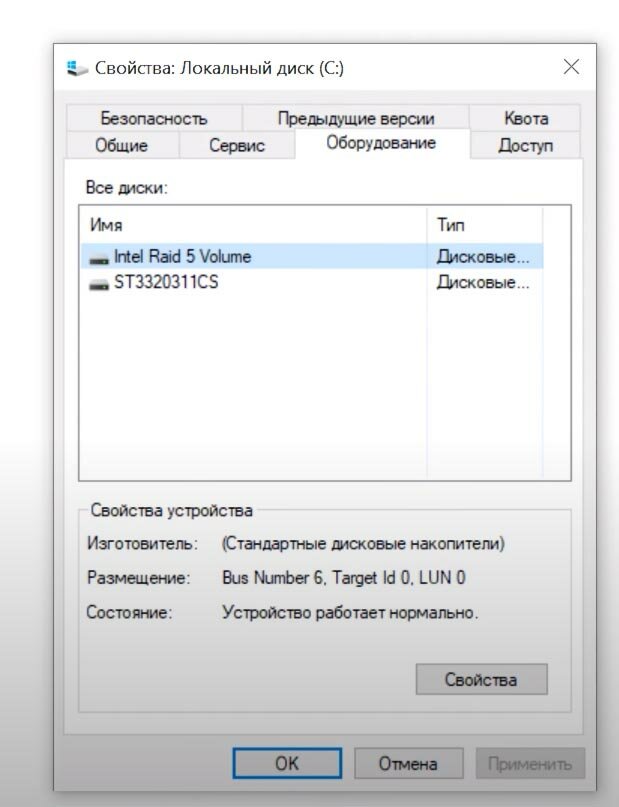
Вот и всё. Надеюсь, моя статья помогла Вам разобраться в том, как создать RAID на домашнем компьютере.
Читайте в одной из предыдущих статей о том, что такое RAID массив и какие бывают типы RAID.








