Як створити RAID масив. Збирання ПК та підбір комплектуючих для RAID
Читайте про те, як зібрати RAID 5 в домашніх умовах. На що звернути увагу при виборі комплектуючих під RAID, як зібрати комп’ютер і створити на ньому RAID масив.

- Комплектуючі
- Складання ПК для RAID
- Крок 1. Процесор
- Крок 2. Монтаж кулера процесора
- Крок 3. Встановлення оперативної пам'яті
- Крок 4. Корпус та блок живлення
- Крок 5. Встановлення материнської плати
- Крок 6. Підключення блоку живлення до материнської плати
- Крок 7. Підключення материнської плати до корпусу
- Крок 8. Підключення жорстких дисків
- Крок 9. Підключення відеокарти
- Встановлення системи
- Питання та відповіді
- Коментарі
Всі сучасні материнські плати оснащені інтегрованим RAID-контролером, а топові моделі мають їх навіть декілька. Чи потрібні такі інтегровані контролери в материнських платах для звичайних користувачів – це інше питання. Але в будь-якому випадку, деякі материнські плати надають можливість створити RAID масив прямо на персональному комп’ютері.
Далі розглянемо рекомендації по створенню RAID-масиву на домашньому ПК, а також конкретний приклад складання комп’ютера з RAID.

💽 Програма для відновлення даних із пошкоджених RAID масивів 💽
Комплектуючі
Насамперед, потрібно визначитися для яких цілей ви будете створювати масив на своєму комп’ютері, і який тип RAID вам потрібен.
Визначившись з типом RAID, потрібно підібрати материнську плату з підтримкою потрібного вам типу масиву та наявністю достатньої кількості SATA роз’ємів, щоб мати можливість підключити потрібну кількість дисків.

Для своїх потреб було прийнято рішення побудувати систему з RAID 5. Для цього обрано таку конфігурацію:
- Материнська плата ASRock B365M Pro4-F з підтримкою RAID 0, 1, 5 та 10, та шістьма SATA роз’ємами для дисків;
- Місткий корпус Cooler Master K380 з великою кількістю посадочних місць під HDD;
- Процесор від Intel 9-го покоління – i5-9400F;
- Одна планка оперативної пам’яті Kingston на 16 ГБ (2400 MHz);
- Відеокарта nVIDIA GeForce GTX 1060.

| Характеристика | Опис |
|---|---|
| Форм-фактор | Micro ATX |
| Чіпсет | Intel B365 |
| Підтримка процесорів | Intel Core 8-го та 9-го покоління (Socket 1151) |
| Слоти для оперативної пам’яті | 4 x DDR4 DIMM, до 64 ГБ, частота до 2666 МГц |
| Підтримка пам’яті | Двоканальний режим, підтримка ECC та не-ECC пам’яті |
| Слоти розширення | 1 x PCIe 3.0 x16, 2 x PCIe 3.0 x1 |
| Порти для зберігання даних | 6 x SATA 6 Гбіт/с, 2 x M.2 (один підтримує PCIe Gen3 x4 & SATA) |
| Підтримка RAID | RAID 0, RAID 1, RAID 5, RAID 10 (для SATA пристроїв) |
| Інтегрована графіка | Підтримка Intel UHD Graphics з виходами HDMI, DVI-D, D-Sub |
| USB-порти | 6 x USB 3.1 Gen1 (4 на задній панелі, 2 через внутрішні роз’єми), 6 x USB 2.0 |
| Аудіо | 7.1-канальний аудіо Realtek ALC887 |
| Мережева карта | Realtek RTL8111H, 1 Гбіт/с Ethernet |
| BIOS | UEFI AMI |
| Роз’єми для вентиляторів | 2 x CPU Fan, 2 x корпусний вентилятор |
| Розміри | 244 мм x 244 мм |
Складання ПК для RAID
Отже, з комплектуючими ми розібралися, приступаємо до складання.
Крок 1. Процесор
Почнемо із встановлення процесора та оперативної пам’яті на материнську плату.
Цей процес нескладний, потрібно лише зорієнтуватися як його розташувати в сокеті. Якщо ви вперше збираєте комп’ютер, не в якому разі не потрібно намагатися його втиснути силою. Все це призведе до того, що ви просто погнете ніжки, або пошкодите сам процесор. При правильній установці він легко і без зусиль сяде на своє місце.
На самому процесорі є позначення в кутку у вигляді трикутника, і таке ж позначення є і на материнській платі. Цей кут на процесорі та такий же кут сокета повинні збігатися.

Також на самому процесорі є невеликі вирізи, а на сокеті мітки під них. Зверніть на це увагу.

Встановлюємо процесор та фіксуємо його.

Процесор встановлено.
Крок 2. Монтаж кулера процесора
Наступний етап, це нанесення термопасти та установка кулера процесора. У моєму випадку термопаста вже нанесена на кулер, потрібно лише його встановити.

Ставимо його на своє місце та повертаємо фіксатори.
З колером завжди йде в комплекті інструкція з його встановлення, достатньо ознайомитися з нею перед установкою і ви встановите його без проблем.

Залишилося підключити його до материнської плати. Для цього штекер, який йде від вентилятора, потрібно підключити в роз’єм, який позначений як CPU_FAN. Його розташування залежить від материнської плати, але напис завжди один і той же.

Крок 3. Встановлення оперативної пам’яті
Далі, встановлюємо оперативну пам’ять та відкладаємо материнську плату в сторону.
Для установки пам’яті відтягуємо защіпки і ставимо пам’ять в роз’єм.
Тут потрібно бути уважним, так як пам’ять встановлюється певною стороною. Якщо вона не сідатиме в своє місце, то просто переверніть її на 180 градусів. Не потрібно при установці пам’яті докладати великих зусиль та вдавлювати її, якщо вона не ставатиме на своє місце.

На материнській платі є позначення та нумерація роз’ємів пам’яті. Якщо у вас дві планки, ставимо в роз’єм 1 і 2. Якщо одна, то в перший.

Відкладаємо плату і приступаємо до корпусу. Зараз ми встановимо блок живлення і зробимо менеджмент кабелів.
Крок 4. Корпус та блок живлення
Встановлюємо блок живлення на своє місце та прикручуємо його. Кріпильні гвинти зазвичай ідуть в комплекті з блоком, або корпусом.

Кабель вкладаємо з боку задньої бічної кришки. І просовуємо їх в отвори: живлення материнської плати в верхній, а всі інші в нижній.

У коробці від материнської плати знайдіть заглушку, і встановіть її на задню панель відповідно до розташування самої плати. Посадіть її в вікно з внутрішньої сторони корпусу.

Крок 5. Встановлення материнської плати
Далі, приміряємо материнську плату всередині корпусу і визначаємо куди потрібно буде прикрутити посадочні місця. Як правило вони йдуть в комплекті з корпусом.

Вкручуємо їх відповідно до отворів на материнській платі. Знову приміряємо плату, чи збіглися вони. Встановлюємо її в корпус та прикручуємо гвинтиками з набору корпусу.
Крок 6. Підключення блоку живлення до материнської плати
Наступним етапом буде підключення блоку живлення до материнської плати.
Підключаємо живлення процесора, в нашому випадку це восьміпіновий шнур.

І живлення материнської плати – найбільший штекер.

Крок 7. Підключення материнської плати до корпусу
Наступним етапом буде підключення передньої панелі корпусу до материнської плати. На даному етапі у вас можуть виникнути складнощі, якщо ви це робите вперше. Особливо при підключенні передніх індикаторів корпусу. Але не бійтеся, всі штекери вже позначені, а всі роз’єми на материнській платі підписані.
Штекер AUDIO підключаємо відповідно в роз’єм AUDIO, складного в цьому нічого немає. Варто лише звернути увагу як розташовані конектори, тому що при неправильному підключенні штекер просто не сяде на своє місце.

Далі, штекер USB підключаємо в роз’єм USB1 або USB2, без різниці.

Підключаємо кнопку Power, Reset та лед індикатори. В інструкції до материнської плати повинні бути детально вказані їх розташування. Полярність, як правило, позначена на материнській платі та штекерах.

А також кабель USB 3.0, тут теж все підписано.
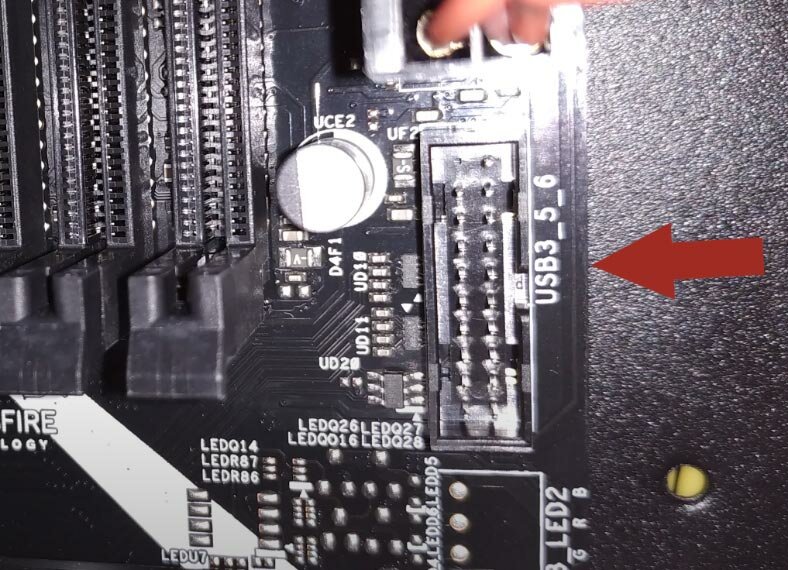
Крок 8. Підключення жорстких дисків
Прийшла черга жорстких дисків. Для нашого RAID ми використовуємо 6 дисків WD на 320 GB кожен. Встановлюємо їх, закріплюємо та підключаємо живлення, з’єднуємо SATA кабелем з материнською платою. Так як роз’ємів живлення для підключення всіх дисків не вистачає, то будемо використовувати відповідні перехідники.

Крок 9. Підключення відеокарти
Ну і залишилося лише встановити відеокарту.
Приміряємо її в корпусі та виламуємо відповідне вікно. Потім просто встановлюємо карту в слот PCI Express і кріпимо її болтами. Після установки підключаємо кабель живлення відеокарти.

На цьому складання комп’ютера закінчене.
Встановлення системи
Комп’ютер зібраний, тепер потрібно налаштувати наш RAID в BIOS, і встановити на нього операційну систему.
Відкриваємо BIOS, переходимо в Продвинутий режим – Розширені налаштування – Intel rapid storage technology.
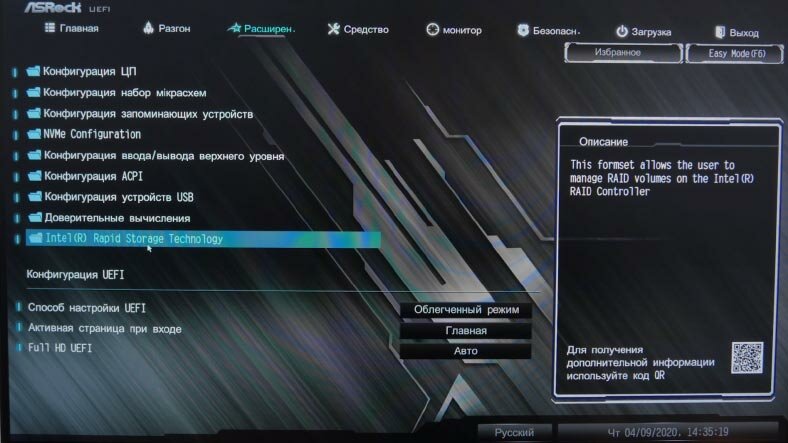
Обираємо Create RAID volume. Вказуємо ім’я, обираємо тип RAID та позначаємо диски для нього. Внизу тиснемо Create volume – Зберегти зміни і вийти.
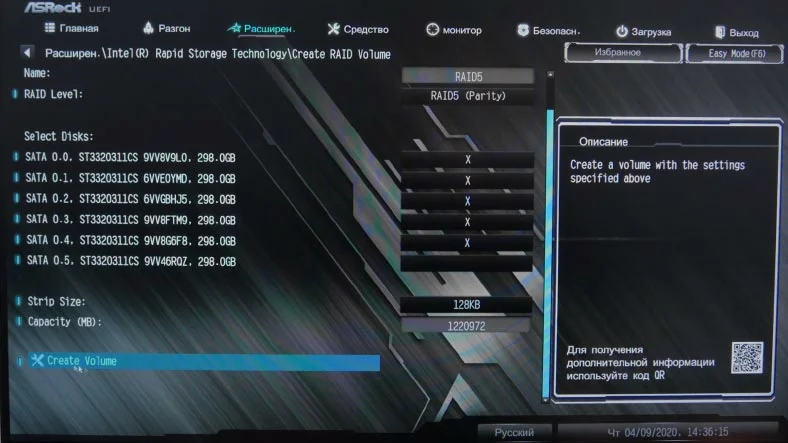
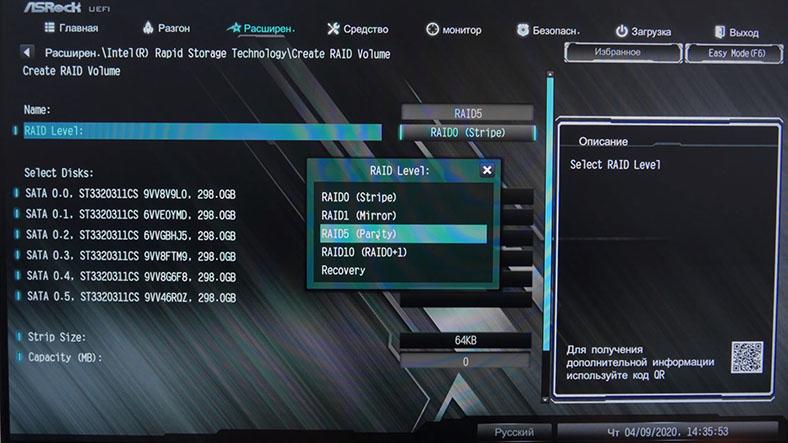
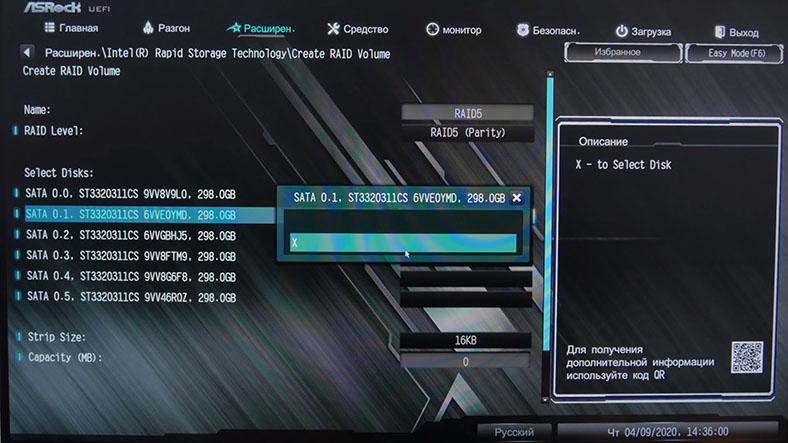
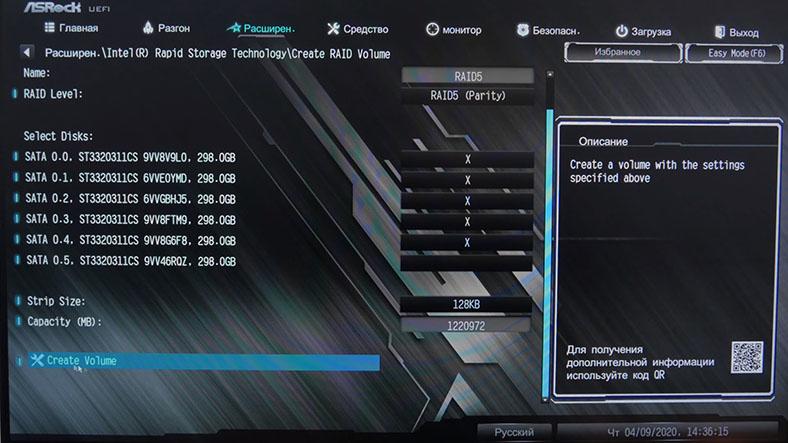
Залишилося встановити операційну систему. Для цього буде потрібно завантажувальна флешка або диск.
Як створити завантажувальну флешку та увстановити систему у нас є окрема стаття в блозі та відео на YouTube каналі.
Тут все стандартно, завантажуємось з флешки, обираємо мову, вводимо ключ, обираємо яку хочете встановити редакцію системи, приймаємо умови угоди, і т.д.. Все стандартно.
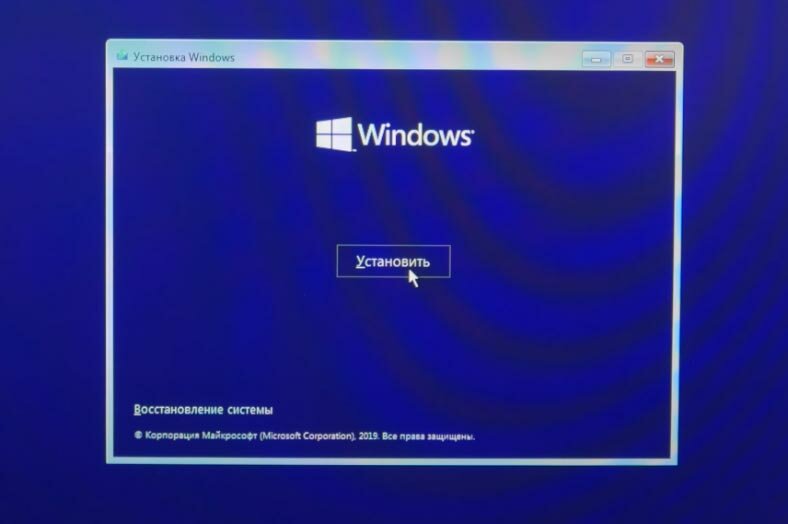
На наступному етапі потрібно вибрати диск. Як бачите, система бачить один диск на 1192.4ГБ. Це наш RAID диск. Обираємо його і тиснемо далі.
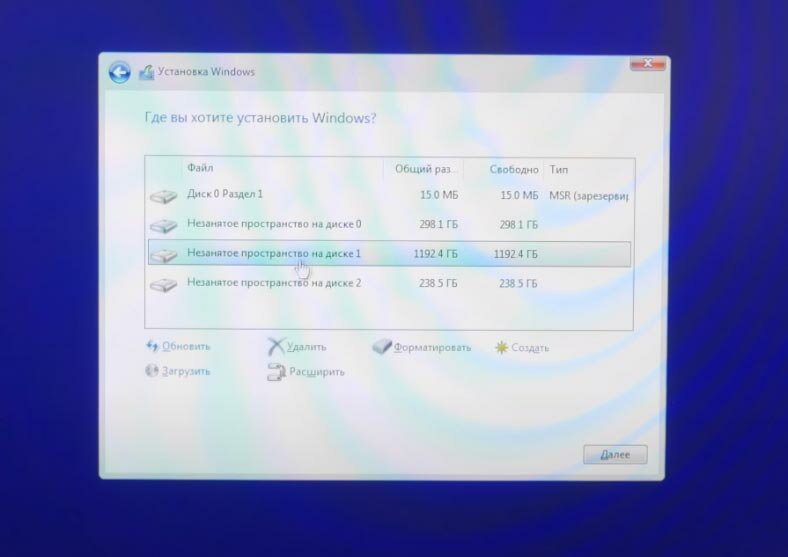
Систему встановлено. Відкривши “Цей ПК”, ми бачимо наш диск на 1.16 ТБ.

У властивостях диска ви можете побачити, що це і є наш RAID 5 який ми створили.
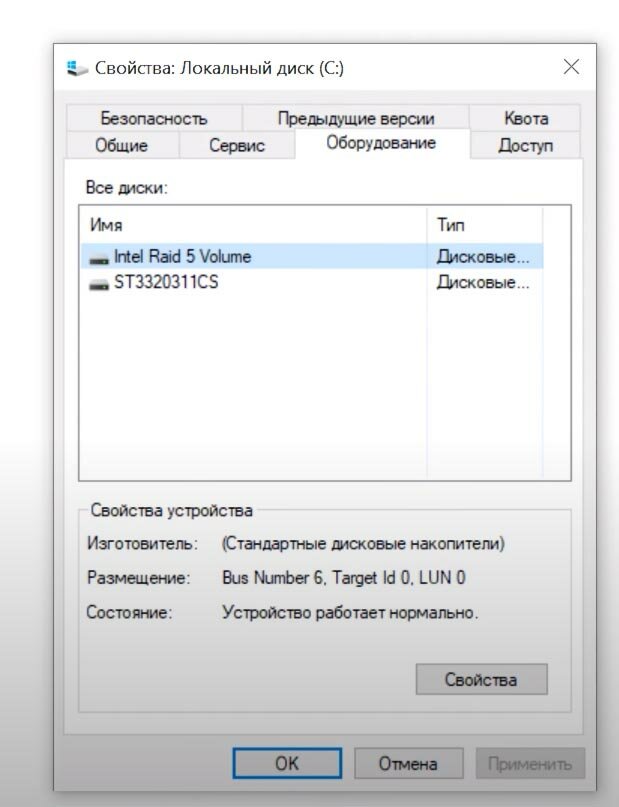
От і все. Сподіваюся, моя стаття допомогла Вам розібратися в тому, як створити RAID на домашньому комп’ютері.








