Как переиграть систему: Запуск Windows 11 на этом компьютере невозможен?
В этой статье мы обсудим ошибку “Запуск Windows 11 на этом компьютере невозможен: ваш компьютер не соответствует минимальным требованиям”. Узнайте, почему ваш компьютер может не соответствовать требованиям для установки Windows 11, и какие шаги можно предпринять для решения этой проблемы. Мы рассмотрим возможные причины этой ошибки и предложим решения для того, чтобы все же запустить Windows 11 на вашем компьютере. Узнайте все подробности!

- Как обойти требования TPM 2.0 и безопасной загрузки в реестре программы установки
- Как добавить параметры в реестр вручную
- Как установить Windows 11
- Как обновить Windows 10 до Windows 11 без TPM.
- Вопросы и ответы
- Комментарии
Первая сборка Windows 11 уже доступна к установке для участников программы предварительной оценки (Windows insider Preview). Но большинство компьютеров не соответствуют минимальным требования для установки данной операционной системы, потому как на них отсутствует модуль TPM (Trusted Platform Module).
| Характеристика | Описание |
|---|---|
| Название | Trusted Platform Module (TPM) |
| Основная функция | Обеспечение аппаратной безопасности путем шифрования данных и хранения ключей шифрования |
| Версии TPM | 1.2, 2.0 |
| Шифрование | Шифрование на аппаратном уровне, использующее уникальные ключи |
| Использование в ОС | Windows, Linux, macOS (ограниченно) |
| Назначение | Защита данных, аутентификация системы, защита от вредоносного ПО |
| Поддержка BitLocker | Да (версия 2.0) |
| Тип оборудования | Встроенный или отдельный модуль |
| Сертификация | FIPS 140-2, Common Criteria |
Данный модуль используется для шифрования данных, идентификации пользователя, защиты программ от изменений, аппаратной защиты от вирусов и т.п. Скорей всего данная функция используется в Windows 11 для шифрования жесткого диска компьютера, так как позволяет надежно защитить данные от несанкционированного доступа. Если вы планируете установить Windows 11 на свой компьютер, то должны учитывать этот момент. При попытке установить Windows 11 на компьютер без TPM 2.0 приведет к следующей ошибке «Этот компьютер не может работать с Windows 11». Если вы столкнулись с данной ошибкой не отчаивайтесь далее я покажу как ее обойти и отключить проверку TPM и Secure boot.

Как установить или обновится до Windows 11 без TPM и Secure boot. Чистая установка Windows 11
Как обойти требования TPM 2.0 и безопасной загрузки в реестре программы установки
Начнем с самого простого. Для первого способа вам понадобиться только ISO образ операционной системы Windows 11. Мы отключим проверку TPM и безопасности загрузки в реестре перед установкой операционной системы из среды предустановки.
Современная версия Windows загружает минимальную версию ОС, известную как среда предустановки Windows. Загружается необходимый набор драйверов и запускается основная программа установки.
На данном этапе установки вы можете отредактировать реестр, чтобы установщик не выполнял проверку на наличие TPM и безопасности. Сделать это можно следующим способом.
Установку будем выполнять на чистый диск.
Загружаемся с установочной флешки с Windows 11. Найти ISO образ данной ОС во всемирной сети не составит труда. А как создать загрузочную флешку с Windows 11 вы можете посмотреть на примере Windows 10, этот процесс отличается только файлом образа.

⚙️Как обновить Windows 10 до Windows 11 на совместимом устройстве или неподдерживаемом компьютере⚙️
После создания загрузочной флешки нужно скопировать на нее REG-файл, который позволит отключить проверку TPM.
Для его создания кликаем правой кнопкой мыши по рабочем столе и жмем создать текстовый документ. Даем ему произвольное имя и открываем.
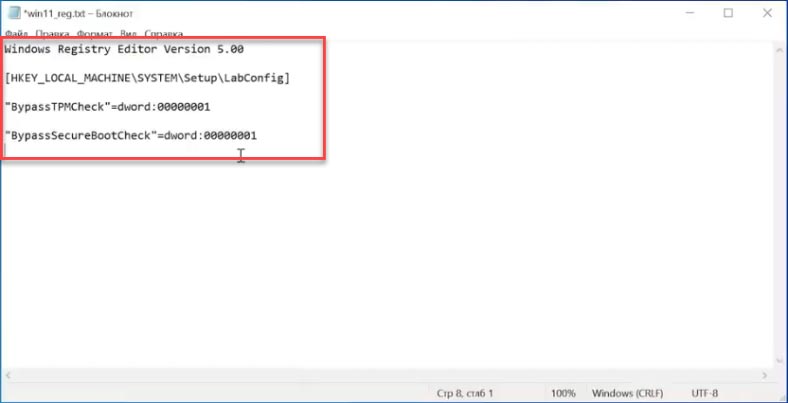
Вписываем сюда следующий код:
Windows Registry Editor Version 5.00
[HKEY_LOCAL_MACHINE\SYSTEM\Setup\LabConfig]
"BypassTPMCheck"=dword:00000001
"BypassSecureBootCheck"=dword:00000001
Данный REG-файл добавит в реестр ключи, отвечающие за прохождения проверки TPM 2.0 и Secure Boot. После чего можно будет продолжить установку Windows 11 как обычно.
Сохраняем документ и затем меняем его расширение с .txt на .reg.
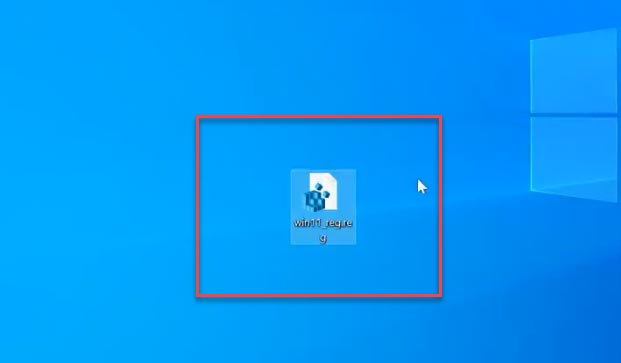
Если у вас отключено отображение расширения файлов откройте проводник, перейдите во вкладку Вид и установите отметку напротив Расширения имен файлов, после чего они будут отображаться.
Только что созданный .reg файл нужно скопировать на флешку с Windows, можно скопировать прямо в корень.
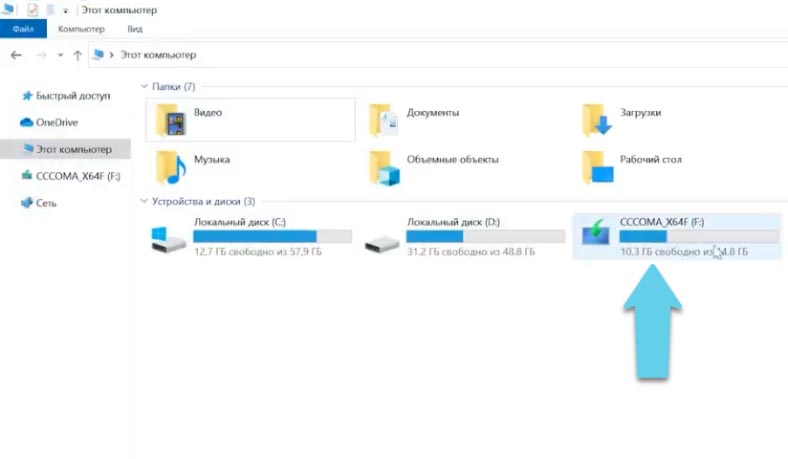
После загрузки с установочного USB-накопителя на этапе выбора языка, формата времени и метода ввода, нажмите сочетание клавиш Shift + F10 для запуска командной строки. Теперь нужно запустить блокнот, для этого выполняем следующую команду – notepad.
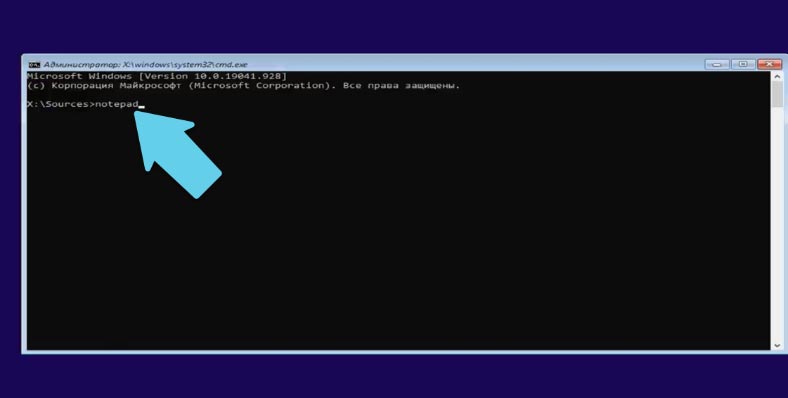
В результате откроется окно программы. Нажмите Файл – Открыть.
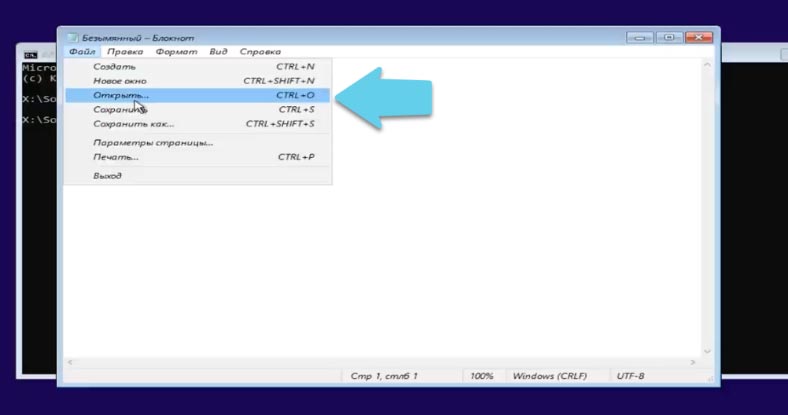
В строке типы файлов выберите «все файлы», а затем укажите путь к reg файлу который лежит на USB-накопителе, кликните по нему правой кнопкой мыши и выберите Слияние (Megre).
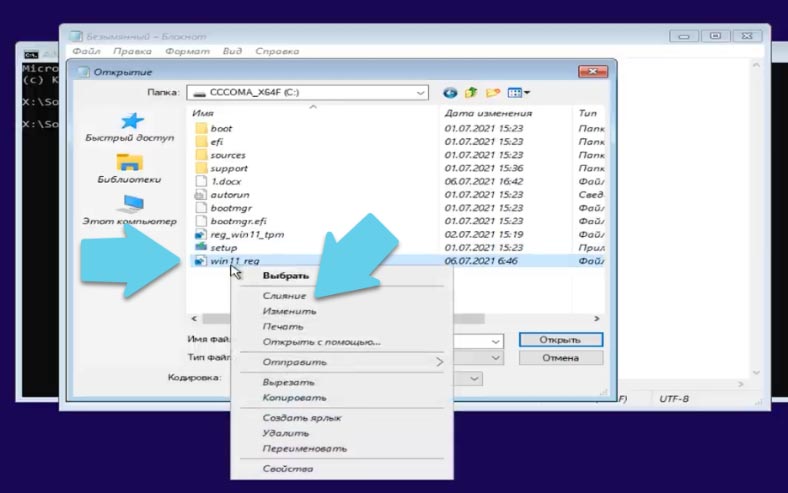
В окне с предупреждением жмем кнопку, Да и Ок. После закрываем окно блокнота, командной строки и продолжаем установку.
Как добавить параметры в реестр вручную
Также данную процедуру можно произвести вручную без reg файла.
В командной строке вместо блокнота запускаем реестр, выполнив команду regedit.
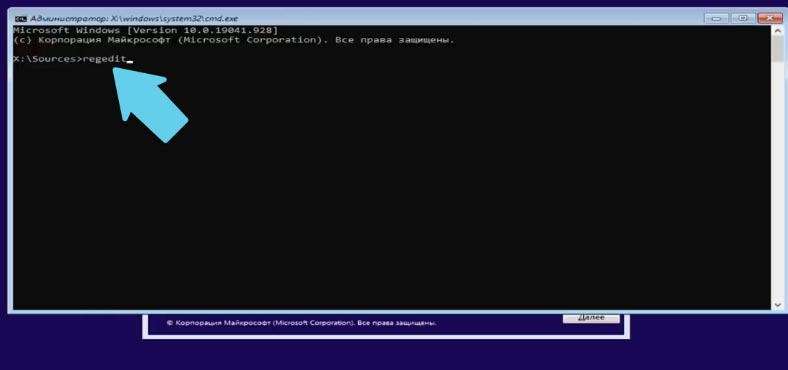
Переходим по следующему пути
HKEY_LOCAL_MACHINES\SYSTEM\Setup\
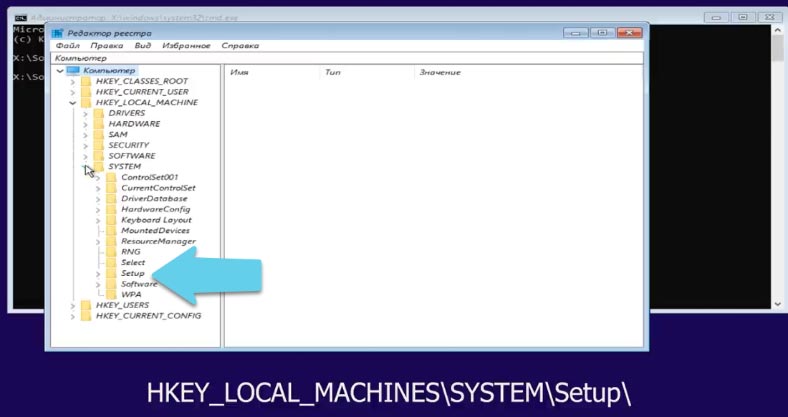
Жмем по папке Setup правой кнопкой мыши – Создать раздел, даем ему имя LabConfig.
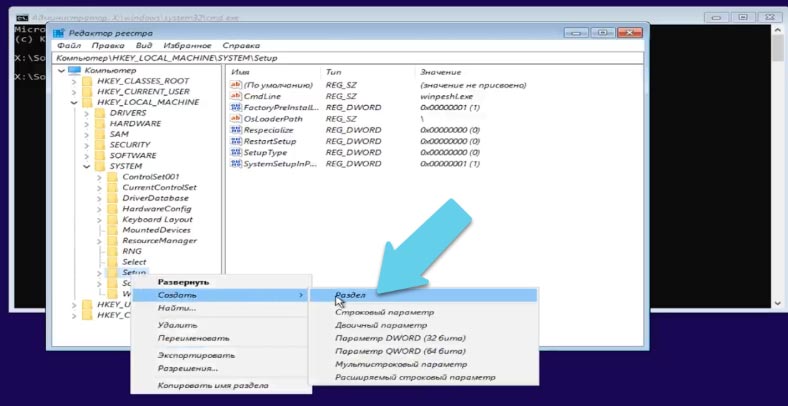
Переходим в данный раздел и в правой части окна кликаем правой кнопкой мыши создать параметр DWORD и меняем имя на BypassTPMCheck. Открываем его и устанавливаем значение 1, Ок.
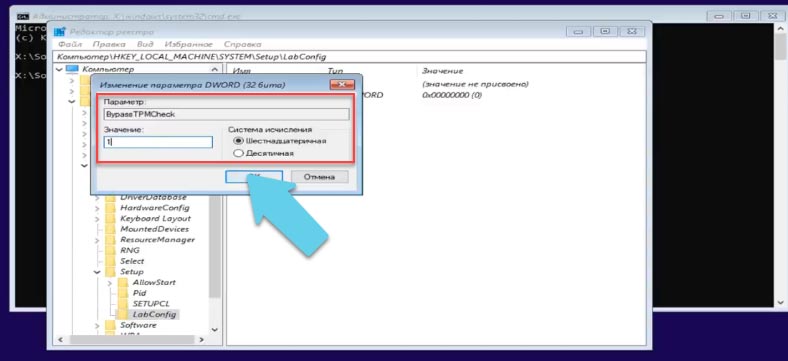
Создаем второй параметр с таким именем BypassSecureBootCheck, меняем значение на 1, Ок. Далее закрываем реестр и продолжаем установку.
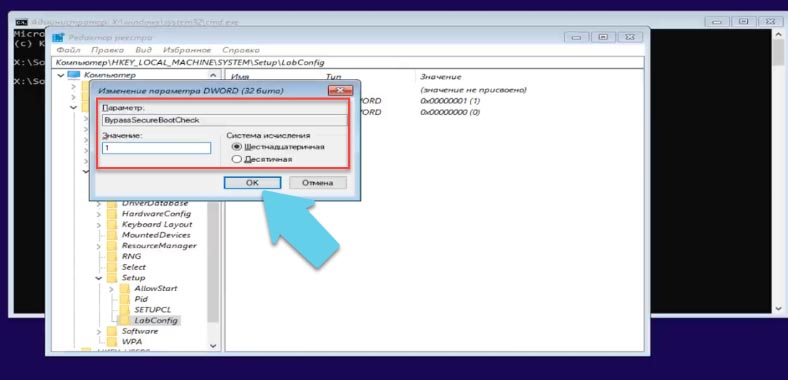
Как установить Windows 11
Жмем Далее, Установить сейчас. Процесс установки ничем не отличается от установки Windows 10. В следующем окне нужно ввести регистрационный ключ, если его у вас нет нажмите «у меня нет ключа продукта».
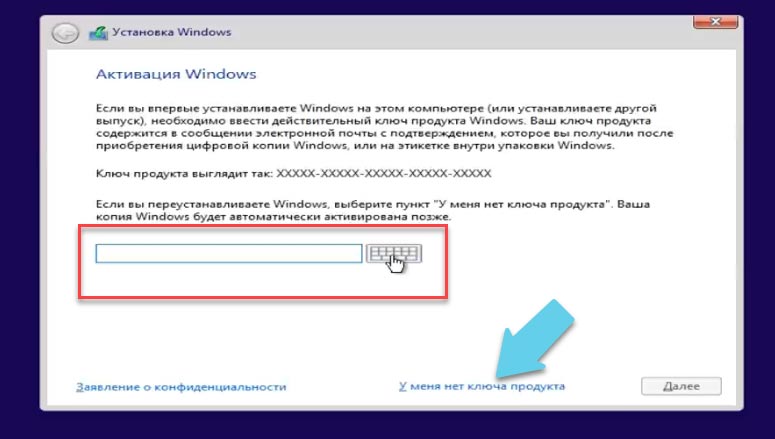
Выбираем нужную версию ОС, опять кликаем Далее. Принимаем лицензионное соглашение.
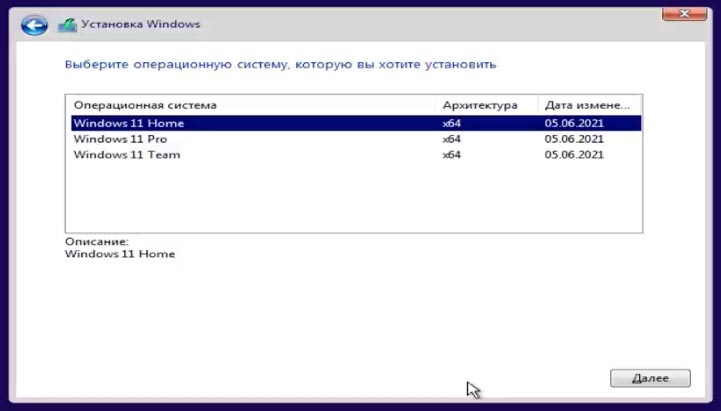
В следующем окне выбираем Установить. Выберите диск, на который будет установлена ОС и нажмите Далее, после чего начнется установка, ждем окончания процесса, перезагружаем систему.
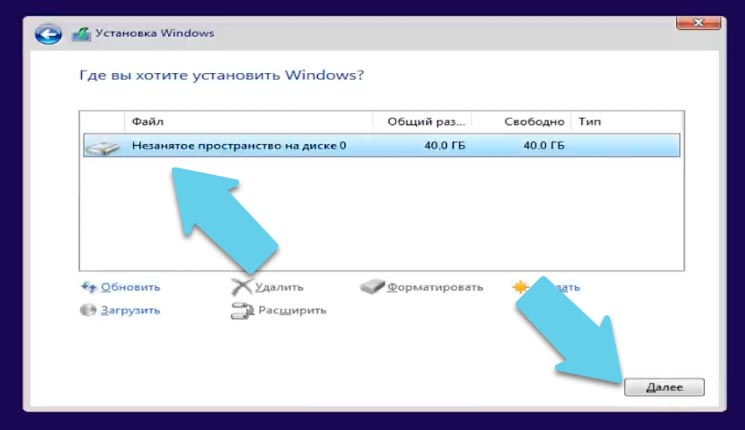
После перезагрузки идет внесение настроек и завершение установки. Выбираем нужный регион, страну, предпочтительную раскладку клавиатуры, если нужно далее будет предложено добавить дополнительные.
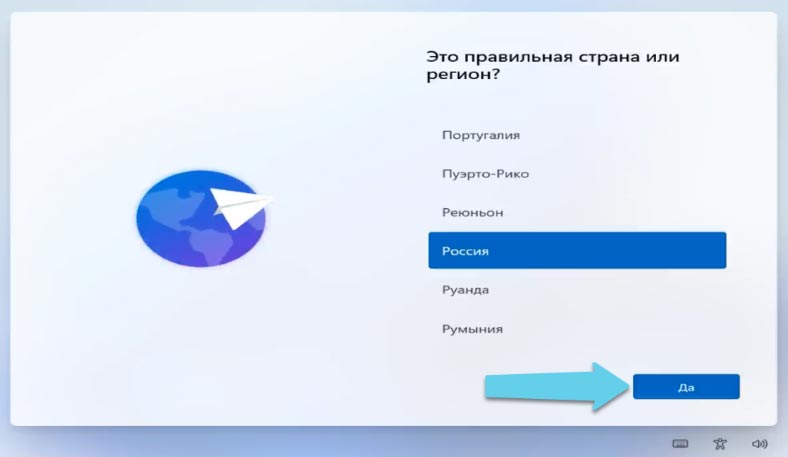
И после ждем пока система проверит обновления.
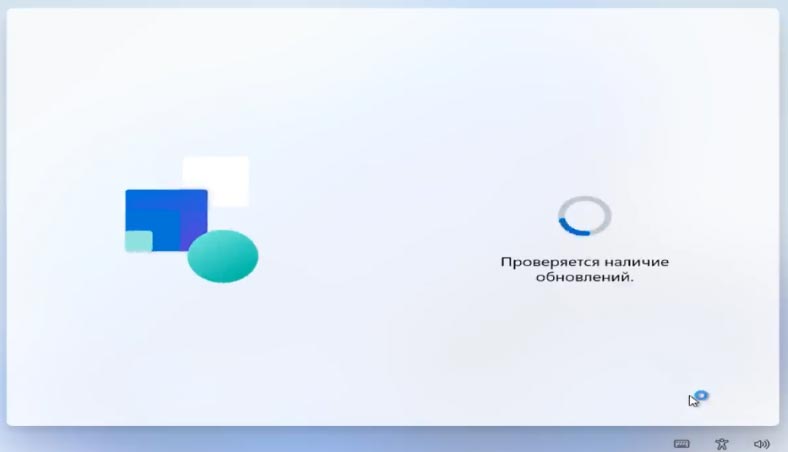
Далее выбираем способ настройки устройства, для личного использования или компьютер для работы или учебы.
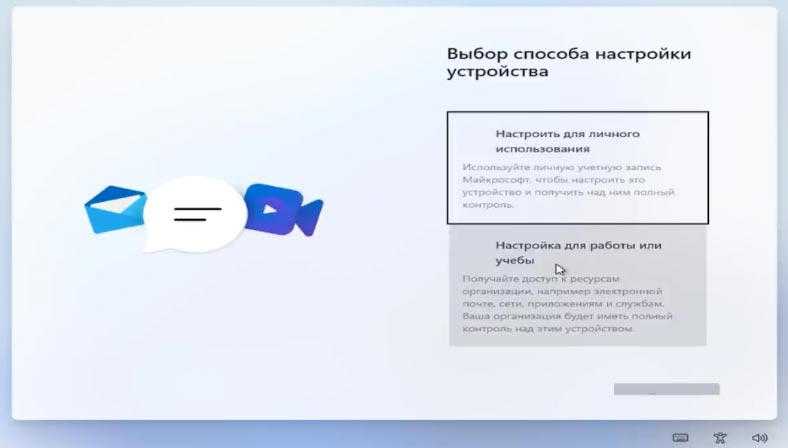
Если у вас есть учетная запись майкрософт войдите в нее, если нет можете ее создать. Или же выберите ниже параметры входа, автономная учетная запись, пропустить, затем введите имя пользователя и пароль и нажмите Далее.
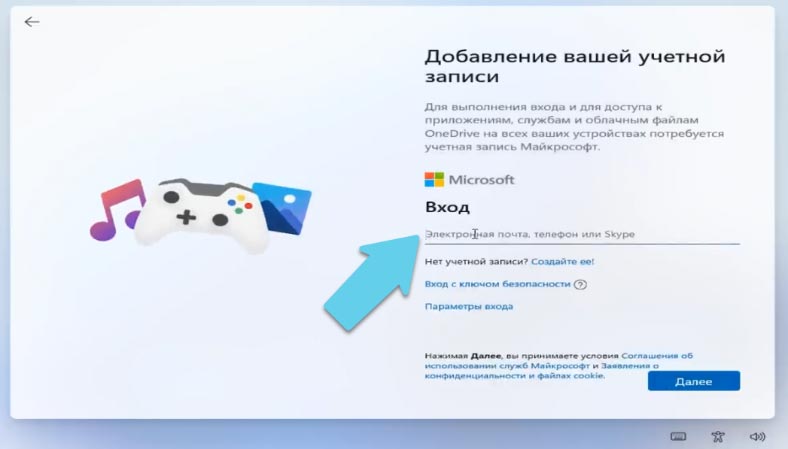
Далее система завершит настройку, и после она загрузится. На этом процесс установки ОС Windows 11 окончен.
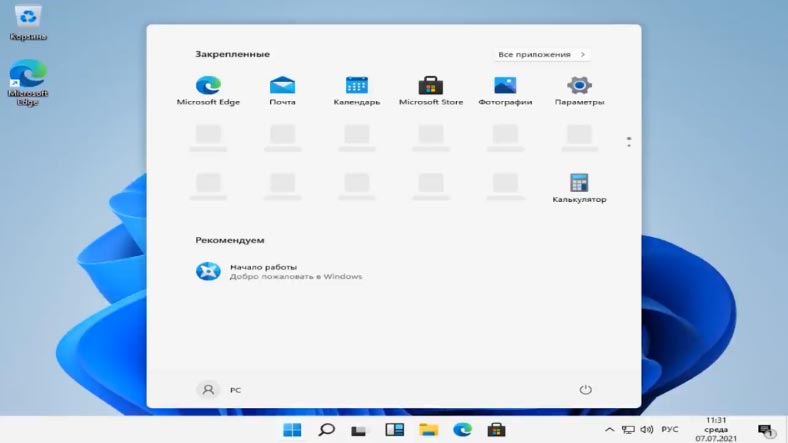
Как обновить Windows 10 до Windows 11 без TPM.
Если вы пытаетесь обновится до Windows 11 из установленной десятки, и получили сообщение о несовместимости, в таком случае нужно выполнить замену файла в ISO образе. Для замены понадобится образ десятки.
Откройте ранее созданный загрузочный накопитель с Windows 11 и перейдите в папку sources.
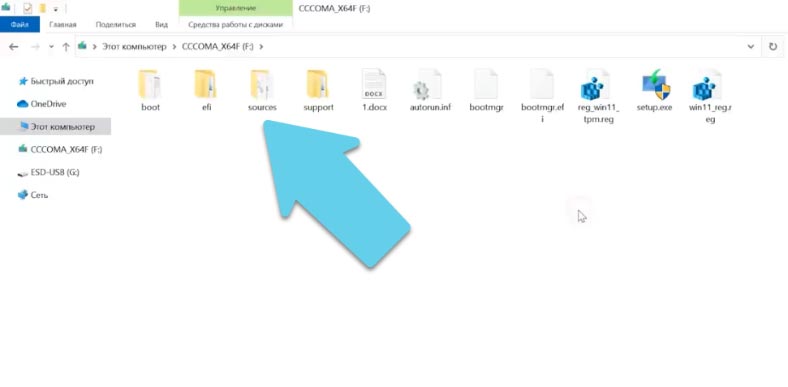
Откройте ту же папку в образе с Windows 10 в другом окне.
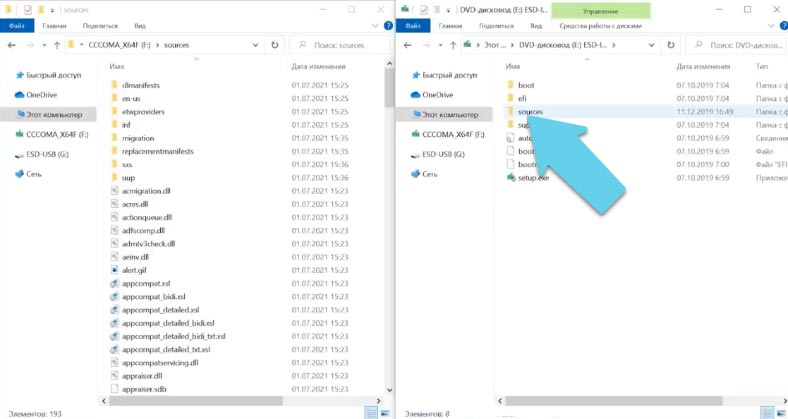
Скопируйте dll файл «appraiserres.dll» в папку sources Windows 11 с заменой существующего.
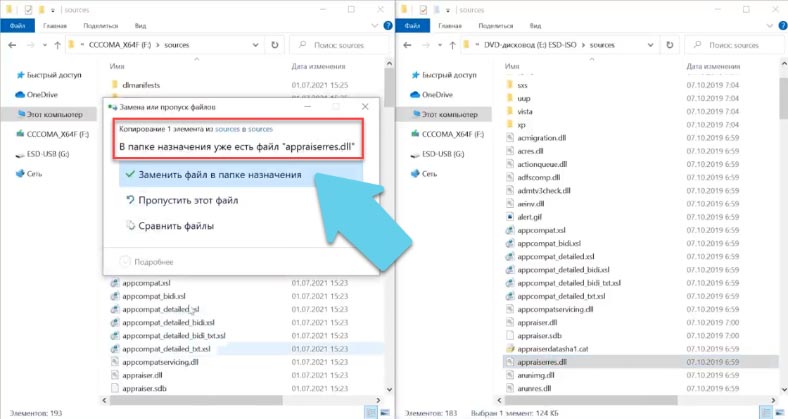
После замены запустите Setup.exe и обновите Window до новой версии. Если все было сделано правильно, то обновление до Windows 11 должно пройти без проверки на наличие TPM 2.0 и Secure Boot.

Как восстановить данные после сброса операционной системы Windows 11








