إسترداد الملفات بعد التهيئة أو الحذف: ما الفرق؟
إقرأ هذا المقال حول خصائص إسترداد البيانات بعد تهيئة القرص أو مجرد حذف الملفات، وحول الطرق التي يمكنك تطبيقها لإسترداد المعلومات.

- طرق مختلفة لحذف الملفات
- إسترداد الملفات المحذوفة بإستخدام سلة محذوفات Windows
- حذف الملفات عن طريق تهيئة القرص
- خصوصيات حذف البيانات من محركات أقراص الحالة الصلبة SSDs
- إسترداد الملفات بعد التهيئة أو الحذف
- إسترداد الملفات بإستخدام أدوات Windows المتكاملة
- إسترداد الملفات بواسطة برامج إحترافية
- الخاتمة
- أسئلة وأجوبة
- التعليقات
طرق مختلفة لحذف الملفات

How to Delete Files Without the Opportunity to Restore Them – Software Encryption 📁🚫⚕️
بشكل عام، هناك طريقتان رئيسيتان لحذف ملف:
- حذف عادي (حذف بسيط)؛
- حذف دائم (حذف نهائي).
تتميز جميع إصدارات نظام التشغيل Windows بخاصية سلة المحذوفات، وهي موقع محمي للملفات المحذوفة، حيث ينتهي بها الأمر بعد حذفها ويتم تخزينها لبعض الوقت (كل ذلك ممكن إذا قمت بضبط إعداداتها بطريقة مناسبة). بشكل إفتراضي، ستحتفظ وحدة التخزين المحمية هذه بجميع الملفات المحذوفة من القرص الصلب لجهاز الكمبيوتر الخاص بك حتى يتم إستيفاء حالة نظام معينة، أو حتى يقوم المستخدم بتنفيذ إجراءات معينة.
إبحث عن أيقونة سلة المحذوفات على سطح المكتب وإنقر عليه بزر الماوس الأيمن. من قائمة الإجراءات المتاحة، قم بتحديد الخصائص.
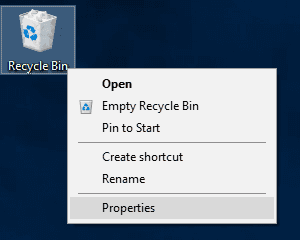
في النافذة التي ستفتح، إبحث عن علامة التبويب العام وقسم الإعدادات للموقع المحدد: الخيار الإفتراضي هو الحجم المخصص: الحجم الأقصى (ميغابايت): حيث يمكنك تعيين حجم سلة محذوفات Windows المحجوزة لتخزين الملفات المحذوفة.
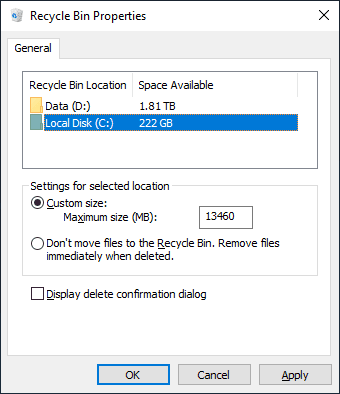
للحذف العادي، هناك طريقتان سهلتان: إضغط على زر الحذف على لوحة المفاتيح، أو إنقر بزر الماوس الأيمن على ملف (عدة ملفات محددة مسبقًا) وحدد الحذف من قائمة السياق.
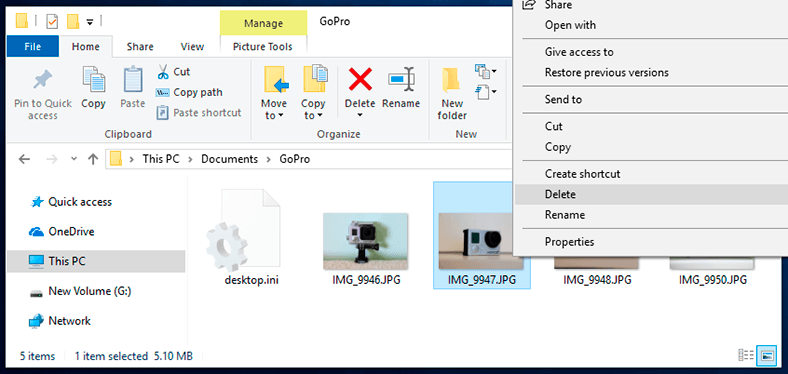
في حالة البحث عن الحذف نهائي، يمكنك إستخدام إختصار يتضمن مفتاح Shift (على سبيل المثال، Shift + Delete). تقوم مجموعة المفاتيح هذه بإزالة ملف أو مجموعة من الملفات على الفور، بدون وضعها في Recycle Bin بصفة مؤقتة.
يمكنك أيضًا إزالة الملفات نهائيًا بعد تغيير بعض الإعدادات الخاصة بسلة محذوفات Windows. . إفتح نافذة خصائص سلة محذوفات Windows تمامًا كما فعلت من قبل وحدد الخيار لا تنقل الملفات إلى سلة المحذوفات. قم بإزالة الملفات فور حذفها، ثم إنقر فوق Apply و ОК لتصبح التغييرات سارية المفعول.
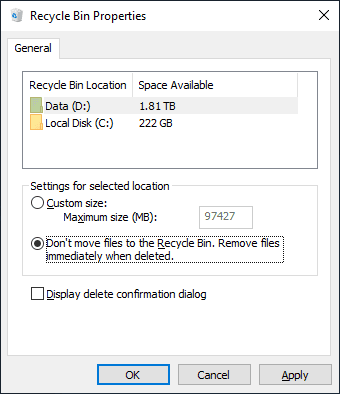
بالإضافة إلى ذلك، سيتم حذف الملفات المحذوفة بطريقة عادية ووضعها في سلة محذوفات Windowsنهائيًا عندما ينفد حجم سلة محذوفات Windows من الحجم المخصص لها ويتم ملؤها الملفات المحذوفة مسبقًا. في هذه الحالة، عند حذف ملف جديد، ستقوم سلة محذوفات Windows بإزالة الملفات الأقدم بشكل دائم لتوفير مساحة للبيانات المحذوفة مؤخرًا.
أيضًا، عندما يقوم المستخدم بإفراغ سلة محذوفات Windows ، سيتم حذف جميع الملفات المخزنة هناك نهائيًا. تبدأ هذه العملية عند تحديد إفراغ سلة المحذوفات من قائمة السياق أثناء النقر بزر الماوس الأيمن فوق إختصار سطح مكتب سلة المحذوفات Windows.
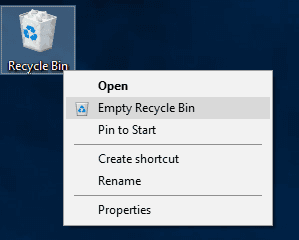
تجدر الإشارة إلى أنه عند حذف الملفات من محركات أقراص USB المحمولة وبطاقات الذاكرة، ستتم إزالة جميع الملفات على الفور بدون المرور بسلة محذوفات Windows، بغض النظر عن طريقة الحذف التي قد تختارها.
يمكنك معرفة المزيد حول إسترداد بيانات المستخدم المفقودة من محركات أقراص USB من خلال مشاهدة فيديو تعليمي كيفية إسترداد الملفات المحذوفة من محرك أقراص USB بعد تهيئة محرك الأقراص أو هجوم الفيروسات.
في بعض الأحيان، يمكن حذف الملفات بسبب بعض العوامل الخارجية مثل عطل في النظام أو أخطاء القراءة أو الكتابة أو تلف نظام الملفات وتأثيرات البرامج الضارة وما إلى ذلك. ومع ذلك، في جميع الحالات تقريبًا، لا يزال بإمكانك إسترداد الملفات التي تمت إزالتها بمساعدة أدوات إسترداد البيانات الإحترافية – والتي سنغطيها في الجزء الأخير من هذا المقال.
لتأمين جهاز الكمبيوتر الخاص بك وجميع بياناته من التأثيرات الضارة للفيروسات، تأكد من معرفة كيفية تنظيف نظامك من جميع أنواع البرامج الضارة: يجب أن يكون دليل الفيديو على قناتنا مفيدًا للغاية – إزالة مضمونة 100٪ لأي فيروس: Trojan ،Rootkit ،Ransomware ،Spyware.
إسترداد الملفات المحذوفة بإستخدام سلة محذوفات Windows
إذا لم تقم بتغيير الإعدادات الإفتراضية لسلة محذوفات Windows ، يمكنك إستعادة أي ملفات محذوفة بسهولة من هناك.
إفتح “سلة المحذوفات” – على سبيل المثال، بالنقر المزدوج على إختصار سلة محذوفات Windows أو بالنقر بزر الماوس الأيمن على الإختصار وإختيار الفتح من القائمة.
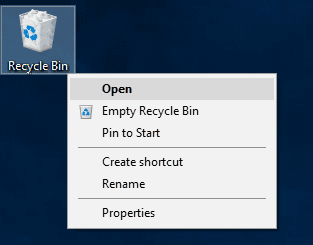
سترى عدة خيارات لإسترداد الملفات. قم بتحديد ملف أو مجموعة ملفات لإستردادها، و إنقر بزر الماوس الأيمن لفتح قائمة: إختر الإسترداد. ستتم إعادة الملفات المحددة على الفور إلى موقعها السابق حيث تم تخزينها مباشرة قبل حذفها.
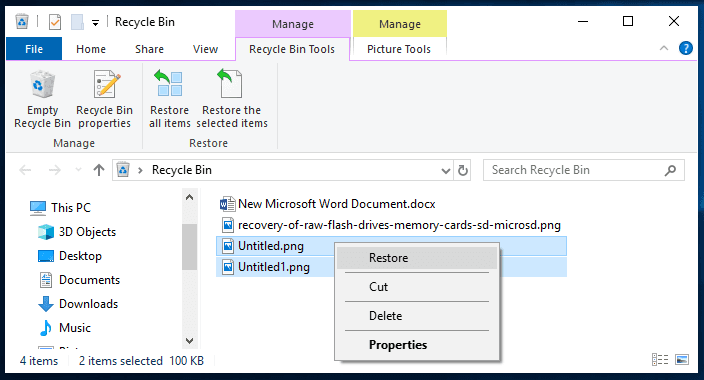
بخلاف ذلك، قم بإستخدام الزر الموجود على اللوحة أعلاه لتحديد العناصر المحددة أو جميع الملفات المخزنة حاليًا في سلة محذوفات Windows.
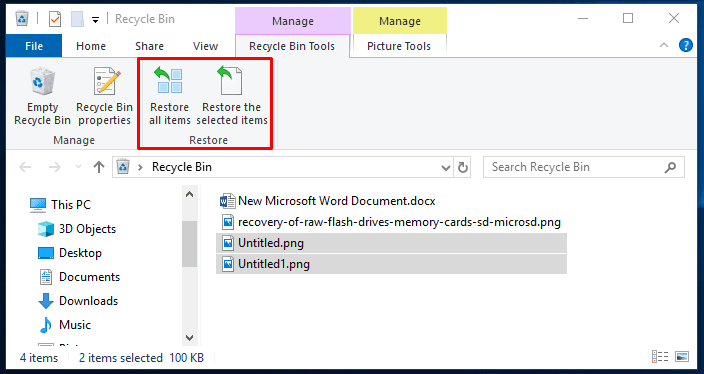
حذف الملفات عن طريق تهيئة القرص
قبل أن تبدأ بالفعل في إستخدام القرص الصلب، يوصى بضبط إعدادته بشكل صحيح. بمعنى آخر، تحتاج إلى إنشاء بنية معينة للسماح لنظام التشغيل بإستخدام كل مساحة القرص لكتابة البيانات ومعالجتها. تُعرف هذه العملية بالتهيئة.
هناك نوعان من التهيئة، المستوى المنخفض والمستوى العالي. في إحدى المقالات السابقة، وصفنا بالفعل عملية التهيئة منخفضة المستوى التي يتم إجراؤها مرة واحدة عند تصنيع قرص صلب.
| الخاصية | التنسيق منخفض المستوى | التنسيق عالي المستوى |
|---|---|---|
| التعريف | العملية التي تنشئ الهيكل الفيزيائي للقرص. | العملية التي تنشئ نظام الملفات على القرص. |
| الغرض | تنسيق يهيئ القرص لكتابة البيانات. | تنسيق ينظم البيانات للمستخدم. |
| المكونات | يتضمن وضع علامات على القطاعات والمسارات على القرص. | يتضمن إنشاء جدول تقسيم ونظام ملفات. |
| وقت التنفيذ | عادة ما يستغرق وقتًا أطول بسبب تفصيل العملية. | عادة ما يكون أسرع لأنه لا يتطلب إعدادًا ماديًا للقرص. |
| المثال | تصنيع أقراص صلبة جديدة. | تنسيق محرك USB إلى FAT32 أو NTFS. |
| التوفر | عادة لا يكون متاحًا للمستخدمين. | متاح عبر أنظمة التشغيل. |
| نوع البيانات | عمليات مع البيانات المغناطيسية أو الضوئية. | عمليات مع الملفات والمجلدات. |
التهيئة عالية المستوى هي عملية تعليم مساحة القرص الصلب عن طريق إنشاء جدول تخصيص ملف – هيكل منطقي مسؤول عن معالجة البيانات وتخزينها بشكل صحيح.
ضمن نظام تشغيل Windows ، يمكننا إستخدام تهيئة عالية المستوى لتقسيم القرص الصلب إلى وحدات تخزين منطقية (أقسام) أو تنظيف مساحة القرص لتحديث جدول تخصيص الملفات وتجهيز القرص لإدخالات جديدة.
عند بدء عملية التهيئة، يتم إستبدال جدول تخصيص الملفات القديم بآخر جديد. بعد هذه العملية، يتم مسح جميع المعلومات الموجودة على البيانات المخزنة في هذا القرص، وسيرى نظام التشغيل هذا القرص على أنه فارغ وجيد لكتابة إدخالات جديدة. ومع ذلك، فإن جميع البيانات الموجودة في هذا القرص لا تزال موجودة ومتاحة للإسترداد حتى يتم إستبدالها ببيانات جديدة.
قم بزيارة قناتنا على YouTube للحصول على دليل فيديو مفصل حول إسترداد البيانات بعد العمل مع الأقسام: «كيفية إسترداد البيانات بعد التهيئة أو حذف أو إنشاء أقسام».

How to Recover Data After Formatting, Deleting or Creating Partitions in 2021 📁🔥⚕️
خصوصيات حذف البيانات من محركات أقراص الحالة الصلبة SSDs
تتطلب محركات الأقراص ذات الحالة الصلبة، والمعروفة أيضًا بإسم SSDs، إهتمامًا خاصًا، حيث تتبع عملية حذف ملف سيناريو مختلف.
قرص SSD هو جهاز تخزين يعتمد على ذاكرة فلاش NAND مع شريحة تحكم منفصلة. لا تحتوي محركات الأقراص هذه على أجزاء متحركة، مما يجعلها صامتة تمامًا ومتينة للغاية. بالإضافة إلى ذلك، لديهم سرعات قراءة / كتابة أعلى بكثير ويمكنهم أداء عمليات إدخال وإخراج في الثانية أكثر بكثير من أي قرص صلب تقليدي.
تأتي كل هذه الفوائد من إستخدام أمر الأجهزة المعروف بإسم TRIM. يخبر نظام التشغيل محرك الأقراص ذو الحالة الصلبة بالقطاعات الموجودة في خلايا ذاكرة الفلاش التي يمكن تنظيفها، لذا فإن الأمر TRIM يقوم بإفساح مجال أكبر للإدخالات الجديدة. بهذه الطريقة، تتم إزالة الملف فور حذفه – مما يستبعد تقريبًا إسترداده اللاحق. يسمح إستخدام TRIM لمحرك الأقراص SSD ذي الحالة الصلبة بتقليل تراكم البيانات غير المستخدمة (لأن تخزينها يؤثر على الأداء العام للقرص)، ولكنه لا يمنح المستخدمين فرصة واحدة لإسترداد البيانات المحذوفة.
إسترداد الملفات بعد التهيئة أو الحذف
توجد طرق مختلفة لإسترداد الملفات بعد حذفها، أو بعد تهيئة وحدة تخزين منطقية (أو قرص صلب بالكامل). العامل المشترك لكلتا الحالتين هو أنه يمكن إسترداد الملفات مع وجود فرصة جيدة للنجاح. ومع ذلك ، فإن الإختلاف هو أن الإسترداد الكامل سيكون أكثر إحتمالا بعد حذف الملفات منه بعد تهيئة القرص. يحدث ذلك لأنه بعد التهيئة، تُعتبر جميع قطاعات القرص الصلب شاغرة ومتاحة للكتابة، بحيث يمكن الكتابة فوقها ببيانات جديدة مع الإستمرار في إستخدام القرص الصلب. بهذه الطريقة، فإن فرص الكتابة فوقها هائلة مقارنة بحالة الملف الذي يتم حذفه.
منطقيا، يجب أن تحاول إستخدام القرص المهيأ بأقل قدر ممكن إذا كنت لا تزال مهتمًا بإسترداد البيانات المحذوفة. لا تفعل أي شيء يتضمن نشاطًا كبيرًا على القرص الصلب مثل حفظ ملفات جديدة وتنزيل كميات كبيرة من المعلومات وما إلى ذلك لتقليل مخاطر الكتابة فوق بياناتك القديمة.
على العكس من ذلك، يجب أن تسرع في إسترداد البيانات – وهناك بعض النصائح حول هذا الأمر أدناه.
إسترداد الملفات بإستخدام أدوات Windows المتكاملة
في كلتا الحالتين – إما الملفات التي تمت إزالتها نهائيًا، أو الملفات المفقودة بعد تهيئة القرص الصلب – هناك طرق لإسترداد البيانات المفقودة (بشرط أن تكون قد قمت بضبط إعدادات معينة في نظام التشغيل الخاص بك) بمساعدة أدوات النظام المتكاملة. يمكنك إستخدام أي من الطرق التي تريدها لإسترداد ملفاتك. الشرط المهم لإستخدام طرق إسترداد الملفات المقترحة هو ضبط الإعدادات المقابلة في نظام التشغيل الخاص بك بحيث يكون من الممكن إنشاء أرشيفات البيانات للعمل معها. إذا تم تعطيل هذه الإعدادات في وقت حذف الملفات أو تهيئة القرص، فلا توجد طريقة يمكن أن نساعدك بها. من المهم أيضًا عدم الإحتفاظ بالأرشيفات على نفس القرص الذي تمت تهيئته. بخلاف ذلك، يجب عليك التمرير لأسفل إلى الجزء الأخير من المقال و إسترداد البيانات بعد حذفها أو تهيئة القرص بإستخدام برنامج إحترافي متخصص.
إسترداد الملفات من نسخة إحتياطية إلى الدليل الحالي.
تقترح هذه الطريقة إستعادة بيانات المستخدم من ملف نسخ إحتياطي تم إنشاؤه مسبقًا – بشرط أن تكون قد قمت بتمكين هذا الخيار مسبقًا.
إفتح تطبيق الإعدادات الذي يحتوي على جميع الإعدادات الأساسية لنظام التشغيل Windows – حيث هناك عدة طرق يمكنك من خلالها القيام بذلك. على سبيل المثال، إنقر فوق الزر الإنطلاق في الزاوية اليسرى السفلية من سطح المكتب، على شريط المهام، و إفتح قائمة Windows الرئيسية. في اللوحة الرأسية اليسرى، إنقر على زر الإعدادات على شكل عجلة تروس، و إفتح التطبيق.
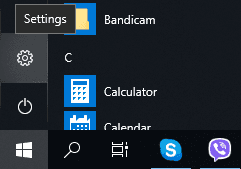
في النافذة الرئيسية، قم بالتمرير لأسفل و إنقر فوق تحديث & حماية.
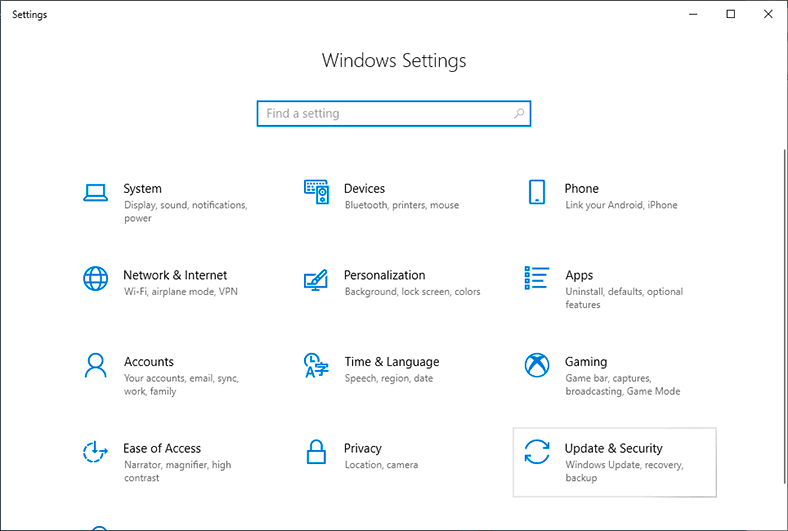
في الصفحة الجديدة، إنظر إلى اللوحة اليسرى وحدد النسخ الإحتياطي، وعلى اليمين، إبحث عن البحث عن نسخة إحتياطية أقدم؟ ، و إنقر فوق الإنتقال إلى النسخ الإحتياطي والإسترداد (Windows 7).
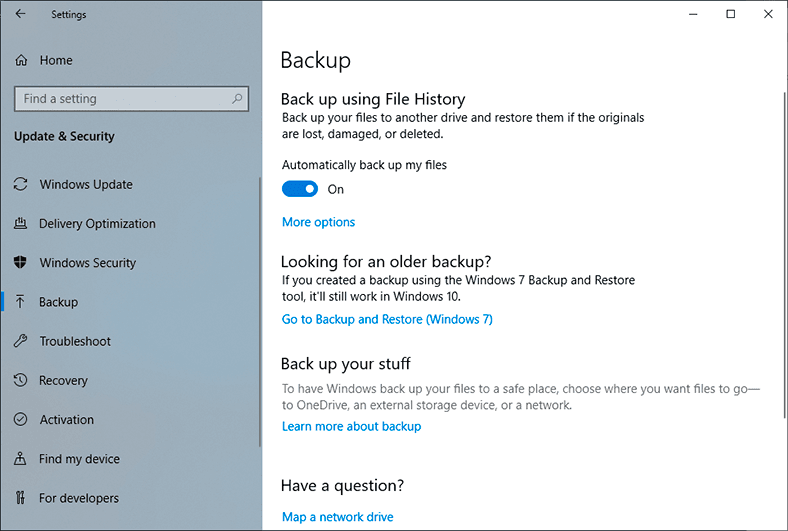
سترى نافذة جديدة مفتوحة. قم بالتمرير لأسفل الإسترداد و إنقر فوق إسترداد ملفاتي.
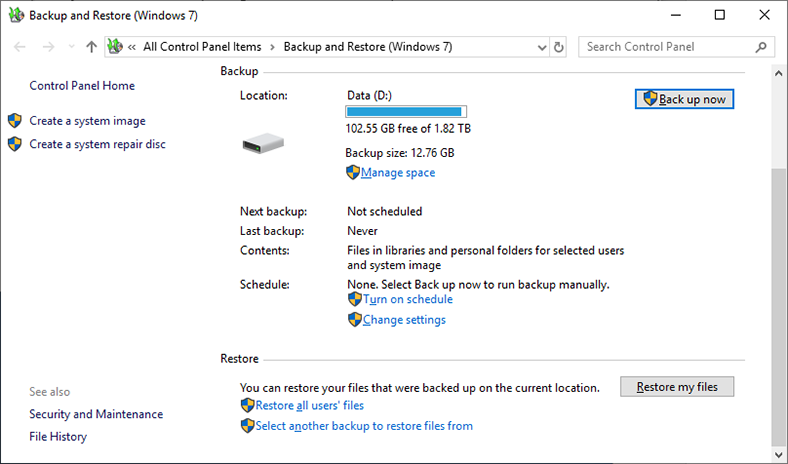
ستبدأ أداة إسترداد الملفات المدمجة في النظام القيام بنسخة إحتياطية. قم بإستخدام أزرار التحكم البحث، تصفح بحثًا عن الملفات و عرض المجلدات للوصول إلى المجلدات لإضافة الملفات والمجلدات المراد إستردادها من النسخة الإحتياطية التي تم إنشاؤها مسبقًا. عند الإنتهاء، إنقر فوق التالي.
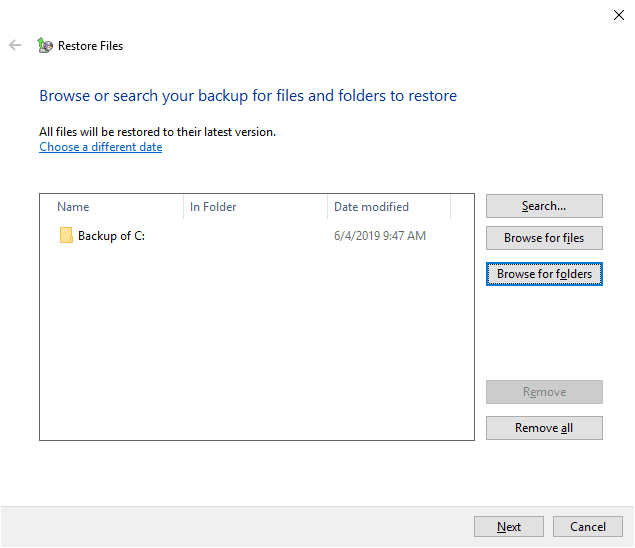
الآن قم بتحديد المكان الذي تريد إسترداد الملفات المحددة فيه. يمكنك الإختيار بين إستعادتها إلى الموقع الأصلي أو دليل جديد. في الحالة الأولى، ستتم إستعادة الملفات إلى آخر مكان تم حفظها فيه قبل حذفها. في الحالة الأخرى، يمكنك إختيار دليل جديد لحفظها. قم بتحديد الخيار الذي تفضله و إنقر فوق الإسترداد لإنهاء العملية.
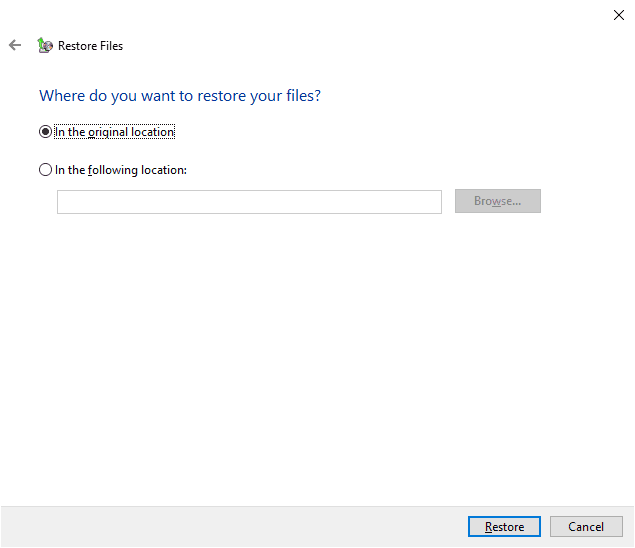
في النهاية، سيتم إسترداد جميع الملفات والمجلدات المحددة وفقًا للإعدادات المفعلة.
إسترداد الملفات بإستخدام سجل الملفات.
تتيح هذه الأداة إنشاء نسخ إحتياطية وحفظها على أي جهاز وإستخدامها لإسترداد الملفات عند فقدان النسخ الأصلية أو تلفها أو إزالتها. الشرط المهم هو تفعيل وظيفة النسخ الإحتياطي التلقائي للملفات في الوقت المناسب.
كما هو موضح من قبل، إفتح تحديث & حماية في تطبيق الإعدادات . في اللوحة اليسرى، قم بتحديد النسخ الإحتياطي، وفي اللوحة اليمنى النسخ الإحتياطي بإستخدام سجل الملفات إنقر فوق الرابط للمزيد من الخيارات.
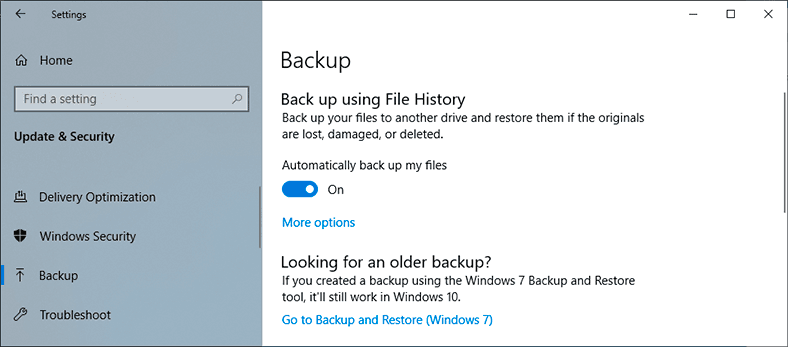
في النافذة الجديدة، سترى جميع خيارات النسخ الإحتياطي مع المجلدات حيث سيتم إنشاء النسخ الإحتياطية. في نافذة خيارات النسخ الإحتياطي التي ستفتح، قم بالتمرير لأسفل إلى الإعدادات ذات الصلة وإنقر فوق الرابط التشعبي إسترداد الملفات من نسخة إحتياطية حالية.
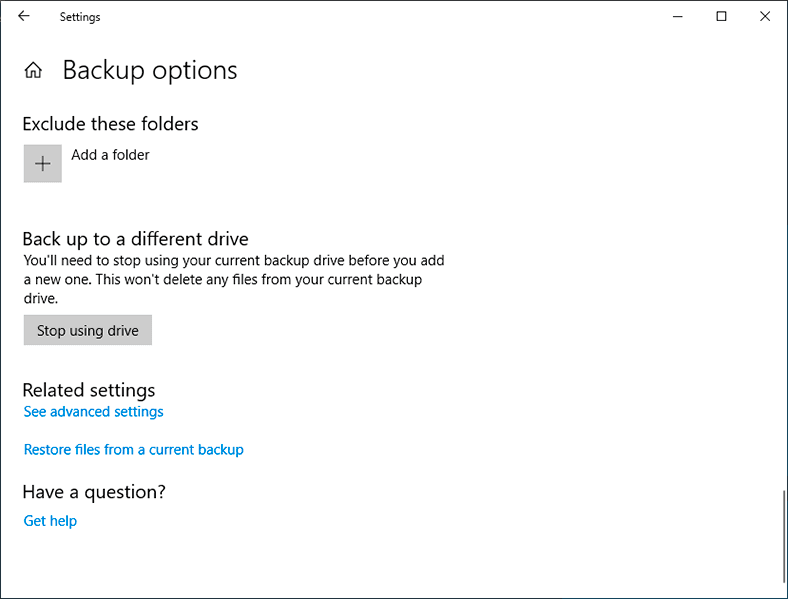
في نافذة سجل الملفات الجديدة، سترى نسخة إحتياطية من الملفات و المجلدات المحفوظة المحددة مسبقًا في إعدادات الأداة. بإستخدام أزرار التنقل في الجزء السفلي من النافذة، يمكنك التبديل بين إصدارات النسخ الإحتياطية المحفوظة بتاريخ معين. في النافذة المركزية، قم بتحديد المجلد اللازم وإبحث عن الملفات التي تريدها، وقم بإختيارها، ثم إنقر على الزر الأخضر الإسترداد إلى الموقع الأصلي وإنهاء عملية إسترداد الملف.
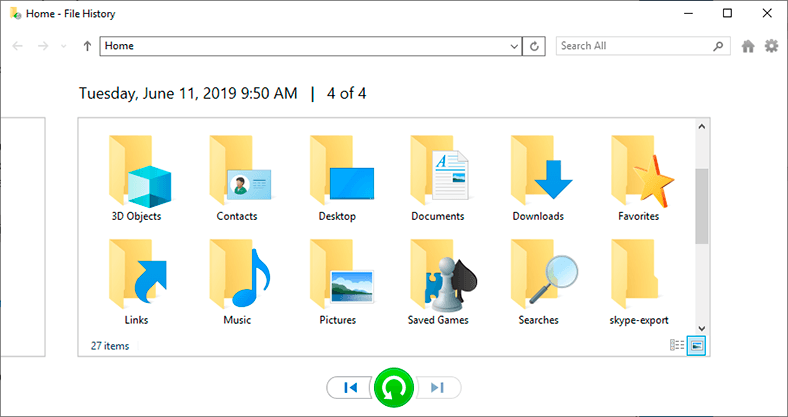
إسترداد الملفات بواسطة برامج إحترافية
إن الفرص التي توفرها أدوات الأمان المدمجة لنظام التشغيل Windows ليست كافية دائمًا لإسترداد ملفات المستخدم عند فقدانها. إذا لم يتم ضبط الإعدادات المناسبة في الوقت المناسب، أو أنها لا تغطي جميع ملفات المستخدم المهمة، أو لم تكمل الأدوات المدمجة النسخ الإحتياطي للبيانات قبل فقدان البيانات (أو لأي أسباب أخرى، أصبحت ملفاتك غير متاحة للإسترداد بواسطة أدوات Windows التقليدية)، لا تزال هناك طريقة عالمية لإسترداد الملفات المحذوفة إذا قمت بإستخدام أدوات متخصصة.
تنتمي المكانة الرائدة في إسترداد البيانات المفقودة إلى الأداة الإحترافية المعروفة، Hetman Partition Recovery من شركة Hetman Software.
من خلال الخوارزميات التقدمية المحدثة للبحث عن البيانات وإستردادها، يمكن للبرنامج التعامل بسهولة مع المهام في العثور على الملفات المحذوفة وإستردادها لمجموعة متنوعة من الأسباب على أي أجهزة وفي أي أنظمة ملفات – و إسترداد كل بت تقريبًا يمكن العثور عليه بنجاح.
بصفته المنتج الرئيسي للشركة، تم تصميم برنامج Hetman Partition Recovery لإسترداد بيانات المستخدم المفقودة نتيجة للإجراءات المختلفة التي يمكن تصنيفها على النحو التالي:
حذف الملفات عن طريق الخطأ أو بصفة عرضية: سيقوم البرنامج بإسترداد أي ملفات مستخدم تم حذفها عن طريق الخطأ من أي محركات أقراص صلبة HDDsوبطاقات ذاكرة بتنسيقات مختلفة (SD، MiniSD، MicroSD وما إلى ذلك) ومحركات أقراص USB والوسائط الرقمية الأخرى بغض النظر عن سعتها والشركة المصنعة لها. وبالمثل، فإنه يستعيد البيانات من جميع أنواع أجهزة الكمبيوتر مثل أجهزة الكمبيوتر الشخصية وأجهزة الكمبيوتر المحمولة وأجهزة Ultrabooks و netbooks والكاميرات الرقمية وما إلى ذلك.
الملفات المفقودة بعد تهيئة القرص: إسترداد سريع للبيانات من الأقراص الصلبة المهيأة وأجهزة التخزين الأخرى، أو حذف أو تعديل الأقسام، بعد تحديث نظام الملفات أو تعديله. نظرًا للخوارزمية المتقدمة القائمة على التوقيع، يمكن للبرنامج إسترداد المعلومات تمامًا حتى في حالة تلف جداول تخصيص الملفات أو فقدانها.
حذف الملفات نهائيًا: تستعيد الأداة المساعدة أي ملفات تم حذفها بإستخدام إختصار لوحة المفاتيح Shift + Delete أو بأي طريقة أخرى تم وصفها مسبقًا في هذا المقال، وبعد تنظيف الملفات بإستخدام أي تطبيقات تابعة لجهات خارجية.
تأثيرات البرامج الضارة: يمكن للبرنامج فحص و إستخراج بيانات المستخدم بنجاح من أجهزة التخزين المصابة، و إسترداد البيانات التي كانت متضررة أو تالفة أو محظورة أو تمت إزالتها بعد هجمات الفيروسات وغيرها من الآثار الضارة على القرص الصلب.
أعطال غير متوقعة في عمل نظام التشغيل: إسترداد البيانات بعد أخطاء النظام وتعطل الأجهزة، وزيادة الطاقة، وأخطاء تطبيقات النظام، ومشاكل جهاز الذاكرة التي تتضمن أخطاء البرامج الثابتة.
أجهزة التخزين التالفة: يمكن للبرنامج قراءة بيانات المستخدم من الأقراص الصلبة التي يتعذر الوصول إليها، وغير القابلة للقراءة، و التالفة والمتضررة، ويستعيد الوصول إليها بغض النظر عن سبب المشكلة لتمكين إسترداد البيانات اللاحقة المفقودة أو التي يتعذر الوصول إليها بسبب مثل هذه المشاكل.
يمكنك معرفة المزيد حول الفرص التي يوفرها برنامج Hetman Partition Recovery، والخوارزمية المطبقة لإسترداد جميع أنواع البيانات من خلال مشاهدة دليل الفيديو خطوة بخطوة على YouTube: «كيفية إسترداد الملفات المحذوفة في 2018 بإستخدام برنامج Hetman Partition Recovery Software».

🔥 How to Recover Deleted Files With Hetman Partition Recovery Software in 2021 ⚕️
يحتوي برنامج Hetman Partition Recovery على واجهة بسيطة وسهلة الإستخدام تم تصميمها لتبدو مشابهة جدًا لمستكشف ملفات Windows بحيث يمكن حتى للمستخدمين المبتدئين الذين ليس لديهم خبرة في إسترداد البيانات أن يجدوا طريقهم عبر القوائم.
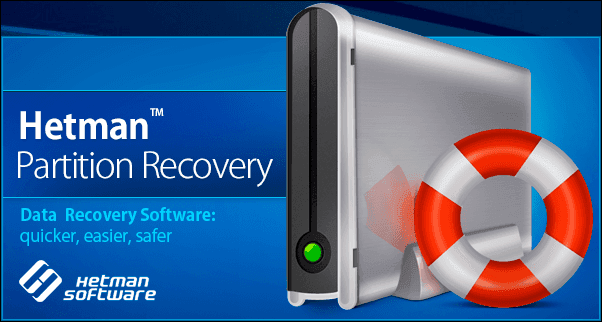
البرنامج متاح للتنزيل من موقع Hetman Software الرسمي. سيساعدك المعالج خطوة بخطوة على تثبيته على أي جهاز كمبيوتر بطريقة سريعة وفعالة.
عند إنتهاء التثبيت، قم بتشغيل البرنامج. عند بدء التشغيل لأول مرة، سيقوم برنامج Hetman Partition Recovery بإجراء فحص كامل للنظام قصد العثور على جميع أجهزة التخزين المتصلة وتحديد خصائصها لفحصها لاحقًا. بشكل إفتراضي، يقوم البرنامج بتشغيل معالج إسترداد الملفات ليأخذك خطوة بخطوة عبر الإعدادات المطلوبة لبدء إسترداد ملفاتك.
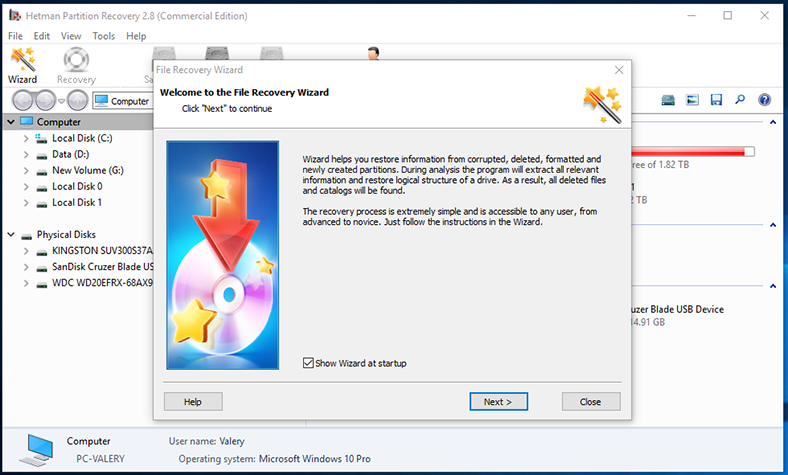
قم بإتباع إرشادات المعالج لتحديد وحدة تخزين منطقية أو قرص صلب بالكامل لإسترداد الملفات منه ثم إنقر فوق التالي للمتابعة.
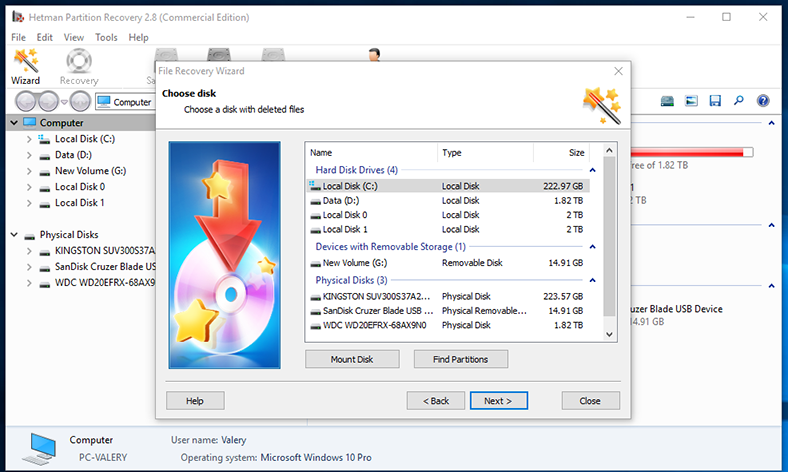
تتمثل الخطوة التالية في تحديد نوع الفحص الذي سيستخدمه البرنامج عند البحث عن المعلومات المحذوفة. إذا كنت تبحث عن طريقة لإسترداد الملفات المحذوفة مؤخرًا بغض النظر عن كيفية حذفها بالضبط، فسوف يقدم لك البرنامج فحصا سريعًا للعثور على الملفات وإستردادها. على العكس من ذلك، إذا كنت بحاجة إلى إسترداد البيانات بعد تهيئة قرص صلب أو عمليات أخرى معقدة على القرص الصلب، فمن الأفضل إختيار الفحص الكامل للعثور على جميع البيانات المتاحة و إستعادتها.
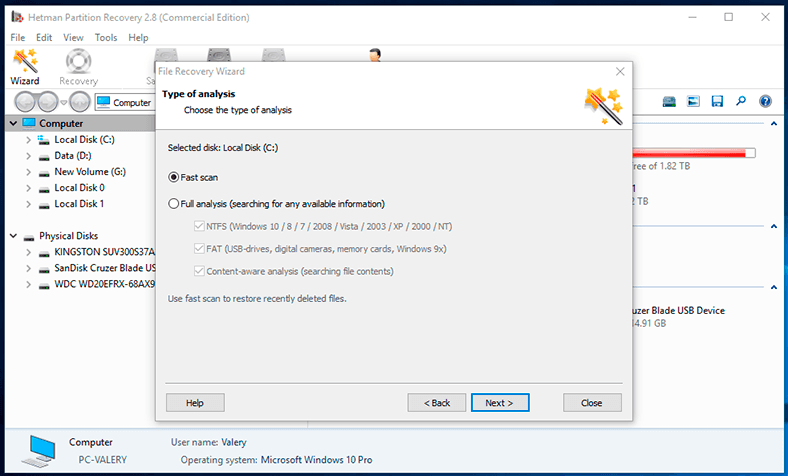
قم بالنقر فوق التالي و إبدأ عملية الفحص لجهاز التخزين بالإعدادات المحددة.
سيعطيك شريط التقدم ووقت الإكمال المقدر فكرة عن المدة التي سيستغرقها الفحص. إعتمادًا على عوامل مختلفة (سعة القرص، ومدى الضرر الذي لحق ببياناته، وأسباب حذف الملفات وما إلى ذلك)، قد يستغرق الفحص من بضع دقائق إلى عدة ساعات.
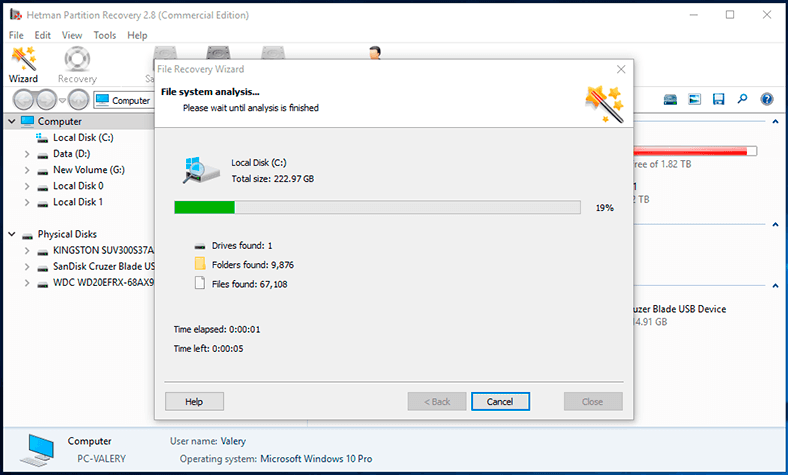
عند إنتهاء الفحص، سيعرض البرنامج جميع الملفات التي وجدها وأدلتها بحيث يمكنك إختيار الملفات التي ترغب في إستردادها. ستساعدك وظيفة المعاينة في رؤية محتويات كل ملف قبل أن تقرر الإسترداد. يمكنك حتى مشاهدة الملفات أو الإستماع إليها في نافذة المعاينة . قم بسحب الملفات المحددة إلى قائمة الإسترداد و إنقر على زر الإسترداد.
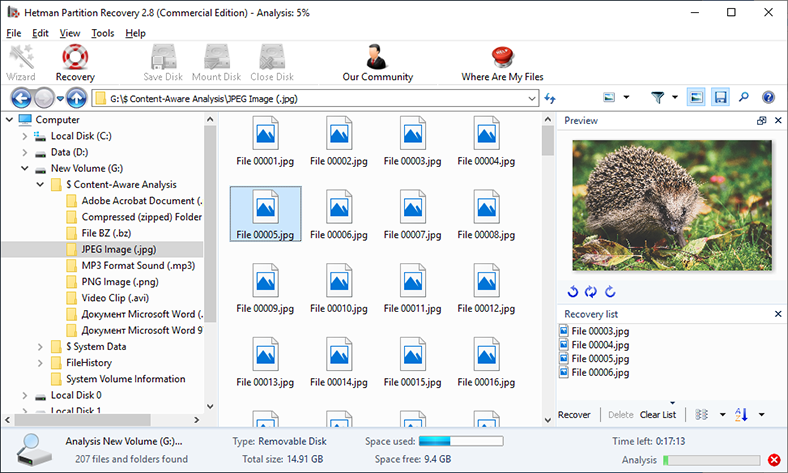
سيطلب منك معالج إسترداد الملفات تحديد الطريقة التي ترغب في حفظ ملفاتك بها بإستخدام برنامج Hetman Partition Recovery: قم بتحميلها بإستخدام بروتوكل بروتوكل FTPالمدمج، أو قم بإنشاء صورة ISO إفتراضية تحتوي على الملفات، أو قم بحفظ الملفات على قرص مضغوط / قرص CD/DVD أو قم بكتابتها على قرص صلب أو أي وسائط أخرى. قم بتحديد الخيار الذي تفضله ثم أنقر فوق التالي للمتابعة.
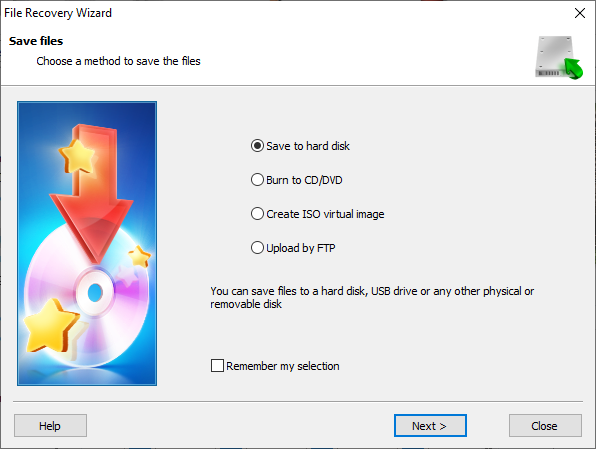
بعد ذلك، ستحتاج إلى تحديد عدة إعدادات إضافية بناءً على الطريقة التي قررت بها حفظ الملفات. أخيرًا، إنقر فوق زر الإسترداد لإستعادة الملفات وحفظها وفقًا للخيارات التي قمت بإختيارها.
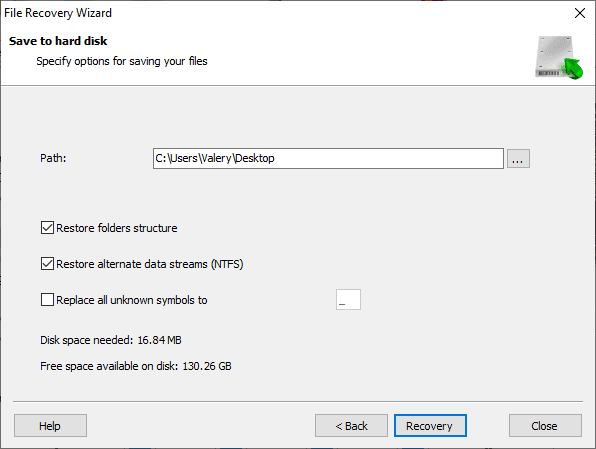
الخاتمة
إن الكمية المتزايدة من المعلومات في عالم اليوم المستخدمة في الأنشطة اليومية تجعل الناس يستخدمون جميع أنواع أجهزة الكمبيوتر القادرة على معالجة أجزاء كبيرة من البيانات ولديها عناصر تخزين عالية السعة للإحتفاظ بها. لذلك، يتم تخزين جميع البيانات المهمة داخل أجهزة الكمبيوتر و تستهلك قدرًا هائلاً من مساحة القرص الخاصة بها.
لا عجب أنه يمكن حذف البيانات المهمة عن طريق الخطأ أو بصفة عرضية أثناء محاولة المستخدم توفير مساحة أكبر لمزيد من المعلومات. خلاف ذلك، يمكنك أن تفقد البيانات بسبب التأثيرات الخارجية أو بعد تهيئة القرص أو القسم عن طريق الخطأ.
بهذه الطريقة أو بأخرى، يمكن أن يصبح أي من هذه السيناريوهات حالة طارئة إذا لم تكن لديك فرص لإسترداد البيانات المفقودة. ومع ذلك، تحتوي الإصدارات الحديثة من نظام التشغيل Windows على آليات خاصة لإسترداد بيانات المستخدم المحذوفة طالما تم تمكين بعض الإعدادات.
حتى إذا فشلوا في إسترداد بياناتك، يمكنك دائمًا الإعتماد على الأداة الإحترافية متعددة الوظائف، Hetman Partition Recovery، لإسترداد البيانات المحذوفة بغض النظر عن كيفية فقدانها بالضبط.
إذا كانت لديك أي أسئلة بخصوص إسترداد الملفات بعد التهيئة أو الحذف، فلا تتردد في نشر تعليق ضمن هذا المقال. سنبذل قصارى جهدنا لنقدم لك إجابة أكثر تفصيلاً.






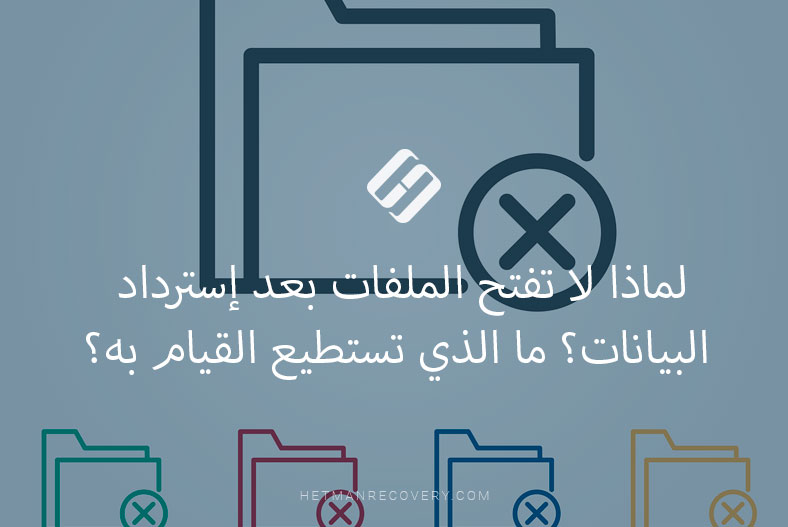
سبب فورمات البيانات الشائعة يشمل: