كيفية إسترداد البيانات المفقودة عن بعد بإستخدام RDM، Quick Assist، Team Viewer
في هذه الأيام، أصبحت خدمة إسترداد البيانات عبر الإنترنت أكثر شيوعًا وأكثر صلة بالموضوع. عند الحديث عن العمل عن بُعد (وثيق الصلة بهذه الأوقات العصيبة)، يحتوي أحدث نظام تشغيل Windows على بعض الميزات المضمنة لمساعدتك في إعداد جهاز التحكم عن بُعد لجهاز كمبيوتر مستخدم آخر. بهذه الطريقة، يمكنك مساعدة أصدقائك أو أقاربك في حل المشكلات المختلفة التي قد يواجهونها مع أجهزة الكمبيوتر الخاصة بهم، بما في ذلك تلك التي تتضمن إسترداد البيانات. ومع ذلك، فإن إنشاء الوصول عن بُعد إلى جهاز كمبيوتر شخص آخر ليس كافيًا: فأنت بحاجة أيضًا إلى أداة متخصصة لإسترداد البيانات المفقودة بالفعل.
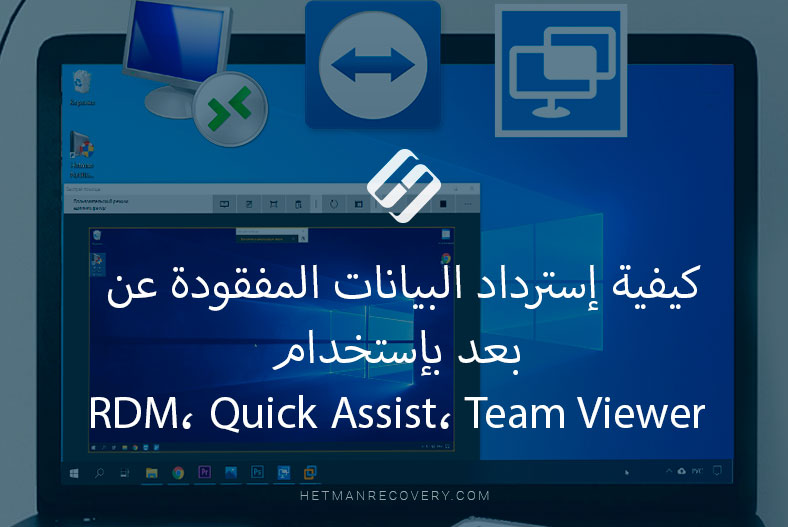
- الطريقة 1. كيفية ضبط الوصول عن بعد
- الطريقة 2. الإتصال عن بعد مع Microsoft Quick Assist
- الطريقة 3. الوصول عن بعد مع برنامج TeamViewer
- إسترداد البيانات المحذوفة عبر الإنترنت
- أسئلة وأجوبة
- التعليقات
الطريقة 1. كيفية ضبط الوصول عن بعد
الخطوة الأولى التي تقوم بها هي الوصول إلى الكمبيوتر عن بعد. لهذا الغرض، تحتاج إلى إجراء بعض التغييرات على إعدادات النظام الخاصة به.
الخطوة 1. إفتح قائمة Start – لنظام التشغيل Windows – لوحة التحكم. خلاف ذلك، فقط قم بكتابة “لوحة التحكم” في حقل البحث.
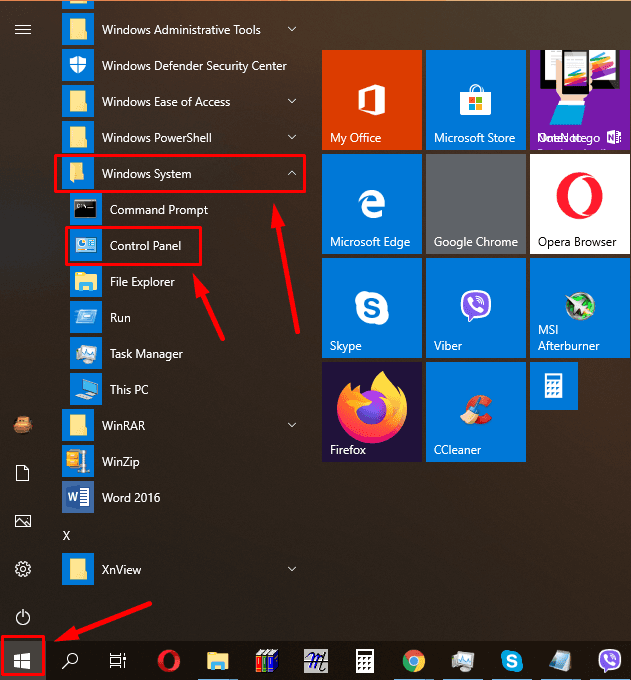

🌐 Recovering Data over the Network with Remote Desktop Rdm/Quick Assist in Windows 🌐
الخطوة 2. إبحث عن النظام
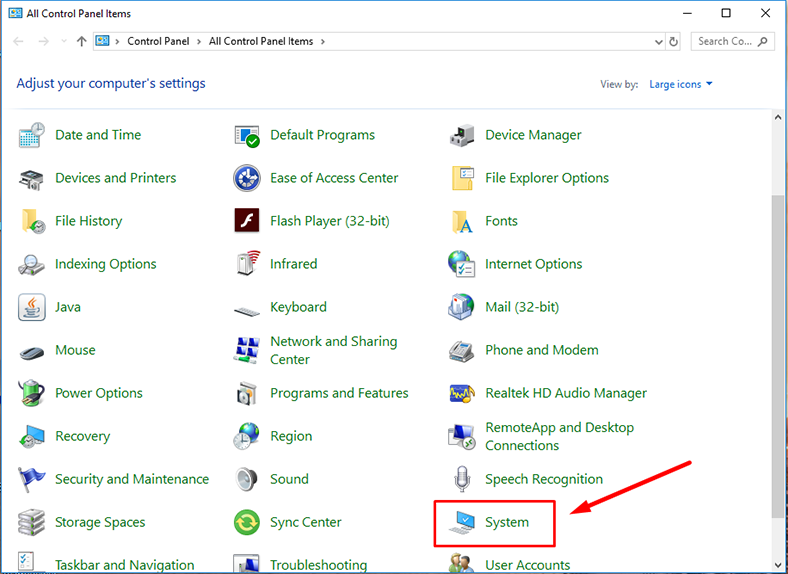
الخطوة 3. إفتح إعدادات النظام المتقدمة و إنتقل إلى علامة التبويب Remote. حدد مربعي السماح بإتصالات المساعدة عن بُعد بهذا الكمبيوتر و للسماح بالإتصالات عن بُعد بهذا الكمبيوتر، ثم إنقر فوق تطبيق و موافق.
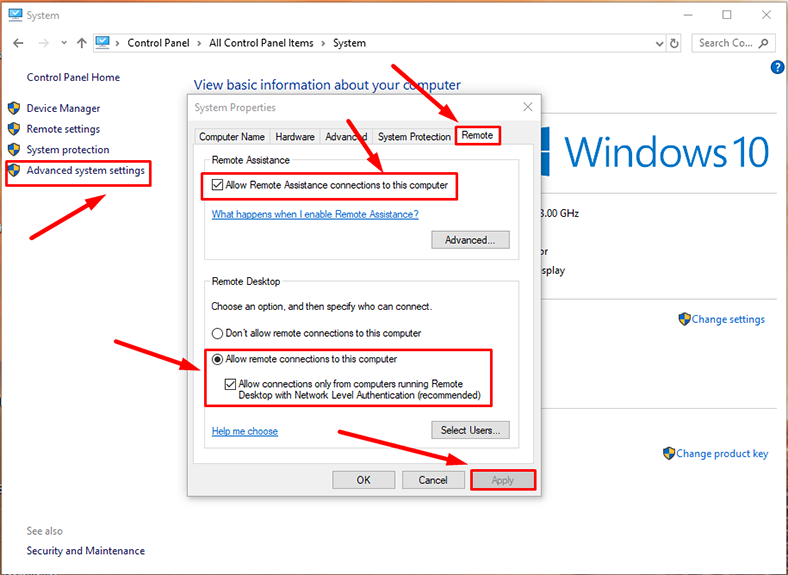
الخطوة 4.على جهاز الكمبيوتر، الذي ستصل من خلاله إلى جهاز الكمبيوتر البعيد، إنقر فوق زر Start لإختيار ملحقات Windows ثم Remote Desktop Connection.
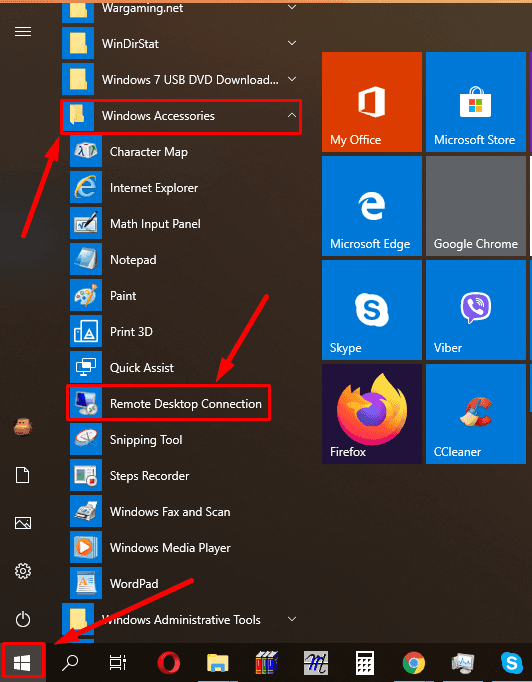
الخطوة 5.أدخل عنوان IP الخاص بجهاز الكمبيوتر البعيد، وأدخل إسم المستخدم وكلمة المرور، ثم إنقر فوق Connect للإتصال.
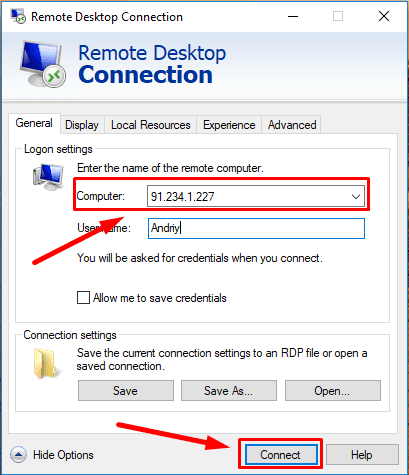
الخطوة 6. إكتب كلمة المرور ثم إنقر فوق موافق.
الآن الإتصال عن بعد جاهز للعمل.
الطريقة 2. الإتصال عن بعد مع Microsoft Quick Assist
هناك طريقة أخرى لإعداد إتصال عن بُعد وهي إستخدام أداة مساعدة خاصة، Microsoft Quick Assist. هذه إحدى أسهل الطرق لإنشاء وصول عن بعد عبر الإنترنت.
يتضمن تطبيقًا مدمجًا يمكن العثور عليه في أي إصدار من إصدارات نظام التشغيل Windows 10.
لبدء العمل، تحتاج إلى تشغيل هذا التطبيق على كلا الجهازين.
الخطوة 1.إليك كيفية القيام بذلك: إنقر فوق الزر Start – Windows Accessories – Quick Assist، أو إكتب فقط “Quick Assist”في حقل البحث.
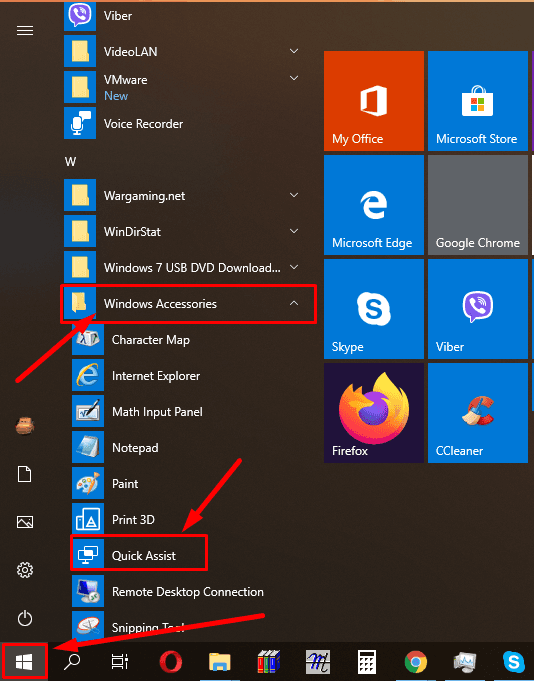
الخطوة 2. على جهاز الكمبيوتر الخاص بك، إنقر فوق مساعدة شخص آخر
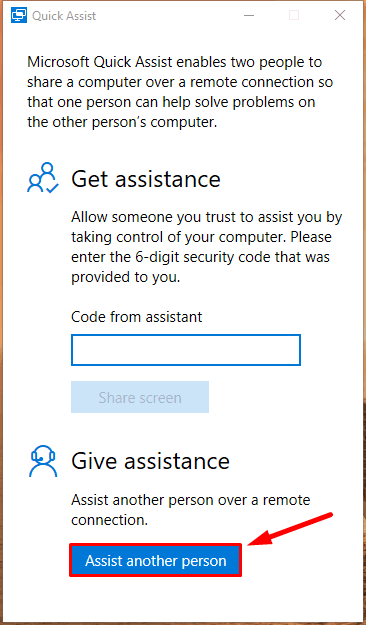
الخطوة 3. قم بتسجيل الدخول إلى حساب Microsoft الخاص بك.
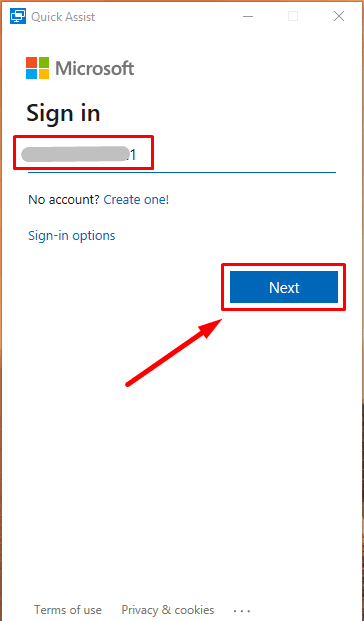
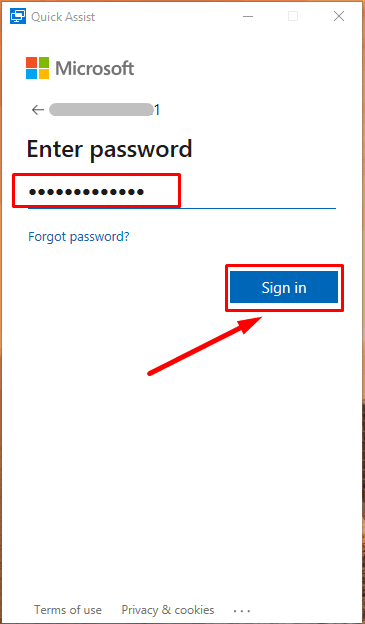
هذه الخطوة الأخيرة (تسجيل الدخول) ليست مطلوبة للشخص الذي يقوم بتشغيل الكمبيوتر البعيد.
بعد ذلك ستتحصل على رمز أمان صالح لمدة 10 دقائق فقط.
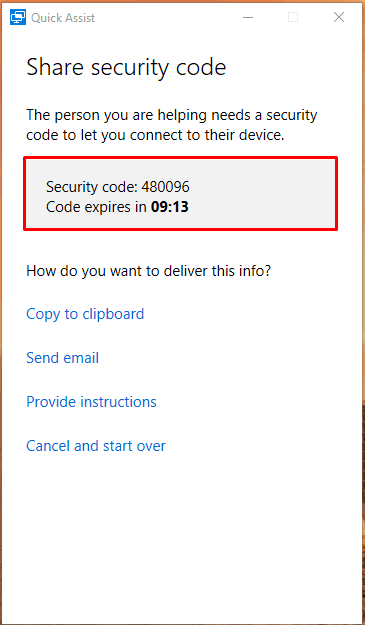
الخطوة 4. إكتب هذا الرمز على جهاز الكمبيوتر البعيد وإنقر فوق مشاركة الشاشة.
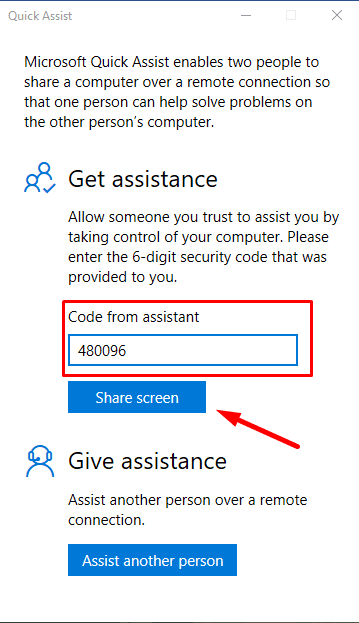
تذكر أن تفعل ذلك مباشرة بعد إستلام الرمز، لأنه ستنتهي صلاحيته في غضون 10 دقائق.
الخطوة 5. إختر خيار المشاركة.
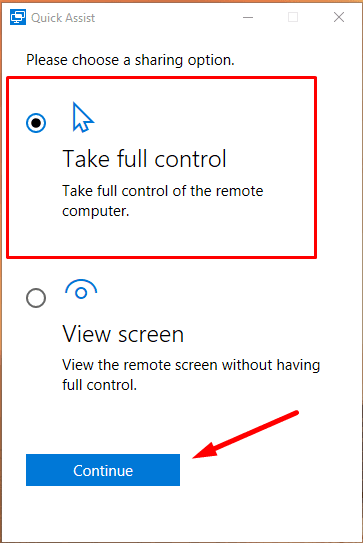
Step 6. After the code is entered, confirm the request for assistance by clicking Allow.
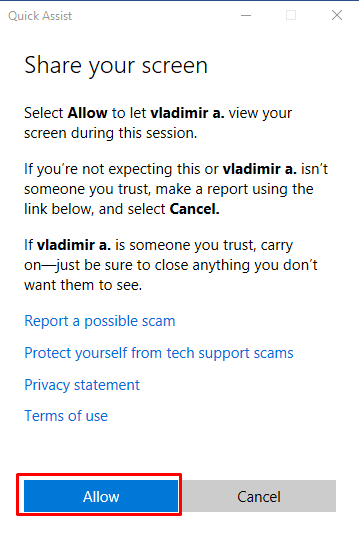
الآن الإتصال عن بعد جاهز للعمل.
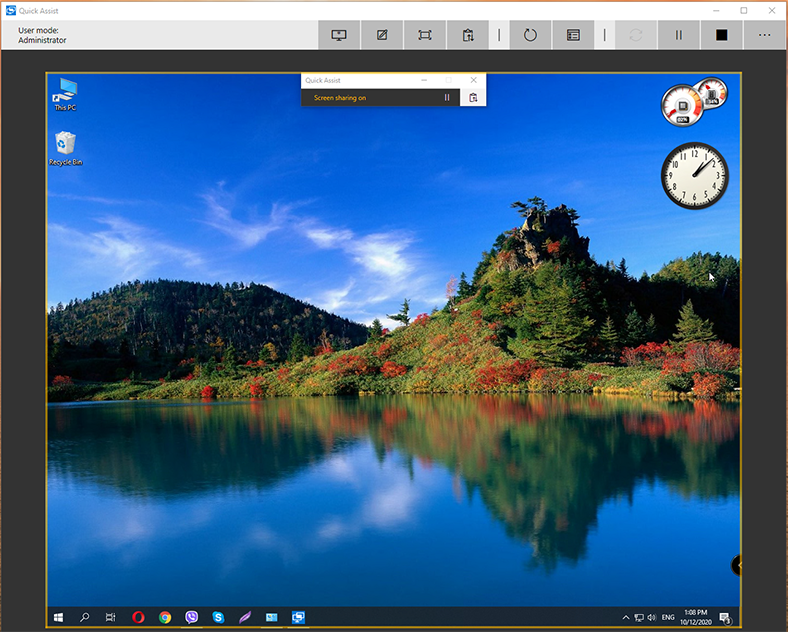
الطريقة 3. الوصول عن بعد مع برنامج TeamViewer
أيضًا، هناك أدوات تابعة لجهات خارجية لمساعدتك في إنشاء إتصال عن بُعد بين أجهزة الكمبيوتر.
يعد برنامج TeamViewer أحد أكثر المرافق شيوعًا. لبدء العمل، قم بتنزيل ملف التثبيت من الموقع الرسمي.
https://www.teamviewer.com/en-us/
لا تحتاج إلى تثبيت البرنامج. للإستخدام لمرة واحدة، من الأنسب إختيار خيار تشغيل فقط.
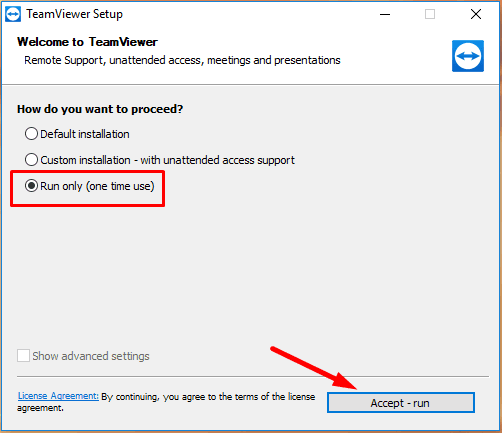
ومع ذلك، فمن الأفضل تثبيت البرنامج إذا كنت تخطط لإستخدامه بإنتظام.
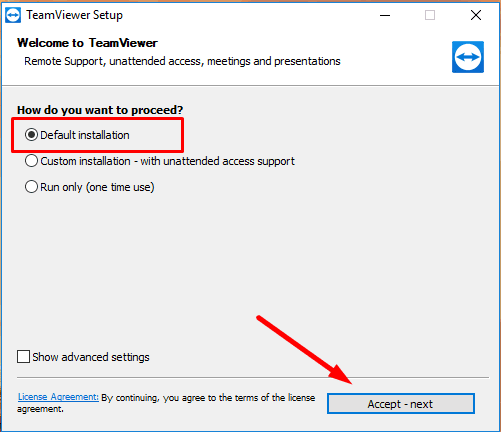
عندما يبدأ البرنامج، ها هي النافذة التي ستراها. أدخل معرف الشريك Partner ID
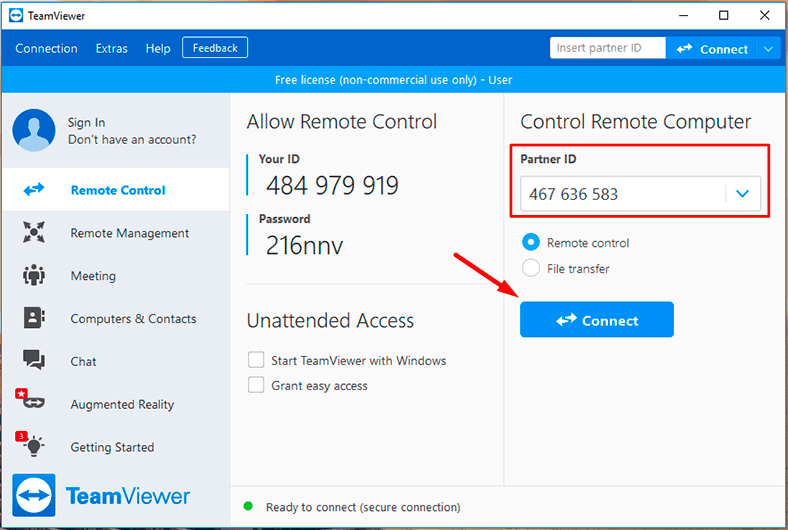
إكتب كلمة المرور ثم إنقر فوق تسجيل الدخول.
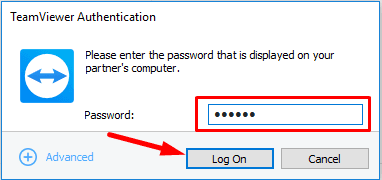
يتم عرض المعرف وكلمة المرور في نافذة البرنامج على الكمبيوتر البعيد.
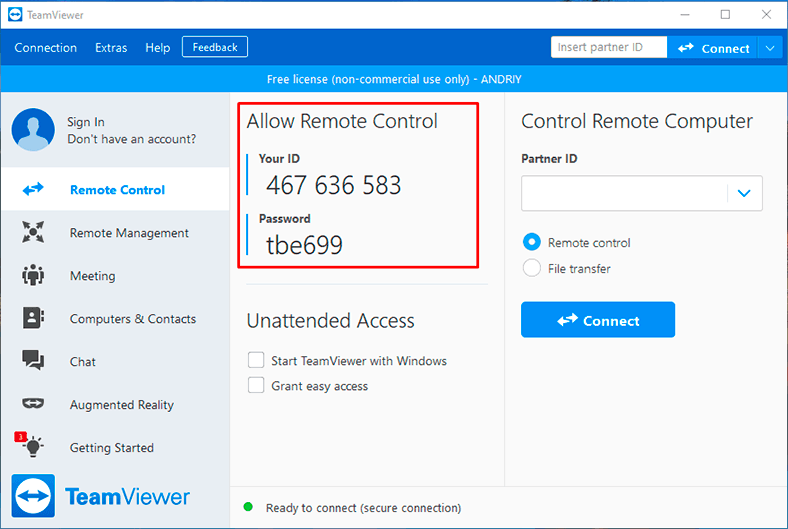
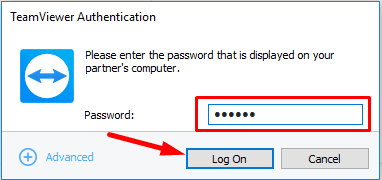
إذا كان الإنترنت لديك على ما يرام، فسيتم إنشاء الإتصال في غضون 10 إلى 30 ثانية، وستتمكن من بدء إسترداد البيانات المفقودة.
إسترداد البيانات المحذوفة عبر الإنترنت
لإسترداد المعلومات المفقودة، نوصي بإستخدام منتجنا Hetman Partition Recovery.
سيقوم بفحص القرص الصلب أو جهاز التخزين الخارجي، والعثور على البيانات المفقودة ومساعدتك على إستعادتها بطريقة بسيطة وفعالة.
الخطوة 1. قم بتنزيل البرنامج وتثبيته وتشغيله. إفتح القرص حيث تم تخزين المعلومات المفقودة.
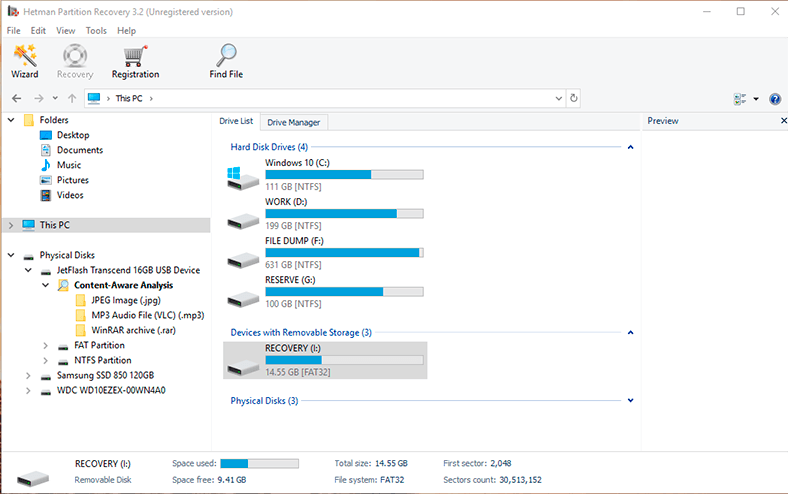
تذكر أن تتوقف فورًا عن إستخدام القرص الصلب حيث يتم تخزين المعلومات المهمة؛ لا تقم بتثبيت أي برامج أو كتابة أي شيء هناك. كذلك، لا نوصي بإعادة تثبيت نظام التشغيل، لأنه يمكن أن يستبدل البيانات وسيتم فقدانها بعد الإسترداد.
الخطوة 2. في إدارة الأقراص، قم بتحديد القرص، و إنقر بزر الماوس الأيمن فوقه و إختر إفتح.
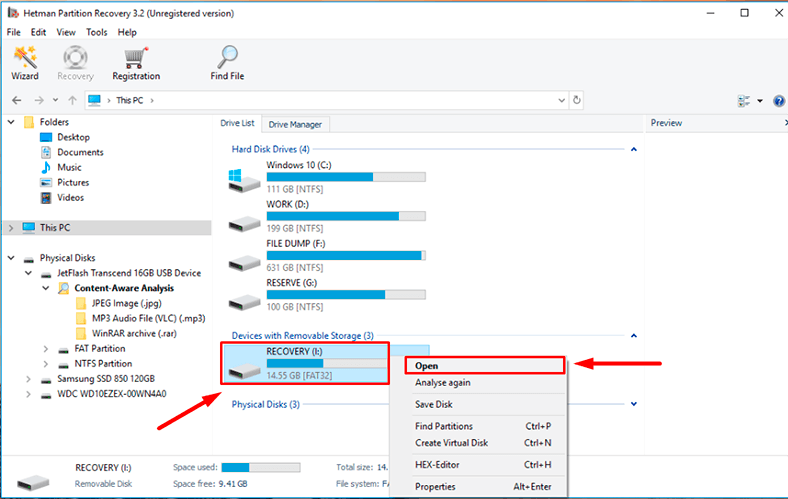
الخطوة 3. في البداية، جرب المسح السريع – سيستغرق وقتًا أقل.
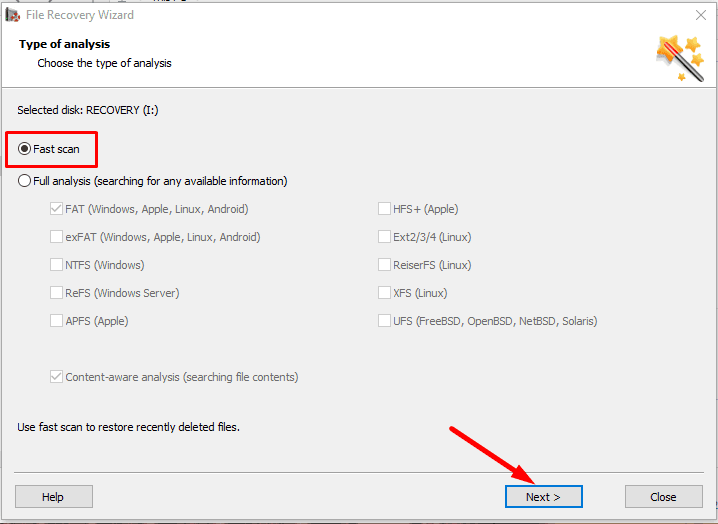
الخطوة 4. إذا لم يساعدك المسح السريع في العثور على البيانات المحذوفة، فانتقل إلى الفحص الكامل.
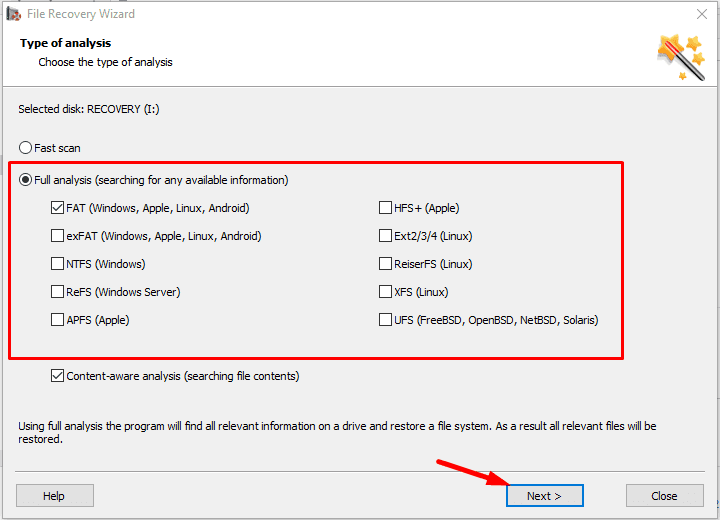
سيقوم معالج إسترداد الملفات بفحص الحجم المحدد على الفور وعرض نتائج المسح في الجانب الأيمن من نافذة البرنامج.
الخطوة 5. عند إنتهاء الفحص، كل ما عليك فعله هو تحديد الملفات المحذوفة التي تريد إستعادتها ثم النقر فوق زر الإسترداد.
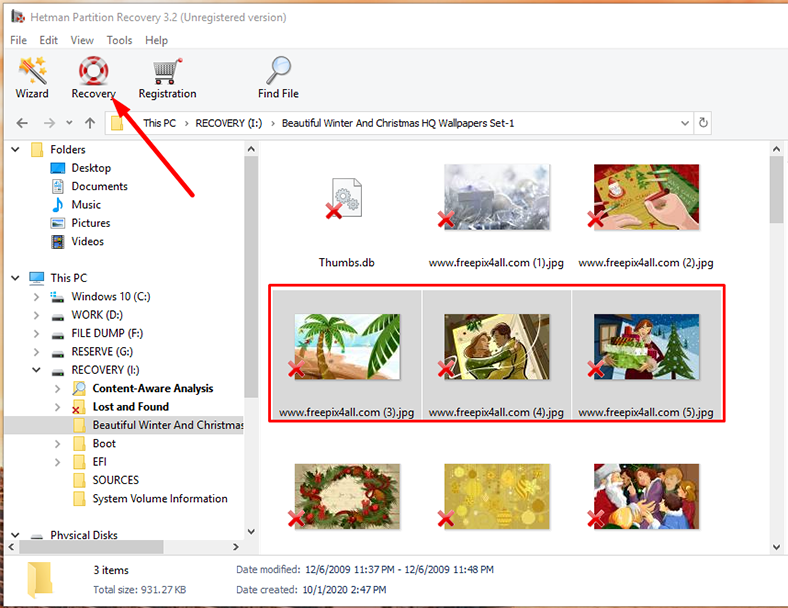
الخطوة 6. حدد مكان حفظ البيانات و إنقر فوق الإسترداد مرة أخرى.
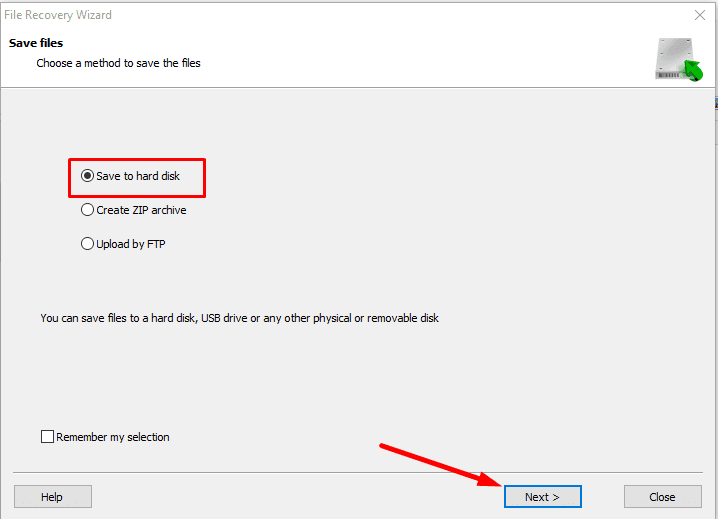
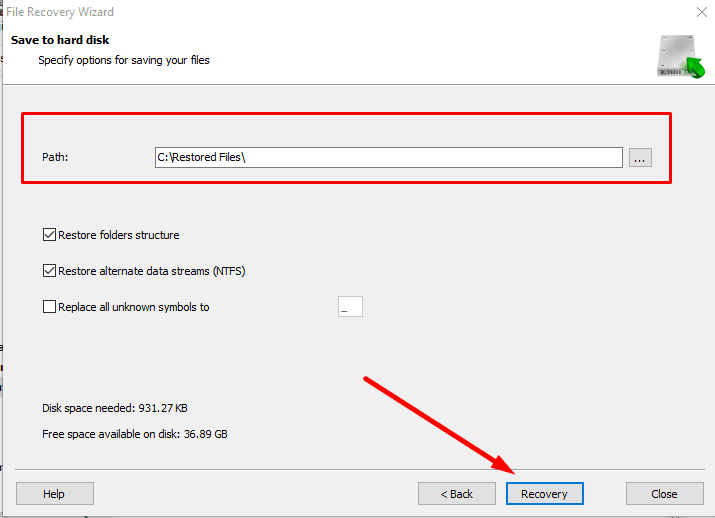
أيضًا، يمكن لهذا البرنامج إنشاء صورة قرص وإجراء جميع عمليات الإسترداد بهذه الصورة مما يزيد من فرصك في إستعادة المعلومات المحذوفة بنجاح، لأن عمليات المسح المتعددة قد تؤدي إلى الكتابة فوق البيانات.
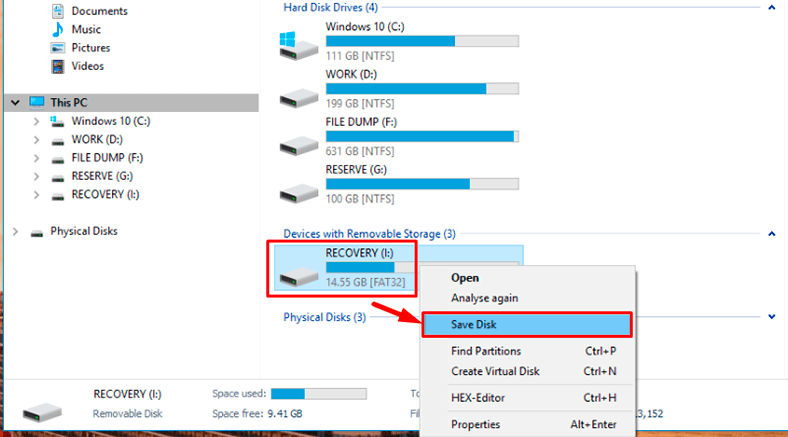
يمكن إستخدام برنامج Hetman Partition Recovery في الحالات التالية:
- لإستعادة الملفات المفقودة بعد إزالة الأقسام أو إعادة تنسيقها، إثر إعادة تقسيم القرص، أو أخطاء النظام، وهجمات الفيروسات والسيناريوهات الأخرى التي تؤدي إلى فقدان البيانات.
- لإسترداد البيانات من الأقراص الصلبة الداخلية والخارجية وأجهزة تخزين USB وبطاقات ذاكرة SD والكاميرات والأجهزة الأخرى المستخدمة لتخزين المعلومات.
- وإستعادة الصور ومقاطع الفيديو والموسيقى والمستندات وأنواع الملفات الأخرى المفقودة.
| الميزة | الوصف |
|---|---|
| أنظمة الملفات المدعومة | FAT / exFAT، NTFS / ReFS، APFS / HFS+، Ext2 / 3 / 4 / ReiserFS، XFS / UFS / ZFS / Btrfs / VMFS / HikvisionFS |
| أنظمة التشغيل المدعومة | Windows، MacOS، Linux |
| التوافق مع تنسيقات الأقراص الصلبة | يدعم تنسيقات الأقراص الصلبة الأكثر شيوعًا المستخدمة في الأجهزة الافتراضية |
| أوضاع الفحص | فحص سريع وعميق لاسترجاع الملفات المحذوفة بكفاءة |
| معاينة الملفات | يتيح معاينة محتوى الملفات الموجودة قبل الاسترجاع |
| استرجاع بيانات RAID | يدعم استرجاع البيانات من مصفوفات RAID |
| دعم صور الأقراص الافتراضية | يمكنه العمل مع صور الأقراص الافتراضية مثل VMDK، VHD، وغيرها |
| الاسترجاع بعد التهيئة | يسترجع البيانات بعد التهيئة أو تلف القسم |
| واجهة المستخدم | واجهة سهلة الاستخدام مع معالج استرجاع خطوة بخطوة |
باختصار، إليك كيفية الإتصال بجهاز كمبيوتر بعيد عبر الإنترنت ومساعدة أصدقائك أو أقاربك على إستعادة البيانات في بضع خطوات سهلة.








