Как восстановить удаленные данные через Интернет с RDM, Quick Assist или TeamViewer
В этой статье мы подробно рассмотрим методы восстановления удаленных данных через Интернет с использованием RDM, Quick Assist или TeamViewer. Узнайте, как быстро и эффективно дистанционно вернуть удаленные файлы с помощью этих инструментов!

- Способ 1. Как настроить доступ на чужом компьютере
- Способ 2. Используем «Microsoft Quick Assist»
- Способ 3. Используем «TeamViewer»
- Восстановление данных по сети Интернет
- Вопросы и ответы
- Комментарии
Способ 1. Как настроить доступ на чужом компьютере
Допустим, вам нужно восстановить файлы на компьютере друга или родственника, который живет далеко от вас, в другом городе или стране. Для этого, в первую очередь вам нужно получить доступ к его ПК. Сначала необходимо изменить некоторые настройки операционной системы на втором компьютере.
1. Откройте меню Пуск – Служебные приложения Windows – Панель управления. Или просто наберите «Панель управления» в поисковой строке.
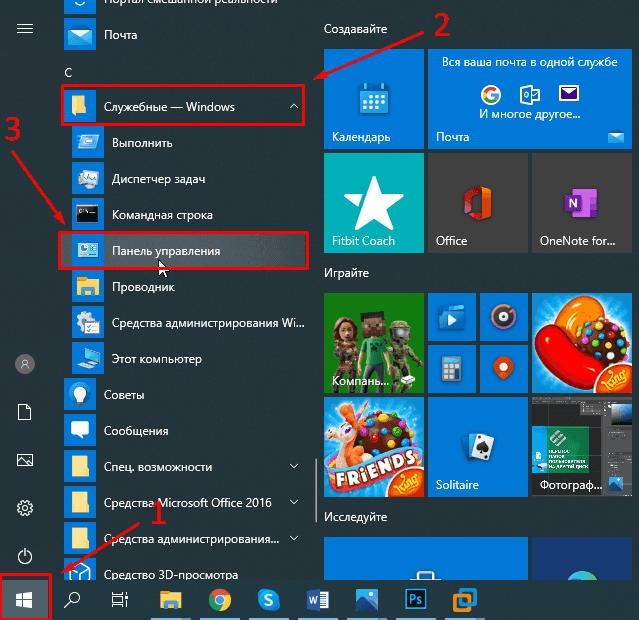
2. Здесь ищем элемент «Система»
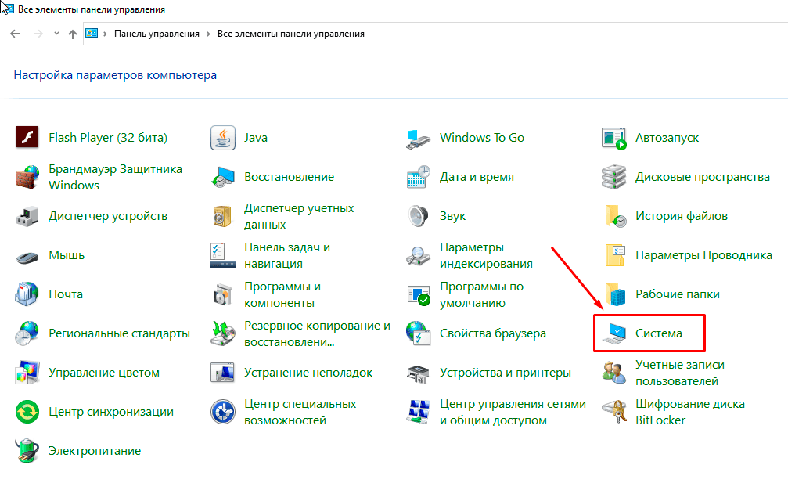
3. Открываем «Дополнительные параметры системы», переходим во вкладку «Удаленный доступ». Здесь ставим отметки напротив – «Разрешить подключения удаленного помощника к этому компьютеру», далее «Разрешить удаленное подключение к этому компьютеру», затем «Применить», «Ок».
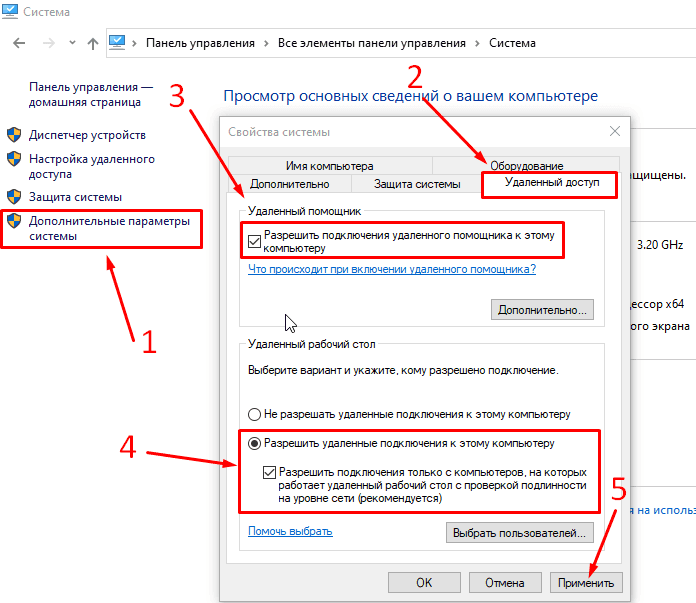
4. После чего на вашем ПК, нужно открыть окно «Подключения к удаленному рабочему столу» из меню «Пуск» – «Стандартные Windows».
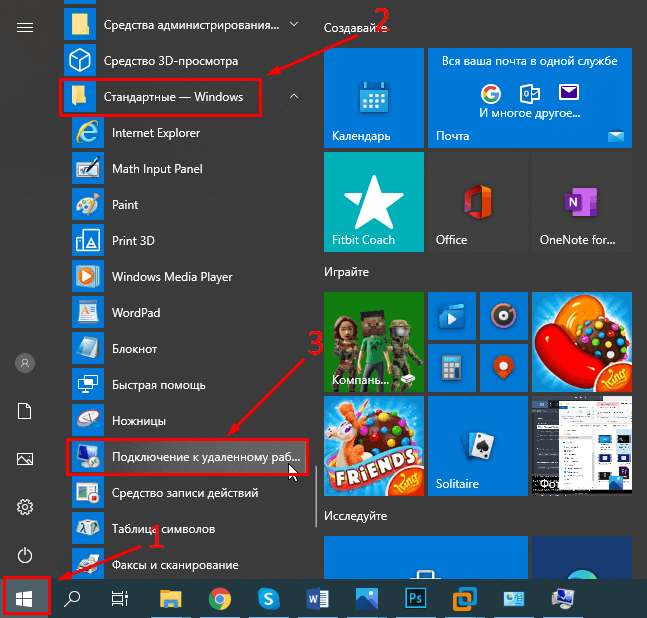
5. Вести IP адрес удаленного ПК, указать имя пользователя, и нажать «Подключить».
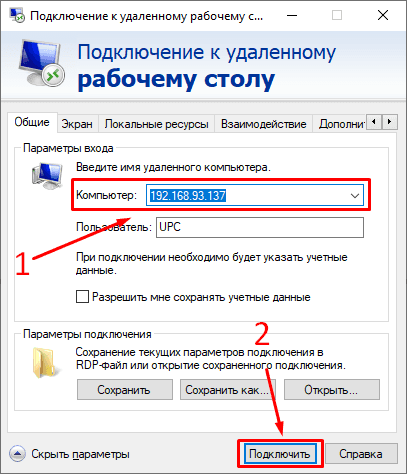
6. Ввести пароль и нажать «Ок».
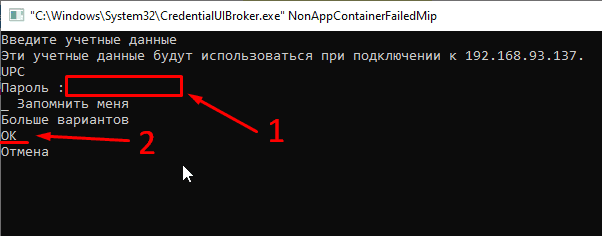
Соединение готово.
Способ 2. Используем «Microsoft Quick Assist»
Следующий способ настроить подключение к компьютеру через Интернет выполним с помощью утилиты «Microsoft Quick Assist». Этот способ является одним из самых простых для получения удаленного доступа к другой операционной системе.
Утилита встроена во всех версиях ОС Windows 10. Для начала запускаем программу на обоих компьютерах.
1. Для этого открываем меню Пуск – Стандартные – Windows, Быстрая помощь, или просто вводим Быстрая помощь в строке поиска.
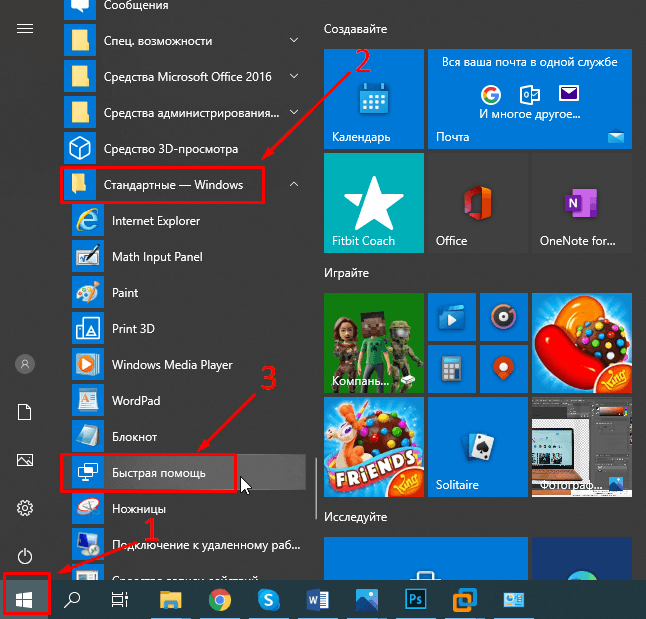
2. На своей стороне нажимаем «Помочь другому пользователю»
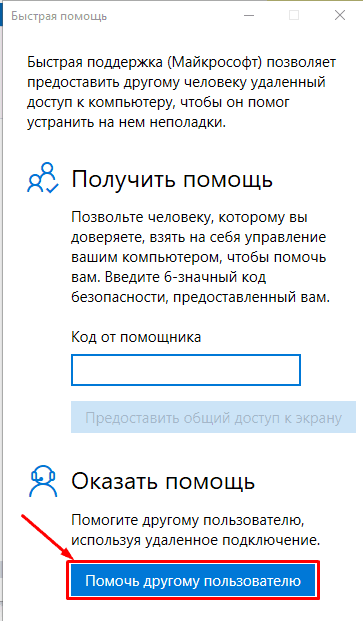
3. И входим в свою учетную запись Microsoft.
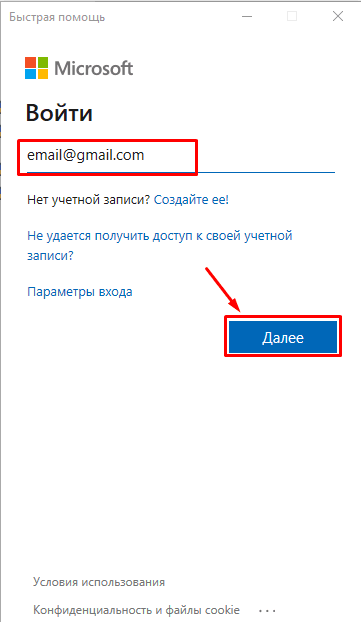
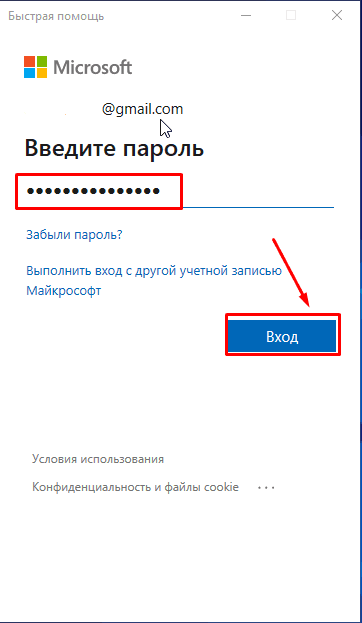
На втором компьютере входить в учетную запись Windows не обязательно.
После этого вы получите код безопасности, срок действия которого 10 минут.
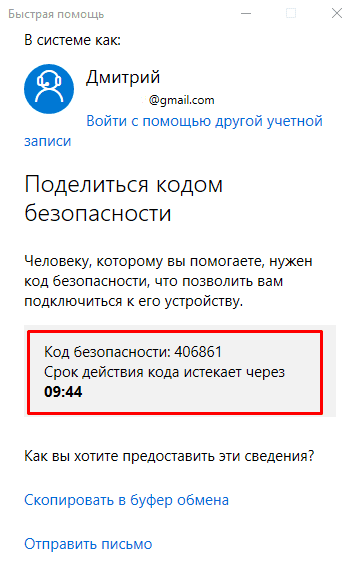
4. Вводим код безопасности на удаленном ПК и нажимаем «Предоставить общий доступ к экрану».
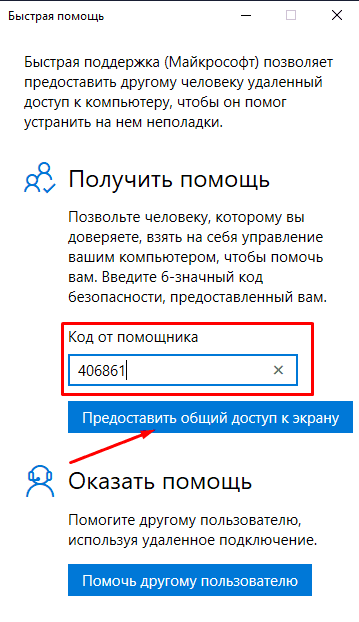
Помните, что код нужно ввести в течение 10 минут, если ввести его позже то программа выдаст ошибку, и все действия придется повторять заново.
5. Выберите параметр общего доступа.
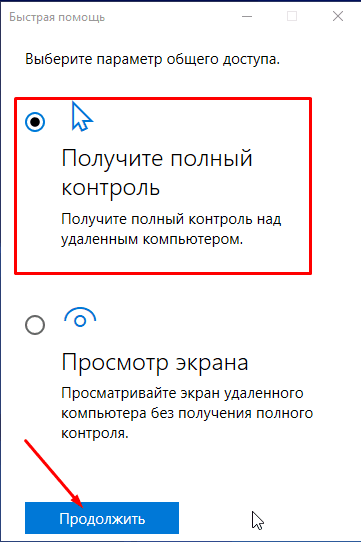
6. После чего нужно подтвердить запрос на предоставление доступа нажав «Разрешить»..

Соединение двух компьютеров установлено.
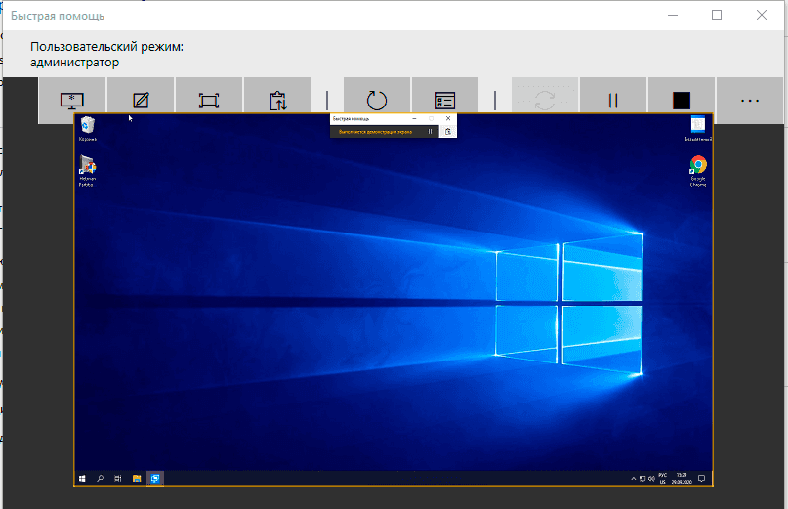
Способ 3. Используем «TeamViewer»
TeamViewer – это одна из самых известных программ для создания удаленного подключения. Для начала работы скачайте установочный файл с официального сайта разработчиков.
Ее не обязательно устанавливать. Для разового использования проще всего будет использовать «Только запуск».
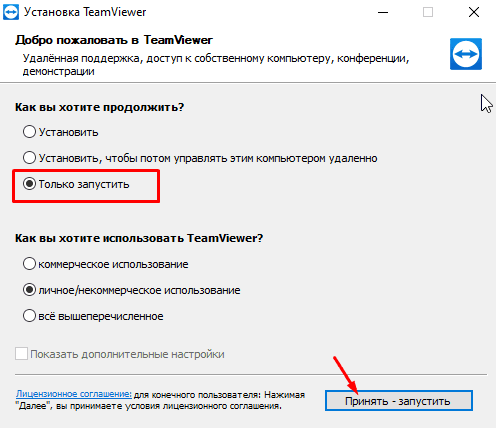
Но если вы собираетесь подключаться к другим ПК регулярно, то без полноценной установки не обойтись.
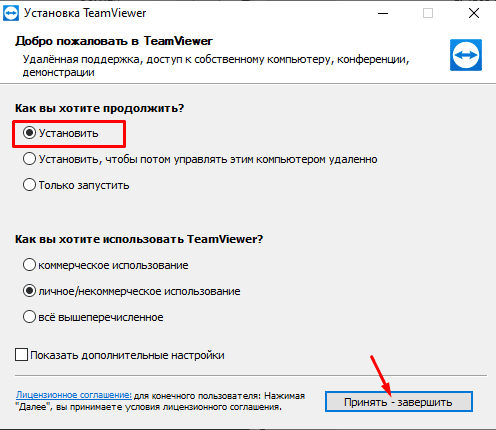
После запуска вы увидите следующее окно. Здесь нужно вписать «ID партнера»
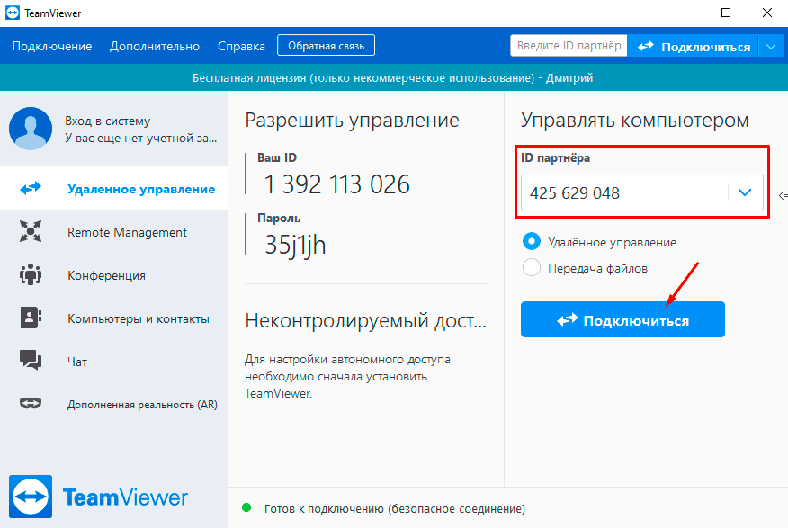
Далее вводим пароль и нажимаем «Вход в систему».
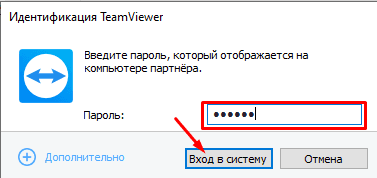
ID и Пароль указаны в окне программы на втором компьютере.
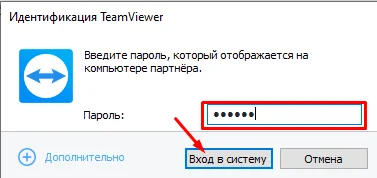
Если интернет работает нормально, то в течении 10-30 секунд будет установлено подключение, после чего можно запускать восстановление утерянных данных.
Восстановление данных по сети Интернет
Мы будем пользоваться программой Hetman Partition Recovery.

Восстановление данных по сети с удалённым рабочим столом Rdm/Quick Assist в Windows 💻🌐🖥️
Что нужно сделать, сначала сканируем жесткий диск или флешку, найдем удаленные файлы и папки, далее нужно просмотреть превью каждого файла, и если превью вас устроит, тогда их с легкостью можно восстановить.
1. Скачайте, установите, запустите программу. Откройте диск или флешку, на которых хранилась нужная информация.
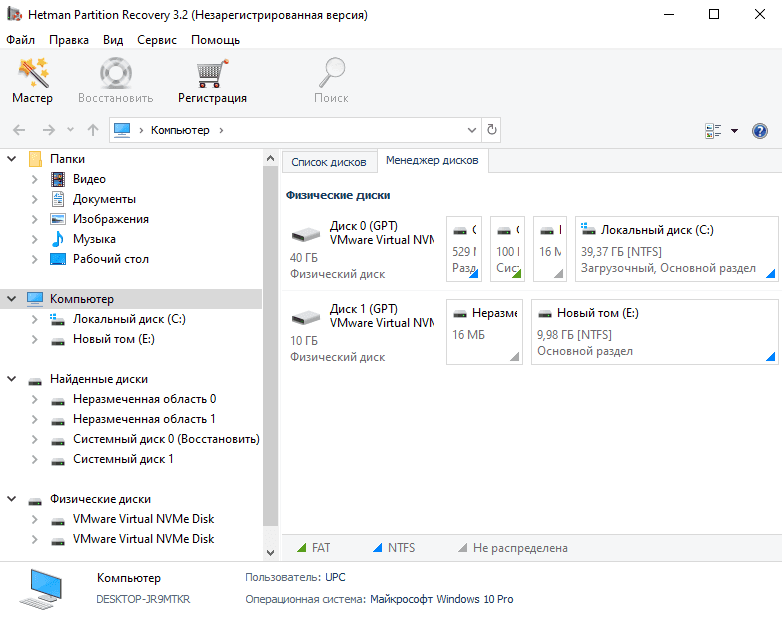
Обратите внимание, что крайне нежелательно использовать жесткий диск, на котором находилась важная информация. А именно нельзя записывать какие-либо данные на него, так как это приведет к перезаписи информации. А если файлы перезаписаны, то восстановить их в полном объёме не получиться.
2. В менеджере дисков выберите нужный, кликните по нему правой кнопкой мыши, нажмите «Открыть».
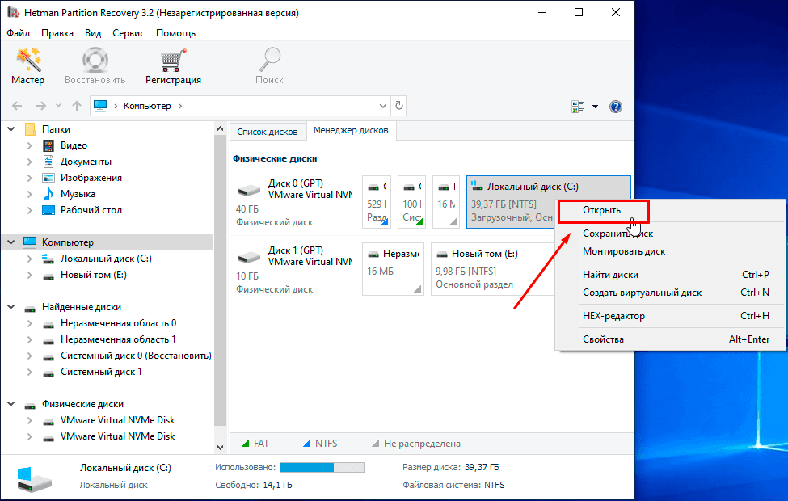
3. Сперва выполните «Быстрое сканирование» это займет меньше времени.
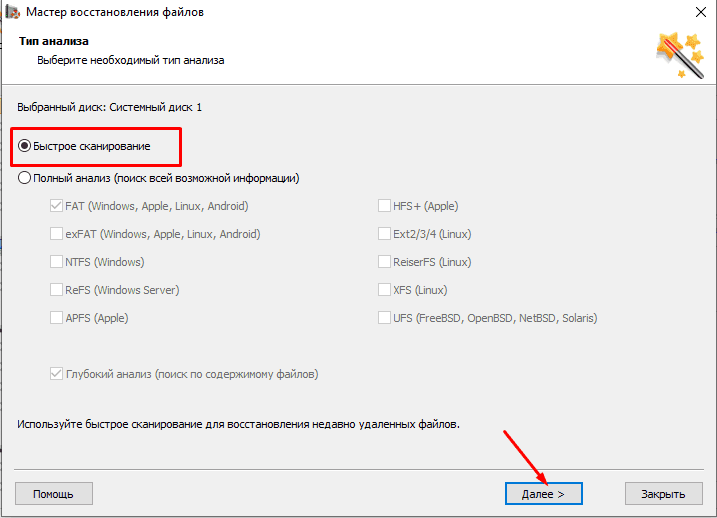
4. Если в результате быстрого сканирования программа не нашла удаленные данные выполните «Полное сканирование».
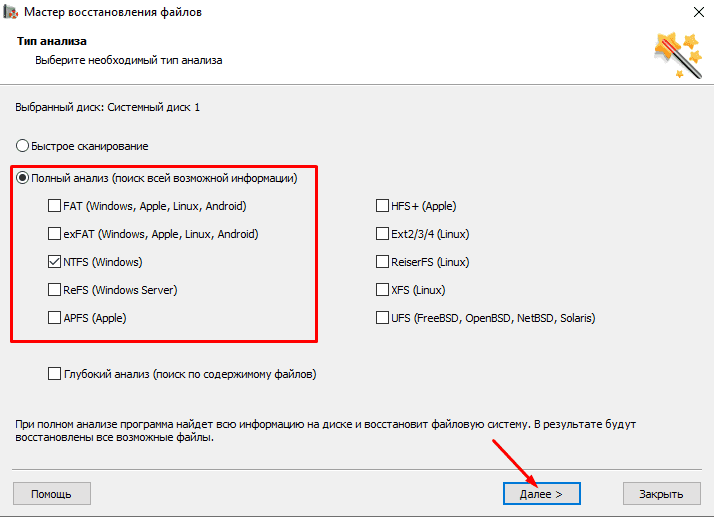
Мастер восстановления данных немедленно сканирует выбранный том, и сразу отобразит результаты в правой части окна.
5. По завершению процесса сканирования вам нужно просмотреть превью каждого файла, который вы хотите вернуть. Потом лишь отметьте их и нажмите кнопку «Восстановить».
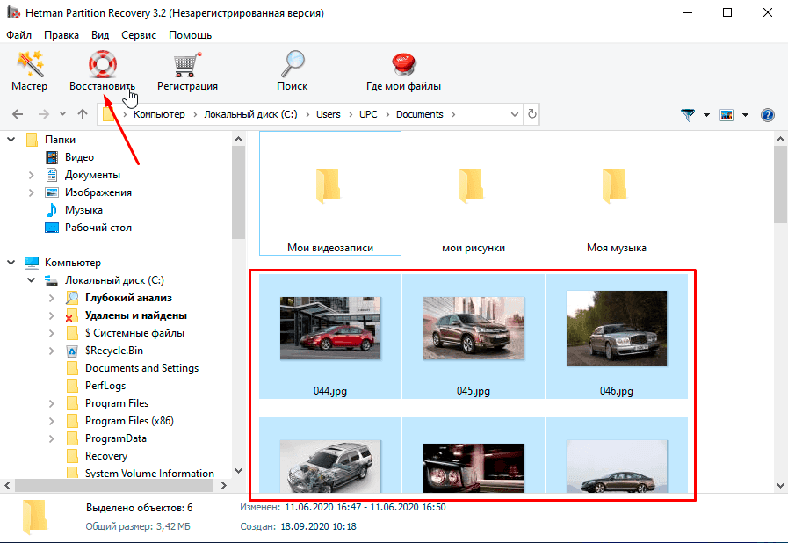
6. На этом шаге укажите папку, куда следует сохранить восстановленные утерянные данные, нажмите кнопку «Сохранить».
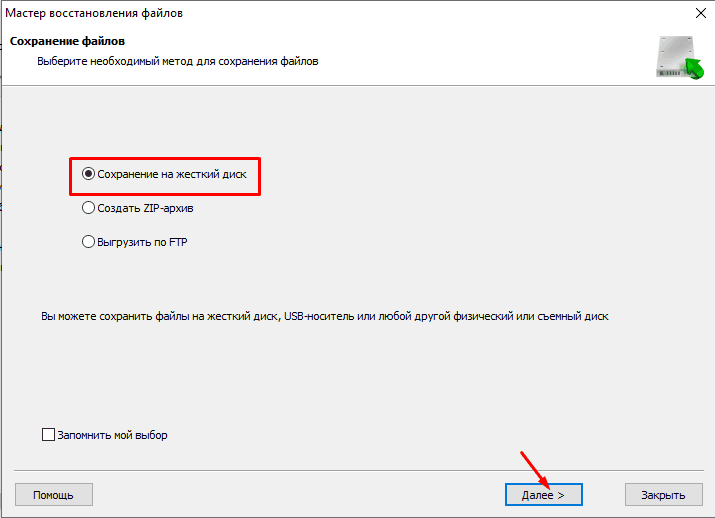
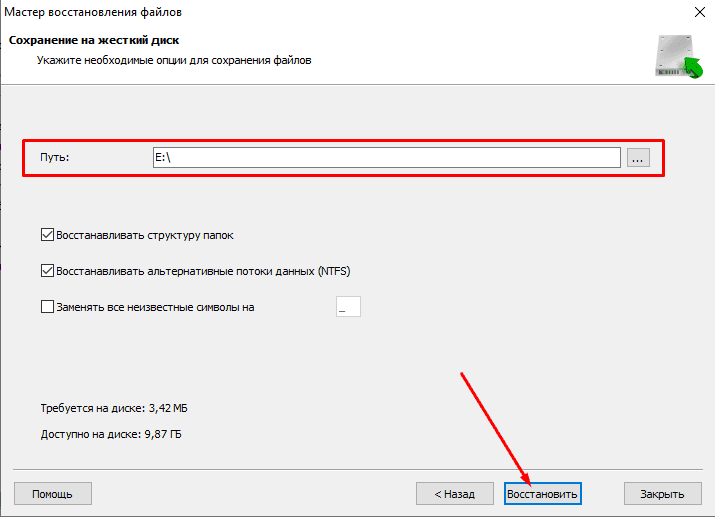
Hetman Partition Recovery позволяет создать образ диска, чтобы проводить весь процесс восстановления с образа, что повышает шансы вернуть утерянную информацию. Потому что, при множественном сканировании диска могут быть затерты нужные части файлов.
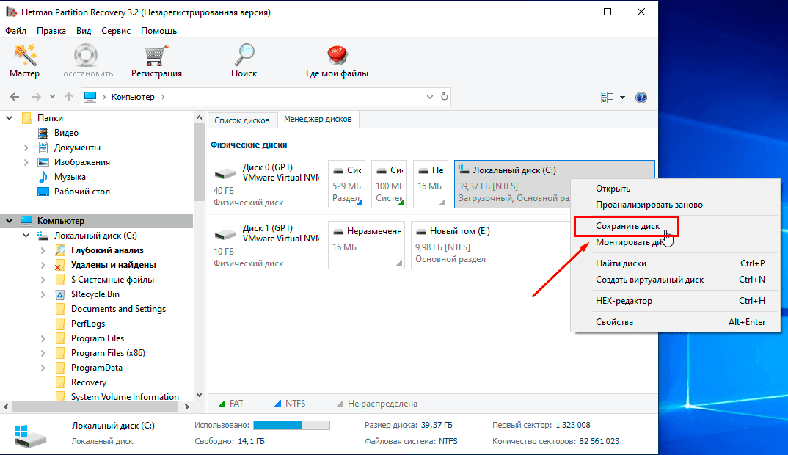
Hetman Partition Recovery поможет восстановить утерянные данные:
- если вы просто удалили их, после форматирования или пересоздания разделов диска, после ошибки системы, после атаки вирусов и так далее.
- с внутреннего или внешнего жесткого диска, USB флешки, SD-карты памяти, с внутренней памяти фото и видео камер и других устройств.
- всех форматов: фотографии, видео, музыку, документы и другие типы.
| Характеристика | Описание |
|---|---|
| Поддерживаемые файловые системы | FAT / exFAT, NTFS / ReFS, APFS / HFS+, Ext2 / 3 / 4 / ReiserFS, XFS / UFS / ZFS / Btrfs / VMFS / HikvisionFS |
| Поддерживаемые операционные системы | Windows, MacOS, Linux |
| Совместимость с форматами жестких дисков | Поддерживает наиболее распространенные форматы жестких дисков, используемые в виртуальных машинах |
| Режимы сканирования | Быстрое и глубокое сканирование для эффективного поиска удалённых файлов |
| Предварительный просмотр файлов | Позволяет просматривать содержимое найденных файлов перед восстановлением |
| Восстановление данных с RAID | Поддержка восстановления данных с RAID-массивов |
| Поддержка виртуальных образов | Может работать с виртуальными образами дисков, такими как VMDK, VHD и др. |
| Восстановление после форматирования | Восстанавливает данные после форматирования или повреждения раздела |
| Интерфейс пользователя | Простой в использовании интерфейс с пошаговым мастером восстановления |









ПО простое в установке даже при использовании в крупных корпорациях с разветвленной инфраструктурой. TeamViewer при осуществлении удаленного доступа применяет полное шифрование и новый пароль при каждом новом сеансе.
Для работы в программе используется стандартный протокол HTTP. Чтобы настроить и запустить TV, открытие дополнительных портов и протоколов не требуется."
Существует несколько видов лицензий программы: Business, Premium, Corporate, Enterprise и лицензия для некоммерческого использования в личных целях. ПО, предназначенное для использования в коммерческих целях не имеет ограничений по времени. Обратите внимание, что в зависимости от типа лицензии возможно создание одной или нескольких учетных записей.
Если вы применяете TeamViewer для личных нужд, используя некоммерческий тип лицензии или пробную версию программы, то возможны ограничения по времени. TeamViewer может обнаружить, что вы используете ПО для бизнес-задач, либо подключаетесь к устройствам, на которых установлена коммерческая лицензия. В таком случае, лимит времени подключений будет составлять 5 минут."
Есть бесплатные популярные альтернативы, такие как:
SupRemo. TightVNC. Radmin. Chrome Remote Desktop. Zoho Assist. AnyDesk. Getscreen. Ammyy Admin. "