Datenwiederherstellung auf Remote-Computern: RDM, Quick Assist, TeamViewer
Heute wird der Online-Datenwiederherstellungsdienst immer mehr relevanter und gefragter. Für die Remote-Arbeit im Windows-Betriebssystem sind mehrere Standarddienstprogramme integriert. Sie helfen Ihnen beim Einrichten der Fernbedienung des Computers eines anderen Benutzers. Mit ihrer Hilfe können Sie Ihren Verwandten oder Freunden helfen, das Problem mit ihrem Computer zu lösen, einschließlich der Datenwiederherstellung. Neben dem Fernzugriff benötigen Sie jedoch auch ein spezielles Programm, um verlorene Daten wiederherzustellen.


🌐 So stellen Sie verlorene Daten auf einem Remotecomputer über eine Internetverbindung wieder her 🌐
- Methode 1. So richten Sie den Fernzugriff ein
- Methode 2. Remote-Verbindung mit «Microsoft Quick Assist»
- Methode 3. Fernzugriff mit TeamViewer
- Wiederherstellung verlorener Daten über das Internet
- Fragen und Antworten
- Bemerkungen
Methode 1. So richten Sie den Fernzugriff ein
Zunächst müssen Sie zum Remote-Computer gelangen. Dazu müssen Sie einige Änderungen an den Systemeinstellungen auf dem Remote-PC vornehmen.
Schritt 1. Öffnen Sie das Startmenü – Windows-Dienstprogramme – Systemsteuerung. Oder geben Sie einfach Systemsteuerung in die Suchleiste ein.
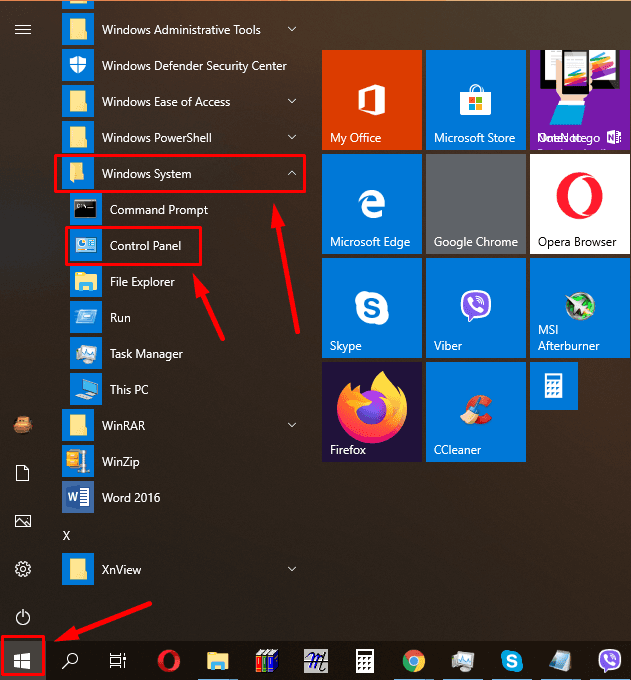
Schritt 2. Hier suchen wir das Element «System»
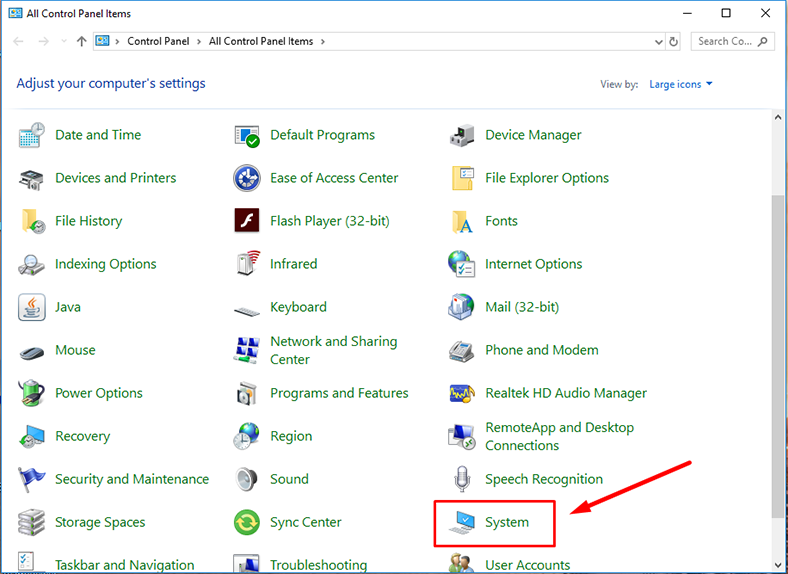
Schritt 3. Öffnen Sie «Erweiterte Systemeinstellungen» und wechseln Sie zur Registerkarte «Remote». Wir setzen die Markierungen gegenüber – «Remoteunterstützungsverbindungen mit diesem Computer zulassen» und «Remoteverbindung mit diesem Computer zulassen», dann «Übernehmen» und «Ок».
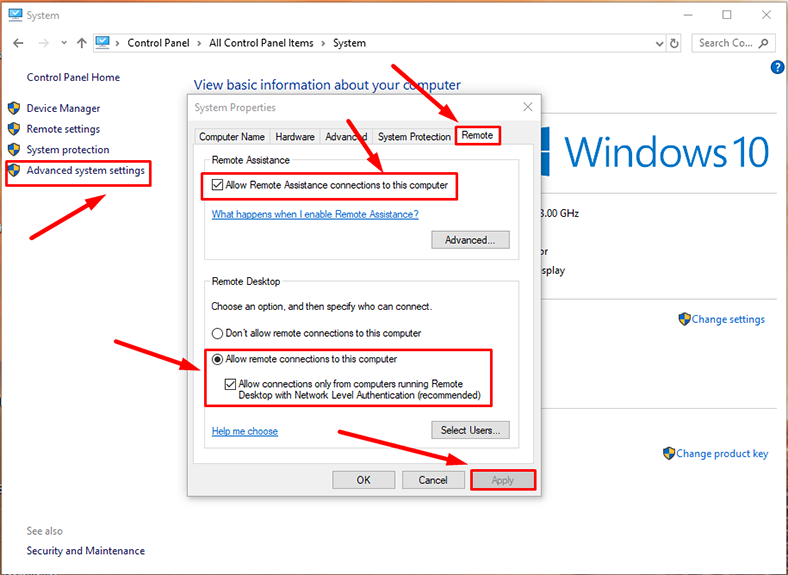
Schritt 4. Als nächstes müssen Sie auf dem Computer, von dem aus Sie eine Verbindung zum Remotecomputer herstellen, das Fenster «Remotedesktopverbindung» über das Menü «Start» – «Windows- Zubehör» öffnen.
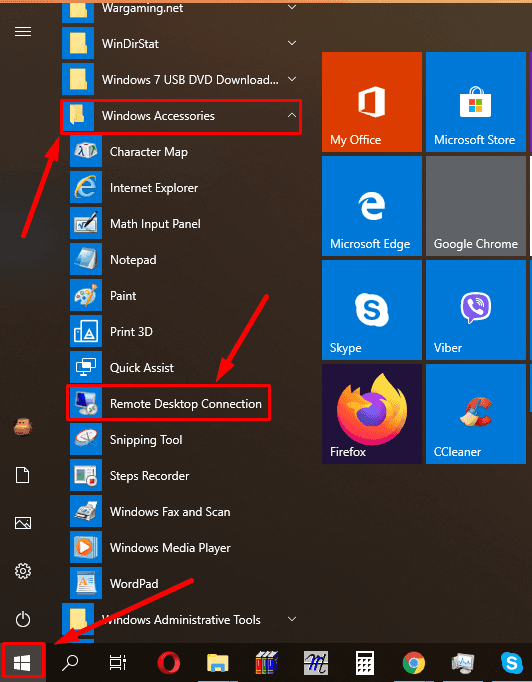
Schritt 5. Geben Sie die IP-Adresse des Remote-PCs ein, geben Sie den Benutzernamen und das Kennwort ein und klicken Sie auf «Verbinden».
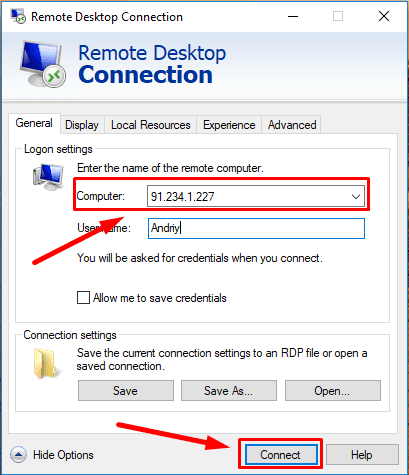
Schritt 6. Geben Sie das Kennwort ein und drücken Sie «Ок».
Remote-Verbindung ist bereit.
Methode 2. Remote-Verbindung mit «Microsoft Quick Assist»
Die nächste Möglichkeit zum Konfigurieren einer Remoteverbindung ist die Verwendung des Dienstprogramms «Microsoft Quick Assist». Diese Methode ist eine der einfachsten, um über das Internet einen Fernzugriff zu erhalten.
Es ist eine integrierte App, die alle Versionen von Windows 10 haben.
Zu Beginn muss die Anwendung auf beiden Computern ausgeführt werden.
Schritt 1. Öffnen Sie dazu das Menü –Start-Windows- Zubehör, Remotehilfe oder geben Sie die Remotehilfe in die Suchleiste ein.
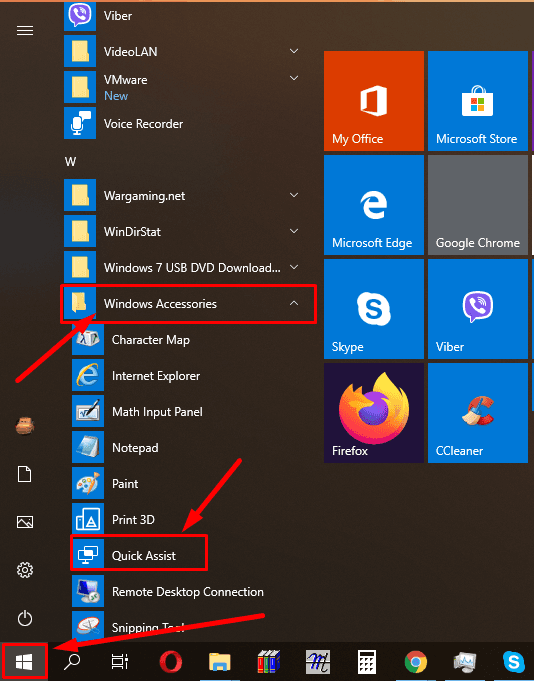
Schritt 2. Klicken Sie auf Ihrem PC auf «Unterstützen einer anderen Person»
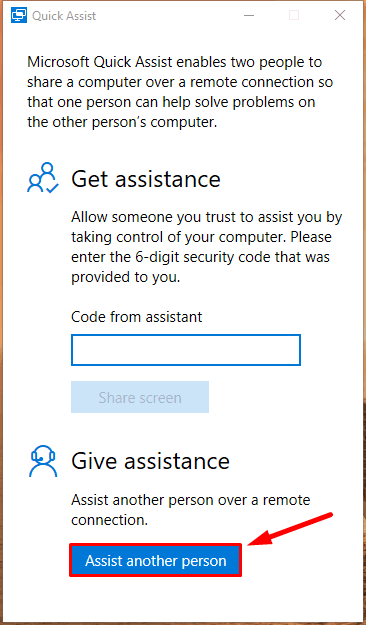
Schritt 3. Und melden Sie sich bei Ihrem Microsoft-Konto an.
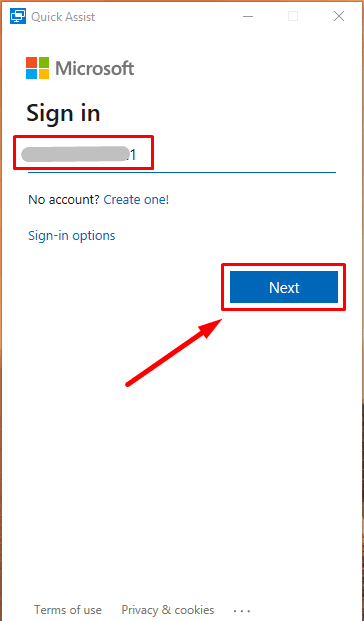
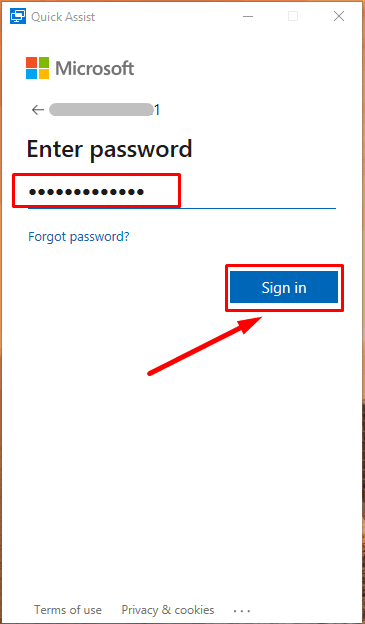
Es ist nicht erforderlich, sich am Remotecomputer anzumelden.
Danach erhalten Sie einen Sicherheitscode, den Sie auf dem Remote-PC eingeben müssen. Der Schlüssel ist 10 Minuten gültig.
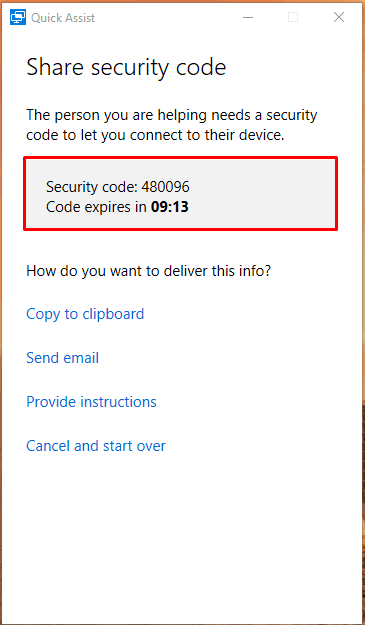
Schritt 4. Geben Sie diesen Code auf dem Remote-PC ein und drücken Sie «Bildschirm freigeben».
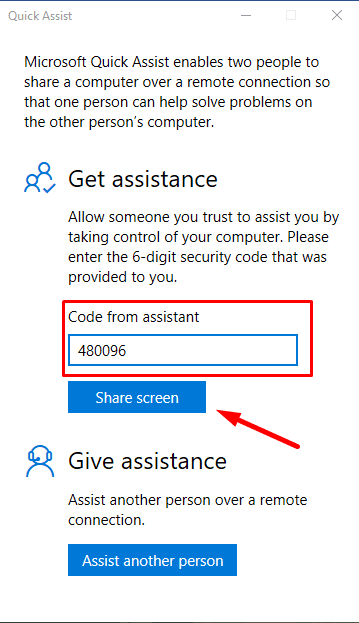
Denken Sie daran, dass der Code innerhalb von 10 Minuten eingegeben werden muss, da er sonst abläuft.
Schritt 5. Wählen Sie bitte eine Freigabeoption.
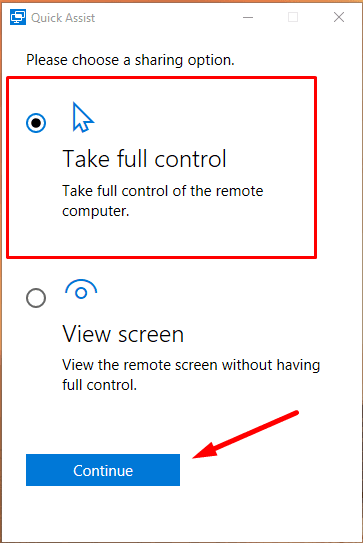
Schritt 6. Nach der Eingabe müssen Sie die Zugriffsanforderung bestätigen, indem Sie auf «Zulassen»klicken.
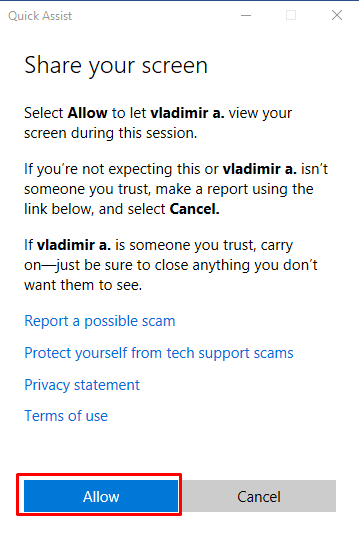
Die Fernverbindung ist bereit.
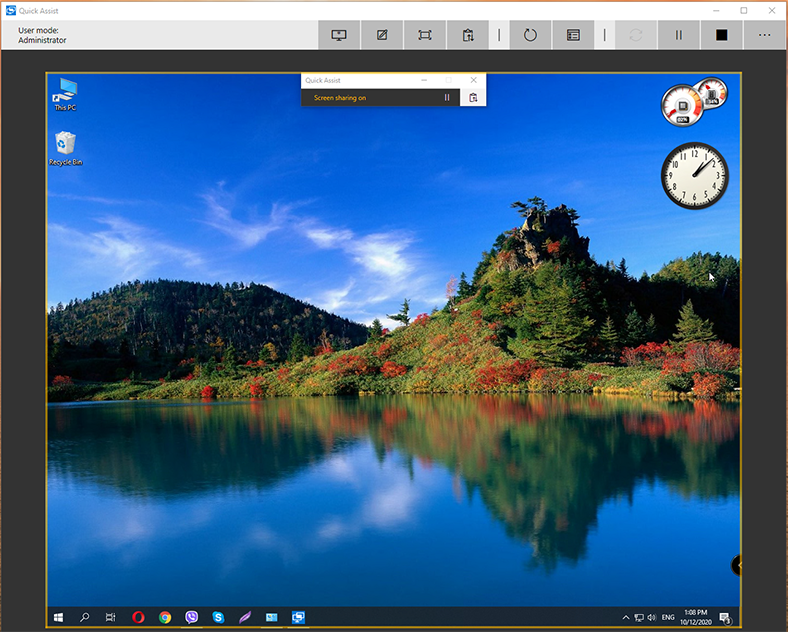
Methode 3. Fernzugriff mit TeamViewer
Es gibt auch Dienstprogramme von Drittanbietern, mit denen Sie den Remotezugriff zwischen Computern organisieren können.
Eines der bekanntesten Programme ist TeamViewer. Um zu beginnen, müssen Sie die Installationsdatei von der offiziellen Website dieses Projekts herunterladen.
https://www.teamviewer.com/de/
Das Programm muss nicht installiert werden. Für die einmalige Verwendung ist es bequemer «Nur starten» zu verwenden.
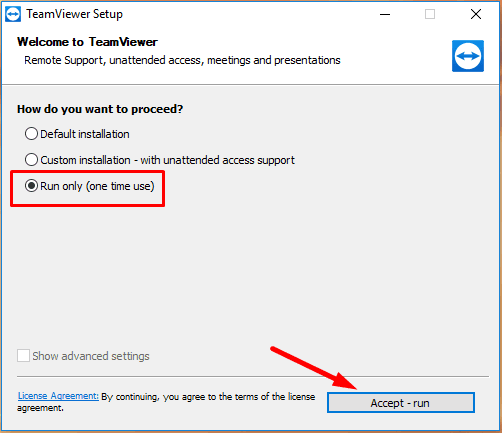
Für den regelmäßigen Gebrauch ist es besser, das Programm zu installieren.
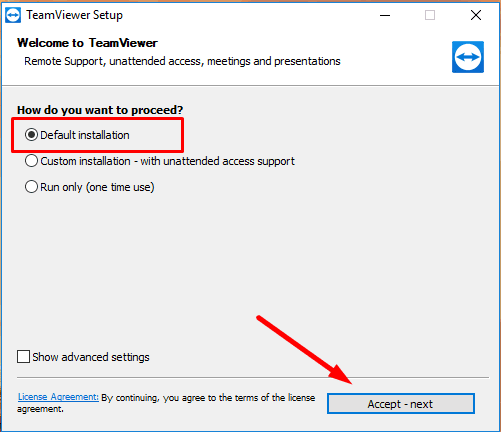
Nach dem Start wird das folgende Fenster angezeigt. Sie müssen hier «Partner-ID» eingeben.
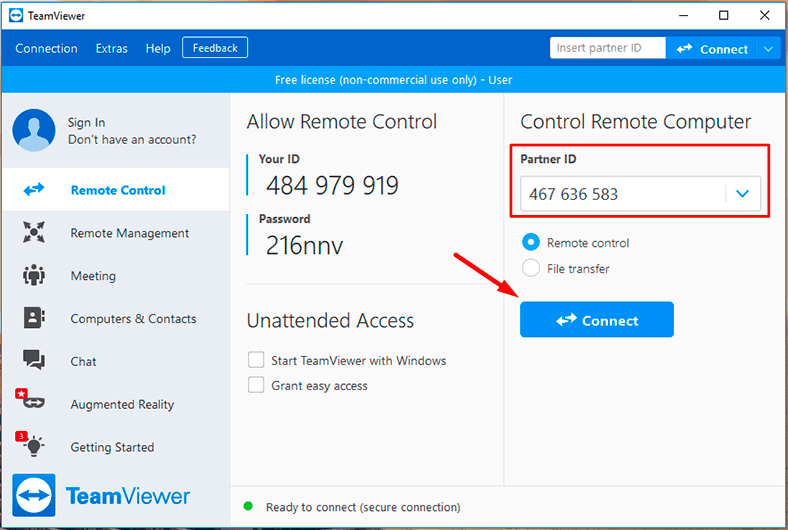
Geben Sie Ihr Kennwort ein und klicken Sie auf «Anmelden».
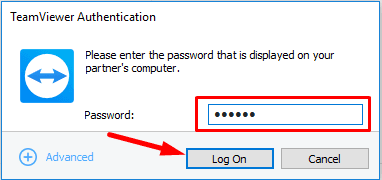
ID und Kennwort werden im Programmfenster auf dem Remotecomputer angegeben.
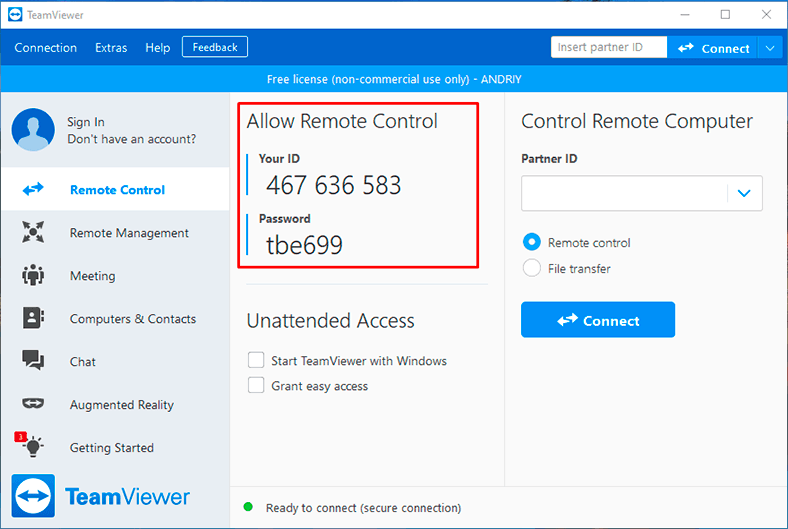
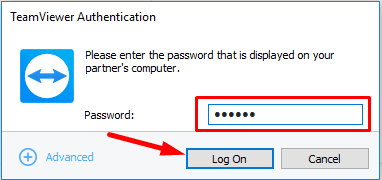
Wenn das Internet normal funktioniert, wird innerhalb zwischen 10 bis 30 Sekunden eine Verbindung hergestellt, und Sie können mit der Datenwiederherstellung beginnen.
Wiederherstellung verlorener Daten über das Internet
Um verlorene Informationen wiederherzustellen, empfehlen wir unser Dienstprogramm Hetman Partition Recovery.
Das Programm scannt Ihre Festplatte oder Ihr externes Speichergerät, findet verlorene Daten und kann diese problemlos wiederherstellen.
Schritt 1. Laden Sie das Programm herunter, installieren Sie es und führen Sie es aus. Öffnen Sie die Festplatte, auf der die verlorenen Informationen gespeichert wurden.
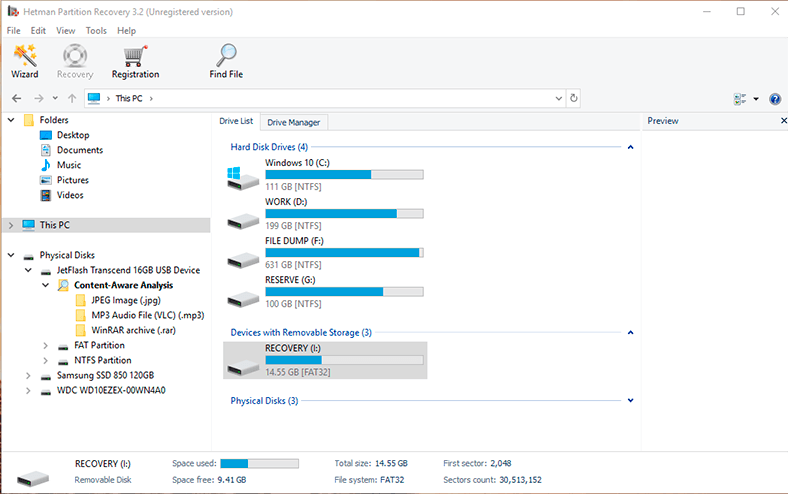
Bitte beachten Sie, dass Sie die Festplatte, auf der sich wichtige Informationen befanden, nicht mehr verwenden sollten, dh keine Programme aufzeichnen und installieren sollten. Es wird auch nicht empfohlen, das System neu zu installieren, da sonst die Daten verloren gehen, wenn sie überschrieben werden und Sie sie nicht zurückerhalten können.
Schritt 2. Wählen Sie im Laufwerk-Manager den gewünschten Datenträger aus, klicken Sie mit der rechten Maustaste darauf und klicken Sie auf «Öffnen».
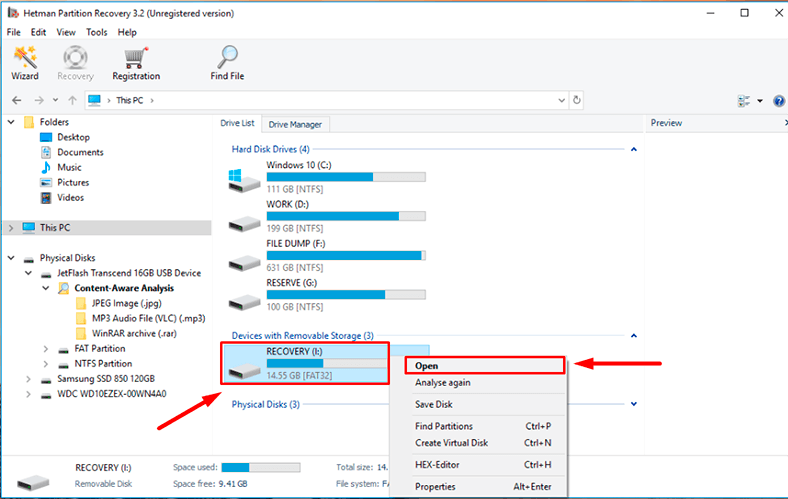
Schritt 3. Führen Sie zuerst «Schneller Scan» durch, dies dauert weniger lange.
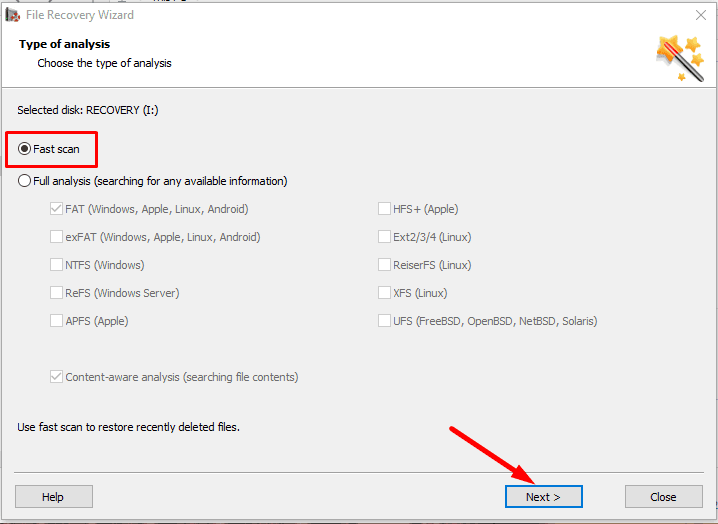
Schritt 4. Wenn das Programm die gelöschten Daten aufgrund eines schnellen Scans nicht findet, führen Sie «Vollständige Analyse» durch.
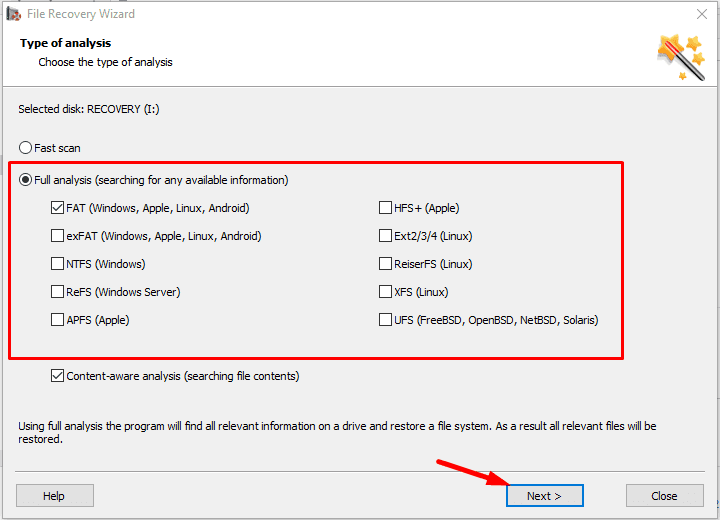
Der Datenwiederherstellungs-Assistent scannt sofort das ausgewählte Datenträgervolumen und zeigt die Scanergebnisse auf der rechten Seite des Fensters an.
Schritt 5. Nach Abschluss des Scans müssen Sie nur die gelöschten Dateien markieren, die zurückgekommen werden müssen, und auf die Schaltfläche «Wiederherstellen».
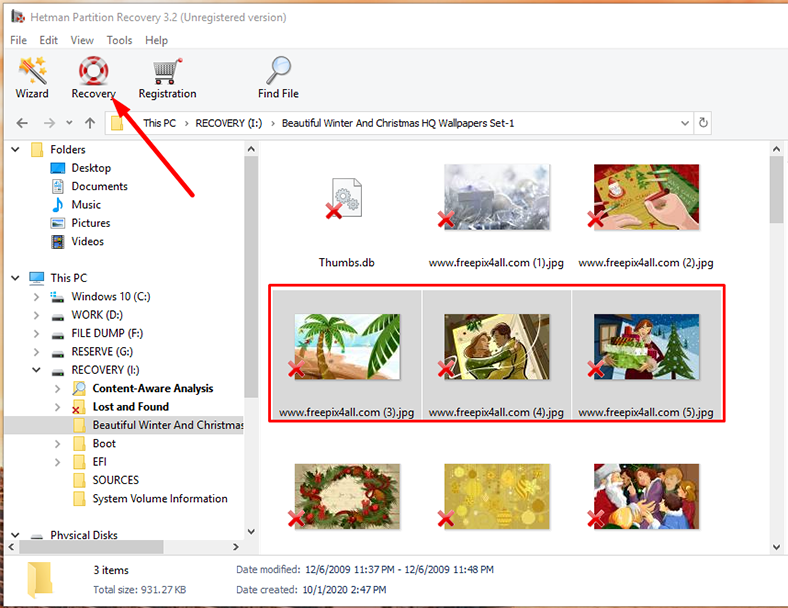
Schritt 6. Geben Sie an, wo die Daten gespeichert werden sollen, und klicken Sie auf «Speichern».
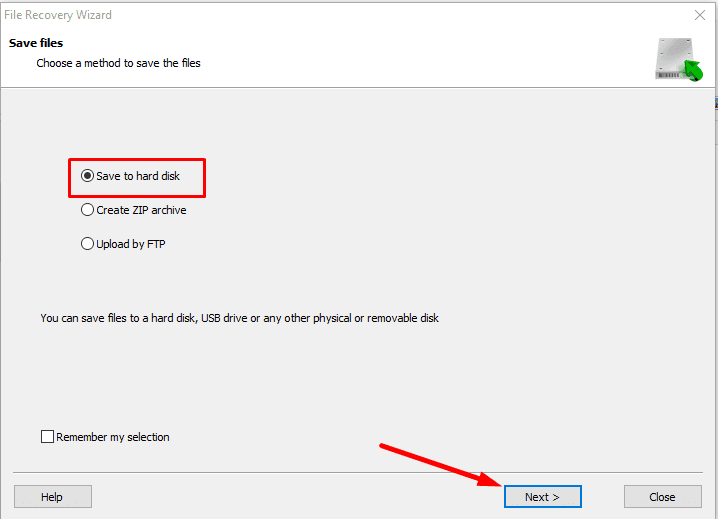
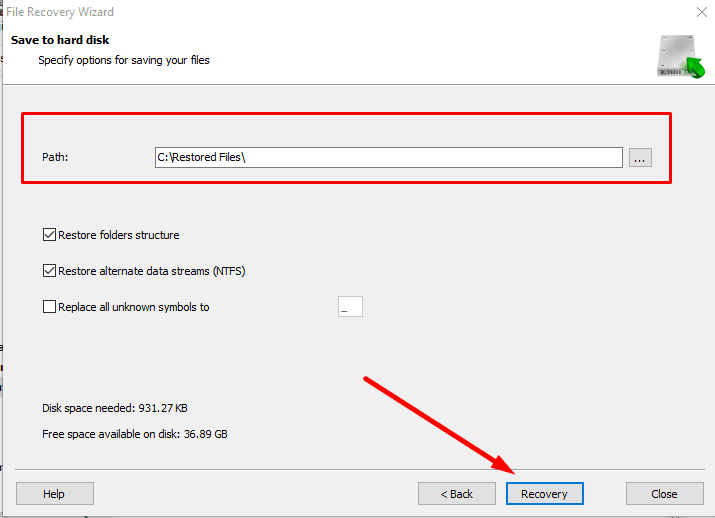
Mit diesem Programm können Sie ein Disk-Image erstellen und eine Datenwiederherstellung aus dem Image durchführen, wodurch sich die Wahrscheinlichkeit erhöht, dass verlorene Informationen wiederhergestellt werden. Da die Daten bei mehreren Scans einer Festplatte zerstört werden können.
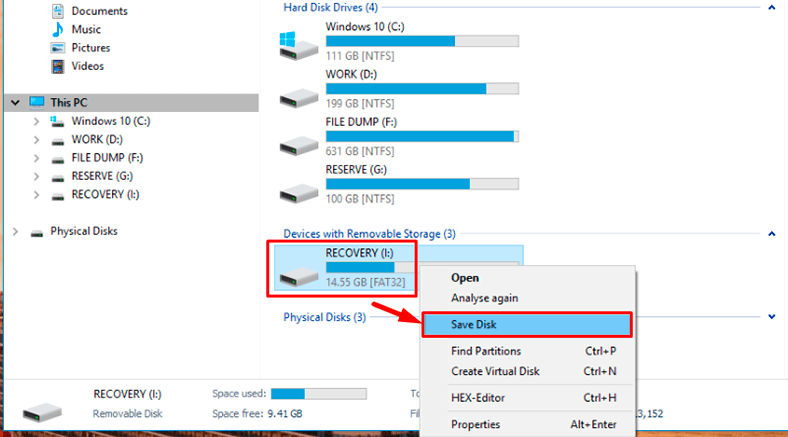
Sie können Hetman Partition Recovery in den folgenden Fällen verwenden:
- Beim Wiederherstellen von Dateien, die durch Löschen, Formatieren und Neuerstellen vonDatenträgerpartitionen, Systemausfällen, Virenangriffen und anderen Datenverlustsituationen verloren gegangen sind.
- Beim Wiederherstellen von Dateien von internen und externen Festplatten, USB-, SD-Speicherkarten, Kameras und anderen Speichergeräten.
- Außerdem können verlorene Fotos, Videos, Musik, Dokumente und andere Dateitypen wiederhergestellt werden.
| Eigenschaft | Beschreibung |
|---|---|
| Unterstützte Dateisysteme | FAT / exFAT, NTFS / ReFS, APFS / HFS+, Ext2 / 3 / 4 / ReiserFS, XFS / UFS / ZFS / Btrfs / VMFS / HikvisionFS |
| Unterstützte Betriebssysteme | Windows, MacOS, Linux |
| Festplattenformatkompatibilität | Unterstützt die gängigsten Festplattenformate, die in virtuellen Maschinen verwendet werden |
| Scan-Modi | Schnelles und tiefes Scannen zur effizienten Wiederherstellung gelöschter Dateien |
| Dateivorschau | Ermöglicht die Vorschau des Inhalts gefundener Dateien vor der Wiederherstellung |
| RAID-Datenwiederherstellung | Unterstützt die Datenwiederherstellung von RAID-Arrays |
| Virtuelle Disk-Image-Unterstützung | Kann mit virtuellen Disk-Images wie VMDK, VHD usw. arbeiten |
| Wiederherstellung nach Formatierung | Stellt Daten nach Formatierung oder Partitionsschäden wieder her |
| Benutzeroberfläche | Einfache Benutzeroberfläche mit schrittweisem Wiederherstellungsassistenten |
Auf diese Weise können Sie mühelos über das Internet eine Verbindung zu einem Remotecomputer herstellen und Ihren Freunden helfen, Daten wiederherzustellen.




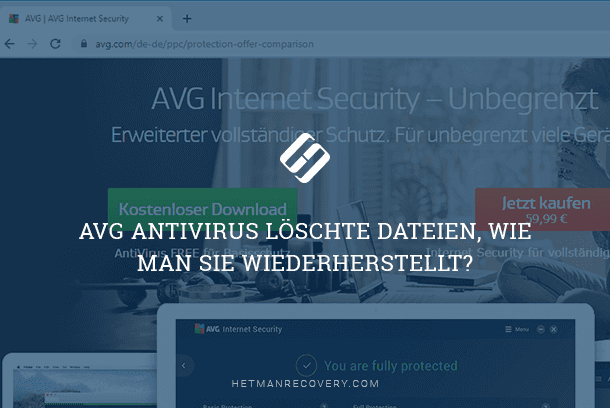


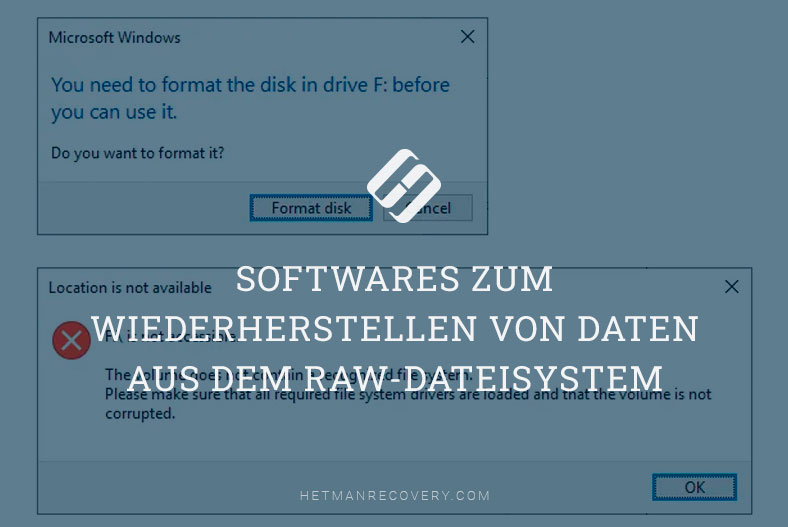

"Es gibt verschiedene Arten von Lizenzen für die Software: Business, Premium, Corporate, Enterprise und eine Lizenz für die nicht-kommerzielle persönliche Nutzung. Software für die kommerzielle Nutzung hat keine zeitliche Begrenzung. Bitte beachten Sie, dass je nach Lizenztyp ein oder mehrere Konten angelegt werden können.
Wenn Sie TeamViewer für Ihren persönlichen Gebrauch mit einer nicht-kommerziellen Lizenz oder einer Testversion der Software nutzen, kann eine zeitliche Begrenzung gelten. TeamViewer kann erkennen, dass Sie die Software für geschäftliche Zwecke nutzen oder dass Sie sich mit Geräten verbinden, die eine kommerzielle Lizenz haben. In diesem Fall ist die Verbindungszeit auf 5 Minuten begrenzt."
Es gibt kostenlose beliebte Alternativen, wie zum Beispiel:
SupRemo. TightVNC. Radmin. Chrome Remote Desktop. Zoho Assist. AnyDesk. Getscreen. Ammyy Admin. "