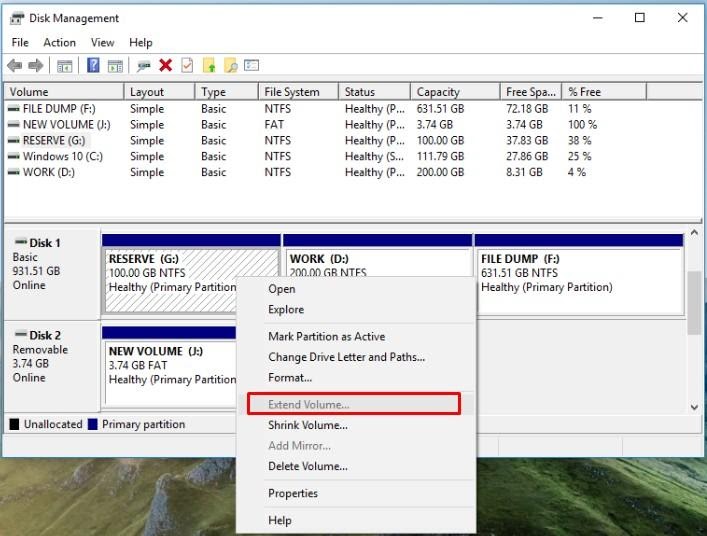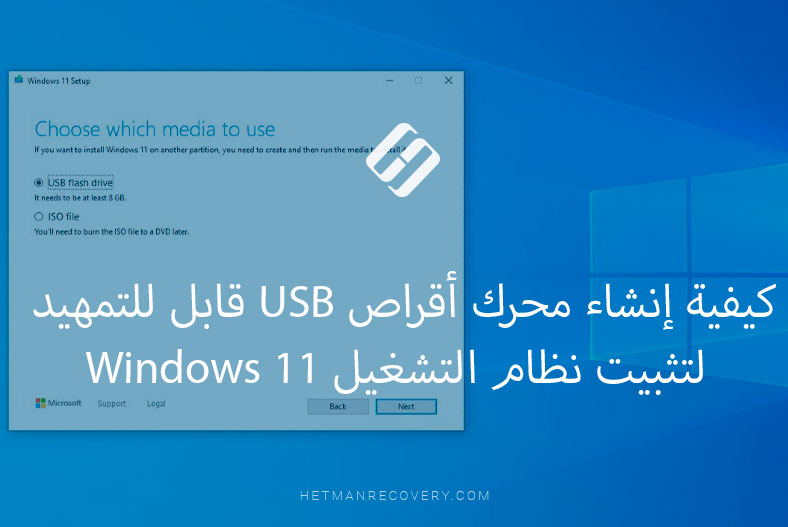كيفية إسترداد البيانات من مساحة القرص غير المخصصة
في هذا المقال، سوف نتعرف على المساحة غير المخصصة وسبب ظهورها. ستتعلم أيضًا كيفية إسترداد البيانات من منطقة غير مخصصة على قرص صلب (HDD أو SSD) أو قرص صلب خارجي أو محرك أقراص USB أو بطاقة ذاكرة (SD أو microSD إلخ).

- ما هي مساحة القرص غير المخصصة وماهو سبب ظهورها
- كيف تبدو مساحة القرص غير المخصصة
- كيفية إسترداد الملفات والمجلدات من منطقة قرص غير مخصصة
- كيفية إنشاء قرص جديد في مساحة قرص غير مخصصة أو إستخدامه لتوسيع قرص موجود
- أسئلة وأجوبة
- التعليقات
ما هي مساحة القرص غير المخصصة وماهو سبب ظهورها
مساحة القرص غير المخصصة هي المنطقة التي لم يتم تخصيصها لوحدة تخزين أو قسم. لن يتم عرض هذه المنطقة كقرص محلي في مستكشف الملفات بنظام التشغيل الخاص بك. ومع ذلك، فمن المحتمل جدًا وجود قرص محلي في منطقة مساحة القرص التي تظهر الآن على أنها غير مخصصة.

💽 Nine Common Causes of Partition Loss, and Data Recovery Methods to Use 💽
يمكن أن تظهر هذه المنطقة غير المخصصة في قرص أو محرك أقراص USB أو بطاقة ذاكرة كنتيجة لإجراءات المستخدم العرضية أو غير المقصودة، وأيضًا بسبب بعض الظروف الخارجة عن سيطرة المستخدم. قد تشمل:
-
إزالة الأقسام في أي تطبيق خاص بإدارة الأقراص. على سبيل المثال، Disk Management في Windows، أو برامج مثل Norton Partition Magic، Paragon Partition Manager، Acronis Disk Director Suite، EASEUS Partition Manager، AOMEI Partition Assistant وغيرها.
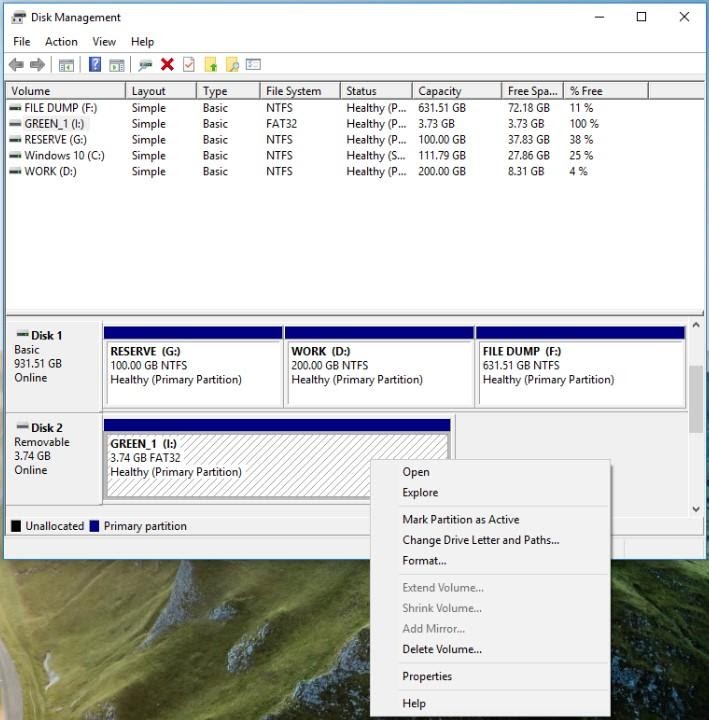
-
حذف الأقسام عند إعادة تثبيت Windows.
-
تثبيت نظام تشغيل آخر على جهاز الكمبيوتر الخاص بك.
-
إنشاء قسم سعته أصغر من جهاز التخزين الفعلي.
-
زيادة أو تقليل حجم قسم النظام.
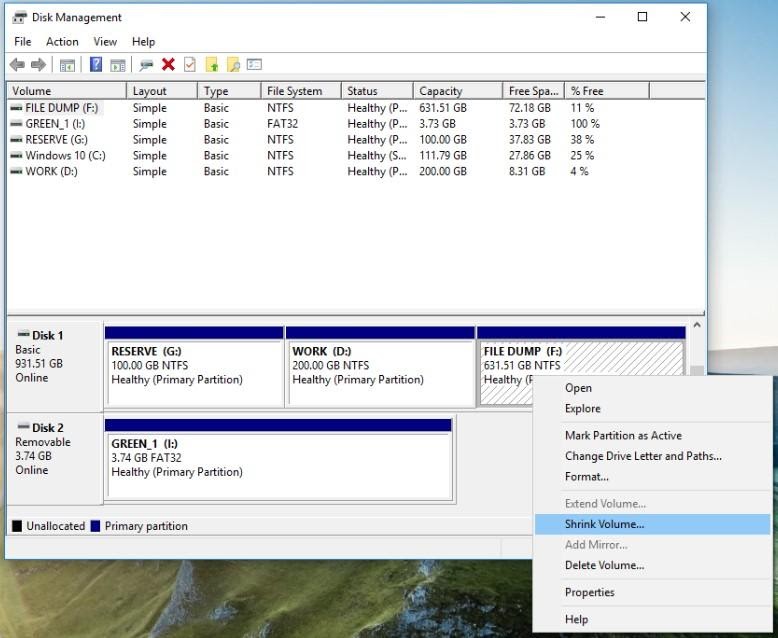
-
مواجهة خطأ أو إيقاف تشغيل الكمبيوتر أثناء العمل مع الأقسام.
-
تحويل نظام الملفات.
كيف تبدو مساحة القرص غير المخصصة
لنفترض أن لدينا قرصًا يحتوي على بعض الملفات والمجلدات.
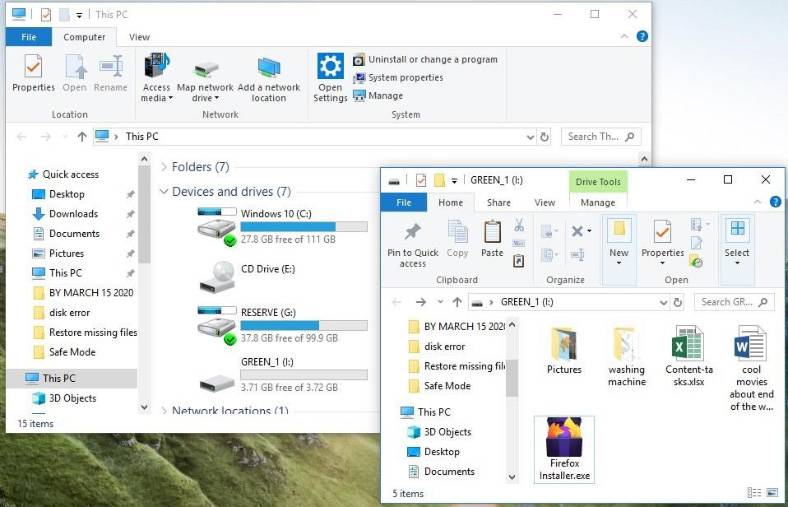
نتيجة للإجراءات التي ذكرناها أعلاه، أو بسبب ظروف أخرى، تم حذف هذا القرص والآن هناك بعض المناطق غير المخصصة بدلاً من القرص. في نافذة إدارة الأقراص الخاصة بنظام التشغيل Windows، تم وضع علامة على هذه المنطقة الآن على أنها غير مخصصة.
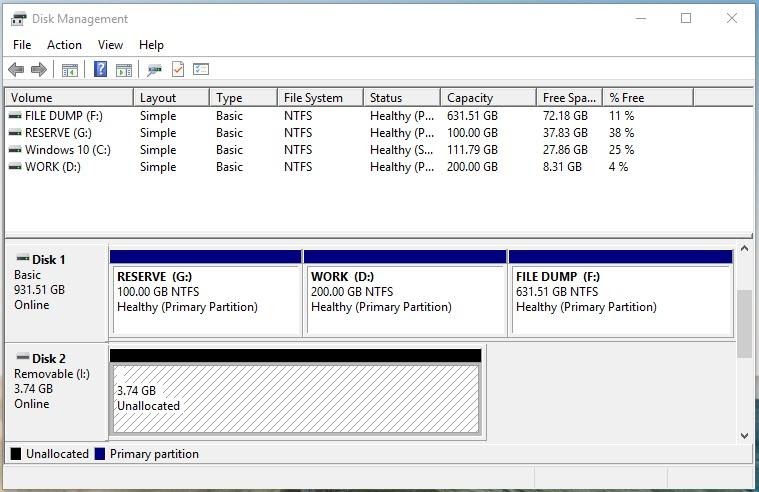
عندما تذهب إلى هذا الكمبيوتر، يمكنك أن ترى أن هذا القرص غير معروض. مما يعني فقدان الملفات والبيانات الأخرى الموجودة على هذا القرص.
كيفية إسترداد الملفات والمجلدات من منطقة قرص غير مخصصة
ماذا يجب ان تفعل إذا ساءت الأمور؟ كيف تستعيد الملفات المفقودة؟ أولا، لا تتسرع في إنشاء وحدة تخزين جديدة وتنسيق هذه المساحة غير المخصصة. يمكن أن يمنع ذلك إسترداد البيانات بنجاح، وهو ما سنفعله لاحقًا.
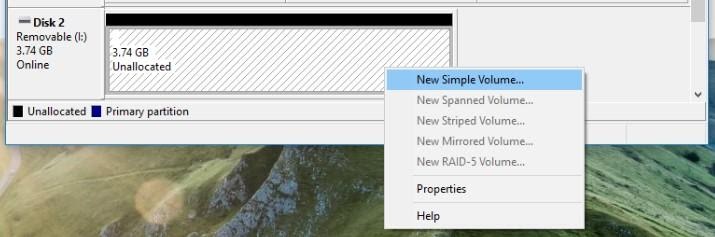
لإستعادة الملفات من هذه المنطقة غير المخصصة في قرص أو محرك أقراص USB أو بطاقة ذاكرة، قم بتثبيت و تشغيل برنامج Hetman Partition Recovery.
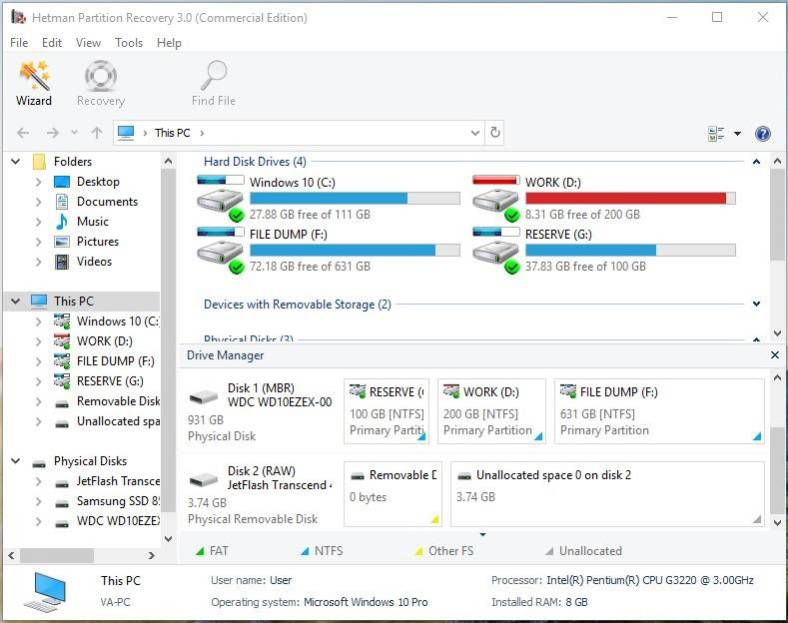
في الجزء الأيمن، سيعرض البرنامج قائمة بجميع الأقراص المحلية المتاحة، بالإضافة إلى جميع الأقراص المادية المتصلة بالكمبيوتر.
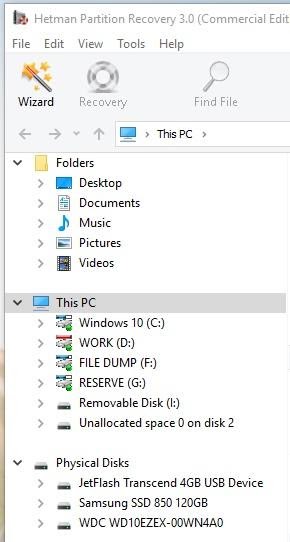
في أداة إدارة الأقراص، أستطيع أن أرى أن المنطقة غير المخصصة التي أحتاجها موجودة على قرص بسعة 3.74 جيجابايت.
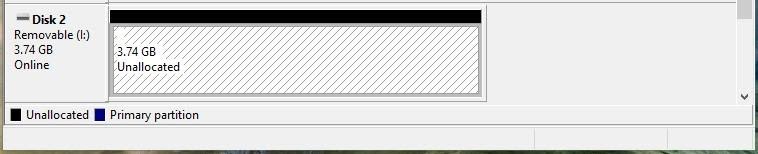
في نافذة البرنامج، أستطيع أن أرى أنه جهاز JetFlash Transcend. هذا يعني أنني سأستعيد الملفات المفقودة من هذا القرص المحدد.

للقيام بذلك، إنقر فوق القرص في الجزء الأيسر من نافذة البرنامج. بشكل أولي، يكون نوع التحليل ممتلئًا. إنقر فوق التالي.
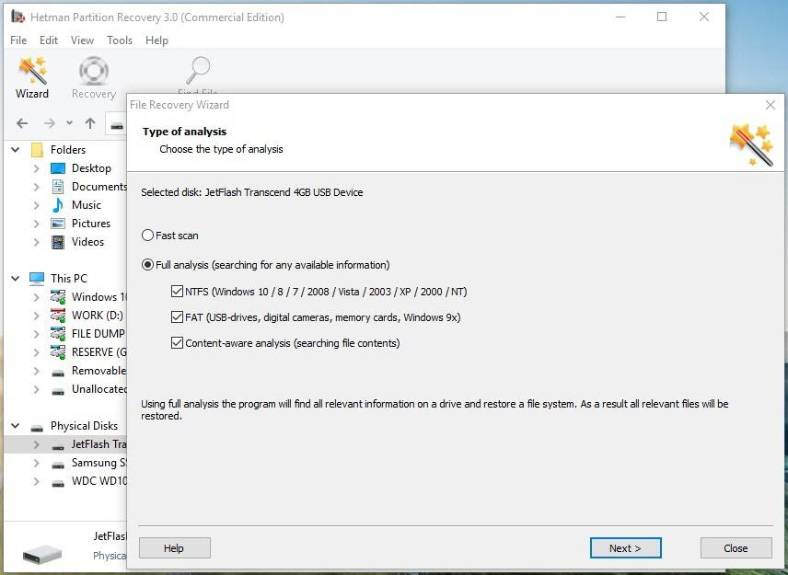
إنتظر حتى تكتمل عملية المسح. سيستغرق الأمر بعض الوقت، وهذه المرة تعتمد على سعة القرص وسرعة عمله.
كما ترى، وجد Hetman Partition Recovery أقسام القرص. الجهاز الذي تم العثور عليه في المنطقة غير المخصصة تبلغ سعته 3.74 جيجا بايت وكان إسمه GREEN. دعونا نعثر عليه في قائمة الأقراص التي تم العثور عليها ونفتحها.
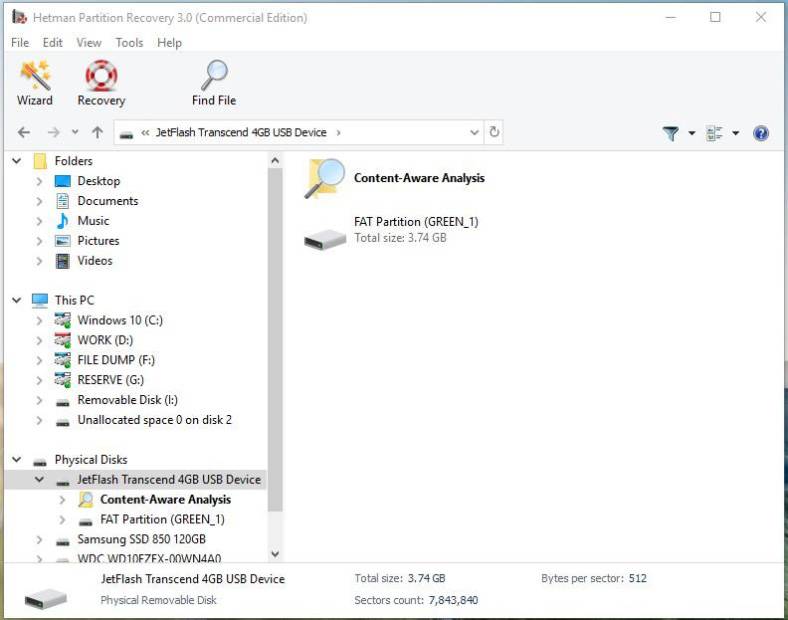
كما ترى، كل الملفات والمجلدات المفقودة موجودة هناك.
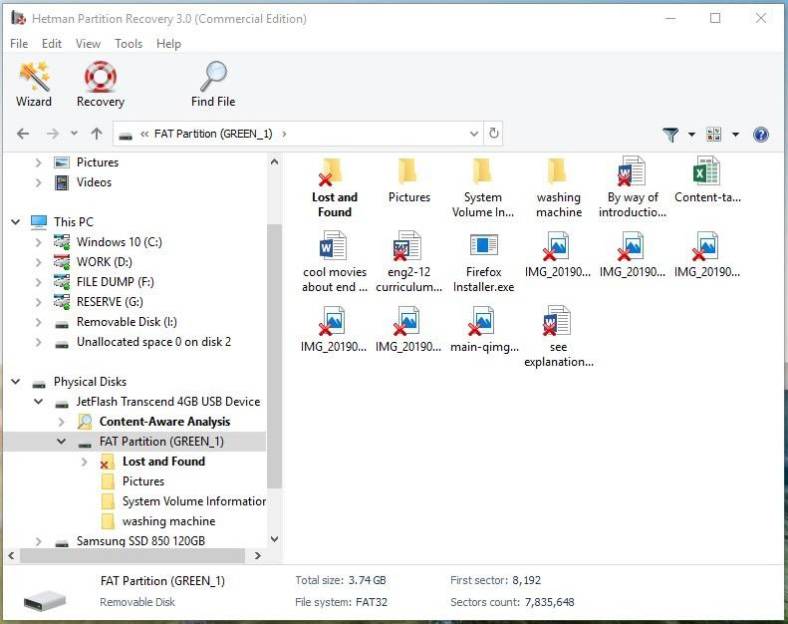
يمكنك إستخدام نافذة المعاينة لرؤية محتوياتها. كل ما عليك فعله هو النقر فوق ملف.
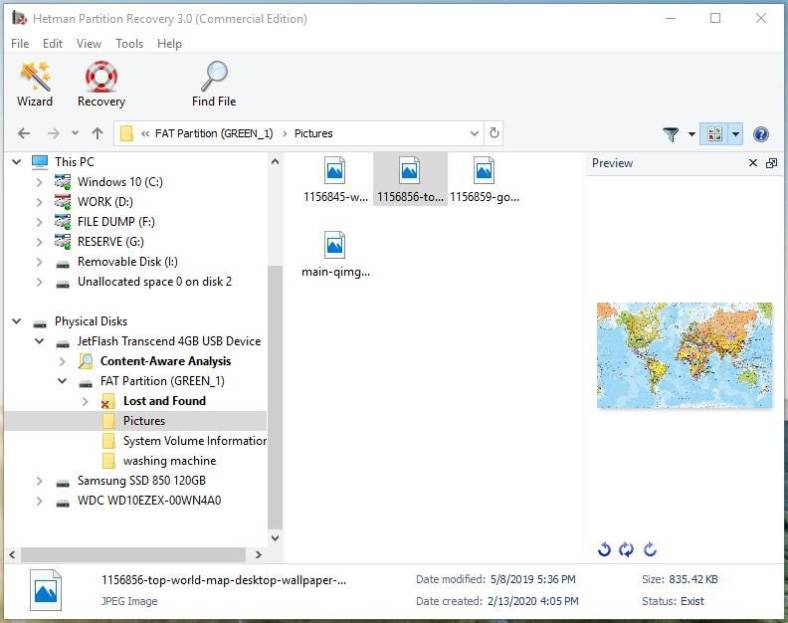
لإستعادة الملفات والمجلدات، تحتاج إلى تحديدها والنقر فوق الزر الإسترداد.
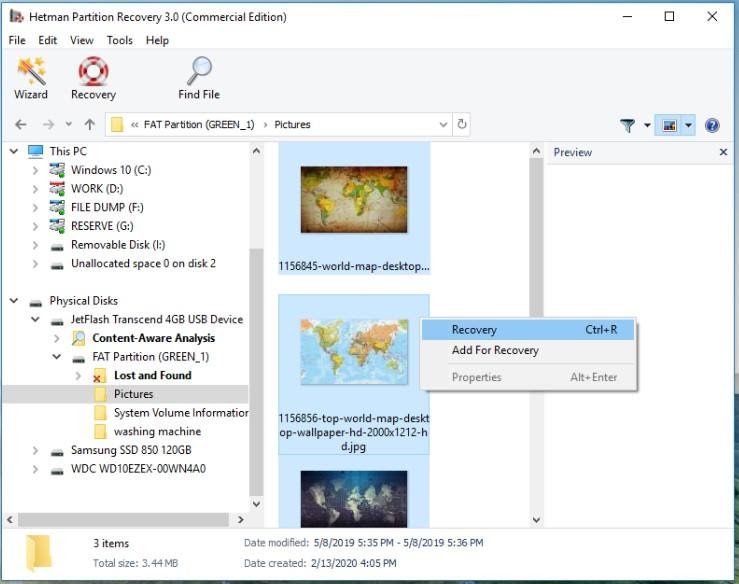
إختر الوسائط.
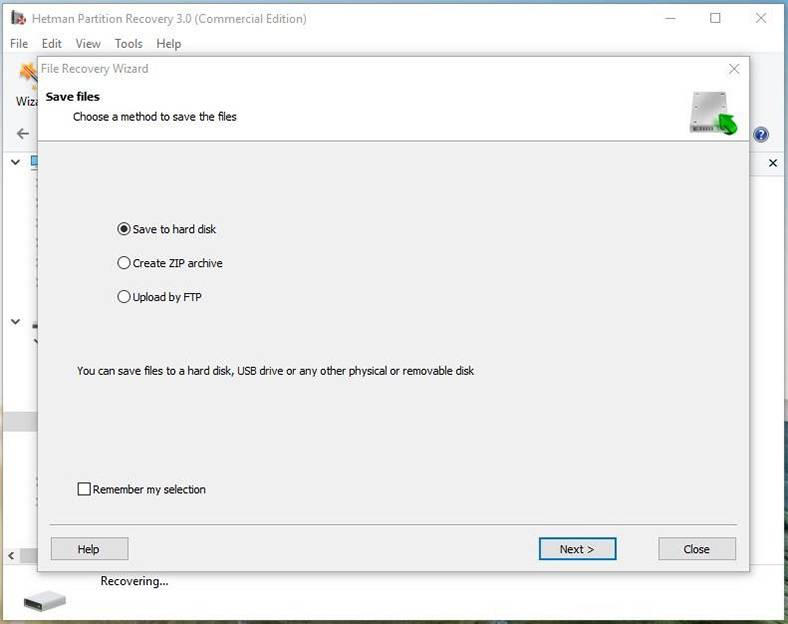
والمجلد للإسترداد. بعد ذلك، إنقر فوق الإسترداد مرة أخرى.
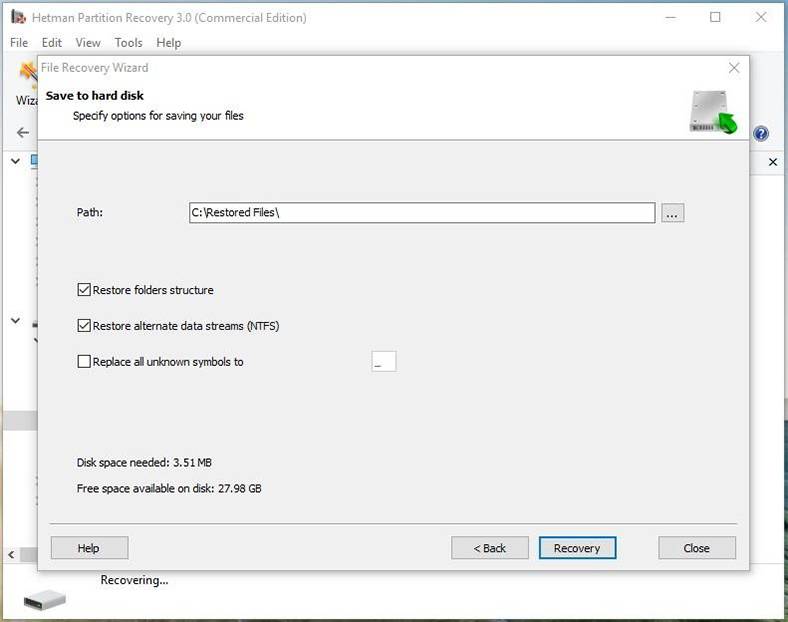
مستعد. تم إسترداد الملفات.
كيفية إنشاء قرص جديد في مساحة قرص غير مخصصة أو إستخدامه لتوسيع قرص موجود
يمكنك الآن إنشاء وحدة تخزين جديدة – قرص محلي – في هذه المنطقة غير المخصصة. للقيام بذلك، إنتقل إلى إدارة الأقراص، و إنقر بزر الماوس الأيمن على هذه المساحة غير المخصصة وحدد وحدة تخزين بسيطة جديدة
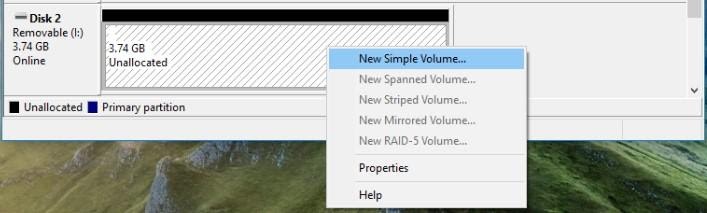
وقم بإنشاء واحد بإتباع إرشادات New Simple Volume Wizard.
إذا كنت ترغب في ذلك، يمكنك أيضًا توسيع أحد وحدات التخزين في هذا القرص. للقيام بذلك، إنقر بزر الماوس الأيمن فوقه وحدد Extend Volume. ثم إتبع إرشادات معالج Extend Volume.