Jak odzyskać usunięte dane przez Internet: RDM, Quick Assist, Team Viewer
W arsenale Windows 10 znajduje się kilka wbudowanych standardowych programów narzędziowych do pracy na zdalnym komputerze. Pomagają one skonfigurować zdalne sterowanie komputerem innego użytkownika w celu rozwiązywania problemów, w tym odzyskiwania utraconych danych. Użytkownicy mogą łatwo usuwać potrzebne pliki, tracić je z powodu ataków wirusów, błędów systemowych lub awarii dysku twardego. Aby rozwiązać ten problem, oprócz dostępu zdalnego, potrzebny jest specjalny program do odzyskiwania utraconych danych z dysku twardego lub innego nośnika.

- Metoda 1. Jak ustawić dostęp na cudzym komputerze
- Metoda 2. Użyjmy "Microsoft Quick Assist"
- Metoda 3. Użyjemy "TeamViewer"
- Odzyskiwanie danych z Internetu
- Pytania i odpowiedzi
- Komentarze

🌐 Odzyskiwanie danych w sieci za pomocą zdalnego pulpitu Rdm/Quick Assist w systemie Windows 🌐
Metoda 1. Jak ustawić dostęp na cudzym komputerze
Powiedzmy, że musicie przywrócić pliki do komputera przyjaciela lub krewnego, który mieszka daleko od ciebie, w innym mieście lub kraju. Aby to zrobić, trzeba mieć dostęp do jego komputera w pierwszej kolejności. Po pierwsze, należy zmienić niektóre ustawienia systemu operacyjnego na drugim komputerze.
1. Otwórzcie menu Start – Menu startowe Windows – Panel sterowania. Albo po prostu wpiszcie “Panel sterowania” w polu wyszukiwania.
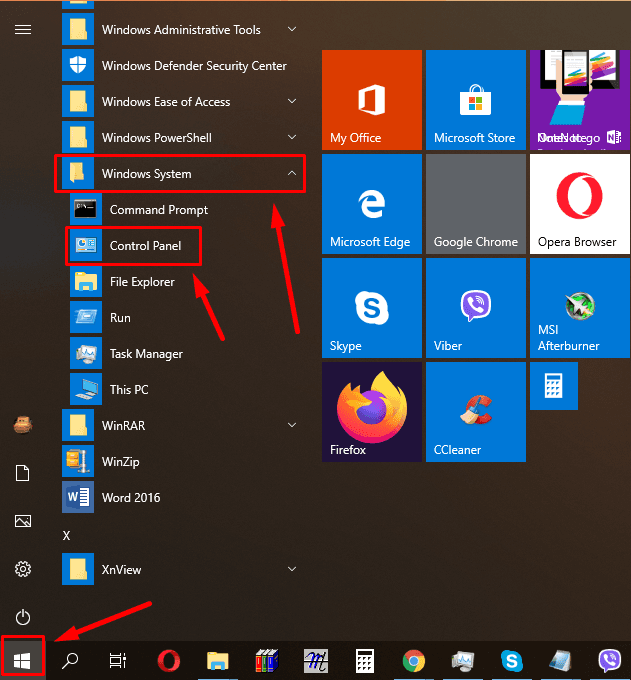
2.Tutaj szukamy element «System»
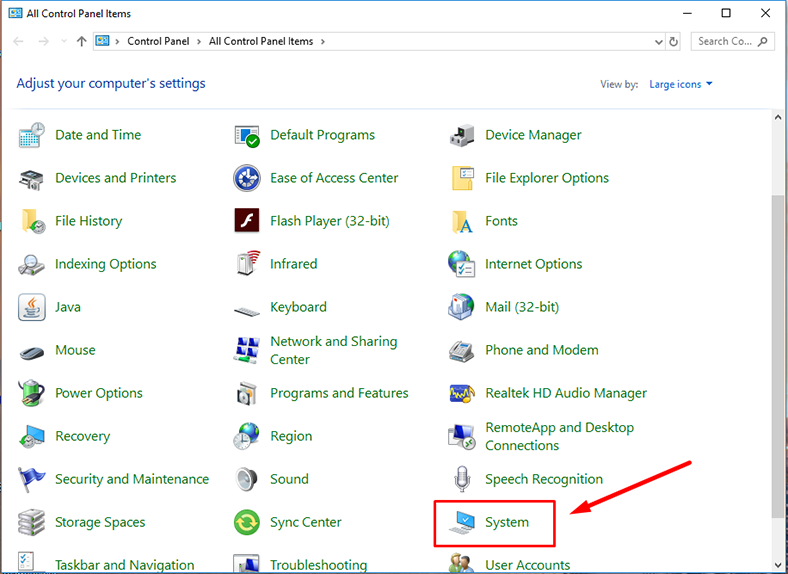
3. Otwórzcie “Dodatkowe parametry systemu”, przejdźcie do zakładki “Dostęp zdalny”. W tym miejscu umieszczamy znaczniki obok – “Pozwól na zdalne połączenie asystenta do tego komputera”, następnie “Pozwól na zdalne połączenie do tego komputera”, następnie “Zastosuj”, “Ok”.
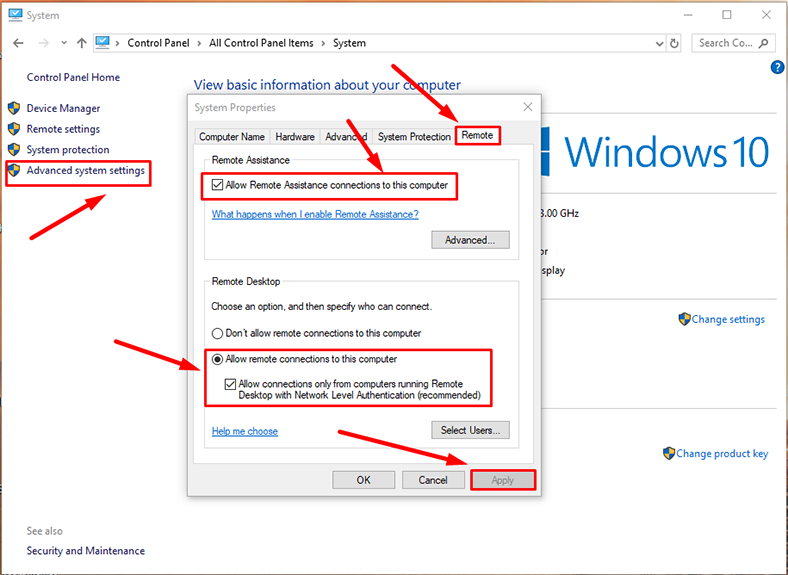
4. Następnie na komputerze PC należy otworzyć okno ” Połączenie zdalnego pulpitu” z menu “Start” – “Standardowe Windows”.
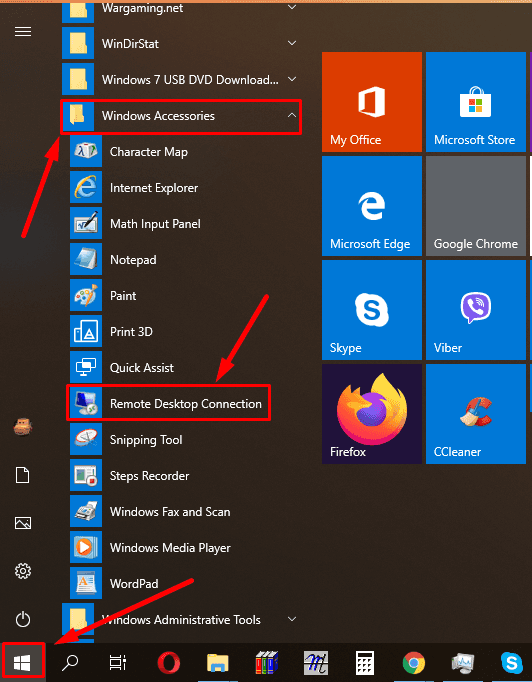
5.Wpiszcie adres IP zdalnego komputera, podajcie nazwę użytkownika i kliknijcie “Podłaczyć”.
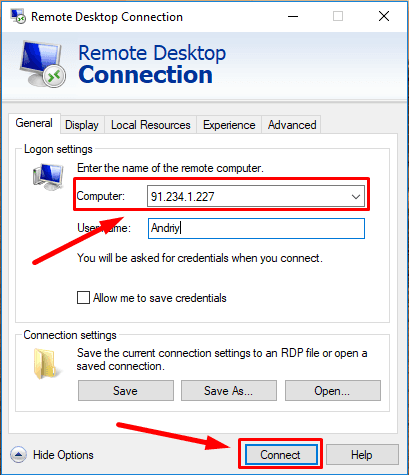
6.Wpiszcie hasło i naciśnijcie “Ok”.
Podłączenie jest gotowe.
Metoda 2. Użyjmy “Microsoft Quick Assist”
Następujący sposób nawiązania połączenia z komputerem przez Internet odbywa się za pomocą narzędzia Szybka pomoc Microsoft. Ta metoda jest jedną z najłatwiejszych do uzyskania zdalnego dostępu do innego systemu operacyjnego.
Użytkownik jest wbudowany we wszystkie wersje systemu Windows 10. Na początek należy uruchomić program na obu komputerach.
1. Aby to zrobić, otwórzcie menu Start – Standardowe – Windows, Szybka pomoc, lub po prostu wpiszcie w polu wyszukiwania Szybka pomoc.
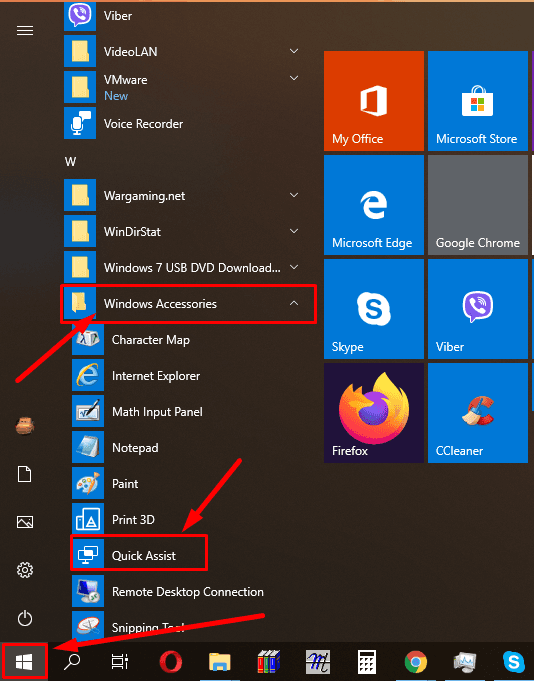
2.Po Waszej stronie, kliknijmy “Pomóż innemu użytkownikowi”
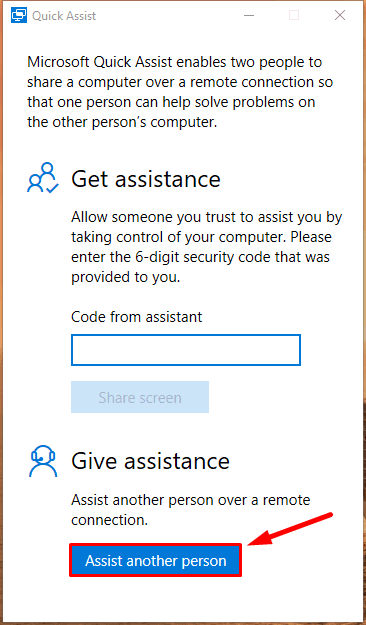
3. I zalogujcie się na swoje konto Microsoft.
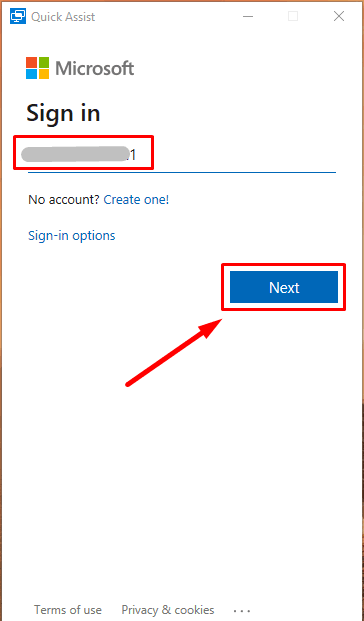
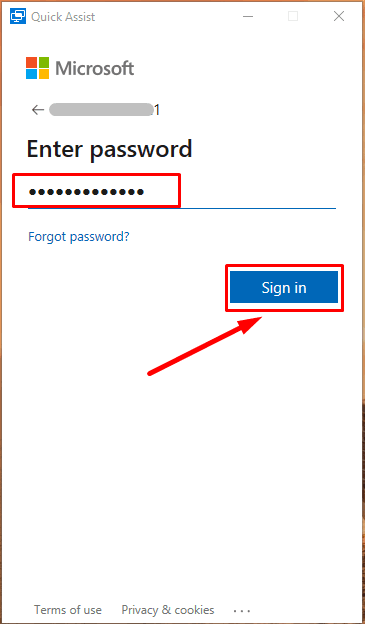
Nie musicie się logować na swoje konto Windows na drugim komputerze.
Po tym dostaniecie kod zabezpieczający, który jest ważny przez 10 minut.
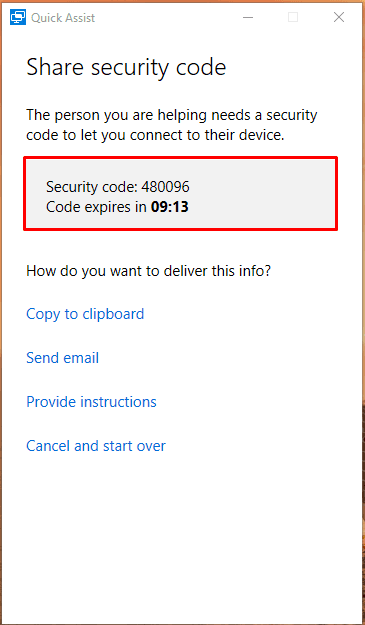
4.Wprowadźcie kod bezpieczeństwa na zdalnym komputerze i naciśnijcie ” Wyświetlić “Share screen”.
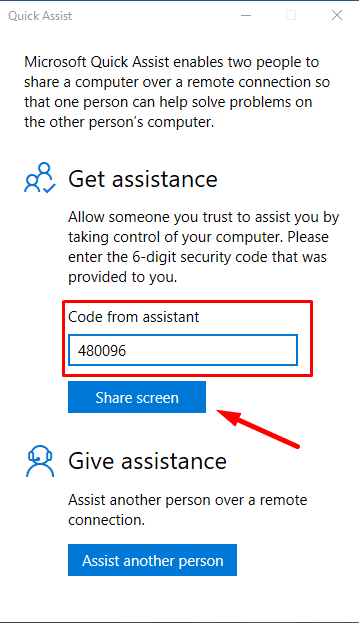
Pamiętajcie, że kod musi być wprowadzony w ciągu 10 minut, jeśli wprowadzicie go później, program wygeneruje błąd i wszystkie działania będą musiały być powtórzone.
5. Wybierzcie opcję udostępniania.
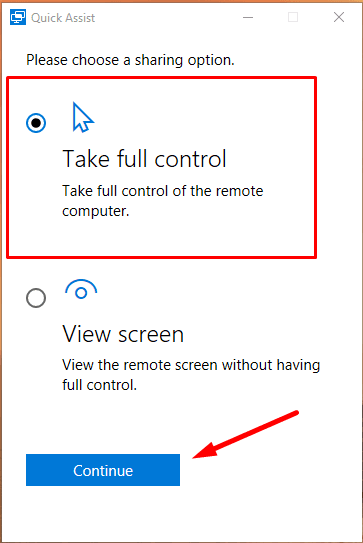
6. Następnie należy potwierdzić żądanie dostępu przez naciśnięcie “Zezwól”..
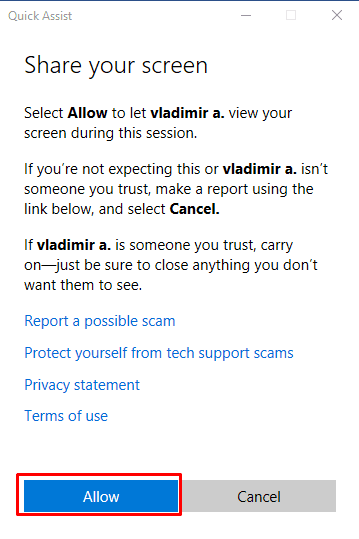
Połączenie dwóch komputerów zostało nawiązane.
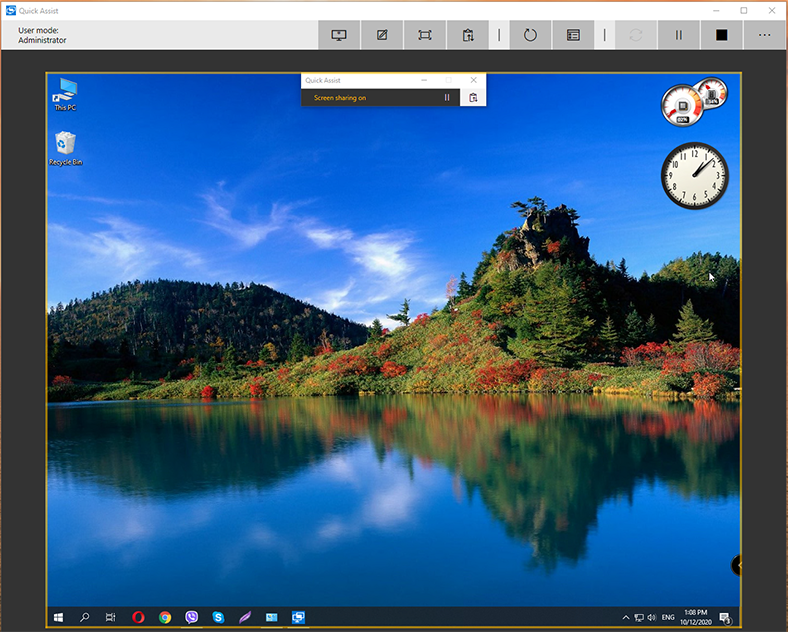
Metoda 3. Użyjemy “TeamViewer”
TeamViewer jest jednym z najbardziej znanych programów do tworzenia zdalnych połączeń. Aby rozpocząć, pobierzcie plik instalacyjny z oficjalnej strony developerów.
https://www.teamviewer.com/pl/
Nie musi być zainstalowany. W przypadku jednorazowego użycia, najłatwiej byłoby użyć “Tylko start”.
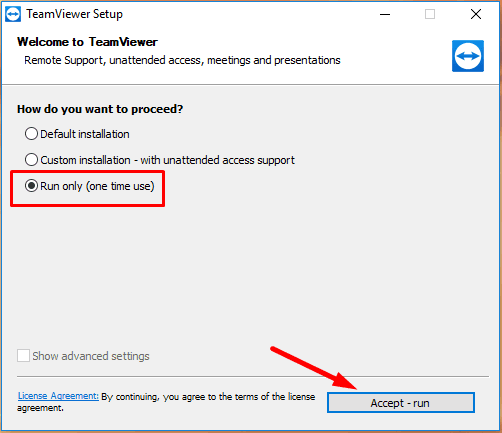
Ale jeśli macie zamiar połączyć się z innymi komputerami regularnie, nie możecie się obejść bez kompletnej instalacji.
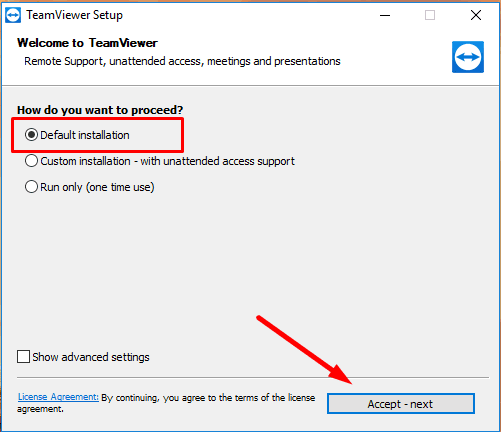
Po uruchomieniu, zobaczycie następujące okno. Tutaj należy wpisać “ID partnera”
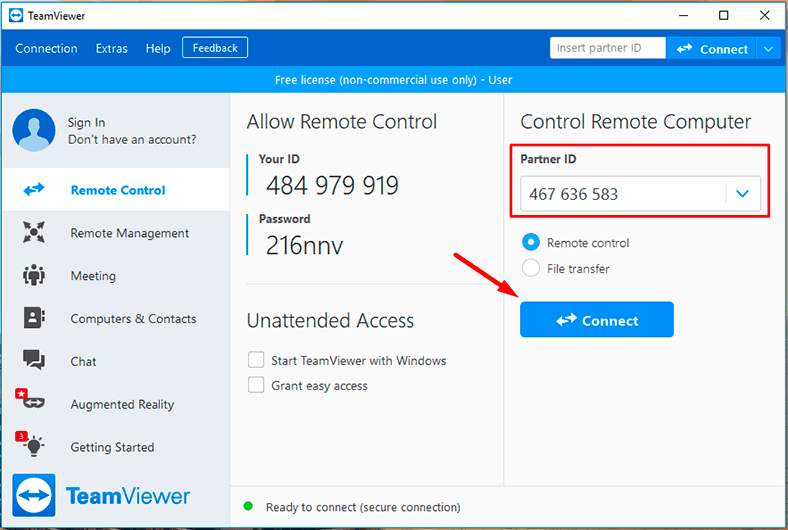
Podajcie również hasło i naciśnijcie “Login”.
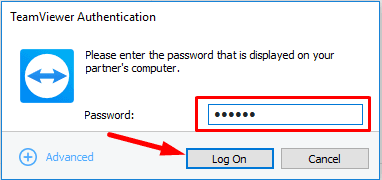
ID i Hasło są określone w oknie programu na drugim komputerze.
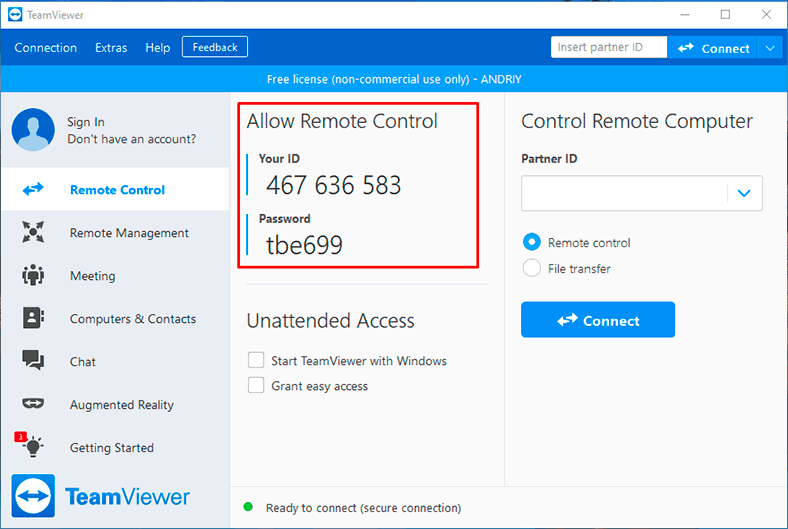
Jeśli Internet działa normalnie, połączenie zostanie nawiązane w ciągu 10-30 sekund, po czym można rozpocząć odzyskiwanie utraconych danych.
Odzyskiwanie danych z Internetu
Użyjemy programu Hetman Partition Recovery.
Co zrobić najpierw to zeskanować dysk twardy lub pamięć flash, znaleźć usunięte pliki i foldery, a następnie podgląd każdego pliku, a jeśli podgląd pasuje dla Was, to można je łatwo odzyskać.
1. Pobierzcie, zainstalujcie, uruchomcie program. Otwórzcie dysk lub pendrive, na którym przechowywano niezbędne informacje.
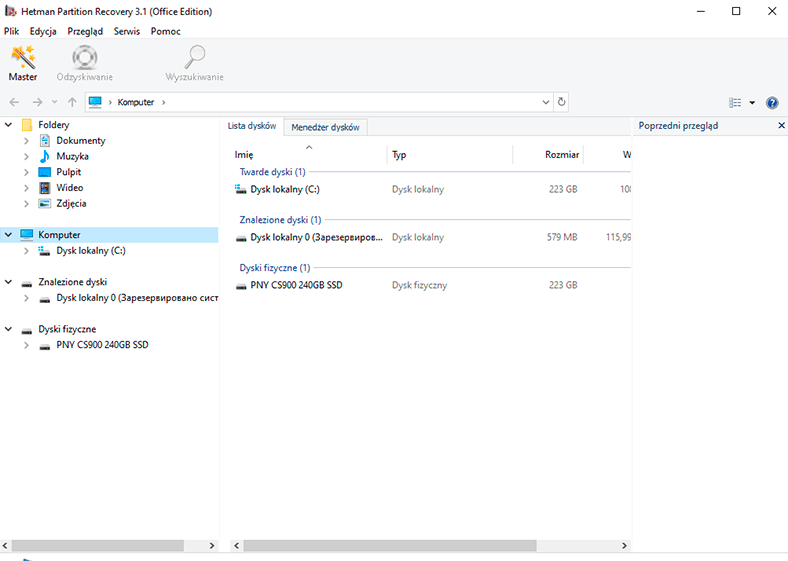
Pamiętajcie, że bardzo niepożądane jest używanie dysku twardego zawierającego ważne informacje. W szczególności, nie należy zapisywać na nim żadnych danych, ponieważ spowoduje to nadpisanie informacji. A jeśli pliki zostaną nadpisane, nie będziesz w stanie odzyskać ich w całości.
2. Wybierzcie żądany w menedżerze dysków, kliknijcie na niego prawym przyciskiem myszy, kliknijcie “Otwórz”.
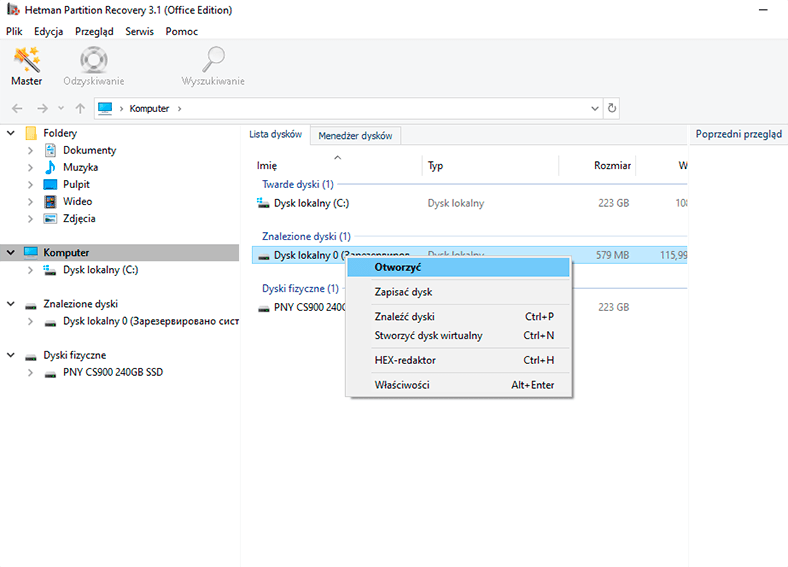
3.Po pierwsze uruchomcie“Szybkie skanowanie” zajmie to mniej czasu.
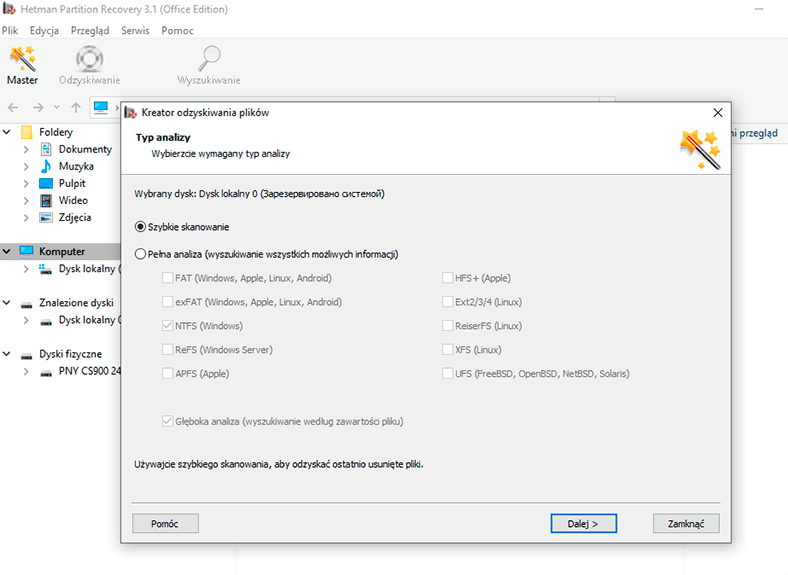
4. Jeśli w wyniku szybkiego skanowania program nie znalazł usuniętych danych, należy uruchomić “Pełne skanowanie”.
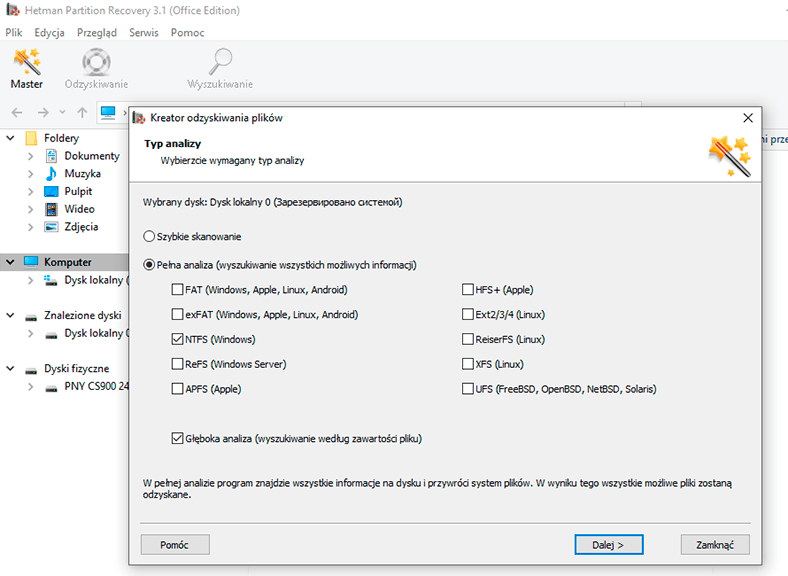
Kreator odzyskiwania danych natychmiast skanuje wybrany wolumen i natychmiast wyświetla wyniki po prawej stronie okna.
5. Po zakończeniu skanowania, musicie przejrzeć każdy plik, który chcecie zwrócić. Następnie po prostu zaznaczcie je i kliknijcie “Przywróć”.
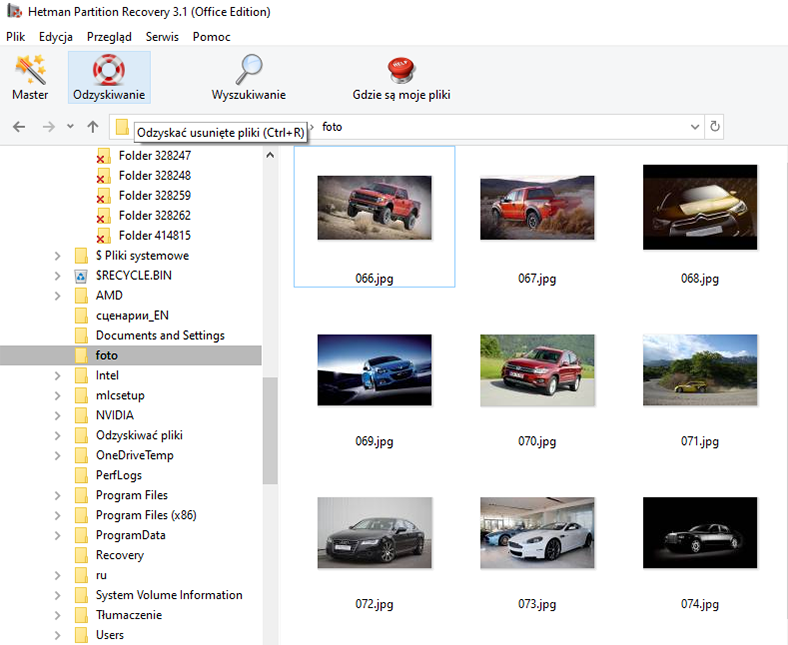
6.Na tym etapie należy określić folder, w którym mają być zapisywane odzyskane utracone dane, kliknąć “Zapisz”.
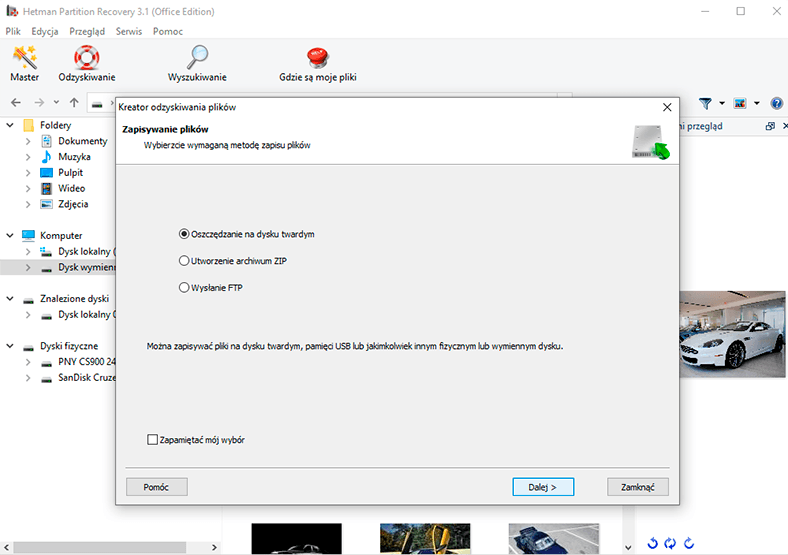
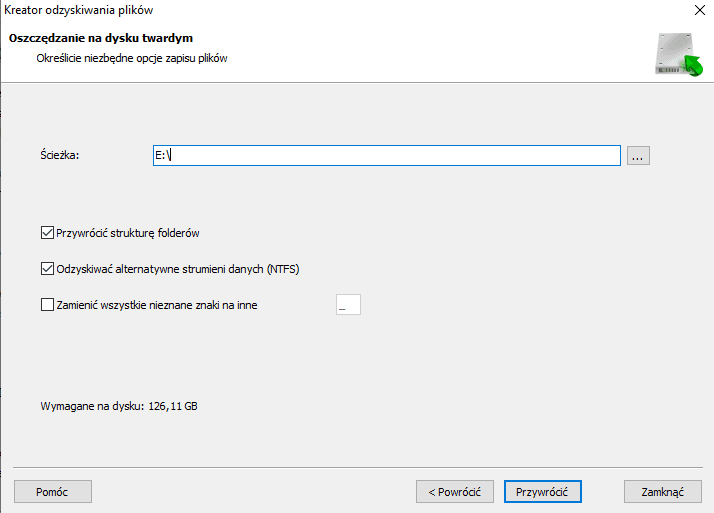
Hetman Partition Recovery pozwala na utworzenie obrazu dysku, aby uruchomić cały proces odzyskiwania z obrazu, co zwiększa szanse na odzyskanie utraconych informacji. Ponieważ wielokrotne skanowanie dysku może spowodować wymazanie niezbędnych części plików.
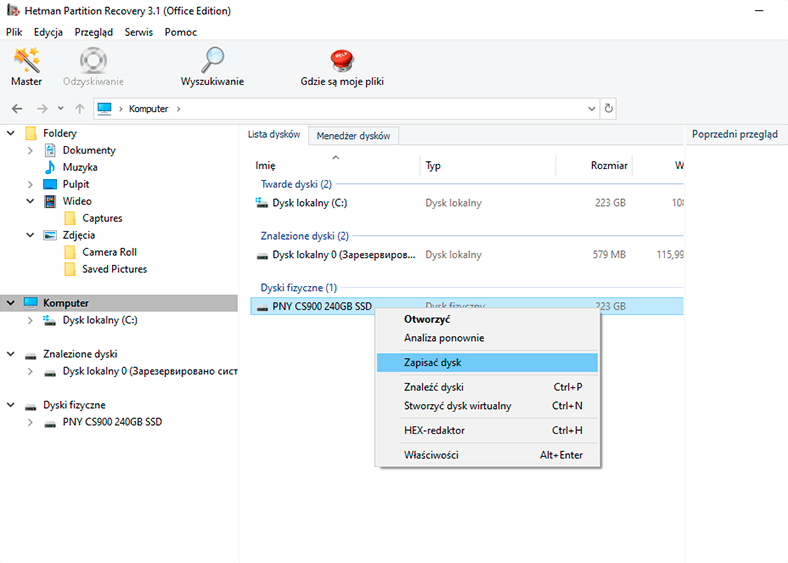
Hetman Partition Recovery pomoże przywrócić utracone dane:
- Jeżeli po prostu je usunęłyście, po sformatowaniu lub odtworzeniu partycji dysku, po błędzie systemu, po ataku wirusa i tak dalej.
- z wewnętrznego lub zewnętrznego dysku twardego, pamięci USB flash, karty pamięci SD, z wewnętrzną pamięcią aparatów fotograficznych i wideo oraz innych urządzeń.
- wszystkich formatów: zdjęcia, filmy, muzyka, dokumenty i inne rodzaje.
| Cecha | Opis |
|---|---|
| Obsługiwane systemy plików | FAT / exFAT, NTFS / ReFS, APFS / HFS+, Ext2 / 3 / 4 / ReiserFS, XFS / UFS / ZFS / Btrfs / VMFS / HikvisionFS |
| Obsługiwane systemy operacyjne | Windows, MacOS, Linux |
| Zgodność z formatem dysków | Obsługuje najpopularniejsze formaty dysków używane na maszynach wirtualnych |
| Tryby skanowania | Szybkie i głębokie skanowanie do efektywnego odzyskiwania usuniętych plików |
| Podgląd plików | Umożliwia podgląd zawartości znalezionych plików przed odzyskiwaniem |
| Odzyskiwanie danych z RAID | Obsługuje odzyskiwanie danych z macierzy RAID |
| Wsparcie obrazów wirtualnych dysków | Może pracować z obrazami wirtualnych dysków, takimi jak VMDK, VHD itp. |
| Odzyskiwanie po formatowaniu | Odzyskuje dane po sformatowaniu lub uszkodzeniu partycji |
| Interfejs użytkownika | Łatwy w użyciu interfejs z kreatorem odzyskiwania krok po kroku |









"Istnieje kilka rodzajów licencji na programy: Business, Premium, Corporate, Enterprise oraz licencja na niekomercyjny użytek do celów osobistych. Oprogramowanie przeznaczone do użytku komercyjnego nie ma ograniczeń czasowych. Należy pamiętać, że w zależności od rodzaju licencji możliwe jest utworzenie jednego lub kilku kont.
Jeśli korzystacie z TeamViewer do użytku osobistego, korzystając z licencji niekomercyjnej lub wersji próbnej programu, mogą obowiązywać ograniczenia czasowe. TeamViewer może wykryć, że używacie oprogramowania do celów biznesowych lub łączycie się z urządzeniami z zainstalowaną licencją komercyjną. W takim przypadku limit czasu połączenia wyniesie 5 minut."
Są bezpłatne popularne alternatywy,naprzykład:
SupRemo. TightVNC. Radmin. Chrome Remote Desktop. Zoho Assist. AnyDesk. Getscreen. Ammyy Admin. "