Предупреждение «Мало места на диске» в Windows: как отключить
Как отключить предупреждение «Мало места на диске» в Windows? Эта статья предлагает решение распространенной проблемы, с которой сталкиваются многие пользователи Windows. Мы поделимся простыми и эффективными способами избавления от раздражающего предупреждения и позволим вам сосредоточиться на работе без лишних помех.

- Что вам нужно знать
- Способ 1. Отключить предупреждение путем редактирования реестра
- Способ 2. Создайте свои файлы реестра для управления уведомлениями
- Вопросы и ответы
- Комментарии

Программы для очистки места на жестком диске и реестра Windows 10, 8, 7 от мусора 💻🔥📁
Существуют различные способы очистки заполненных разделов или дисков, или вы можете просто дополнительно установить еще один жесткий диск на свое устройство для увеличения доступного объема пространства для хранения информации. Более подробно о способах установки дополнительного жесткого диска на ваш компьютер вы сможете прочитать в нашей статье: «Как обновить и установить новый жесткий диск или накопитель «SSD» в персональный компьютер?».
Однако в случае, когда ваш диск или раздел полностью заполнен, а очистка не помогла, и вся информация, хранящаяся на нем, вам нужна, то возникает необходимость отключения всплывающих предупреждающих уведомлений о недостаточности места на жёстком диске. Система «Windows» начинает отображать соответствующие уведомления, когда любой раздел на вашем компьютере занимает менее «200 МБ» свободного пространства. Эти уведомления могут вызывать определенные неудобства при работе за компьютером. Поэтому ниже мы покажем, каким способом можно отключить отображение таких уведомлений.

| Причина | Описание | Как устранить |
|---|---|---|
| Диск C: переполнен | Системный диск заполнен временными файлами, обновлениями, кэшем. |
✅ Очистить диск с помощью встроенной утилиты «Очистка диска». ✅ Удалить ненужные файлы вручную. ✅ Перенести файлы на другой диск. |
| Файлы обновлений Windows | Windows хранит старые обновления, занимая место. |
✅ Очистить папку C:\Windows\SoftwareDistribution. ✅ Удалить старые версии Windows через «Очистку диска». |
| Переполненная корзина | Удаленные файлы продолжают занимать место в корзине. |
✅ Очистить корзину вручную. ✅ Настроить автоматическую очистку корзины. |
| Файлы hiberfil.sys и pagefile.sys | Файл гибернации и файл подкачки могут занимать много места. |
✅ Отключить гибернацию, если она не нужна. ✅ Уменьшить или отключить файл подкачки (если достаточно ОЗУ). |
| Файлы временного хранения | Кэш браузеров, временные файлы приложений. |
✅ Очистить кэш браузера и приложений. ✅ Использовать «Очистку диска» или «Storage Sense». |
| Мало места на разделе восстановления | Windows резервирует часть диска для восстановления. |
✅ Увеличить размер раздела. ✅ Использовать альтернативные методы резервного копирования. |
Что вам нужно знать
Если всплывающее уведомление сообщает вам о том, что полностью заполнен системный диск «С:», то вы должны обратить на него особое внимание, и, в первую очередь, попытаться освободить место на нем, путем удаления ненужных данных или переноса возможных файлов на другой раздел диска.

Очистка системного диска компьютера или ноутбука с Windows 10, 8 или 7 от мусора 🔥💻⛏️
Операционная система «Windows» будет работать с задержками, если ваш системный диск полностью заполнен. Вам нужно поскорее очистить дополнительное свободное пространство, хотя никто не может точно сказать, сколько его понадобится. При заполненном системном диске многие приложения перестанут работать должным образом, система может сбоить и возможно появление непредвиденных ошибок. В любом случае, если вы видите предупреждающее уведомление об отсутствии свободного места, вы, вероятно, должны отыскать возможность освободить его.
Однако, в некоторых случаях, вы можете увидеть это уведомление для других несистемных дисков. Например, если раздел восстановления имеет назначенную ему букву диска и почти заполнен, вы можете увидеть это предупреждение. Также старайтесь всегда скрывать раздел восстановления, в случае, если он становится видимым. В нашей статье «Как скрыть раздел восстановления (или другой диск) в «Windows»?» вы можете прочитать об этом более подробно.
Если у вас полный привод данных, и вас не беспокоят потенциальные проблемы, которые могут возникнуть от переполненного диска, или вы просто не хотите видеть это предупреждающее уведомление, то вы можете просто его отключить.
Способ 1. Отключить предупреждение путем редактирования реестра
Вы можете только отключить эти сообщения о недостаточном количестве свободного места на диске, изменив настройку в реестре операционной системы «Windows». Это общесистемная настройка, поэтому «Windows» не будет предупреждать вас о недостаточном объеме используемой памяти на любом из ваших дисков после ее изменения.
Данное изменение реестра мы покажем на примере операционной системы «Windows 10» с установленным последним официальным обновлением от апреля 2018 года. Но этот алгоритм одинаково подходит и для других версий операционных систем: «Windows 7» и «Windows 8».
Предупреждение по поводу изменения реестра «Windows»: «Редактор реестра» – это мощный встроенный инструмент операционной системы и неправильное его использование может сделать вашу систему нестабильной или даже неработоспособной. Любое изменение реестра может вызвать возникновение ошибок и сбоев в работе приложений, испортить загрузку и функционирование системы или привести к полному ее краху. Предлагаемое нами изменение реестра довольно простое и, если вы будете придерживаться наших инструкций, то у вас не должно возникнуть никаких проблем. Тем не менее, если вы никогда раньше не работали с этим инструментом, подумайте, согласны ли вы на возможные риски, которые могут возникнуть при использовании «Редактора реестра».
Перед началом работы обязательно создайте резервную копию реестра (а также, желательно, и вашего компьютера). В окне «Редактор реестра» в ленте главного меню нажмите на вкладку «Файл» и, в открывшемся вложенном меню, выберите раздел «Экспорт…». Присвойте имя сохраняемой копии реестра и укажите место для ее хранения, а затем нажмите кнопку «Сохранить» для завершения процесса создания резервной копии. Теперь вы всегда сможете воспользоваться вашим рабочим файлом реестра в случае возникновения непредвиденных ситуаций.

Восстановление реестра из резервной копии Windows 10 ♻️📝💻
Чтобы начать работу, запустите приложение «Редактор реестра». Нажмите значок «Поиск», находящийся на «Панели задач» в левом нижнем углу рабочего стола рядом с кнопкой «Пуск» и откройте поисковую панель. В строке поиска введите поисковый запрос «regedit» (в более ранних версиях «Windows» поисковое поле находится в главном пользовательском меню «Пуск»). В поле лучшего соответствия выберите требуемый результат.
regedit
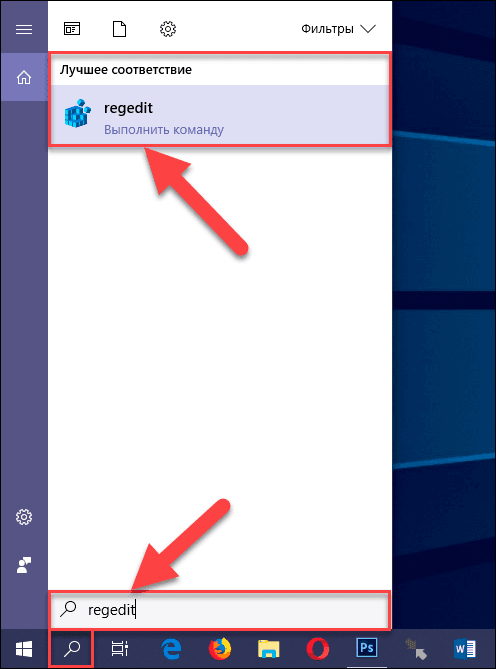
Или откройте «Редактор реестра» вторым способом: нажмите вместе сочетание клавиш Windows + R и вызовите диалоговое окно «Выполнить». В поле командной строки введите запрос «regedit» и нажмите кнопку «ОК» или клавишу Enter на клавиатуре.
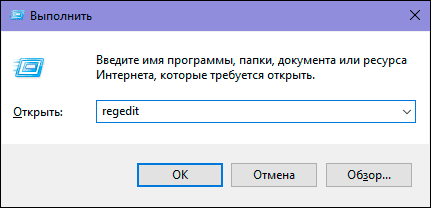
Появится предупреждающее сообщение службы контроля учетных записей «Windows»: «Разрешить этому приложению вносить изменения на вашем устройстве?». Нажмите кнопку «Да» и откройте окно «Редактор реестра».
Используйте левую боковую панель в окне редактора реестра, чтобы перейти к следующему разделу.

Вы также можете скопировать и вставить адрес раздела (HKEY_CURRENT_USER\SOFTWARE\Microsoft\Windows\CurrentVersion\Policies\Explorer) в адресную строку «Редактора реестра» под лентой главного меню, если вы используете операционную систему «Windows 10». Второй способ более предпочтителен, так как в левой панели окна «Редактора реестра» присутствует достаточно много похожих разделов, и вы можете случайно ошибиться и выбрать неверный раздел.
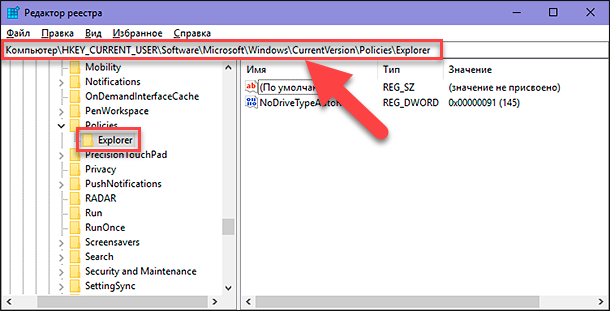
В правой панели окна «Редактор реестра» щелкните правой кнопкой мыши по пустому пространству панели и выберите раздел «Создать». Откройте вложенное меню и нажмите раздел «Параметр DWORD (32 бита)».
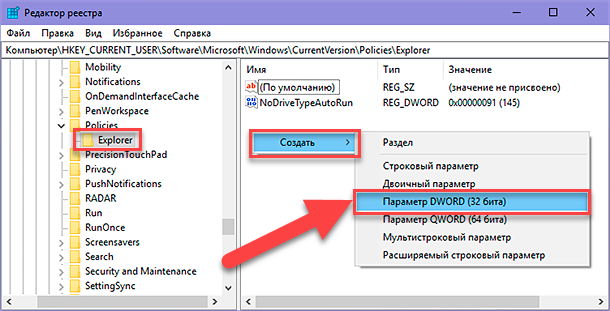
Присвойте параметру «DWORD» значение имени «NoLowDiscSpaceChecks».
NoLowDiscSpaceChecks
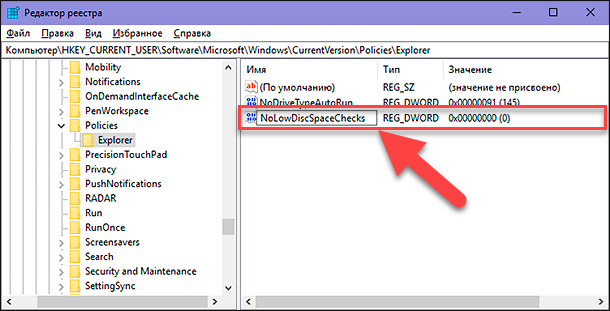
Дважды щелкните параметр «NoLowDiscSpaceChecks», которое вы только что создали, или нажмите на нем правой кнопкой мыши, и в открывшемся меню выберите раздел «Изменить…».
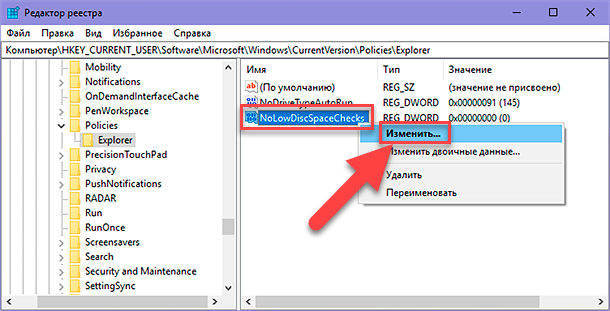
В открывшемся окне «Изменение параметра DWORD (32 бита)» введите в поле «Значение» цифру «1», а затем нажмите кнопку «ОК» или клавишу Enter на клавиатуре для сохранения внесенных изменений.
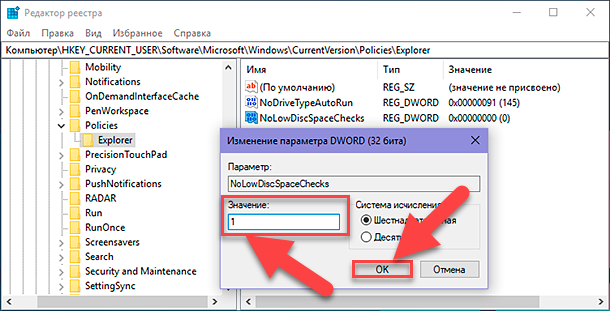
Теперь вы можете закрыть окно «Редактора реестра». Прежде чем ваши изменения вступят в силу, вам придется перезагрузить компьютер.
Если вы хотите снова включить предупреждения о нехватке места на диске в будущем, вернитесь в этот раздел реестра, щелкните правой кнопкой мыши параметр «NoLowDiscSpaceChecks» и выберите во всплывающем меню раздел «Удалить». По завершению закройте окно «Редактор реестра» и перезагрузите компьютер.
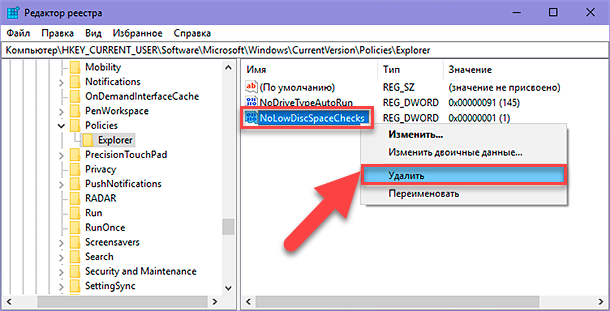
Способ 2. Создайте свои файлы реестра для управления уведомлениями
Вы можете создать свои собственные файлы реестра, которые будут управлять предупреждающими уведомлениями, если вы не хотите самостоятельно редактировать реестр. Один файл будет отключать проверку дискового пространства, а второй файл позволит включить проверку снова. Создайте два файла реестра, а затем просто дважды щелкните тот из них, который вы хотите использовать, и согласитесь добавить его информацию в свой реестр.
Потом вам потребуется перезагрузить компьютер, чтобы изменения вступили в силу после запуска любого из вышеуказанных файлов.
Откройте главное пользовательское меню «Пуск», нажав на соответствующую кнопку в нижнем левом углу рабочего стола. Используя полосу прокрутки, опустите бегунок вниз, и, из списка установленных приложений и программ, выберите раздел «Стандартные – Windows». Откройте вложенное меню и нажмите раздел «Блокнот».
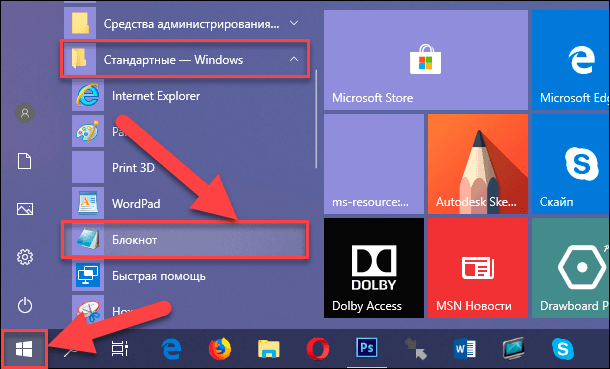
Скопируйте и вставьте в «Блокнот» следующие параметры для каждого из файлов без использования внешних кавычек.
Файл для отключения проверки дискового пространства (назовем его «Disable Low Disk Space Checks»)
«Windows Registry Editor Version 5.00
[HKEY_CURRENT_USER\SOFTWARE\Microsoft\Windows\CurrentVersion\Policies\Explorer] "NoLowDiscSpaceChecks"=dword:00000001»
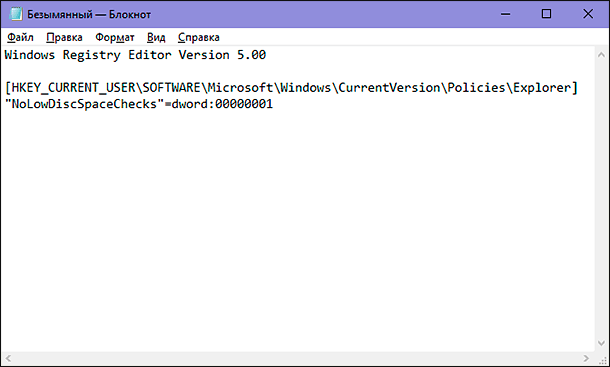
Файл для включения проверки дискового пространства (назовем его «Enable Low Disk Space Checks»)
«Windows Registry Editor Version 5.00
[HKEY_CURRENT_USER\SOFTWARE\Microsoft\Windows\CurrentVersion\Policies\Explorer] "NoLowDiscSpaceChecks"=-»
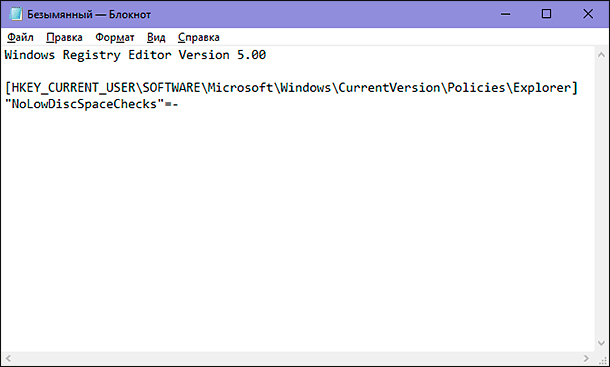
Далее сохраните файлы с расширением «.reg». Эти файлы просто меняют тот же параметр «NoLowDiscSpaceChecks», который мы рассматривали выше. Файл «Disable Low Disk Space Checks» добавляет параметр «NoLowDiscSpaceChecks» в реестр и присваивает ему значение «1». Файл «Enable Low Disk Space Checks» наоборот, удаляет параметр из вашего реестра.
Теперь вы знаете, как отключить предупреждающее уведомление о недостаточности свободного места на диске при помощи «Редактора реестра» и можете управлять им по своему усмотрению.








