Создание RAID60 на контроллере IBM ServeRAID M5016 или LSI 9265-8i. Восстановление данных RAID60
В нашей статье мы представляем подробное руководство по созданию RAID60 на контроллерах IBM ServeRAID M5016 и LSI 9265-8i. Мы рассмотрим все шаги этого процесса, чтобы помочь вам успешно настроить ваш RAID60. Узнайте все секреты создания RAID60!

- Способ 1. Как создать RAID60 из 8 дисков в LSA (LSI Storage Authority Software)
- Способ 2. Как создать RAID60 с утилитой storCLI
- Способ 3. Как создать RAID60 через webBIOS контроллера
- Восстановление данных. Как восстановить данные с RAID60
- Заключение
- Вопросы и ответы
- Комментарии
RAID 60 или как его еще называют «RAID 6 + 0» – это массив накопителей который объединяет несколько групп, обеспечивая двойную четность RAID 6 с прямым чередованием блоков RAID 0. Для построения данного уровня массива потребуется как минимум 8 носителей.
Что касается надежности, то у RAID 60 она довольно велика, так как этот тип массива обеспечивает двойную избыточность. Он может выдерживать потерю до двух накопителей в каждой группе. Но, потеря данный с этого массива все так же возможна.
| Характеристика | Описание |
|---|---|
| Тип массива | Комбинация RAID 6 и RAID 0 (двойное зеркалирование и чередование). |
| Количество дисков | Минимум 8 дисков (RAID 6 в каждой группе, плюс несколько групп RAID 0). |
| Надежность | Высокая надежность благодаря двойному резервированию (возможность потери до 2 дисков в каждой группе RAID 6). |
| Производительность | Высокая производительность благодаря параллельной работе нескольких групп RAID 6. |
| Масштабируемость | Хорошо масштабируется при добавлении новых групп дисков. |
| Преимущества | Обеспечивает баланс между производительностью и надежностью для больших массивов данных. |
| Недостатки | Высокая стоимость и сложность реализации из-за большого количества дисков и сложности настройки. |

Восстановление данных RAID60 на контроллере IBM ServeRAID M5016 или LSI 9265-8i
Способ 1. Как создать RAID60 из 8 дисков в LSA (LSI Storage Authority Software)
LSA (LSI Storage Authority Software) – это веб-приложение, которое позволяет отслеживать, и устранять неполадки дисковых хранилищ, а также создавать и управлять различными конфигурациями RAID массивов на контроллерах LSI/Avago.
Чтобы загрузить последнюю версию программы нужно зайти на официальный сайт. Далее, открываем вкладку «Загрузки» и скачиваем версию для нужной операционной системы, мне нужна версия для Windows.
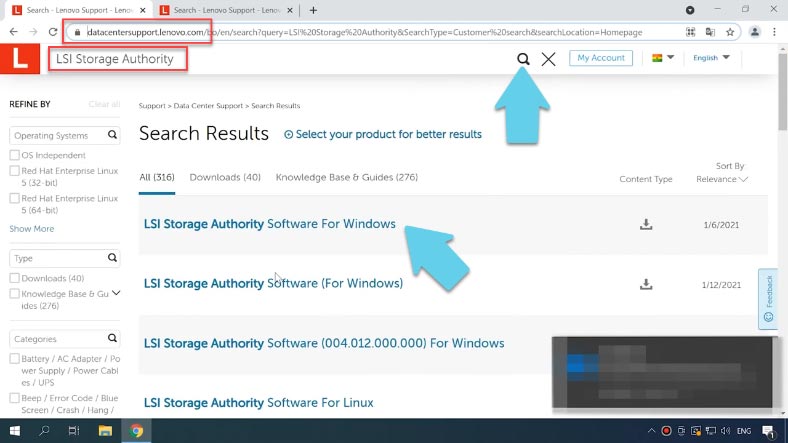
Кликаем по значку скачать напротив zip архива. Извлекаем файлы в любое удобное место и запускаем установку. Информацию о пользователе заполнять не обязательно.
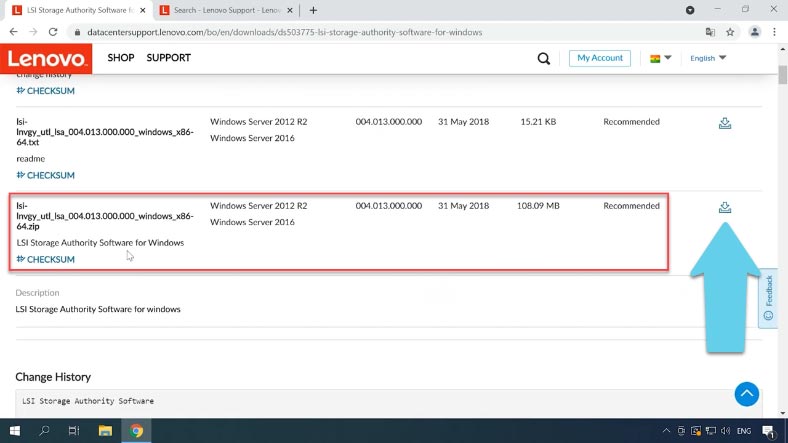
Далее будет предложено выбрать тип установки программы, здесь есть несколько вариантов, выбираем «Gateway» – установить все компоненты.
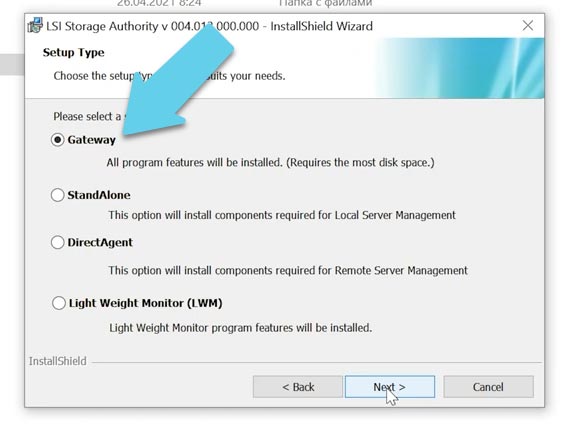
Если нужно измените порты, я оставлю по умолчанию. Далее нужно выбрать режим оповещения.
После установки программы ее ярлык появится на рабочем столе. Запустив программу, она откроется в браузере. Жмем войти, указываем логин и пароль вашей учетной записи Windows.
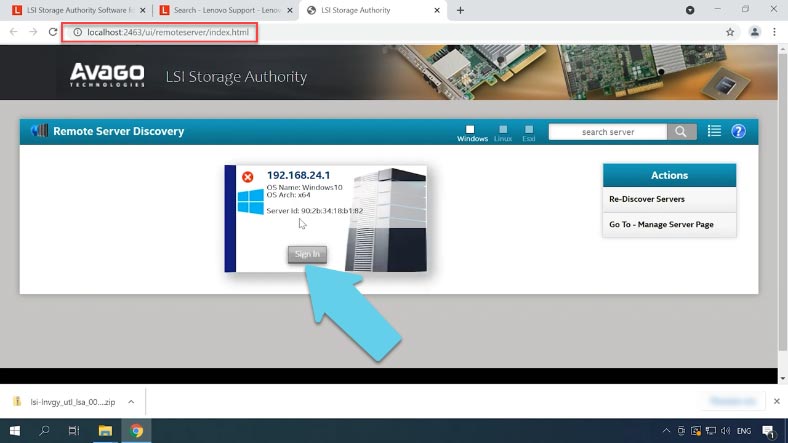
Имя нужно указывать латинскими буквами иначе могут возникнуть проблемы со входом.
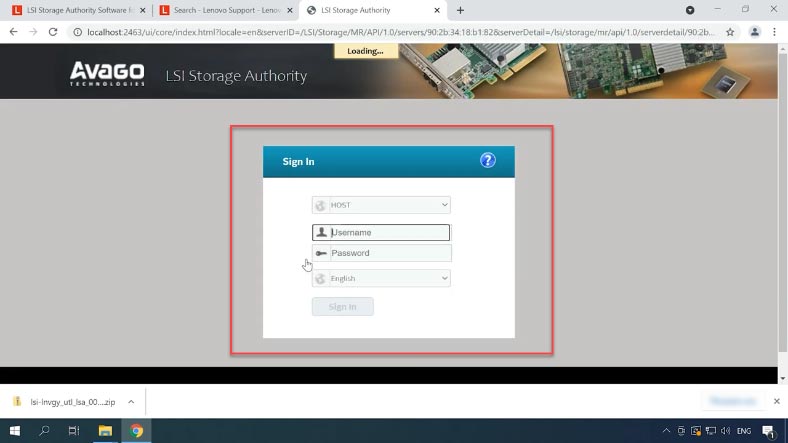
После входа вы попадете на экран управления контроллером. В поле «Select controller» нужно выбрать контроллер.
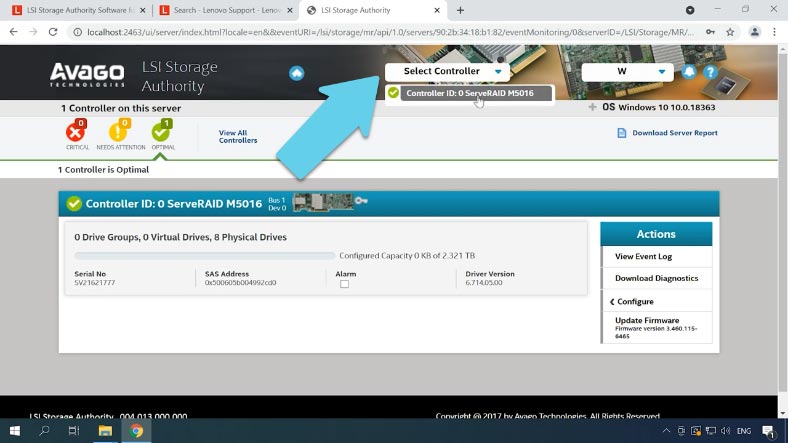
Для создания нового массива откройте пункт меню «Configure». Если у вас уже есть собранный RAID для его удаления нужно очистить конфигурацию, кликнув по данному полю «Clear Configure», ставим отметку подтверждения и жмем Yes.
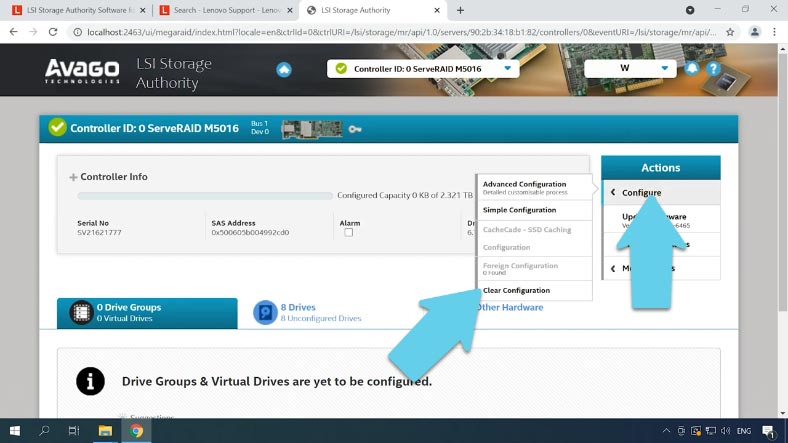
Затем жмем еще раз по кнопке конфигурации (Configure), теперь нужно выбрать метод построения, «Продвинутый», где вы сможете указать все дополнительные параметры или «Простой», некоторые параметры будут установлены по умолчанию. Я выбрал первый вариант.
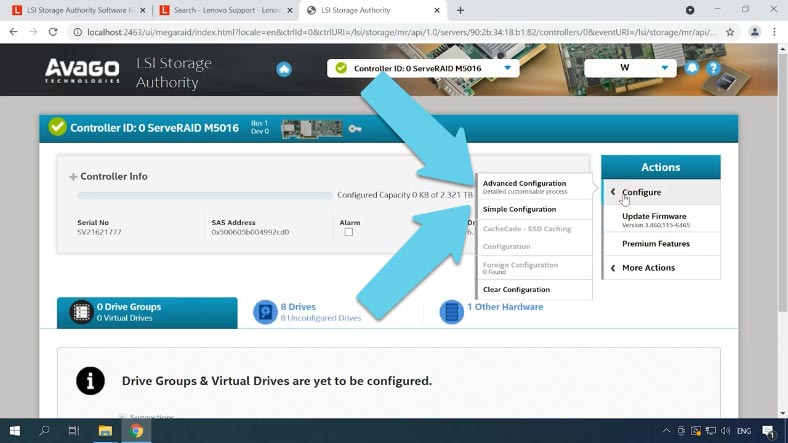
На следующей вкладке укажите уровень RAID массива, затем добавьте накопители, из которых он будет состоять и добавьте виртуальный диск.
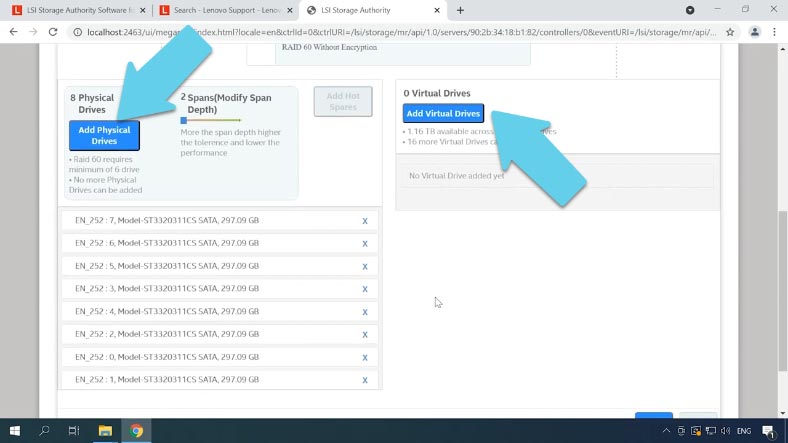
Укажите размер, имя и размер блока, а еще нужно выбрать метод инициализации, политику чтения и записи, кеширования и другие параметры. Затем нажмите добавить виртуальный диск и финиш для завершения. Через некоторое время RAID массив будет собран.
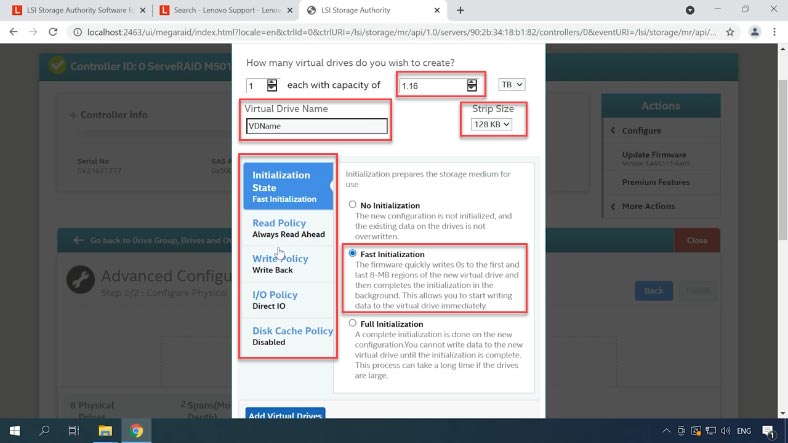
Во вкладках вы сможете посмотреть информацию о нем, состояние дисков и т.д.
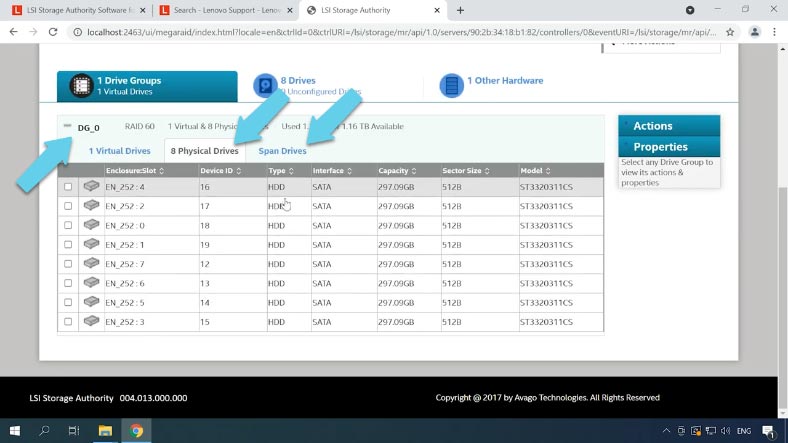
В дополнительных опциях можно включить проверку, настроить оповещение, добавить диски горячей замены и другое.
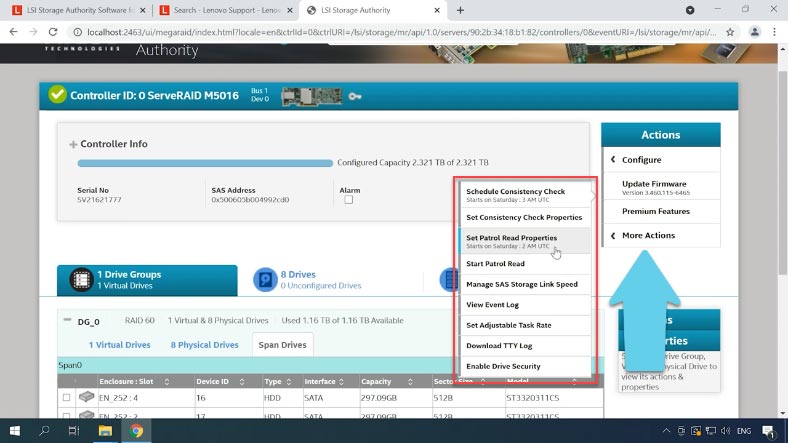
Способ 2. Как создать RAID60 с утилитой storCLI
Следующий способ создать массив дисков на данном типе контроллера с помощью консольной утилиты storCLI.
Storcli – это инструмент командной строки, позволяющий производить любые настройки на RAID контроллерах LSI/Avago, все то же что и с утилитой LSA. Создавать, изменять и управлять RAID массивами.
Программу можно скачать с официального сайта, в поиске вводим имя и скачиваем подходящую версию.
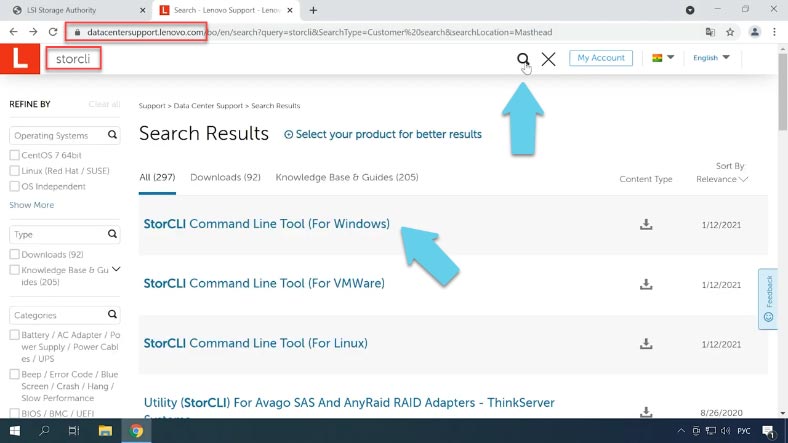
Извлекаем файлы с архива. Для ее запуска открываем командную строку от имени администратора и переходим в папку с программой, для этого пишем cd и копируем путь к каталогу с нужной версией утилиты.
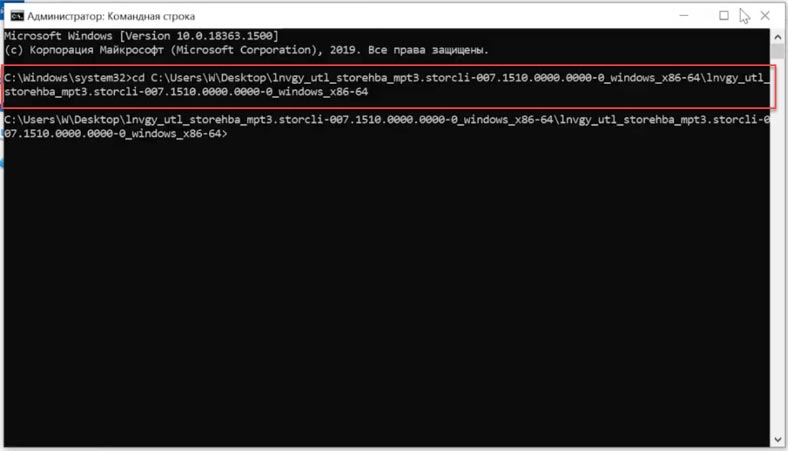
Для проверки ее работы выполним команду справки:
storcli64.exe –help
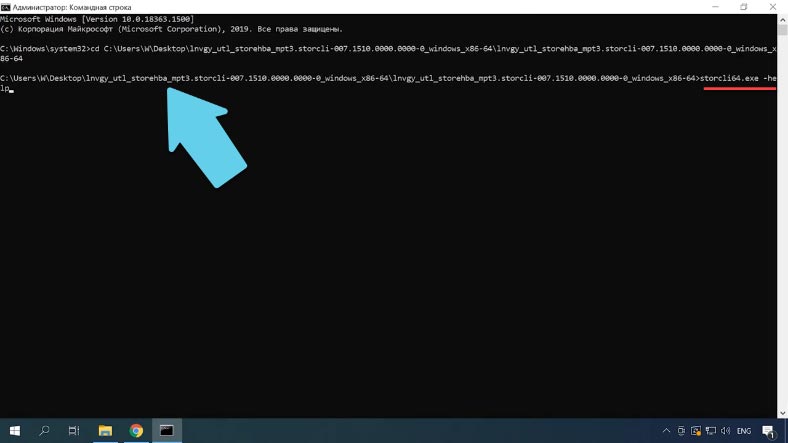
Далее нужно убедиться, что программа видит наш контроллер, для отображения информации о контроллере вводим такую команду:
storcli64.exe show all
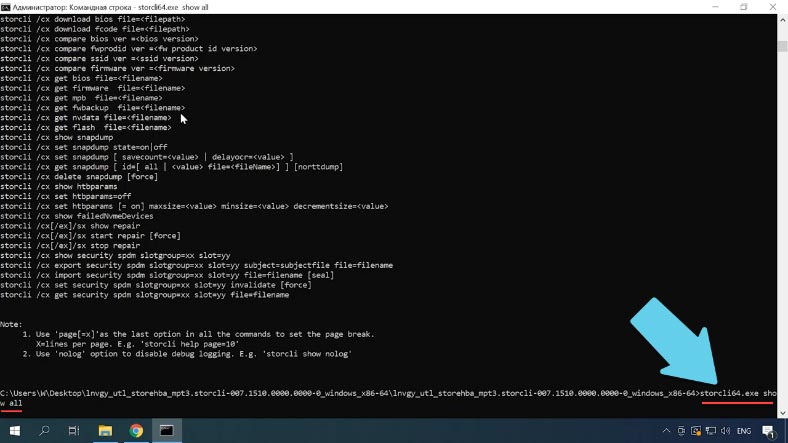
Теперь посмотрим на список дисков, которые подключены к нашему контроллеру, сделать это можно выполнив следующую команду:
storcli64.exe /c0 /eall /sall show
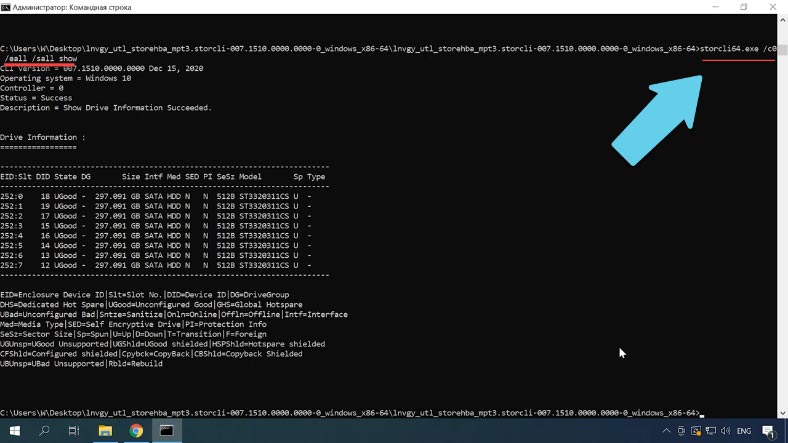
Здесь отображен и их статус.
И чтобы убедиться, что они не объединены в RAID выполним еще одну команду:
storcli64.exe /c0 /vall show
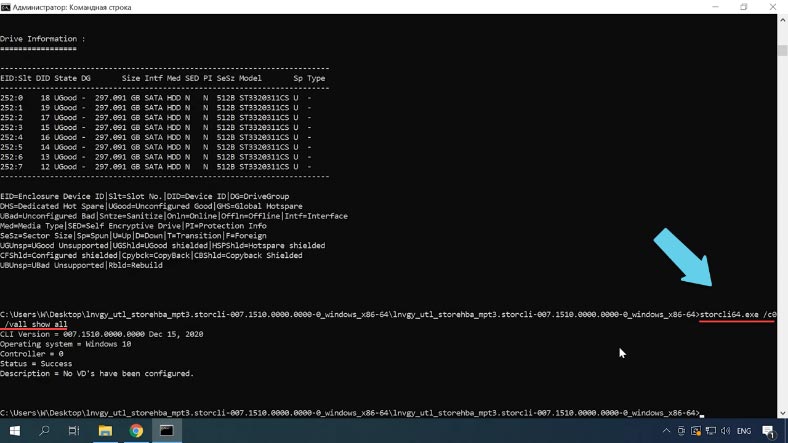
Данная команда выведет информацию о виртуальных дисках.
Если в конце команды добавить ключ all, будет выведена более детальная информация. Состав виртуального накопителя, настройки кэширования, размер блока и т.д.
storcli64.exe /c0 /vall show all
Для удаления виртуального диска введите такую команду:
storcli64.exe /c0 /v60 del force
где v60 – имя виртуального диска.
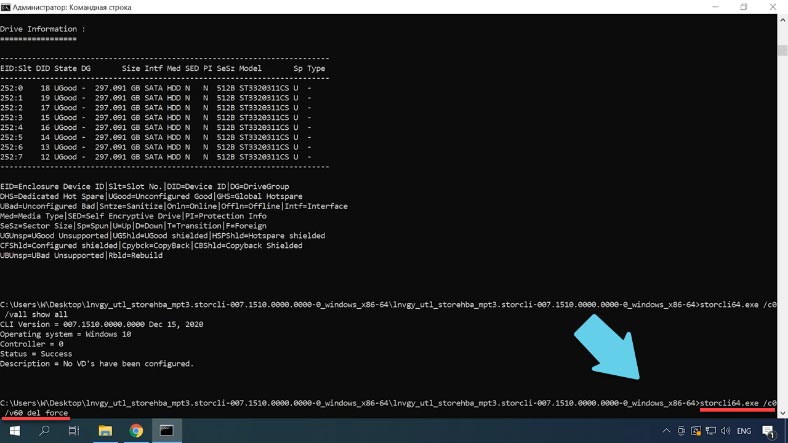
Чтобы убедиться что RAID массив удален выполним еще раз команду для отображения виртуальных дисков:
storcli64.exe /c0 /vall show
Итак, ненужный массив удален, приступим к созданию RAID 60.
Для этого достаточно выполнить одну команду:
storcli64.exe /c0 add vd r60 Size=all name=RAID60 drives=252: 0-7pdperarray=4 pdcache=on direct wt nora strip=128
или
storcli64.exe /c0 add vd r60 Size=all name=RAID60 drives=252: 0-7 pdperarray=4
где:
- vd – это виртуальный диск;
- r – задает уровень массива;
- size – задает нужный объём, я указал все свободное пространство;
- name – присваивает массиву имя;
- drives – указывает на накопители из которых будет собираться RAID, в моем случае от 0 до 7 итого 8 дисков.
- pdperarray - Определяет количество физических дисков на массив, зависит от общего количества физических дисков, в моем случае с RAID60 две группы по 4 диска.
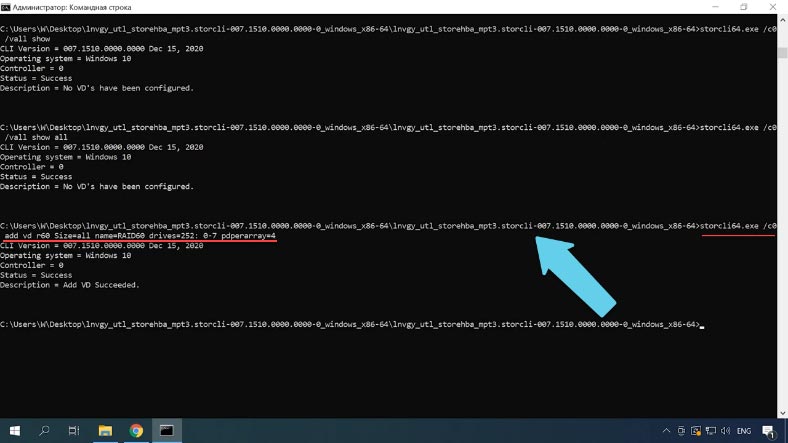
Для создания массива этих данных достаточно. Если нужно можно задать дополнительные параметры:
- Включить кэширование записи на дисках – pdcache (и указать 0n/off);
- Политику чтения и записи WT, NRA, размер блока и т.д., иначе дополнительные параметры будут установлены по умолчанию.
Смотрим информацию о виртуальном диске, как видите массив создан успешно, для его управления можно воспользоваться предыдущей утилитой.
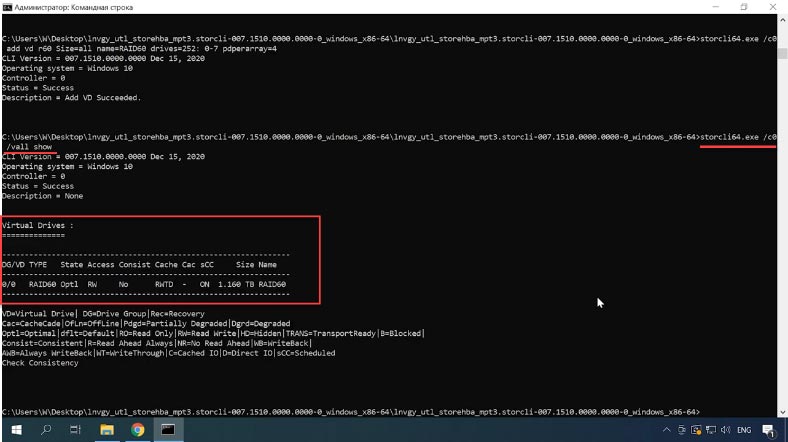
Способ 3. Как создать RAID60 через webBIOS контроллера
Еще один способ построения RAID массива на LSI контроллере с помощью webBIOS. Для этого во время загрузки компьютера нужно нажать соответствующее сочетание клавиш, в моем случае это Ctrl + H. Если в результате webBIOS не загрузился, а пошла загрузка операционной системы, сперва нужно отключить загрузочный диск в BIOS-е материнской платы.
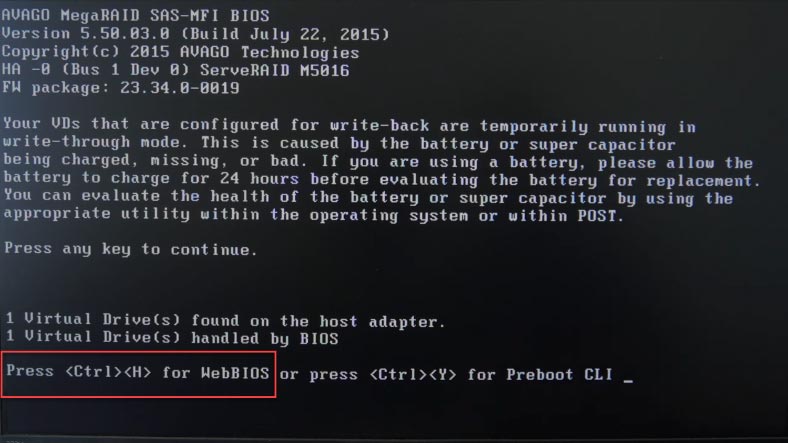
На первом экране будет выведен список определившихся контроллеров, если у вас их несколько выберите нужный и нажмите "Start".
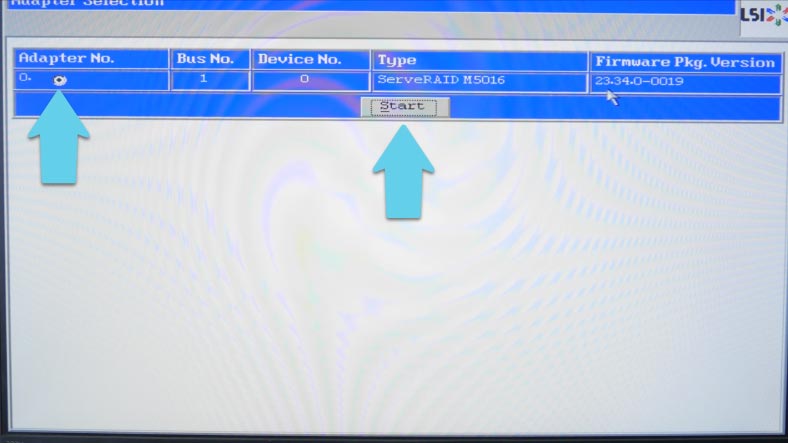
В следующем окне вы увидите все подключенные к контроллеру диски. Для того чтобы создать RAID откройте пункт «Configuration Wizard».
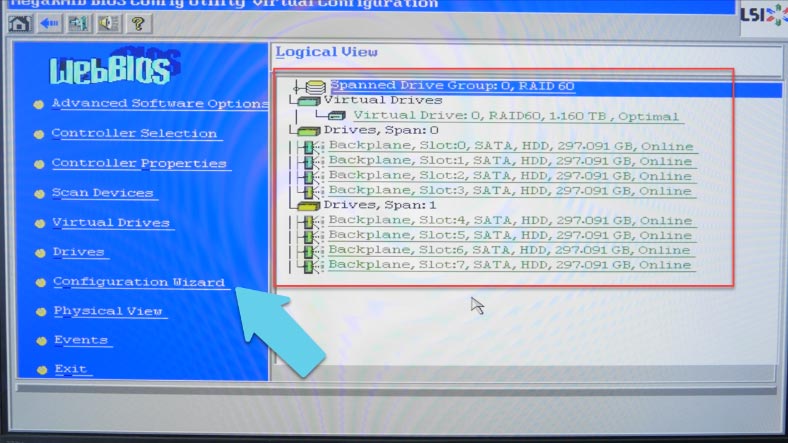
Если у вас уже был собран массив из этих дисков система сообщит что он будет утерян, жмем Yes для подтверждения. Далее выбираем ручной режим и кликаем Next.
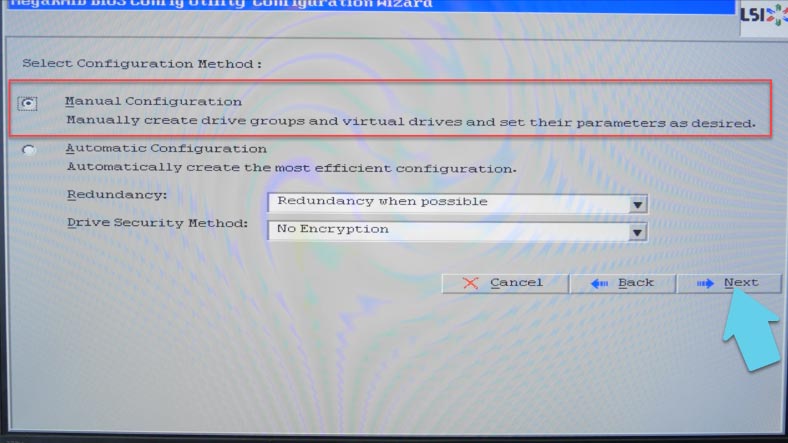
На следующем этапе нужно указать диски из которых будет состоять будущий массив, выделяем их и жмем (добавить в массив) Add to Array.
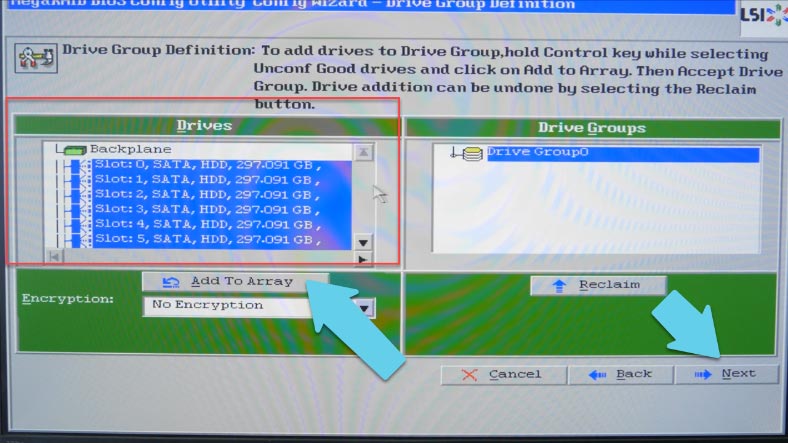
Если на этом этапе выбрать все диски и добавить их в группу вы сможете создать RAID 6, 5, 1 и 0. Для того чтобы создать RAID 10, 50 и 60 нужно создать несколько групп дисков. Так как данные типы массивов состоят из групп накопителей. В моем случае мне нужно создать RAID 60 из 8 накопителей, поэтому я выделяю первые 4 диска, затем добавить «Add» и «Accept DG» (Disk Group). После чего выделяю оставшиеся 4 диска и снова «Добавить» Add, «Accept DG» подтвердить и Next.
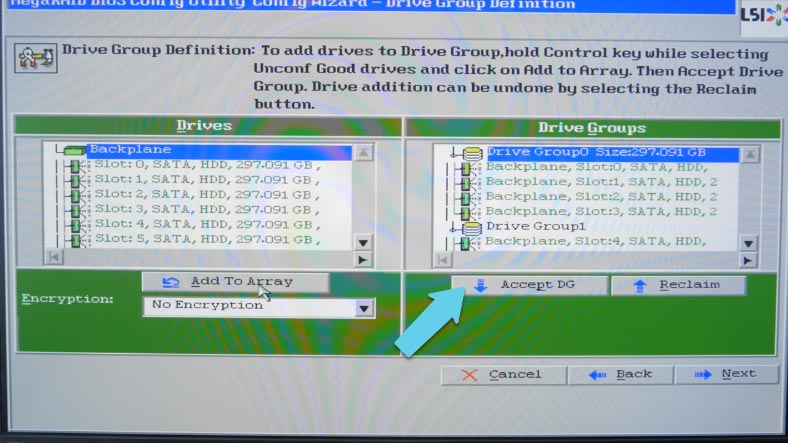
В следующем окне жмем Add to Span, добавляем ранее созданные группы дисков и жмем Next для продолжения.
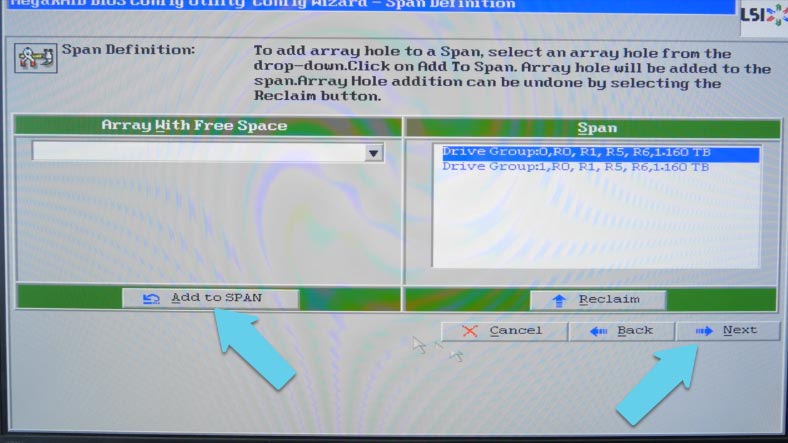
Как видите теперь доступны такие уровни RAID: 60, 50, 10 и 00, выберите нужный из этого списка.
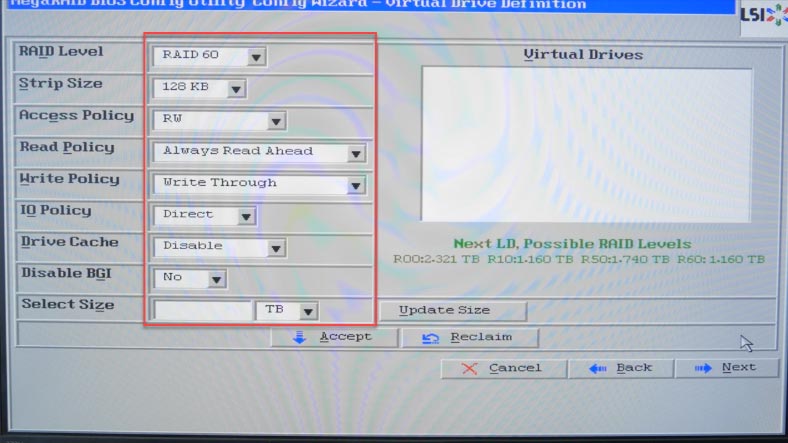
Далее при необходимости можно изменить дополнительные параметры, размер блока, политику чтения и записи и тд. И в конце задаем объём будущего массива, я указываю полный объём. После жмем Accept для подтверждения и Yes. Кликаем Next, затем еще раз Accept и Yes для записи конфигурации.
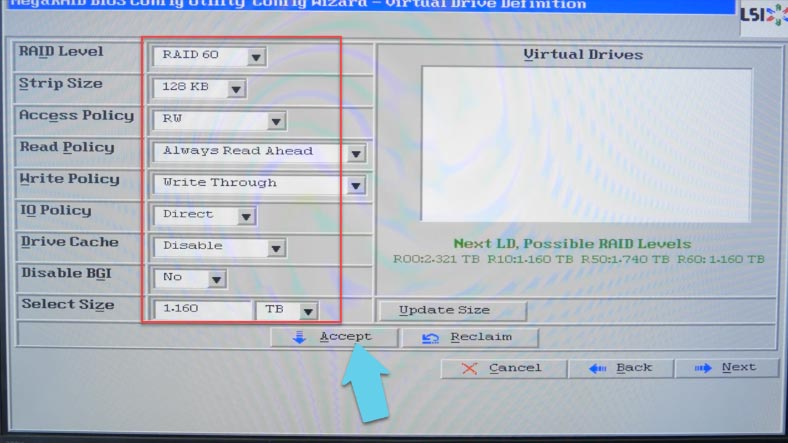
Система предупредит что все данные будут безвозвратно утеряны, и запросит подтверждение начать инициализацию. Для соглашения жмем Yes. Возвращаемся в главное меню и перезагружаем систему. Если вам нужно загрузится из данного устройства не забудьте установить отметку напротив Set boot Drive.
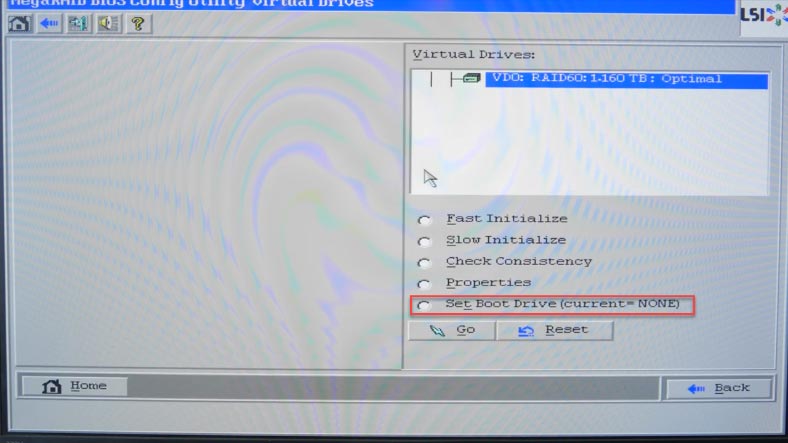
Если система будет грузится из другого диска, который был отключен перед запуском, webBIOS-а контроллера, откройте BIOS материнской платы и включите его.
После загрузки системы чтобы массив появился в проводнике его нужно разметить в управлении дисками. Размечаем, и ждем завершения форматирования. После он будет виден в проводнике.
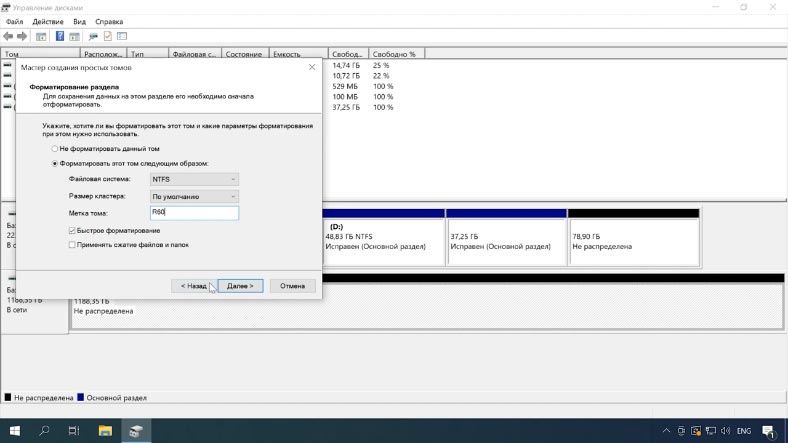
Восстановление данных. Как восстановить данные с RAID60
Если вы случайно удалили информацию с вашего RAID массива, потеряли данные в результате неправильной настройки, вышел из строя контроллер, жесткий диск или другое оборудование при котором невозможно скопировать информацию, воспользуйтесь программой для восстановления данных с RAID.
Hetman RAID Recovery поможет вернуть утерянную информацию с поврежденных дисковых массивов. Утилита вычитывает из системы всю информацию о контроллере, материнской плате или программном обеспечении, на котором был создан массив дисков, воссоздаст разрушенный RAID и позволит скопировать из него всю оставшуюся информацию.
Если вы случайно удалили данные с RAID, просто запустите программу, просканируйте накопитель, и восстановите нужные файлы. Удаленные файлы здесь помечены красным крестиком.
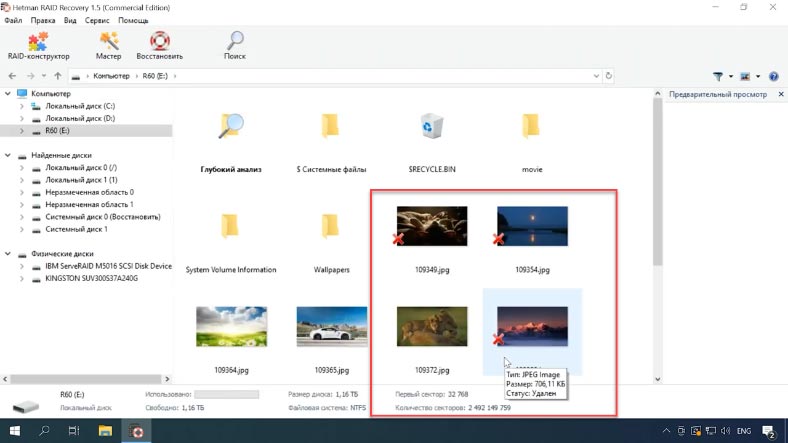
В том случае если вышел из строя контроллер, придется подключить диски напрямую к материнской плате компьютера. При подключении большого количества накопителей могут возникнуть трудности с малым количеством SATA -портов и разъёмов питания. Есть специальные платы и кабеля с помощью которых можно увеличить количество разъёмов до нужного числа

Если у вас нет возможности подключения всех дисков, но есть наличие достаточного свободного места можно снять образы со всех накопителей, смонтировать их программе и восстановить данные с образов. Наша программа поддерживает данную функцию.
Для данного метода достаточно наличия одного свободного sata-порта и разъёма под питание жесткого диска. Подключаем один диск, загружаем систему и запускаем программу.
Открываем вкладку «Сервис» – «Сохранить диск», указываем место куда он будет сохранен и жмем «Сохранить», нам нужен полный его объём поэтому обратите внимание чтобы отметка была установлена напротив пункта полного размера.
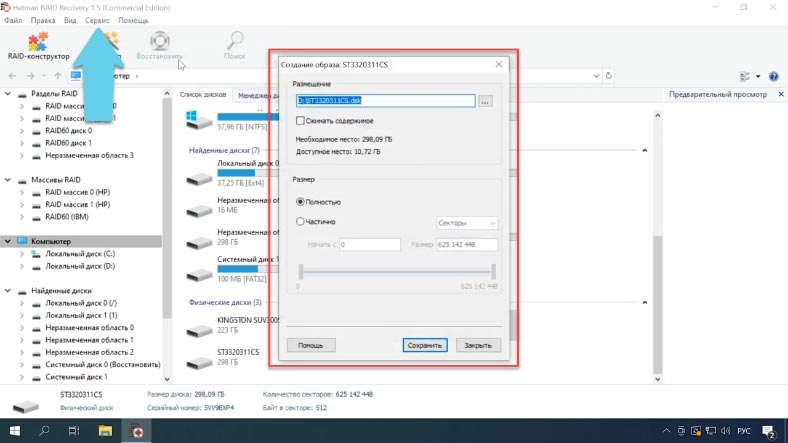
После завершения процесса сохранения повторите данную процедуру со всеми накопителями из которых состоял ваш массив. После сохранения всех образов нужно подгрузить их в программу.
Для монтирования образа диска откройте вкладку «Сервис» - «Монтировать диск», укажите путь к файлу образа, выделяем их, и нажмите Открыть. После чего они появится в программе. Таким образом нужно смонтировать все диски.
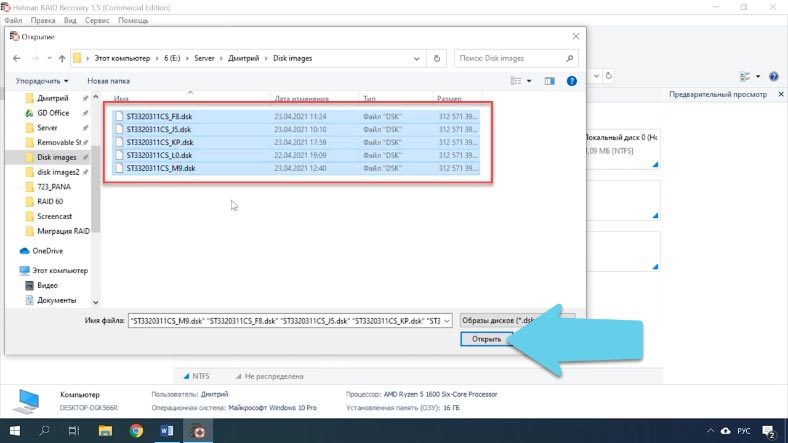
В случае со смонтированными дисками программа может не собрать разрушенный RAID автоматически, в таком случае воспользуйтесь RAID-конструктором.
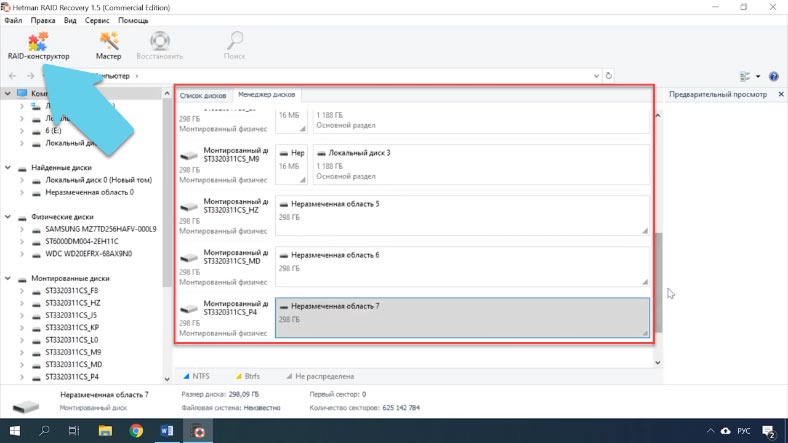
Запускаем RAID-конструктор и жмем «Далее», выбираем пункт «Создание вручную», «Далее». Здесь нужно будет указать всю информацию о нашем RAID массиве.
Выбрать его тип, указать порядок блоков, их размер, если RAID состоял из нескольких групп дисков, указать их количество. Затем добавить накопители и указать их порядок, поврежденные накопители нужно заполнить пустыми. Указав все известные параметры нажмите «Добавить», после чего массив появится в менеджере дисков.
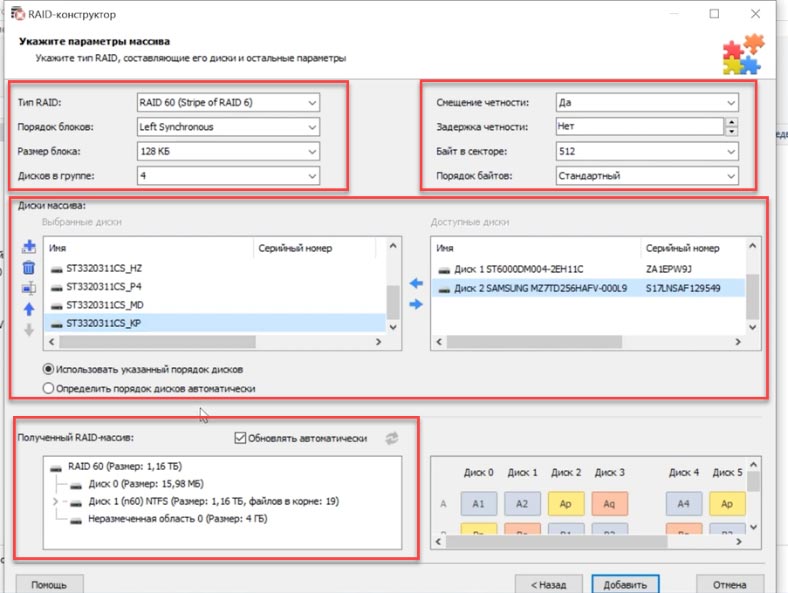
Программа видит наш RAID массив, его объём и другую информацию. Осталось его просканировать и восстановить данные.
Кликните по диску правой кнопкой мыши и нажмите «Открыть», для начала выполните Быстрое сканирование, если в результате программе не удалось найти нужный файлов выполните Полный анализ. Программа нашла все данные, что остались на нашем RAID. Далее нужно отметить файлы, которые нужно вернуть и нажать «Восстановить», указать путь куда их сохранить и еще раз Восстановить. По завершении они будут лежать в указанной папке.
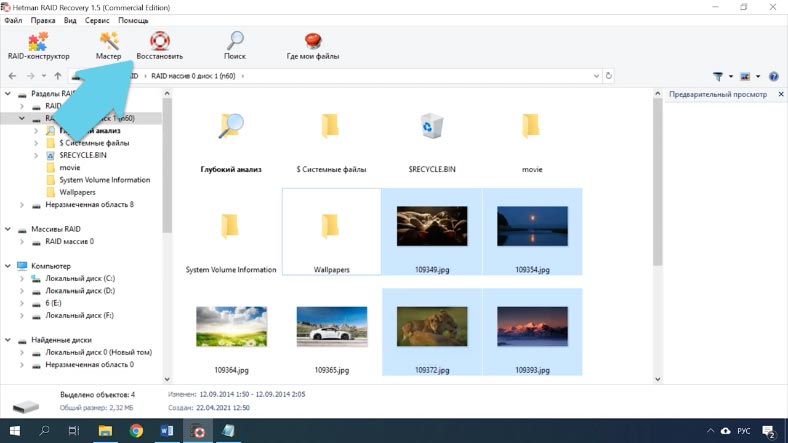
Программа способна отобразить данные даже при отсутствии нескольких дисков. Так как это 60 RAID, файлы останутся не поврежденными при выходе из строя до двух дисков из каждой группы.
Заключение
Серверы RAID 60 обычно чрезвычайно надежны и предлагают удобную степень резервирования. Однако, как и в любой конфигурации RAID, потеря данных не исключена. Отказ оборудования, контроллера диска, сбои в программном обеспечении и т.д. может повлечь за собой утерю важной информации. Правильный выбор утилиты для восстановления поможет безопасно восстановить утерянные данные и сэкономит время на ее поиски и восстановление.






Потому что, наверное, не сконфигурирован и не проинициализирован массив А R1 и R10, так же как и R50 и R60 доступны когда вы создаете НУЖНОЕ количество дисковых групп, а потом их объединяете в одну (это если из биоса)
Сначала создайте зеркала из пар дисков.