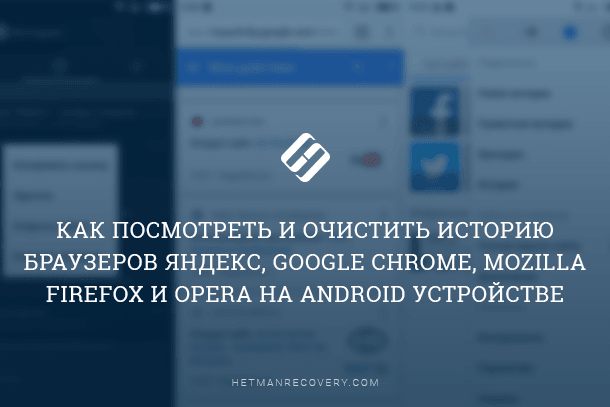Как просмотреть действия пользователя на Windows ПК
Как просмотреть действия пользователя на Windows ПК? В этой статье мы разберем все нюансы и представим вам полный гид по этой теме. Откройте для себя новые способы и узнайте, как следить за действиями пользователей на вашем компьютере. Не забудьте сохранить наш блог в избранное для получения больше полезной информации!

В интернет браузерах по умолчанию активна функция сохранения истории посещения страниц, логинов и паролей, а также данных для автозаполнения. В этой же статье мы рассмотрим какую информацию о действиях пользователя сохраняет Windows и как её посмотреть?
- Спрособ 1. История браузера
- Спрособ 2. Поисковая система
- Спрособ 3. Корзина
- Спрособ 4. Дата изменения файлов
- Спрособ 5. Загрузки
- Спрособ 6. Сортировка программ по дате запуска
- Спрособ 8. Журналы Windows
- Спрособ 9. Планировщик заданий и привязка задачи к событию
- Вопросы и ответы
- Комментарии
Спрособ 1. История браузера
Итак, если вам необходимо узнать пользовался ли кто-либо компьютером и Интернет в ваше отсутствие, то первым и самым простым способом сделать это – проверить историю браузеров.
О том, как сделать это у нас есть отдельная статья.


Как восстановить очищенную историю браузеров Chrome, Mozilla FireFox, Opera, Edge, Explorer 🌐⏳💻
Спрособ 2. Поисковая система
Для осуществления поиска нужного сайта, страницы, видео или любой другой информации в Интернете, требуется два обязательных инструмента: интернет браузер и поисковая система. И оба эти инструмента умеют хранить историю посещаемых пользователем страниц, историю просмотров (если говорить о видео в YouTube), историю поиска и поисковых запросов, а некоторые инструменты также и комментарии или записи в сообществах.
Поэтому следующий способ посмотреть действия пользователя на компьютере с использованием интернета – это посмотреть историю сетевой активности в онлайн аккаунтах поисковых систем.
Детальную статью об этом читайте здесь.


Как очистить, удалить историю, кеш браузеров Chrome, Яндекс, FireFox, Opera, Edge, Internet 📝🔥🌐
Спрособ 3. Корзина
От активности в сети, перейдём к тому, как посмотреть действия пользователя в самой Windows. Первое, с чего рекомендуем начать – это проверить Корзину. Ведь все удаляемые на компьютере файлы в первую очередь попадают именно туда.
Чтобы понять удалялись ли на компьютере какие-либо файлы в ваше отсутствие, откройте корзину и выберите структуру файлов в виде таблицы.

После этого отсортируйте файлы по дате удаления, кликнув на названии столбика «Дата удаления». В результате легко можно увидеть последние удалённые файлы.

Восстановление файлов после очистки Корзины Windows или удаленных с помощью «Shift» + «Del» 📁🔥⚕️
Спрособ 4. Дата изменения файлов
В любой папке Windows можно отсортировать файлы по дате изменения. Но если вы не знаете в какой папке искать файлы, которые могли быть изменены в ваше отсутствие или без вашего ведома, то чтобы сделать это в Windows есть способ.
Запустите инструмент «Выполнить» кликнув правой мышкой на меню Пуск или нажатием сочетания клавиш Win + R.

Введите в поле «Открыть» команду recent и нажмите OK.
recent

В результате откроется папка с последними изменёнными файлами на компьютере, в хронологической последовательности, начиная с последнего изменённого.

Спрособ 5. Загрузки
По умолчанию, все браузеры сохраняют загружаемые с сети файлы в системную папку «Загрузки». Перейдите в данную папку и отсортируйте файлы по дате загрузки. Так можно увидеть последние загруженные файлы на ПК. Возможно там будут такие, которые загружали не вы...

Если установленная по умолчанию папка на вашем браузере изменена, то проверьте её также.
Спрособ 6. Сортировка программ по дате запуска
Все программы на компьютере запускаются с помощью исполняемых файлов с расширением .exe. Чтобы узнать дату и время запуска программ:
-
Откройте папку «Этот компьютер» на вашем ПК и введите в поле «Поиск» ключ «.exe». В результате будут найдены все файлы на ПК с данным расширением.

-
Кликните по заголовку любого столбика правой кнопкой мыши и выберите меню «Подробнее»…

-
Откроется окно выбора столбцов. Найдите в окне столбец с названием «Дата доступа», поставьте напротив него галочку и нажмите Ok.

-
В результате, в окне результатов поиска появится столбик «Дата доступа».

Теперь можно увидеть даты доступа с компьютера к тем или иным программам. Если по названию не понятно к какой программе принадлежит EXE файл, то можно посмотреть его расположение в столбике «Расположение», или запустить его прямо отсюда.

Программа для восстановления удаленной папки из Корзины или архива Windows 📁⚕️👨💻
Спрособ 8. Журналы Windows
В Журналах Windows операционная система регистрирует и сохраняет все происходящие события, регистрирует ошибки, информационные сообщения и предупреждения программ, а также информацию о работе пользователей и операционной системы.
Чтобы перейди к Журналам Windows, откройте Панель управления / Администрирование / Управление компьютером.

В инструменте «Управление компьютером» перейдите в Служебные программы / Просмотр событий / Журналы Windows.

Журналы разнесены по категориям. Например, журналы приложений находятся в категории Приложения, а системные журналы - в категории Система. Если на компьютере настроен аудит событий безопасности, например, аудит событий входа в систему - тогда события аудита регистрируются в категории Безопасность.
Конечно же информация, которая отображается в журналах событий Windows предназначена для системных администраторов, и прочесть её обычному пользователю не просто. Тем не менее, если внимательно посмотреть, то в журнале Приложение, можно увидеть события, которые сгенерированы приложениями в хронологической последовательности.

А также данные о дате и времени входа в операционную систему и выхода из неё. А другими словами включения или отключения ПК. Такие данные можно увидеть в журналах Безопасность и Система.



Журнал событий: Как просмотреть информацию об ошибках, исправить ошибки в Windows 10, 8 или 7 💥📜💻
Спрособ 9. Планировщик заданий и привязка задачи к событию
Используя Журналы Windows можно привязать выполнение установленного задания к определённому событию журнала. Например, можно настроить отправку сообщения на вашу электронную почту при каждом входе Windows в учётную запись.
Так, у меня есть событие журнала Безопасность о входе в систему. Код такого события 4624. Чтобы привязать к каждому такому события выполнение задания, кликните на нём правой кнопкой мыши и выберите «Привязать задачу к событию».

Далее идите по пунктам Мастера создания простой задачи, и в пункте Действие выберите функцию «Отправить сообщение электронной почты».

Введите адреса для отправки сообщений, их тему и текст, а также сервер SMTP вашего почтового сервиса.

Аналогичным образом можно создать привязанную к событию журнала задачу используя планировщик заданий. Для этого, перейдите в Планировщик заданий и выберите «Создать простую задачу…».

И настройте её используя тот же Мастер создания простой задачи.

Здесь показано как настроить отправку сообщения на вашу электронную почту при каждом входе Windows в учётную запись. Но таким же образом можно настроить и выполнение других задач, на любое событие из журнала.