Как восстановить данные с поврежденной USB-флешки или карты памяти на MacOS
Читайте о том, как исправить поврежденную USB-флешку или карту памяти на Mac. Как достать файлы с накопителя если он не отображается в Finder. А также, как восстановить удаленные данные с USB-флешки и карты памяти.

- Как проверить работоспособность накопителя
- Как создать образ USB-накопителя или карты памяти в MacOS
- Восстановление данных с поврежденной USB-флешки или карты памяти на MacOS
- Как восстановить работоспособность флешки или карты памяти
- Заключение
- Вопросы и ответы
- Комментарии
USB-флешки и карты памяти — это удобные устройства для хранения и переноса данных. Но дело в том, что они могут внезапно перестать работать. Зачастую это случается из-за ошибок файловой системы, неправильного извлечения устройства или даже физических повреждений.
Далее мы разберем несколько способов как достать информацию с поврежденной флешки или карты памяти. Как достать файлы с накопителя если он не отображается в Finder. А также, как восстановить удаленные данные с USB-флешки и карты памяти.

Как восстановить данные с поврежденной USB-флешки или карты памяти MacOS
Как проверить работоспособность накопителя
Шаг 1. Проверка подключения
Первое, что нужно сделать — это убедиться, что проблема именно в устройстве, а не в порте или кардридере.
Для этого,
- Подключите устройство к другому USB-порту. Если на вашем Mac нет подходящих портов, то воспользуйтесь переходниками (например: USB to Type-C).
- Если вы работаете с картой памяти, то попробуйте использовать другой кардридер. Если он подключается к ПК с помощью кабеля, то проверьте не повреждён ли этот кабель.
- Подключите флешку или картридер с картой к другому компьютеру. Если устройство работает на другом Mac, то возможна проблема с вашим компьютером или ноутбуком.
Если же устройство не определяется, то можно переходить к следующему шагу.
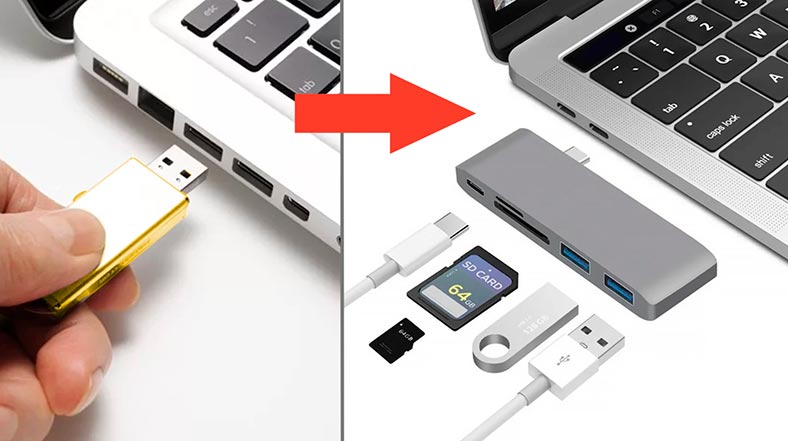
Шаг 2. Проверка накопителя с помощью “Дисковой утилиты”
Следующий шаг поможет определить работоспособность накопителя и, если это возможно, исправить ошибки на нем.
Для проверки состояние USB-накопителя или карты памяти воспользуемся встроенным инструментом macOS — Дисковая утилита.
Нажмите на клавиатуре сочетание клавиш – Command + Space, и введите “Дисковая утилита” или откройте программу через Launchpad – Другие.
В левом меню найдите нужный накопитель. Если его в этом списке нет, то попробуйте сделать переподключение: извлеките и снова подключите его к Mac.
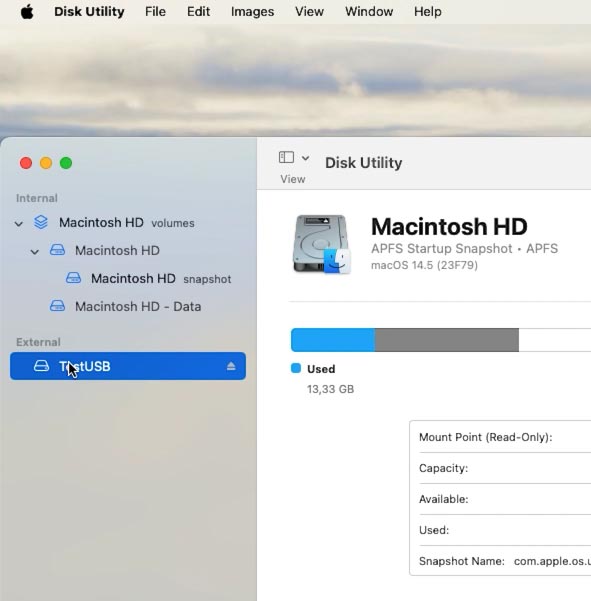
Далее, выберите устройство и нажмите Первая помощь. Программа выполнит диагностику диска, проверит его структуру и файловую систему.
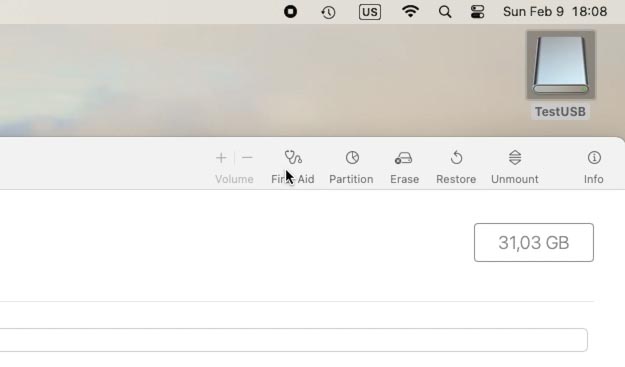
При обнаружении ошибок, утилита предложит их исправить. При соответствующем запросе, подтвердите данную операцию.
Данная утилита поможет автоматически исправить многие распространенные проблемы, такие как поврежденная файловая система или неправильная запись метаданных.
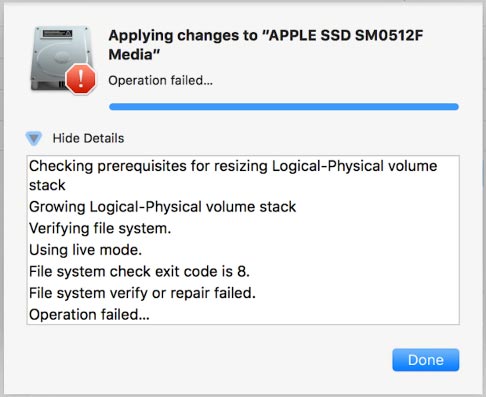
Как создать образ USB-накопителя или карты памяти в MacOS
Перед тем, как продолжить и перейти к следующим шагам по решению проблем с устройствами, рекомендуется создать побайтовый образ USB-накопителя или карты памяти. Это позволит работать с данными без риска утери и дальнейшего их повреждения.
Способ 1. Hetman Partition Recovery
Создать полный образ любого диска вам поможет программа для восстановления данных Hetman Partition Recovery. Скачайте ее с официального сайта, выбрав версию для Mac.
| Параметр | Поддержка в Hetman Partition Recovery |
|---|---|
| Восстановление файловых систем macOS (HFS+, APFS) | ✅ Да |
| Восстановление с дисков, отформатированных в macOS | ✅ Да |
| Восстановление с внешних дисков, использовавшихся в macOS | ✅ Да |
| Поддерживаемые файловые системы | FAT/exFAT, NTFS/ReFS, APFS/HFS+, Ext2/3/4/ReiserFS, and XFS/UFS/ZFS/Btrfs/VMFS/HikvisionFS |
| Поддерживаемые операционные системы | MacOS, Linux, Windows |
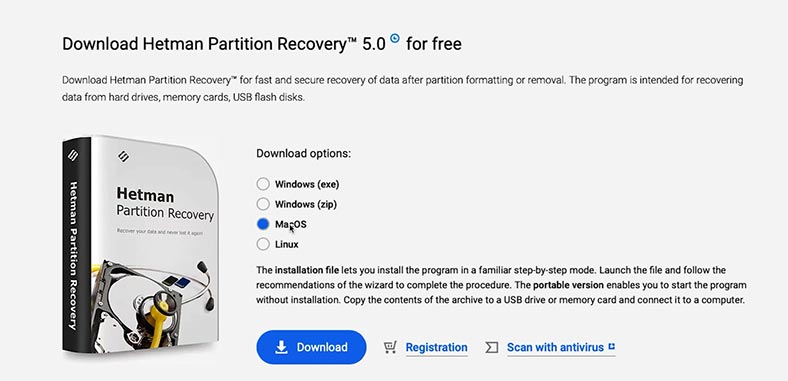
Установите программу. Для этого:
Запустите скачанный файл кликнув по нему два раза левой кнопкой мыши.
-
Перетащите ярлык в папку с программами.
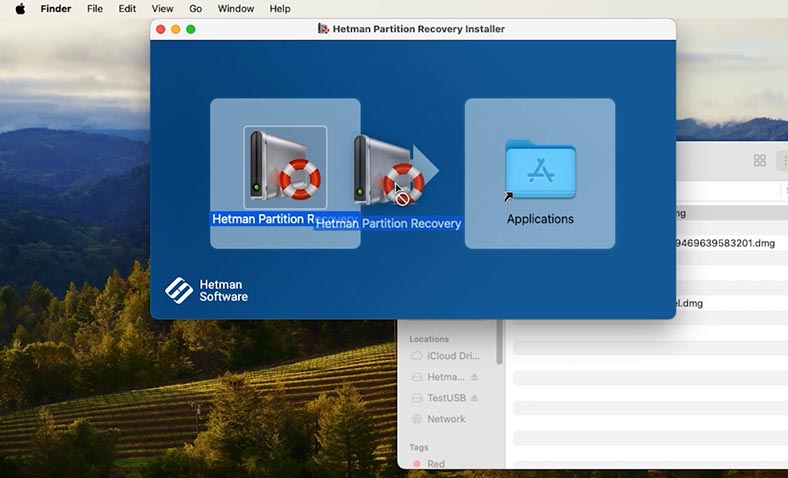
-
Для запуска может понадобится ввести пароль пользователя.
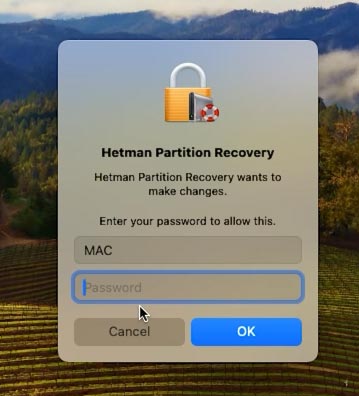
-
После запуска видим, что для корректной работы программы нужно ей дать полный доступ к дискам. Откройте настройки безопасности и активируйте доступ к накопителю.
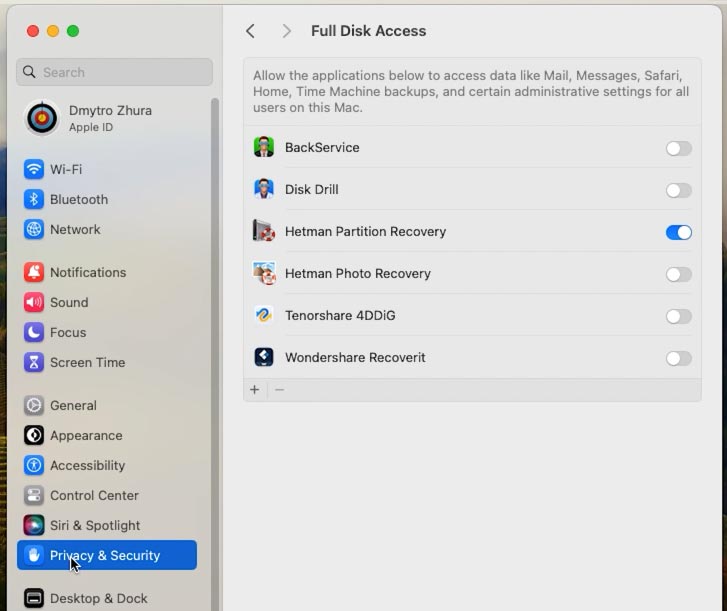
-
После запуска, в окне программы найдите нужный накопитель, выделите его и вверху кликните по кнопке Сохранить диск – Полный образ, и укажите место куда его сохранить.
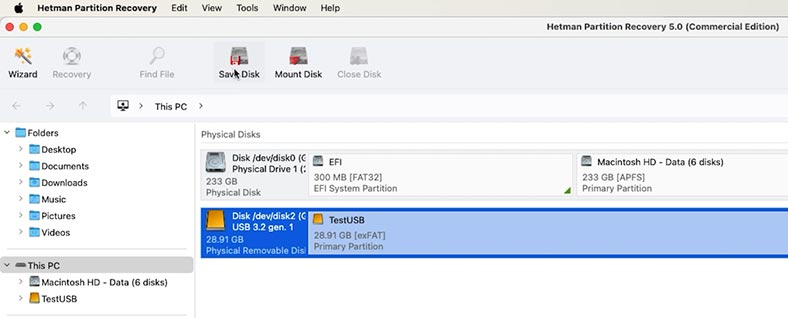
По окончанию процесса у вас будет побайтовый образ флешки или карты памяти. Теперь можно не боятся дальнейших экспериментов с накопителем, так как вы в любой момент сможете восстановить файлы с образа.
Способ 2. Терминал
Также, образ можно создать с помощью терминала. Откройте его через меню программ.
Для начала нужно определить идентификатор флешки или карты памяти. Для этого, выполните команду diskutil list.
diskutil list
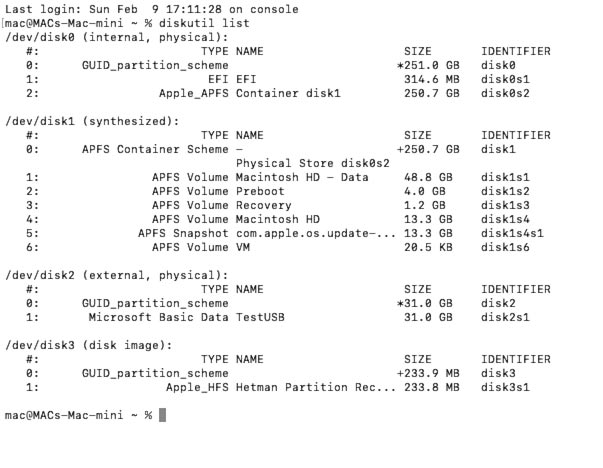
Теперь, для создания образа выполните следующую команду:
sudo dd if=/dev/disk2 of=/Users/mac/Desktop/USB_Backup.img bs=1m

Здесь, disk№ — это идентификатор вашего накопителя.
В результате образ накопителя будет сохранен на рабочем столе.
Восстановление данных с поврежденной USB-флешки или карты памяти на MacOS
Способ 1. Как восстановить данные из образа диска
Теперь, когда у нас есть образ накопителя, я покажу как достать из него нужные файлы.
Для этого, откройте программу Hetman Partition Recovery и загрузите только что сохраненный образ диска.
В меню программы нажмите Монтировать диск - RAW образы. Укажите путь к образу - Открыть.
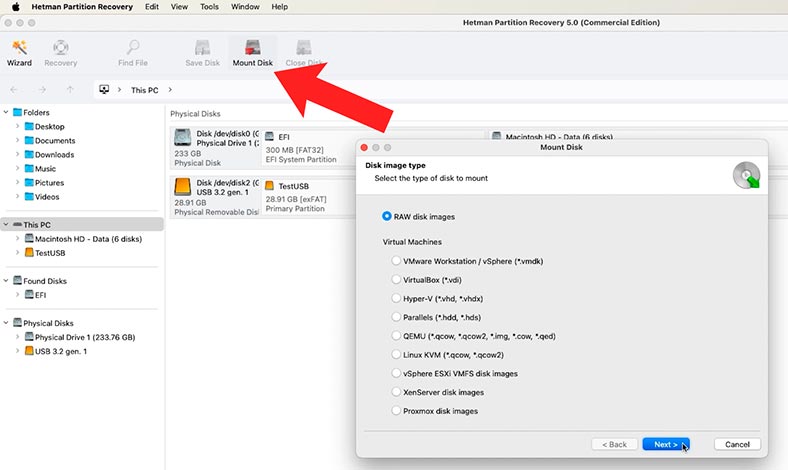
В программе появится этот диск. Кликните по нему правой кнопкой мыши и выберите – Открыть.
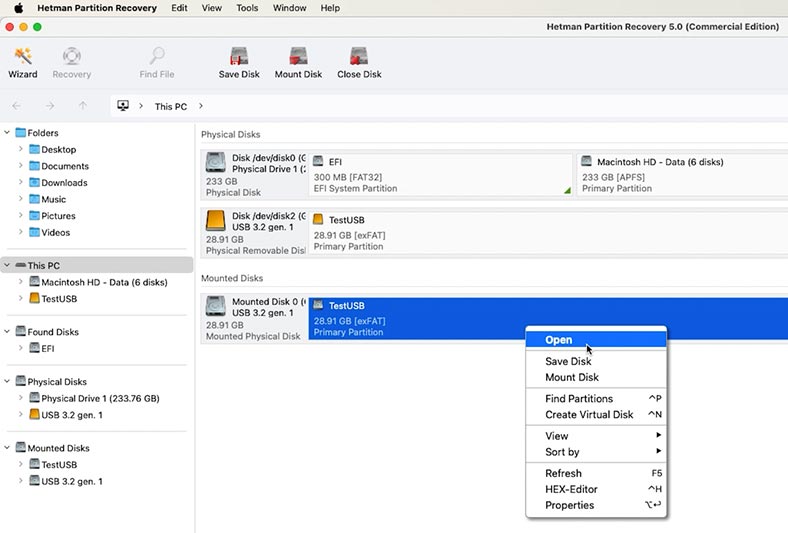
Далее, укажите тип анализа – Быстрое сканирование.
По завершению откройте папку, где хранились файлы, которые нужно вернуть, выделите их и кликните по кнопке – Восстановить.
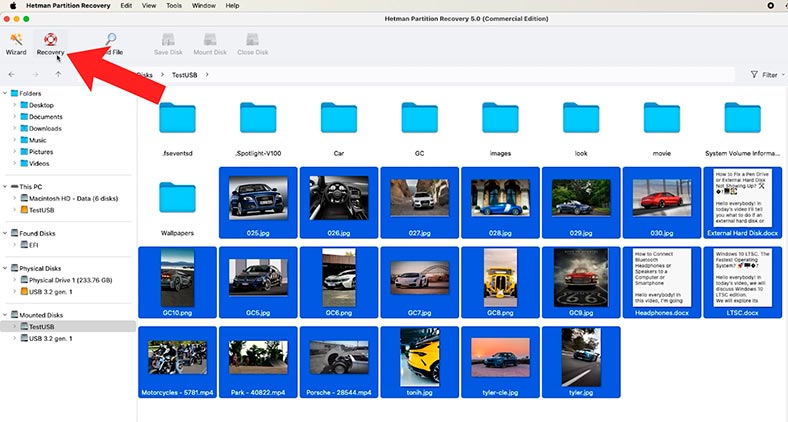
Укажите путь куда их сохранить, диск и папку, а затем нажмите – Восстановить еще раз.
По завершении файлы будут лежать по указанному ранее пути.
Способ 2. Как восстановить удаленные данные с USB-флешки или карты памяти с помощью Hetman Partition Recovery
Также, программа позволяет проводить глубокий анализ поврежденных устройств, даже если они не определяются системой, и восстанавливает удаленные файлы. Если вы случайно удалили важные файлы с USB-флешки или карты памяти, то их можно восстановить таким же образом.
Здесь доступны два типа анализа:
- Быстрое сканирование которое мгновенно сканирует диск и отображает найденные файлы.
- И Полный анализ – более длительное и глубокое сканирование накопителя.
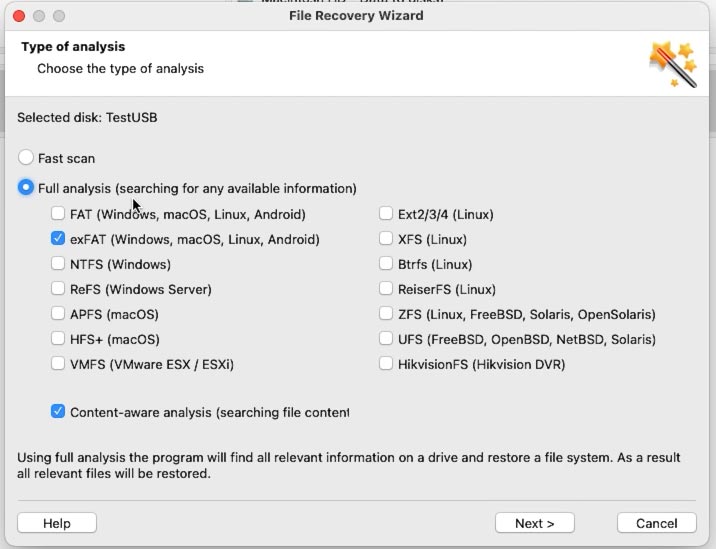
На следующем этапе нужно выбрать файловую систему накопителя. Как видите программа поддерживает большинство файловых систем, и поможет вернуть утерянные файлы с любого типа носителя информации.
По завершении анализа, откройте папку с которой были удалены данные. Они имеют отметку в виде красного крестика.
Содержимое файла можно посмотреть в окне предварительного просмотра.
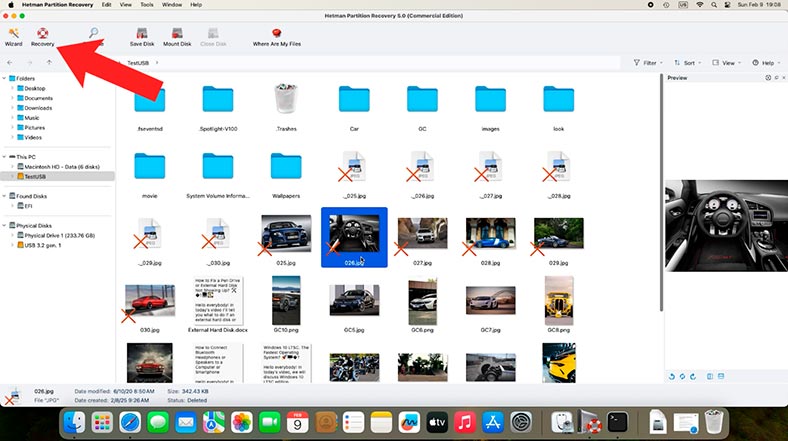
Далее, как и в случае восстановления с образа, отметьте файлы, которые вам нужно вернуть и кликните по кнопке Восстановить, укажите путь куда их сохранить.
Как видите, программа без труда нашла и удаленные файлы, которые ранее хранились на этой флешке, и помогла их вернуть. Если файлов в этой папке нет, то возможно часть информации и том, в котором они хранились была затерта, попробуйте поискать их в папке Удаленные и найденные.
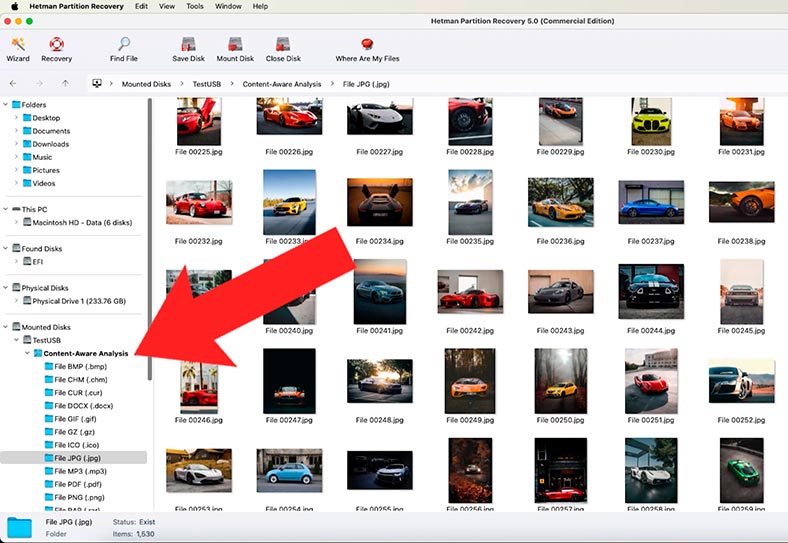
Как восстановить работоспособность флешки или карты памяти
Шаг 1. Восстановление с помощью терминала
Как создать образ и вернуть файлы с образа мы рассмотрели, теперь можем приступать к дальнейшим действиям по восстановлению работоспособности флешки ли карты памяти, для этого воспользуемся терминалом.
Открываем его и вводим следующую команду:
diskutil list
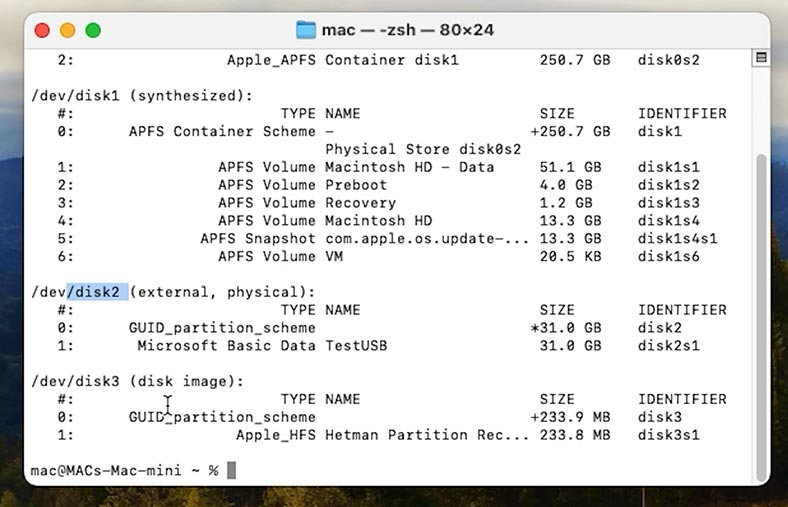
Команда покажет список всех подключенных дисков. Найдите вашу флешку в списке. Запомните ее идентификатор.
Теперь проверим ее на ошибки и по возможности исправим их.
Выполним для этого такую команду:
Sudo diskutil repairDisk /dev/disk2
sudo fsck_msdos /dev/disk2

Здесь нужно указать идентификатор накопителя. В результате, если система найдет ошибки, то она должна исправить их автоматически.
Дождитесь завершения процесса. Если ошибки будут исправлены, флешка или карта должна заработать.
Шаг 2. Восстановление MBR или GPT через Terminal
Если проблема связана с повреждением загрузочной записи или таблицы разделов, то их также можно попробовать исправить их через терминал.
Для этого воспользуемся следующими командами:
-
для восстановления GPT:
gpt recover /dev/diskX -
Для ремонта MBR
sudo fdisk -u /dev/diskX
В обоих командах нужно указать номер нужного диска.
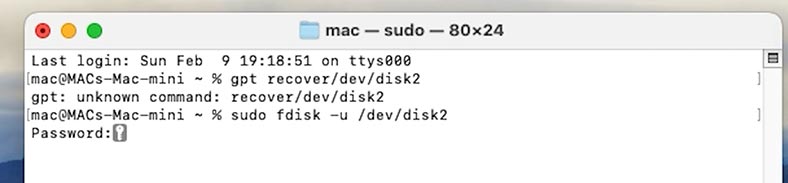
Шаг 3. Создание нового раздела через Disk Utility или Терминал
Если устройство видно в Disk Utility, но оно не работает, то попробуйте создать на нем новый раздел. Для этого:
-
Откройте Disk Utility.
-
Выберите устройство.
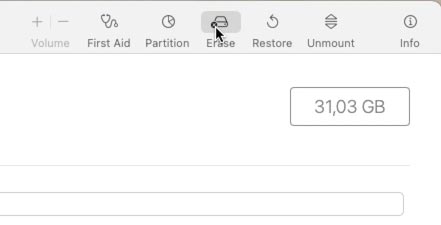
-
Нажмите Очистить и выберите формат (например, ExFAT).
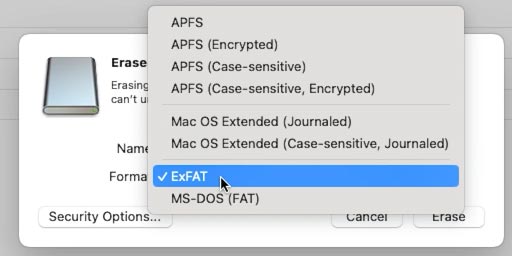
Или же в Terminal выполните следующую команду:
diskutil eraseDisk ExFAT NEW_NAME /dev/diskX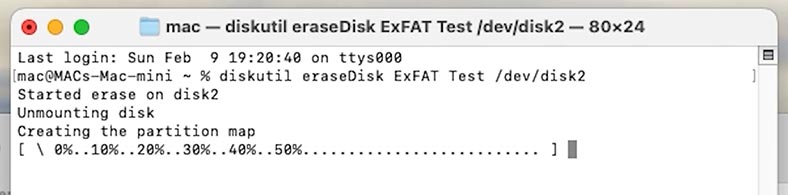
Заключение
Поврежденную USB-фллешку или карту памяти можно восстановить, для этого нужно лишь приложить немного усилий.
Но все же, для предотвращения подобных ситуаций рекомендуется правильно извлекать USB-накопители через Finder или Дисковую утилиту. Также, не забывайте о резервном копировании важных данных.







