Recover Deleted DOC, DOCX, PDF, RTF Documents in English
Looking for a tool to recover Microsoft Word files? Deleted important documents or removed Word files from the Recycle Bin? Documents blocked by a virus or deleted by an anti-virus tool? Disk cleanup caused severe data loss? Word Recovery™ will help you get your documents back!
After December 4, 2024 the tool Hetman Word Recovery™ is no longer supported and is not available for downloading.
To recover lost data, we recommend using Hetman Partition Recovery™ instead.
Thank you for choosing our products!
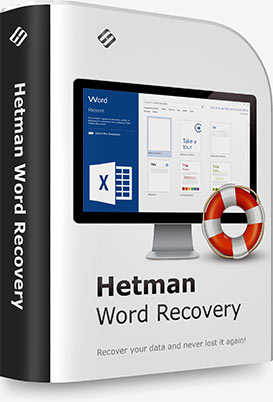
Word Recovery™ recovers lost and deleted documents in Microsoft Word and Open Office formats, Adobe PDF files and many types of plain text files. Supporting all types of storage media, Word Recovery™ can extract documents from FAT / exFAT, NTFS / ReFS, APFS / HFS+, Ext2 / 3 / 4 / ReiserFS and XFS / UFS volumes.
Using Word Recovery™ could not be made easier. The convenient step by step wizard guides you through the recovery process one little step after another. The built-in viewer and automated pre- recovery check deliver a 100% success guarantee. If a document appears in the list of recoverable files, it’ll be recovered with no “ifs” and “buts”.
While we’re giving away the free evaluation version, not everyone is up to installing trial software when important files are still missing. And you don’t have to! Click on the following video to watch a two-minute tutorial and experience Word Recovery™ without downloading or installing.
Word Recovery™ can help in a number of situations. Deleted documents, cleared Recycle Bin, accidental formatting or repartitioning the disk, corrupted storage media and power failures can cause a loss of data. The tool can handle these situations, getting your documents back in no time.

Hardware upgrades are among the most common reasons of data loss. When replacing the hard drive or upgrading computer hardware, most users will only copy information kept in the My Documents folder, cleaning up or ditching old hardware soon afterwards. More often than not, documents stored elsewhere are not copied. Saved a working document on the desktop? Need a recent copy from the Recycle Bin? Word Recovery™ can help you get those files from the old hard drive even if it’s been reformatted or repartitioned.

Formatting or repartitioning the disk may cause the loss of entire sets of documents. System tool misconfiguration or their accidental use may render the entire disk inaccessible by corrupting just a few bits of data in the beginning of the disk. Bad sectors are common for older hardware while premature wear plagues modern hard drives. Copying files over the network presents its own share of problems. Lost Word documents in one of those situations? Word Recovery™ can help!

Many computer users rely on redundant storage (NAS or RAID arrays) as their only means of data protection. However, NAS storage systems and RAID arrays may fail just as often, if not more frequent, as single hard drives. Inconsistently planned or improperly implemented backup strategies present a great deal of trouble when it comes to actually restoring the data from a backup. In other words, in great many situations it’s plain faster and easier to simply recover the documents from your own hard drive rather than relying on the backup, remote or redundant storage system.

A major number of malware aims at Word documents, locking, infecting or destroying the files. When removing the virus, antivirus software may cause even more damage than the virus itself, corrupting or deleting assumingly infected documents. Word Recovery™ can successfully unlock documents blocked by the virus, undelete files removed by the antivirus, and recover Word documents deleted or destroyed in the course of infection.

How many times did you wish you had an older copy of a recently edited document you just saved? Accidental or malicious edits and sudden power failures while saving the document may leave you with a useless copy. Word Recovery™ offers you a way to recover previously saved versions of the document. Never saved the document but want the content back? Microsoft Word makes temporary saves of all documents being edited. Word Recovery™ recognizes and recovers these temporary files, effectively enabling access to unsaved content.
Hetman Software tool is your last line of defense when protecting your documents. The tool will recover Word documents in case of any accident causing the loss of data, undelete files and recover information from damaged or misconfigured media.
Word Recovery™ is designed to recover documents saved by Microsoft Office 97, 2000, XP, 2003, 2007, 2010, 2013 and 2016, as well as OpenOffice. The following types of files are supported:
In addition to Microsoft Word, Word Recovery™ recovers documents saved in native OpenDocumet Format. This document format is employed by Open, Libre and Star Office (Writer). The following file types are supported:
Finally, Word Recovery™ supports the following file formats:
Word Recovery™ supports all storage devices formatted with FAT / exFAT, NTFS / ReFS, APFS / HFS+, Ext2 / 3 / 4 / ReiserFS and XFS / UFS. The tool supports compressed and encrypted volumes. NTFS Alternate Data Streams can be recovered.
Word Recovery™ supports desktop and laptop hard drives and SSD drives regardless of make and model, USB drives and external devices including secure flash drives. All types of memory cards are supported. Word Recovery™ can recover documents from RAID arrays, assuming that the RAID is assembled and fully functional.
and SSHD
USB disk
flash drive
card
storage
hard disks
Hetman Word Recovery employs a range of highly sophisticated algorithms to locate deleted files. While the file system (if still available) is an important source of information, Hetman Word Recovery does not rely solely on the file system as it may be corrupted or emptied (e.g. if the disk is formatted or repartitioned). In addition to file system data, Hetman Word Recovery employs comprehensive signature search, reading the entire content of the device in an attempt to locate supported file types.
For example, DOC and DOCX files have “D0 CF” and “50 4B” signatures in the headers. When a signature is located, Hetman Word Recovery further analyzes the header in order to determine the length of the file. In a final step immediately preceding to adding the file to the recovery list, Hetman Word Recovery validates the file by performing an automated integrity check. This check ensures that every entry appearing on the list of recoverable files is a valid document that can be viewed, opened and edited with no problems.
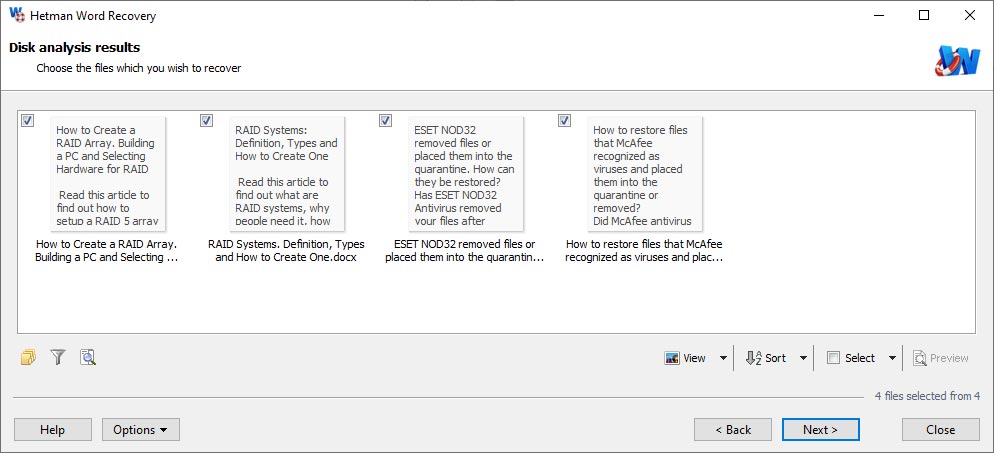
Word Recovery™ is one of the fastest recovery tools on the market, and one of the easiest to use. The tool allows recovering documents in just a few easy steps. Unlike competition, Word Recovery™ features a built-in integrity check, relieving the user from going through a huge number of invalid entries. With Word Recovery™, you won’t need to go through hundreds of files to locate a single “working” one!
Step by Step Wizard
Using Word Recovery™ is just as easy as installing the tool. In fact, the process looks very similar. You get the same familiar wizard guiding you through the recovery process one step after another. You’ll just need to select the disk or device that contains your documents, specify Quick or Comprehensive recovery mode, and click “Next” to begin the analysis. Word Recovery™ locates all recoverable documents in a matter of minutes (might take a bit longer with Comprehensive mode engaged), displaying them in a clickable list. You’ll be able to save recoverable files onto a hard drive, burn them to a CD or DVD, create an ISO image or upload directly to an FTP server.
Pre-Recovery Preview
Word Recovery™ lists recoverable documents in a clickable gallery, displaying thumbnail previews of each document. Clicking on any thumbnail will instantly display a small preview. Double-click the thumbnail to open a full-size viewer. Please note that Word Recovery™ speeds up preview operations by excluding text formatting and objects from the preview. Rest assured that the final recovered versions of your documents will be saved complete with all fonts, formatting, pictures and objects intact!
Searching and Filtering
Looking for a particular file or a set to recover? You don’t have to go through all records to locate that single file! Word Recovery™ implements powerful searching and filtering tools, allowing you to have only the files that meet your search criteria to appear in the recovery list. If you only need to recover a certain file or a certain set of files, there are two options available. First, you may specify your search criteria just before Word Recovery™ begins scanning the disk. This may speed up the scanning, but if you’ll need to recover some other documents, you’ll have to scan the disk once again. Alternatively, you can filter out the results after performing the full scan. You can search and filter documents by their names or part of the name, extension, create/modify date or file size.
The last thing you want from a data recovery tool is corrupting or overwriting the very files you’re about to recover. But don’t you worry! Word Recovery™ implements all the required features to make the recovery process as safe as theoretically possible. Make sure you download and install Word Recovery™ to a disk other than that containing the documents to recover, and start the recovery as soon as possible to increase your chance of success.
Read Only Mode and Virtual Drive Images
Word Recovery™ strictly enforces the read-only access mode to ensure that no data is altered on the disk during the scan. However, that’s not enough when you have a physically unstable or badly worn device with multiple bad sectors. If this is the case, make sure to use the extra-safe mode. In this mode, Word Recovery™ creates a virtual disk image by reading the disk in a single long read operation. This minimizes the risk of the damage and reduces the number of head movements, thus reducing the chance of premature failure. After capturing the disk image, Word Recovery™ will no longer require the original disk or storage media, and can continue the recovery by using that disk image.
You’ll need a different hard drive, flash drive, or at least a different drive letter to save the documents you’re recovering. This may require a lot of free space depending on the number of documents you are recovering. If you don’t have that much free space on your other disk, you can set Word Recovery™ to save your files to a different media. Word Recovery™ can automatically burn files onto a CD or DVD media, create burnable ISO images, or upload the files onto an FTP server while they are being recovered.
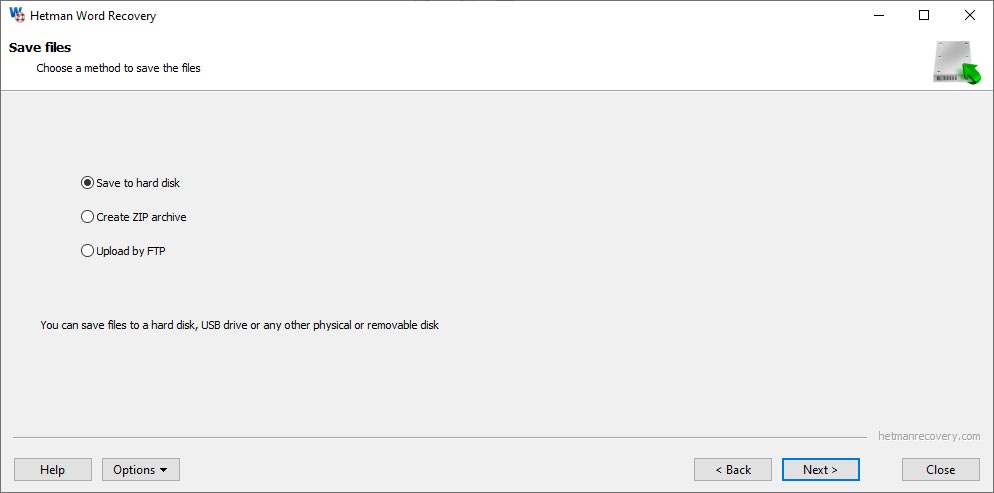
Word Recovery™ has minimal system requirements, and can be used even on legacy systems. There are no specific requirements to CPU or available memory. The recovery speed will mostly depend on the speed of your hard drive. Word Recovery™ was thoroughly tested in all 32-bit and 64-bit versions of Windows starting with Windows XP and up to the latest Windows 10. Word Recovery™ was tested and officially supports the following operating systems:
Windows 10
- Threshold
- Redstone
- Anniversary Update
- Creators Update
- Fall Creators Update
Windows 8 / 8.1
- Starter
- Home Basic and Premium
- Business
- Enterprise
- Ultimate
Windows 7
- Starter
- Home Basic and Premium
- Professional
- Enterprise
- Ultimate
Windows Server
- 2003
- Home Server
- 2008
- Small Business Server
- 2008 R2
- Home Server 2011
- 2012
- 2012 R2
Windows Vista
- Starter
- Home Basic and Premium
- Business
- Enterprise
- Ultimate
Windows XP
- Home Edition
- Professional Edition
-
What free alternatives can be used instead of Microsoft Word?
There are a few alternative office apps you can use instead of Microsoft Word:
- LibreOffice Writer
- Apache OpenOffice Writer
- WPS Office Writer
- OnlyOffice document editor
-
How can I recover a document in Google Docs?
To recover a document in Google Docs, take the following steps:
- Recovery from Trash: Open the Trash page from Google Docs. You can do it by using the left-side menu and accessing your Google Drive. Find the document you’d like to recover in the Trash folder. Select it and click on the button “Restore from trash” that appears on top of the page.
- Checking archives: If you can’t find the document in the Trash, make sure you haven’t archived it accidentally. Documents can get archived automatically if they were removed a long time ago. To check archives, click on the More button in the upper left corner of the screen, choose Archives, and look for your document there.
-
What is the complete list of files supported by Microsoft Word?
Here are some main file formats supported by Microsoft Word:
- DOC: The old format that Microsoft Word used before its 2003 version.
- DOCX: The modern format used in Microsoft Word in its 2007 version and later.
- RTF (Rich Text Format): A universal text document format that supports formatting, tables, images etc.
- ODT (OpenDocument Text): An open document format supported by many text editors such as LibreOffice and OpenOffice.
- PDF (Portable Document Format): The format designed to save and exchange documents, which keeps all formatting unchanged regardless of the platform.
- HTML (HyperText Markup Language): The format used to create webpages and can be opened in text editors, and it also supports editing in Word.
- TXT (Plain Text): A simple text format without formatting, which is used to save text without data losses.
-
How to open a DOCX file in Google Docs?
To open a DOCX file in Google Docs, take the following steps:
- In a web browser, go to Google Docs website (docs.google.com) and sign in to your Google account.
- Click on the Upload button to select a DOCX file from your computer. The file will be downloaded to your Google Drive.
- After downloading, the file will open in Google Docs window, where you can view and edit it. Google Docs automatically convert DOCX files in their own format for editing in the browser.
-
What recovery options are offered in Microsoft Word for accidentally lost files?
Microsoft Word offers several ways to recover data for accidentally lost files:
- Automatic recovery at next startup: If MS Word crashes or the computer shuts down without saving your changes, at the next startup the application will automatically suggest to recover the latest saved version of the document.
- Recovery from autosave versions: MS Word regularly creates temporary copies of documents that can be used for recovery in case the application crashes. These copies can be restored automatically when a document is opened next time.
- Recovery from autosave copies or browser cache: If a document was opened from a web storage (for example, OneDrive or SharePoint), Word may have autosave copies which can be used for recovery after the crash.
- Recovery with version history: Some versions of Microsoft Word have a feature called Version History that allows you to view and restore previous versions of documents including those that you may have lost because of a crash or emergency shutdown.
Post a testimonial
Read user reviews of Hetman Software programs or share your experiences. Your review will be published after being moderated. We value your opinion! Total reviews: 5. Average ratings: 4.8.





-
Partition Recovery™ 5.0
- The tool recovers data from any devices, regardless of the cause of data loss.
-
- OS Support:
- Release date:
-
Office Recovery™ 4.8
- The program for recovering files created in Microsoft and Open Office.
-
- OS Support:
- Release date:
-
Uneraser™ 7.0
- A cheap program to recover accidentally deleted files from any device.
-
- OS Support:
- Release date:
