Como recuperar dados do RAID 6 Synology NAS DS2422+ DSM 7.1
Neste artigo, falaremos sobre como recuperar dados do array de discos Synology NAS DS2422+ RAID 6. Analisaremos como configurar um backup de dados importantes, como restaurar arquivos excluídos acidentalmente da lixeira e como obter arquivos se o array RAID estiver em estado degradado, completamente destruído ou a rede armazenamento está fora de ordem. Considere as nuances de configuração e restauração da versão mais recente do firmware DSM 7.1.

- Como criar um RAID ou alterar o nível de RAID no Synology
- Como recuperar dados do lixo da pasta compartilhada
- Como restaurar dados de um backup do Hyper Backup
- Como recuperar dados do RAID 6 de um Synology DS2422+ NAS que não funciona
- Conclusão
- Perguntas e respostas
- Comentários
A Synology é um fabricante bastante popular de hardware de armazenamento NAS. Synology DiskStation e RackStation NAS são geralmente fáceis de usar e estão disponíveis em uma variedade de configurações de RAID, incluindo RAID 0, RAID 1, 5, 6 e RAID 10. Esses dispositivos também suportam configuração nativa de armazenamento SHR e SHR-2.
Durante a operação de qualquer armazenamento em rede, podem ocorrer vários problemas que acarretam perda de dados. Não é incomum que os usuários excluam acidentalmente alguns arquivos importantes, vários problemas podem ocorrer que impedem o acesso aos dados ou podem levar à perda de informações. Falha do equipamento, configuração incorreta ou firmware do dispositivo, etc. A regra principal quando você perde o acesso aos arquivos é não entrar em pânico. Ações erradas nesta fase geralmente levam à perda irreversível de todas as informações.
Como é o caso de qualquer NAS, no final não é tão fácil recuperar dados, para recuperar dados excluídos acidentalmente ou obter arquivos de um armazenamento NAS que não está funcionando, você precisará de um programa especial que irá ajudá-lo a recuperá-los.
| Número | Nome do Programa | Suporte RAID 6 | Vantagens | Desvantagens |
|---|---|---|---|---|
| 1 | Hetman RAID Recovery | RAID 6 |
– Alta taxa de recuperação de dados – Detecção automática de configuração RAID – Suporte para várias configurações RAID – Interface amigável |
– A versão de teste tem limitações no volume de dados recuperados |
| 2 | R-Studio | RAID 6 |
– Suporte para muitos sistemas de arquivos – Alta precisão na recuperação |
– Interface complexa para iniciantes |
| 3 | DiskInternals RAID Recovery | RAID 6 |
– Especializado na recuperação RAID – Bom suporte para configurações RAID |
– Falta de suporte para algumas configurações RAID raras |
| 4 | UFS Explorer RAID Recovery | RAID 6 |
– Suporte para diversos sistemas de armazenamento – Bom suporte para RAID e máquinas virtuais |
– Preço alto para usuários domésticos |
| 5 | EaseUS Data Recovery Wizard | Não suportado |
– Fácil de usar – Suporte para vários dispositivos de armazenamento |
– Suporte limitado para configurações RAID |

Cómo reparar un Synology NAS RAID 5 degradado, cambiar RAID 5 a RAID 6 sin perder datos
Como criar um RAID ou alterar o nível de RAID no Synology
Primeiro, vamos ver o processo de criação de um RAID e como alterar seu nível, neste tipo de armazenamento de rede. O processo de compilação ajudará você a entender como o RAID funciona, o que facilitará o processo de recuperação.
Ao conectar novas unidades ao NAS, você precisa instalar o sistema operacional e configurá-lo pela primeira vez.
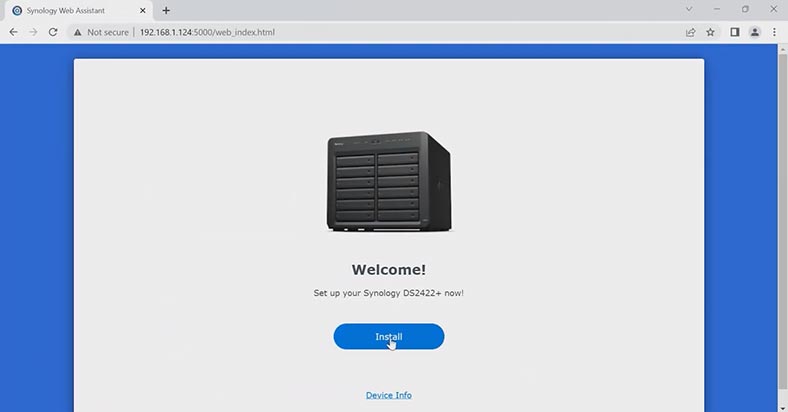
Após a instalação e inicialização, o sistema solicitará que você configure os parâmetros do novo pool de armazenamento.
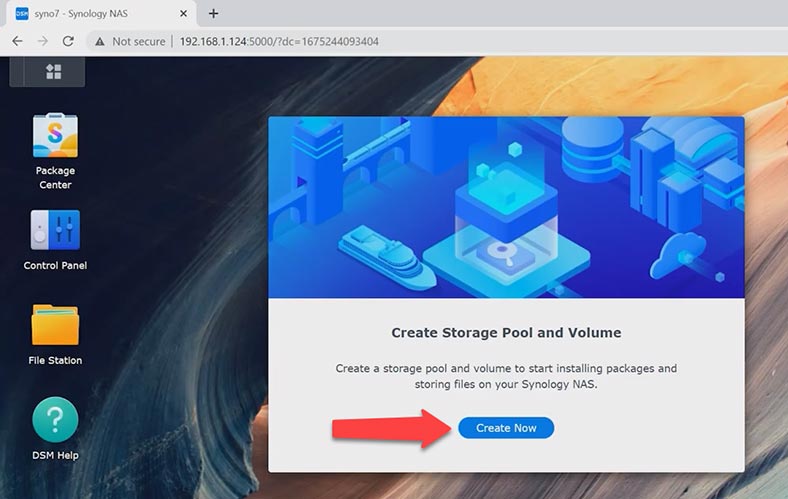
Aqui você precisa selecionar o nível de RAID desejado.
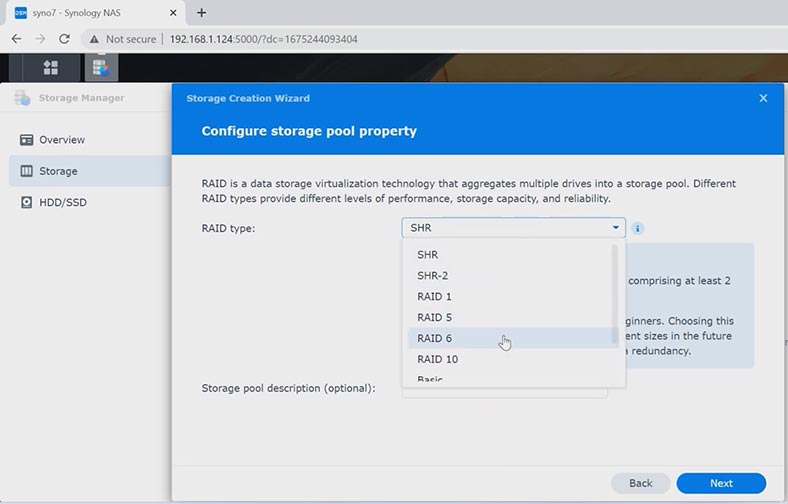
Especifique os discos nos quais a matriz futura consistirá, a quantidade de novo armazenamento e o sistema de arquivos.
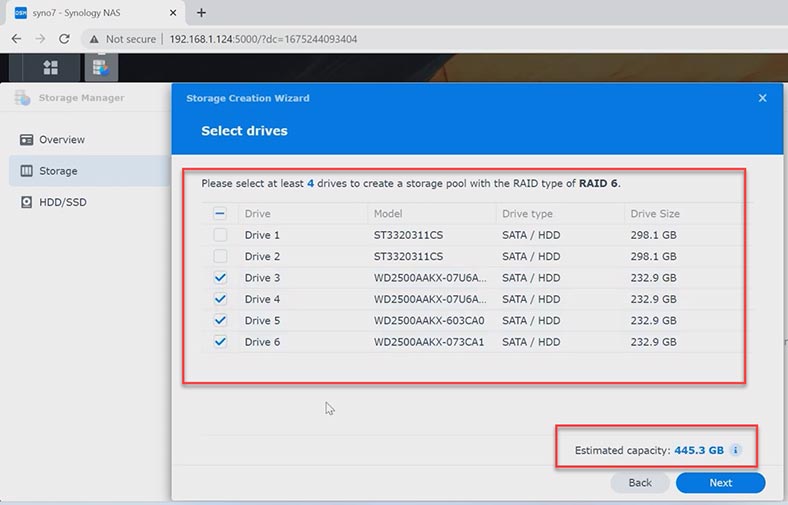
Verifique todos os parâmetros especificados e clique em – Aplicar para confirmar.
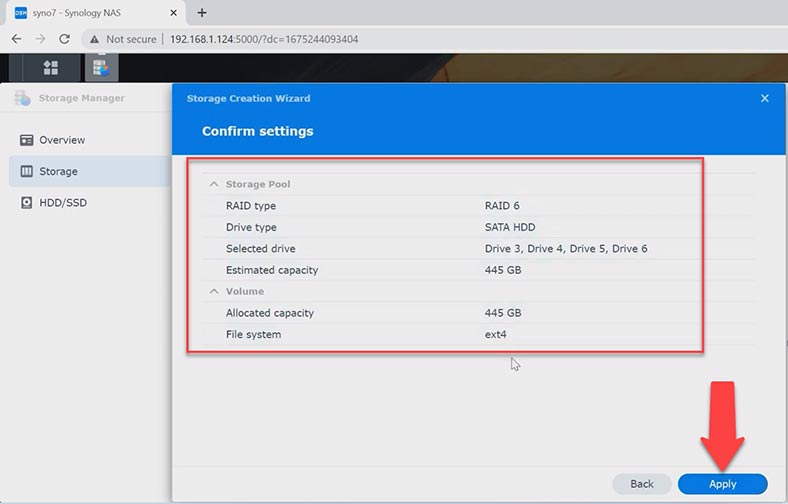
Depois disso, o processo de construção e otimização da matriz de disco será iniciado. Após a conclusão, você receberá um novo volume com o volume especificado.
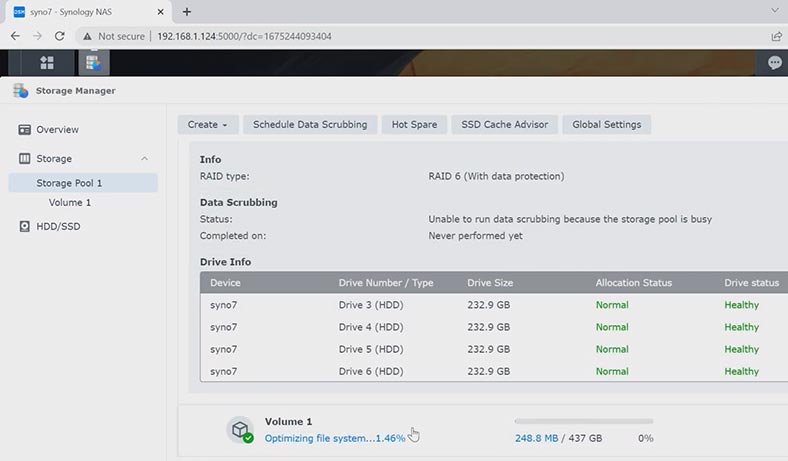
Para alterar o nível de RAID, você deve remover o volume existente. Como resultado, todos os dados serão excluídos dos discos, sendo impossível reconstruir a matriz de discos sem formatar as unidades. Para fazer isso, abra o menu – Gerenciador de armazenamento – Pool de armazenamento. À direita, clique nos três pontos e selecione – Remover e novamente para confirmar. Isso removerá o pool de armazenamento e o volume, bem como todos os arquivos dos discos.
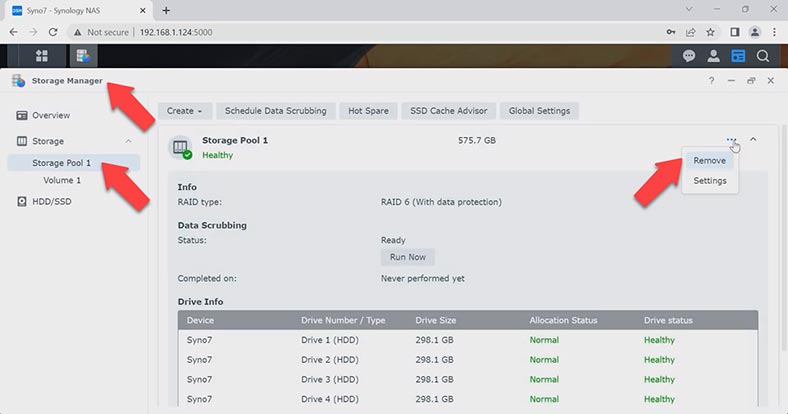
Após, para criar um novo array, clique no botão – Criar e Iniciar. Em seguida, você precisa selecionar o novo nível de RAID necessário, Próximo, especificar discos, volume e sistema de arquivos, Avançar, Aplicar.
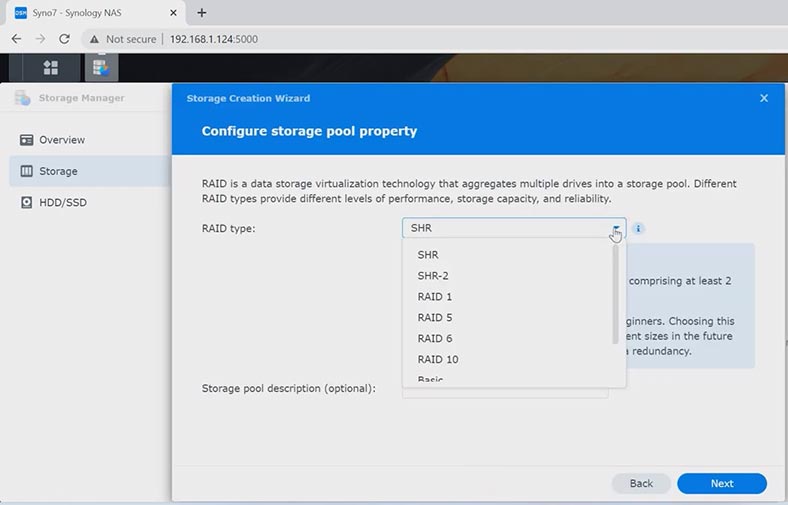
Isso lhe dará um novo volume. Agora você pode criar uma pasta de rede, configurar direitos de acesso e carregar dados.
Como recuperar dados do lixo da pasta compartilhada
Se você acidentalmente excluir dados importantes de uma pasta compartilhada, poderá recuperá-los da lixeira. Por padrão, ao criar uma pasta compartilhada, a função Lixeira é habilitada em suas configurações. Isso ajudará você a recuperar arquivos excluídos acidentalmente sem a ajuda de programas de terceiros.
Para ver se esta opção está ativada, abra – Painel de controle – Pasta compartilhada, selecione a pasta da qual os arquivos foram excluídos e clique no botão – Alterar (Editar). Verifique se a caixa ao lado é Ativar Lixeira.
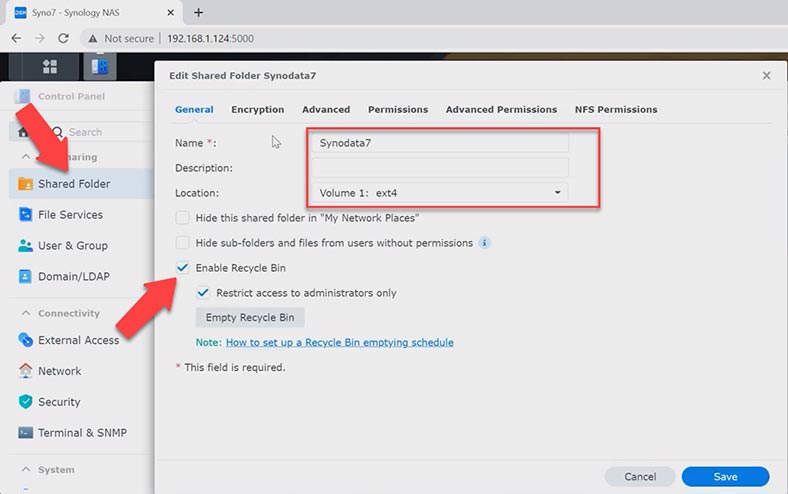
Para recuperar os arquivos da lixeira, execute – File Station e vá para a pasta da qual os arquivos importantes foram excluídos. Em seguida, abra a subpasta #recycle.
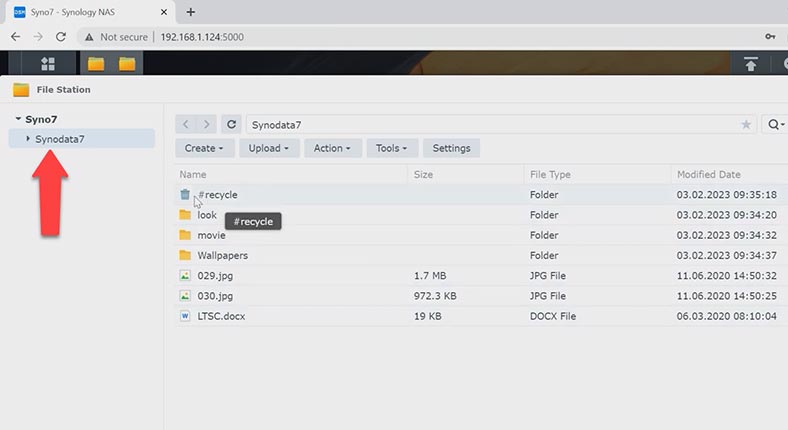
Encontre os arquivos excluídos aqui, clique com o botão direito neles ou em uma pasta e selecione – Restaurar e substituir, após o que todos os arquivos retornarão ao seu local original.
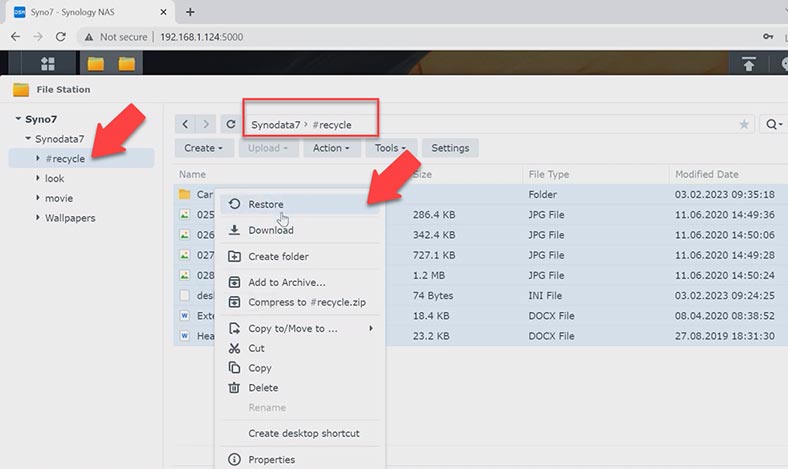
Como restaurar dados de um backup do Hyper Backup
Se o recurso Lixeira estiver desativado para esta pasta de rede, tente recuperar os dados excluídos do backup. Por padrão, nenhum software de backup é instalado. Se você instalou e configurou anteriormente um utilitário de backup, pode restaurar as informações dele. O centro de pacotes fornece muitos utilitários para fazer backup de seus dados. Mostrarei como configurar um backup e recuperar arquivos excluídos usando o Hyper Backup.
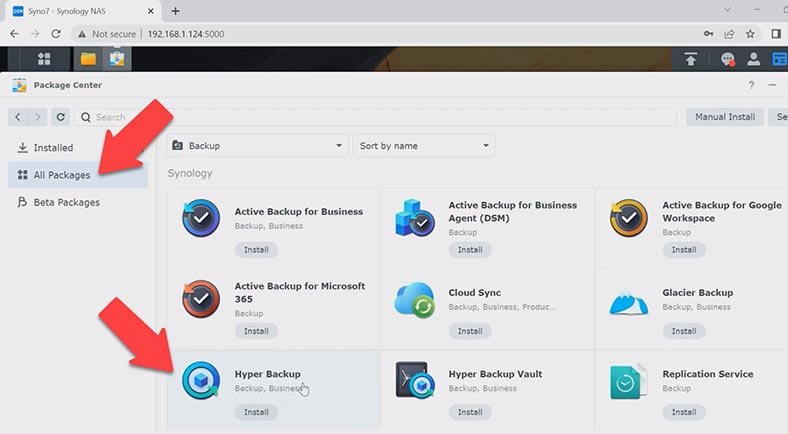
O utilitário permite fazer backup de vários tipos de dados, como configurações do sistema, aplicativos/pacotes e pastas compartilhadas, de forma programada ou manual. Os backups de dados são armazenados em seu próprio banco de dados, que pode ser facilmente visualizado, restaurado ou baixado. Com o Hyper Backup, você pode restaurar configurações e dados do pacote para um ponto anterior no tempo.
Se você configurou anteriormente um backup, pode restaurar os dados necessários de um backup. Para fazer isso, vá para o menu DSM e execute o Hyper Backup. Na janela do programa, clique no botão – Restaurar. Selecione na lista – Dados.
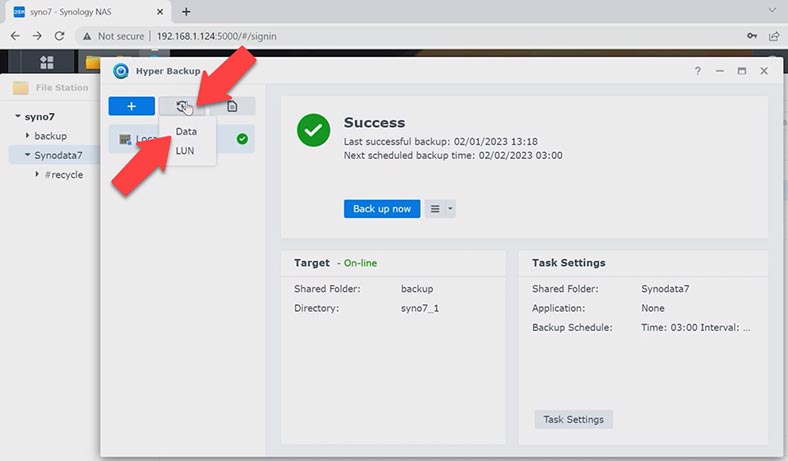
Em seguida, especifique a cópia de backup e o local de recuperação de dados. Ao final do processo, o estado da pasta mudará para a data do backup.
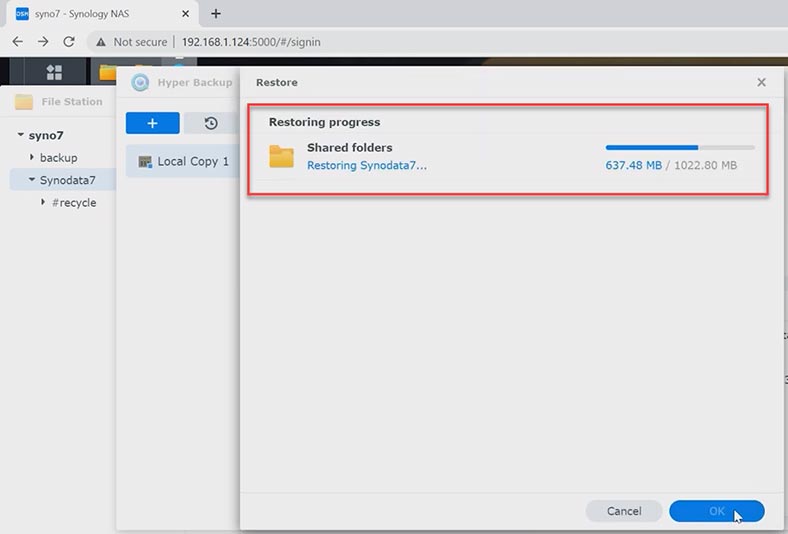
Como recuperar dados do RAID 6 de um Synology DS2422+ NAS que não funciona
Se você não tiver a função de lixeira ativada, o backup não estiver configurado ou o acesso aos discos da matriz for perdido, o RAID for destruído como resultado de uma falha de armazenamento na rede, um programa de recuperação de dados o ajudará recuperar os arquivos. Baixe, instale e inicie o Hetman RAID Recovery. O programa irá remontar o RAID destruído dos discos e você poderá obter todos os dados restantes dele.
Para iniciar o processo de recuperação, você deve remover as unidades do NAS e conectá-las à placa-mãe de um computador com Windows. Caso não haja portas Sata ou conectores de alimentação suficientes na placa-mãe, use adaptadores e divisores especiais.

Ao remover as unidades do NAS, certifique-se de numerá-las para não misturá-las ao conectá-las novamente. Você também precisará de um local para salvar informações igual à quantidade de dados a serem restaurados. O Hetman RAID Recovery suporta todos os sistemas de arquivos populares e tipos de RAID. Quer o seu Synology NAS use configuração RAID padrão ou Synology Hybrid RAID, o software suporta ambos os tipos.
Ao conectar as unidades a um PC, o sistema pode solicitar que você as inicialize ou formate para uso posterior. Não concorde em hipótese alguma. Como resultado, você pode perder completamente as informações restantes nos discos ou o processo de recuperação será difícil.
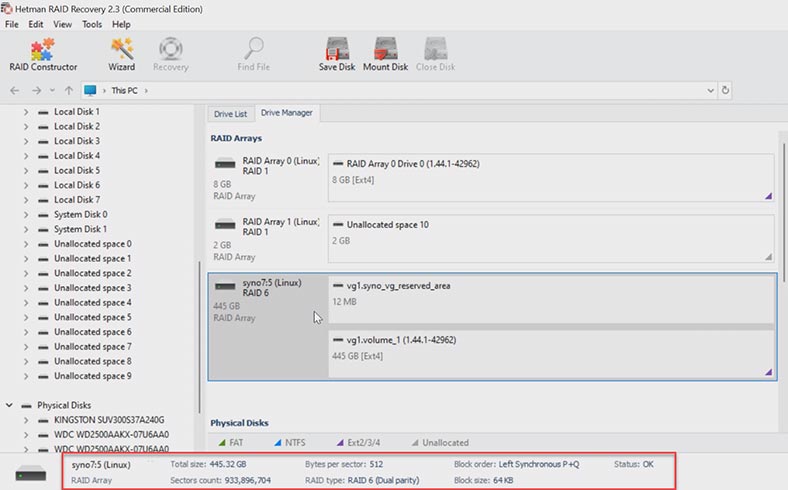
Para recuperar os arquivos, execute a análise de disco. Clique com o botão direito do mouse na seção e selecione – Abrir. O próximo passo é escolher o tipo de análise, verificação rápida ou análise completa. No caso de falha do armazenamento de rede, e o programa, corretamente, montou um RAID, uma verificação rápida será suficiente.
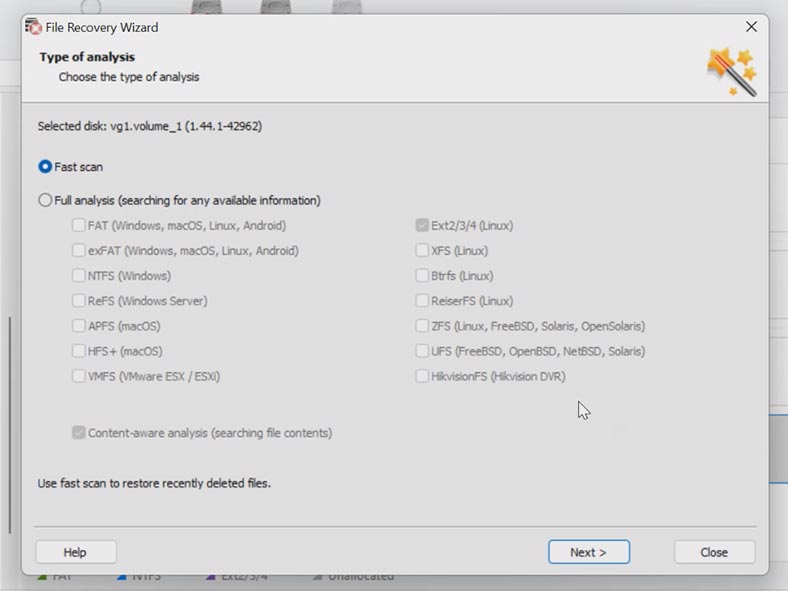
Depois que a verificação for concluída, abra a pasta que contém os arquivos que você deseja retornar. Os arquivos excluídos anteriormente são marcados com uma cruz vermelha aqui, o conteúdo de todos os arquivos pode ser visualizado na janela de visualização, incluindo vídeos e documentos. Marque tudo o que precisa ser devolvido e clique no botão – Restaurar, especifique o local onde salvar os dados, disco, pasta e clique novamente – Restaurar. Após a conclusão, todos os arquivos estarão na pasta especificada.
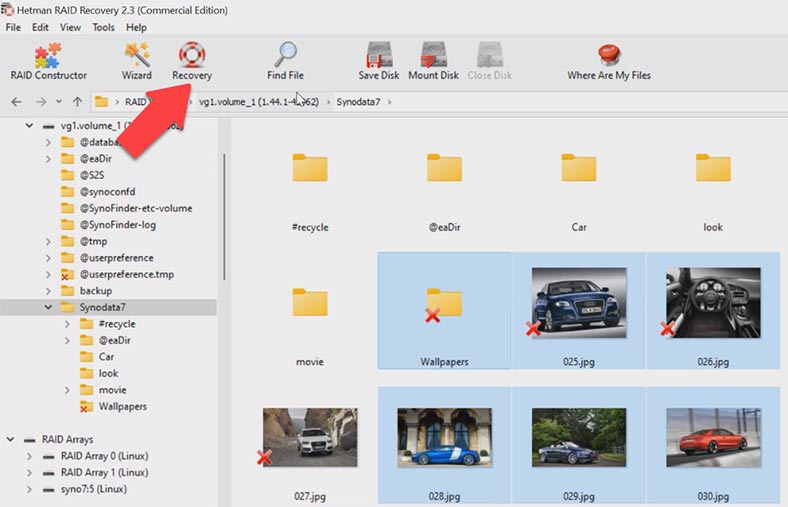
Para a segurança do uso de unidades danificadas, o programa implementa a função de análise de imagens de disco. Isso reduzirá a carga nas unidades e permitirá prolongar a vida útil das unidades danificadas.
Conclusão
Se você tiver um backup, poderá recuperar facilmente arquivos excluídos acidentalmente, mas se o dispositivo falhar, o Hetman RAID Recovery o ajudará.







1. Verifique se os arquivos a serem recuperados não foram alterados ou excluídos desde o último backup.
2. Faça uma cópia de segurança dos dados existentes no disco rígido antes de iniciar o processo de recuperação.
3. Desligue o computador antes de desconectar qualquer dispositivo de armazenamento externo.
4. Verifique se o software de recuperação de dados é compatível com o sistema operacional do computador.
5. Verifique se há alguma outra forma de restaurar os dados perdidos, como restauração do sistema, restauração de arquivos, etc.
6. Se possível, instale o software de recuperação de dados em outro computador para evitar que os arquivos perdidos sejam sobrescritos.
7. Siga as instruções do fabricante do dispositivo de armazenamento para garantir que a recuperação seja bem-sucedida.