CCleaner: способы восстановления файлов после очистки
Восстановление файлов после очистки программой «CCleaner» может быть сложной задачей, но не беспокойтесь! В этой статье мы рассмотрим подробный гайд о том, как вернуть удаленные файлы после использования CCleaner. Узнайте лучшие методы восстановления данных и экспертные советы от опытных специалистов!

- Что происходит при удалении файла?
- Почему удаленные файлы не стираются немедленно?
- Когда файлы не получится восстановить после «CCleaner» и почему?
- Как восстановить файлы после применения программы очистки «CCleaner»?
- Заключение
- Вопросы и ответы
- Комментарии

Восстановление файлов после очистки Корзины Windows или удаленных с помощью «Shift» + «Del» 📁🔥⚕️
Временные файлы, история посещений веб-браузера, дублированные изображения и фотографии, остаточные файлы ранее удаленных программ и другие виды файлов могут оттягивать на себя определенные ресурсы, тем самым существенно снижая общую работоспособность операционной системы Windows. Своевременное их удаление высвобождает дополнительное свободное пространство, повышает быстродействие системы и уменьшает ее уязвимость к сбоям, ошибкам и другим видам неполадок.
Любые действия по очистке дисков или стиранию файлов следует выполнять с особой осторожностью, ответственно подходя к выбору данных, которые следует удалить. Случайное удаление или ошибочное стирание файлов может потребовать от вас в будущем значительных затрат времени и сил для восстановления, требуемых данных, обратно.
В международной информационной сети «Интернет» представлено огромное количество всевозможных программ-помощников для удаления файлов, созданных с целью облегчить пользователям процесс очистки дискового пространства и его автоматизации. Одной из таких программ является CCleaner. Она помогает пользователям удалить лишние файлы операционной системы «Windows» и встроенных приложений. Программа выполняет за пользователей всю работу по обнаружению и стиранию данных, предоставляя им лишь отчет об удаленных файлах и объеме очищенного дискового пространства. Однако вместе со всеми в общем количестве, программа может удалить и нужные файлы. Или возможно, что после очистки, по определенным причинам, у пользователей возникла необходимость в некоторых файлах, которые уже были удалены. В таком случае встает вопрос о способе восстановления удаленных файлов после использования программы очистки «CCleaner». И далее в нашей статье мы представим такой способ и более подробно его рассмотрим.
Что происходит при удалении файла?

Программы для очистки места на жестком диске и реестра Windows 10, 8, 7 от мусора 💻🔥📁
Операционная система «Windows» отслеживает месторасположение файлов на жестком диске через определенные метки. Каждый файл и папка, расположенные на диске, содержат собственный указатель, который уведомляет операционную систему, где начинаются и заканчиваются данные каждого конкретного файла.
Когда пользователь запускает процесс удаления файла, тем или иным способом, система «Windows» удаляет лишь конкретный указатель и отмечает, что сектора, содержащие данные удаленного файла, теперь свободны, и доступны для записи новых файлов. С точки зрения файловой системы, удаленный файл больше не присутствует на вашем жестком диске, а сектора, содержащие его данные, считаются незанятыми.
Однако до тех пор, пока операционная система «Windows» фактически не будет записывать новые данные в сектора, содержащие содержимое файла, который был удален пользователем, такой файл по-прежнему годен к последующему восстановлению. Программа восстановления файлов может выполнить сканирование жесткого диска на предмет наличия удаленных файлов и способна восстановить их. Если файл был частично перезаписан, программа восстановления файлов может восстановить только часть данных. Такое происходит, когда часть секторов, хранящих содержимое удаленного файла, была использована для записи новых данных. В некоторых случаях, программа восстановления может восстановить файл полностью, исправив перезаписанные сектора, используя глубокие методы анализа диска.
Описанный процесс удаления в полной мере относиться к файлам, хранящимся на жестких магнитных дисках HDD. Для файлов, удаленных с твердотельных накопителей «SSD», данный процесс не подходит, и в следующем разделе мы остановимся на описании особенностей удаления файлов с накопителей «SSD» более подробно.
В полной мере ознакомиться с общими понятиями процессов хранения и удаления файлов можно в нашей ранней статье: «Как восстановить недавно удаленные файлы на компьютере или ноутбуке?».
Почему удаленные файлы не стираются немедленно?

Удаление файлов без возможности восстановления: программы, шифрование 📁🚫⚕️
Ответ на вопрос, почему компьютер просто не стирает файлы при их удалении, на самом деле, довольно прост. Удаление указателя файла и маркировка занимаемого им дискового пространства как свободное для последующей записи новых данных – это достаточно быстрая операция, ведь указатель файла имеет минимальный размер. Напротив, полное стирание файла путем перезаписи его данных, занимает значительно больше времени. Например, если пользователь удаляет файл размером десять гигабайт, то процесс удаления будет исполнен почти мгновенно. Однако чтобы фактически полностью удалить содержимое файла, процедура может занять несколько минут – примерно тоже время, как если бы пользователь записывал аналогичные десять гигабайт данных на свой жесткий диск.
Чтобы увеличить общую производительность персонального компьютера или ноутбука, и сэкономить время пользователя, операционная система «Windows» фактически не удаляет содержимое файла при его удалении, за исключением случаев применения специального программного обеспечения, способного полностью стирать содержимое файла путем его измельчения или перезаписи.
Процесс удаления файлов в твердотельных накопителях «SSD» происходит немного по-другому. Конструктивной особенностью накопителей «SSD» является использование для хранения информации пользователя флэш-памяти на базе особой полупроводниковой технологии.
Во всех современных видах твердотельных накопителей «SSD» реализовано обязательное применение аппаратной команды TRIM, созданной для уведомления накопителя, какие из блоков не несут полезной информации, и соответственно, их можно больше не хранить. Команда непосредственно сразу после удаления файла помечает блоки как свободные, и как следствие, происходит физическое стирание информации, момент выполнения которого определяется внутренней прошивкой устройства.
По сути, данные не могут быть перезаписаны на флэш-ячейках устройства в виду особенностей работы твердотельных накопителей. Для записи новых данных содержимое флэш-памяти должно быть сначала очищено. Операционная система немедленно удаляет файлы, чтобы ускорить производительность записи в будущем. Если бы файлы сразу не удалялись, это привело бы к увеличению процесса подготовки устройства к записи новых данных, которое включало бы в себя очистку флэш-памяти, а уже затем производилась бы непосредственно запись. Применение команды «TRIM» позволяет очищать флэш-память немедленно, исключает хранение лишних (мусорных) файлов и препятствует прогрессирующему падению производительности накопителя.
Однако использование команды «TRIM» для пометки удалённой информации может сильно осложнить или сделать абсолютно невозможным последующее восстановление данных соответствующими программами.
| Параметр | Описание |
|---|---|
| Что такое TRIM? | Команда, которая позволяет операционной системе сообщать SSD, какие блоки данных больше не используются. |
| Назначение | Повышение производительности и долговечности SSD путем оптимизации записи данных. |
| Как работает? | Когда файл удаляется, система отправляет TRIM-команду на SSD, чтобы пометить блоки как свободные. |
| Преимущества |
|
| Системы, поддерживающие TRIM | Windows 7 и новее, macOS 10.6.8 и новее, некоторые дистрибутивы Linux. |
| Недостатки | Требует поддержки как от ОС, так и от SSD. Может быть менее эффективным на старых системах. |
| Как активировать? | Обычно автоматически активируется на поддерживаемых ОС; можно проверить через командную строку или утилиты SSD. |
Когда файлы не получится восстановить после «CCleaner» и почему?
Программа «CCleaner» довольно проста в использовании и, при правильном применении, может быть полезна пользователям. Она помогает очищать ненужные файлы из операционной системы «Windows» и установленных приложений, экономит внутреннее пространство на жестком диске и, в конечном итоге, ускоряет работу персонального компьютера в целом.
При обычном способе очистки, удаленная информация будет доступна для последующего восстановления особой программой, о которой подробнее мы расскажем в следующем разделе.
Однако если пользователь имеет на компьютере конфиденциальные личные данные, например, финансовые документы, регистрационные данные и т.д., и заинтересован в их полной очистке без возможности восстановления, то в программе «CCleaner» в разделе сервис реализован инструмент «Стирание дисков», который выполняет полное затирание всего содержимого или свободного места на выбранных дисках.
Благодаря перезаписи свободного пространства жесткого диска другими данными достигается полное удаление файлов, первоначально располагавшихся в соответствующих секторах. Причем, пользователь может выбрать необходимое количество проходов перезаписи данных для достижения гарантированного удаления собственной информации.
В таком случае восстановить в дальнейшем информацию пользователя будет невозможно.
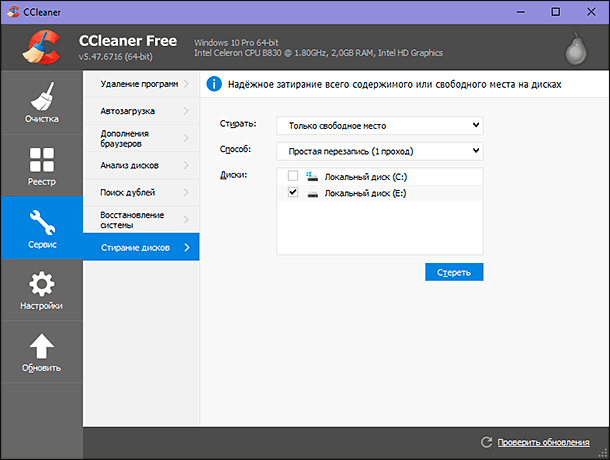
Также следует обратить внимание на настройки программы «CCleaner». Если пользователи вместо настроек по умолчанию установили собственные приоритеты, например, затирание данных при удалении, очищение альтернативных потоков и фрагментов кластеров, то такие данные подвергнуться полному уничтожению без возможного будущего восстановления.
Как восстановить файлы после применения программы очистки «CCleaner»?

Восстановление данных после переустановки или сброса Windows к исходному состоянию ⚕️💽💻
Если пользователи используют предустановленные настройки по умолчанию, а именно обычное быстрое удаление, то использование профессионального программного обеспечения для восстановления данных предоставит пользователям отличные шансы на успех.
Для успешного возврата удаленных данных пользователям необходимо обратить внимание на некоторые требования:
Восстановить файл необходимо как можно скорее: В результате своей деятельности операционная система «Windows» постоянно, не зависимо от действий пользователей, записывает отдельные фрагменты данных на жесткий диск, увеличивая вероятность перезаписи удаленных файлов. Поэтому выполнить процесс восстановления удаленных файлов необходимо незамедлительно, так как шансы на положительный итог значительно выше сразу после удаления, чем по истечению времени.
Ограничить использование жесткого диска: Лучшим способом восстановления удаленных файлов с жесткого диска послужит полное отключение компьютера сразу после удаления файлов, подключение жесткого диска к другому компьютеру как дополнительного раздела, и восстановления удаленных файлов, используя операционную систему другого жесткого диска для установки и запуска соответствующей программы. Если вы попытаетесь восстановить файлы, установив программу восстановления данных на тот же жесткий диск, с которого они были удалены, то процесс установки и обычное использование жесткого диска может перезаписать файл.
«Windows» не имеет встроенных инструментов, которые сканируют жесткий диск на предмет наличия удаленных файлов и восстанавливают их. Однако в международной информационной сети «Интернет» присутствует достаточно разнообразных программ для восстановления удаленных данных различных производителей.
Лучшим программным обеспечением, получившим широкое признание пользователей во всем мире, которое сможет отыскать и восстановить удаленные файлы на жестком диске персонального компьютера или ноутбука, по праву, можно назвать «Hetman Partition Recovery» от компании «Hetman Software».
Программа является флагманским продуктом и занимает первое место по диапазону применения, проценту успешно восстановленных файлов и доступным функциональным возможностям в общем списке программ компании.
«Hetman Partition Recovery» использует для восстановления данных лицензированный инновационный алгоритм, возможности которого, в большинстве случаев, позволяют практически в полном объеме вернуть пользовательские файлы обратно, независимо от причины, послужившей их удалению.
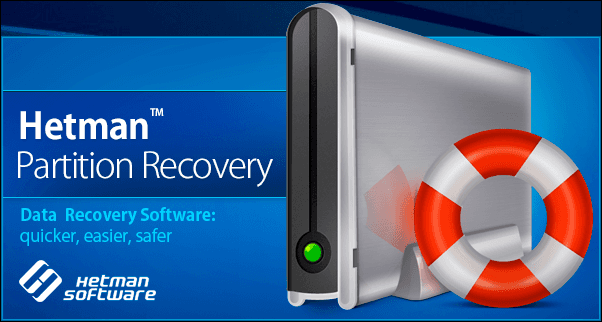
Программа с легкостью восстанавливает различные виды данных:
- Файлы пользователя после случайного удаления с любых видов компьютерных устройств: персональных компьютеров, ноутбуков, USB-флэш-накопителей, карт памяти, цифровых фотоаппаратов, видеокамер и т.д. Больше узнать о возможных причинах повреждения карт памяти, способах их исправления и методе восстановления данных можно их нашей статьи: «Ремонт «SD» и восстановление данных с поврежденной или не рабочей карты памяти».
- Возвращает данные после форматирования, а также удаления разделов или дисков, смены файловой системы или ее повреждения, применяя сигнатурные способы поиска информации.
- Файлы, удаленные в результате очистки «Корзины», при безвозвратном способе удаления и при удалении, с использованием клавиш Shift + Delete.
- Испорченную и заблокированную информацию после вредоносного воздействия злонамеренных программ (вирусов).
- Данные после системного или аппаратного сбоя, ошибок прошивки и краха операционной системы.
- Предоставляет доступ к информации, расположенной на физически поврежденных, нечитаемых, недоступных и не рабочих дисках. В полной мере ознакомиться с методами исправления неполадок жесткого диска и способами восстановления данных с него можно в нашей ранней статье: «Ремонт «HDD» и восстановление данных с поврежденного или не рабочего жесткого диска».
Программа «Hetman Partition Recovery» доступна пользователям для скачивания и установки на официальном сайте разработчика. При запуске установочного исполняемого файла активируется программный помощник, который за несколько простых шагов, позволяет задать корректные настройки программы и завершить ее установку.
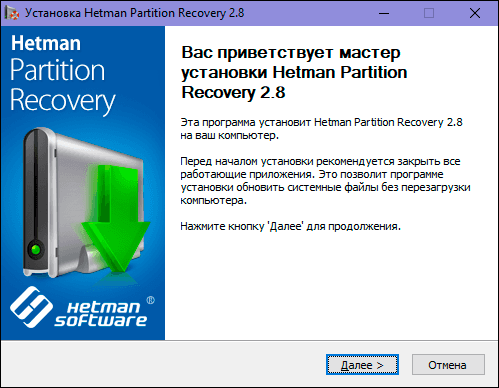
После запуска программа выполнит первичный анализ операционной системы, установит все подключенные устройства и хранилища данных, определит файловую систему и обнаружит возможные повреждения. Программа выполнена в привычном стандартном интерфейсе, близком по своей структуре к проводнику файлов «Windows», тем самым обеспечивая ее использование в привычной и удобной форме, интуитивно понятной даже для пользователей, не обладающих познаниями в области восстановления файлов.
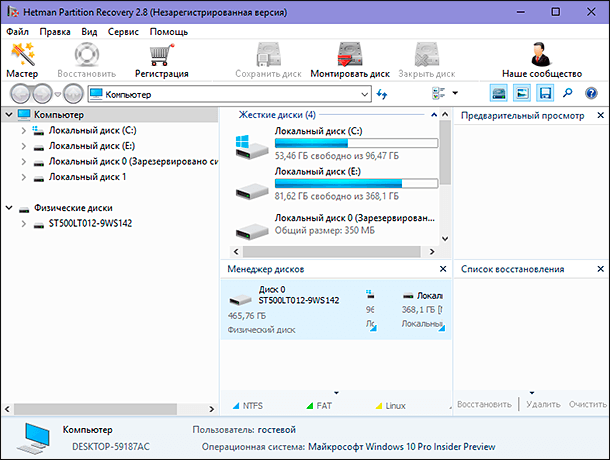
Дважды щелкнув на требуемый раздел или физический диск целиком, пользователи запустят мастер восстановления файлов. Он предложит на выбор два типа анализа, который необходимо применить для восстановления файлов. Быстрое сканирование уместно использовать для восстановления ошибочно удаленных файлов, с момента стирания которых не прошло много времени. Полный вид анализа задействуется для поиска всей возможной информации и восстановления файловой системы диска, независимо от времени удаления файлов. Он сканирует все виды файловых систем и производит глубокий анализ дискового пространства, нацеленный на поиск любых видов файлов по их содержимому.
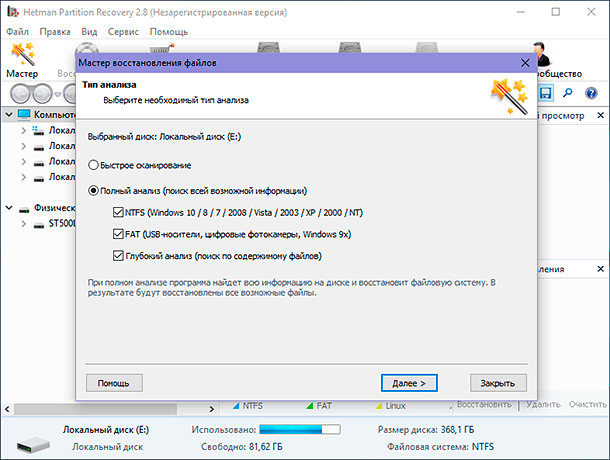
После выбора вида анализа, в полной мере отвечающего конкретным запросам пользователя, и нажатия кнопки «Далее», будет запущен процесс поиска и восстановления удаленных данных.
Пользователям будет отображаться процесс анализа, поиска и восстановления в окне программы, и они смогут контролировать его исполнение, в реальном времени, по индикатору состояния. В зависимости от объема накопителя, степени повреждения файлов, выбора типа анализа и других дополнительных параметров, процесс восстановления файлов может занять разное количество времени: от нескольких минут до нескольких часов. И пользователи должны быть готовы потратить это время для успешного восстановления своих данных.
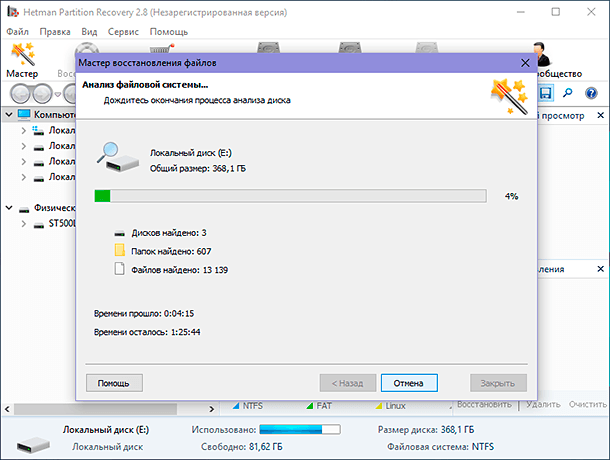
По завершению анализа указанного раздела или диска все восстановленные файлы пользователя будут отображены в окне программы. Перед их последующим выбором и сохранением пользователи могут воспользоваться продвинутой функцией предварительного просмотра восстановленных файлов. Она позволяет просмотреть содержимое каждого файла (документы различных форматов, видеозаписи, любые звуковые файлы и т.д.) и выбрать полностью работоспособные из них.
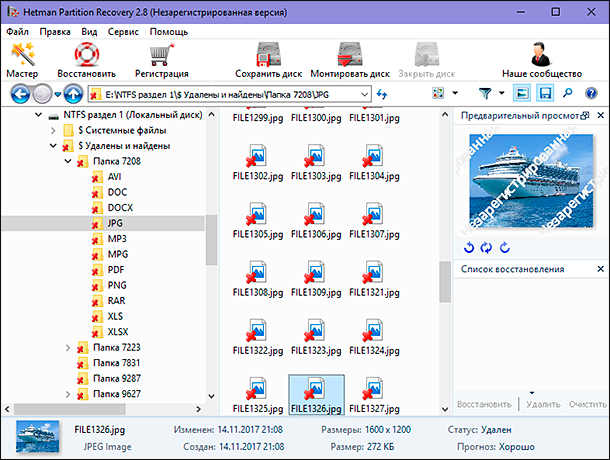
После выбора всех файлов, которые планирует восстановить пользователь, необходимо нажать на кнопку «Восстановить», представленную в виде спасательного круга и расположенную на панели главного меню программы «Hetman Partition Recovery».
Программа запустит мастер восстановления файлов, который мгновенно предложит пользователям четыре способа сохранения файлов, предустановленных в программе по умолчанию: выгрузить файлы по «FTP-протоколу», создать виртуальный образ «ISO», выполнить запись файлов на оптический носитель «CD/DVD диск» или произвести сохранение файлов на жесткий диск или любой другой накопитель, по желанию пользователя.
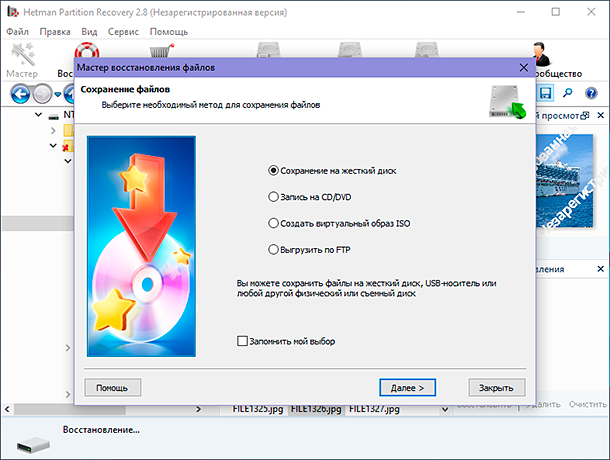
В зависимости у способа вывода данных, пользователям будет необходимо уточнить ряд дополнительных параметров. Например, при создании виртуального образа «ISO» от пользователей потребуется задать путь и имя будущего файла, установить информационную метку, определиться с файловой системой «ISO» и задать другие дополнительные опции. По окончании файлы пользователей будут восстановлены и сохранены. Пользователям останется только открыть восстановленные файлы и проверить их пригодность для дальнейшего применения. С полным перечнем возможностей программы «Hetman Partition Recovery», ее назначением и областью вохможного применения можно ознакомиться на нашем видеоканале в обзоре:

Восстановление удаленных файлов в 2020 программой Hetman Partition Recovery ⚕️📁💥
Заключение
Любые действия, которые связаны с удалением пользовательских файлов, необходимо выполнять с особой внимательностью. Особенно, когда процедуру удаления, пользователи доверяют сторонней программе. Файлы, которые ранее казались бесполезными и могли быть стерты, в определенный момент, могут понадобиться. А если задан периодически исполняемый алгоритм удаления, активирующийся в определенное время или при достижении определенного объема данных, ситуация может привести к нежелательным последствиям. И потребовать от пользователей значительных временных и ресурсных затрат, особенно, когда информация важна и не имеет резервных копий. Поэтому, чтобы обезопасить себя и свои данные, пользователи должны взять за правило всегда создавать резервные копии важных данных, для повышения уровня защиты информации от нежелательного удаления.
Важным элементом безопасности данных пользователей является наличие профессиональной программы для восстановления файлов, например «Hetman Partition Recovery», которая в любой момент поможет восстановить любую информацию и защитить пользователей от безвозвратной потери.
Используя несколько элементов защиты, пользователи всегда смогут вернуть свои файлы обратно и избежать ненужных трат.
Если у вас есть вопросы по восстановлению файлов после использования программы очистки «CCleaner», или вы хотите поделиться собственным опытом, то оставляйте свои комментарии к нашей статье, и мы обязательно на них ответим.









1. EaseUS Data Recovery Wizard
2. Recuva
3. Disk Drill
4. MiniTool Power Data Recovery
5. Stellar Data Recovery
6. PC Inspector File Recovery
7. R-Studio
8. TestDisk
9. PhotoRec
10. Puran File Recovery