Відновлення файлів після очищення програмою «CCleaner»
Використання автоматичних програм для видалення зайвих файлів дозволяє звільняти дисковий простір і прискорювати продуктивність системи, але підвищує ризик випадкового видалення важливих даних. Читайте, як відновити видалені файли після використання програми «CCleaner», в яких випадках таке відновлення практично неможливе, а також як уникнути такого видалення.

- Вступ
- Що відбувається при видаленні файлу?
- Чому видалені файли не стираються негайно?
- Коли файли не вийде відновити після «CCleaner» і чому?
- Як відновити файли після застосування очищення програмою «CCleaner»?
- Питання та відповіді
- Коментарі
Вступ
Тимчасові файли, історія відвідувань веб-браузера, дубльовані зображення та фотографії, залишкові файли раніше видалених програм та інші види файлів можуть відтягувати на себе певні ресурси, тим самим істотно знижуючи загальну продуктивність операційної системи. Своєчасне їх видалення вивільняє додатковий простір, підвищує швидкодію системи та зменшує її вразливість до збоїв, помилок та інших видів неполадок.
Будь-які дії з очищення дисків або стирання файлів слід виконувати з особливою обережністю, відповідально підходячи до вибору даних, які слід видалити. Випадкове видалення або помилкове стирання файлів може зайняти в майбутньому значних витрат часу та сил для відновлення необхідних даних.
В мережі «Інтернет» є величезна кількість програм-помічників для видалення файлів, створених з метою полегшити процес очищення дискового простору та для його автоматизації. Однією з таких програм є CCleaner. Вона допомагає користувачам видалити зайві файли операційної системи Windows та вбудованих додатків. Програма виконує за користувачів всю роботу по виявленню і стиранню даних, надаючи лише звіт про обсяг очищеного дискового простору. Однак, програма може видалити і потрібні файли. У такому випадку постає питання про спосіб відновлення видалених файлів після використання «CCleaner».
Що відбувається при видаленні файлу?

🧹 Як очистити диск від непотрібних файлів за допомогою вбудованих утиліт Windows 11 🧹
«Windows» відстежує місце розташування файлів на жорсткому диску через певні мітки. Кожен файл і папка, які розташовані на диску, містять власний покажчик, який повідомляє операційну систему про те, де починаються і закінчуються дані кожного конкретного файлу.
Коли користувач запускає процес видалення файлу, тим або іншим способом, «Windows» видаляє лише конкретний покажчик і зазначає, що сектори, які містять дані видаленого файлу, тепер вільні, і доступні для запису нових файлів. З точки зору файлової системи, видалений файл більше не присутній на вашому жорсткому диску, а сектори, які містять його дані, вважаються незайнятими.
Однак до тих пір, поки операційна система «Windows» практично не буде записувати нові дані в сектори, які містять вміст видаленого файлу, такий файл як і раніше буде можливо відновити. Програма для відновлення файлів може виконати сканування жорсткого диска на предмет наявності видалених файлів і здатна відновити їх. Якщо файл був частково перезаписаний, програма для відновлення файлів зможе відновити тільки частину даних. Таке відбувається, коли частина секторів, які зберігають вміст видаленого файлу, була використана для запису нових даних. У деяких випадках програма для відновлення може відновити файл повністю, виправивши перезаписані сектори, використовуючи глибокі методи аналізу диска.
Описаний процес видалення в повній мірі стосується файлів, які зберігаються на жорстких магнітних дисках HDD. Для файлів, видалених з твердотільних накопичувачів SSD, даний процес не підходить, і в наступному розділі ми зупинимося на описі особливостей видалення файлів з накопичувачів SSD» більш докладно.
Детально про це, читайте в нашій статті: «Як відновити недавно видалені файли на комп’ютері?».
Чому видалені файли не стираються негайно?

Удаление файлов без возможности восстановления: программы, шифрование 📁🚫⚕️
Відповідь на питання, чому комп’ютер просто не стирає файли при їх видаленні, досить проста. Видалення покажчика файлу та маркування займаного ним дискового простору як вільного для подальшого запису нових даних – це досить швидка операція, адже покажчик файлу має мінімальний розмір. І навпаки, повне стирання файлу шляхом перезапису його даних, займає значно більше часу. Наприклад, якщо користувач видаляє файл розміром десять гігабайт, то процес видалення буде виконаний майже миттєво. Однак щоб фактично повністю видалити вміст файлу, процедура може зайняти кілька хвилин – приблизно той же час, як якщо б користувач записував аналогічні десять гігабайт даних на свій жорсткий диск.
Щоб збільшити загальну продуктивність комп’ютера або ноутбука та заощадити час користувача, «Windows» практично не видаляє вміст файлу при його видаленні, за винятком випадків застосування спеціального програмного забезпечення, здатного повністю затирати вміст файлу шляхом його подрібнення або перезапису.
Процес видалення файлів в твердотільних накопичувачах «SSD» відбувається по-іншому. Конструктивною особливістю накопичувачів «SSD» є використання для зберігання інформації користувача флеш-пам’яті на базі особливої напівпровідникової технології.
У всіх сучасних видах твердотільних накопичувачів «SSD» реалізовано обов’язкове застосування апаратної команди TRIM, створеної для повідомлення накопичувача про те, які з блоків не несуть корисної інформації, і їх можна більше не зберігати. Команда відразу після видалення файлу позначає блоки як вільні, і як наслідок, відбувається фізичне стирання інформації, момент виконання якого визначається внутрішньою прошивкою пристрою.
По суті, дані не можуть бути перезаписані на флеш-пам’яті пристрою через особливості роботи твердотільних накопичувачів. Для запису нових даних вміст флеш-пам’яті має бути спочатку очищено. Операційна система негайно видаляє файли, щоб прискорити продуктивність запису в майбутньому. Якби файли відразу не видалялися, це призвело б до збільшення процесу підготовки пристрою до запису нових даних, який включав би в себе очищення флеш-пам’яті, а вже потім запис. Застосування команди «TRIM» дозволяє очищати флеш-пам’ять негайно, виключає зберігання зайвих (сміттєвих) файлів та перешкоджає прогресуючому падінню продуктивності накопичувача.
Однак, використання команди «TRIM» для позначення видаленої інформації, може сильно ускладнити або зробити абсолютно неможливим подальше відновлення даних відповідними програмами.
| Параметр | Опис |
|---|---|
| Що таке TRIM? | Команда, що дозволяє операційній системі повідомляти SSD, які блоки даних більше не використовуються. |
| Призначення | Підвищення продуктивності та довговічності SSD шляхом оптимізації запису даних. |
| Як працює? | Коли файл видаляється, система відправляє TRIM-команду на SSD, щоб маркувати блоки як вільні. |
| Переваги |
|
| Системи, що підтримують TRIM | Windows 7 і новіші, macOS 10.6.8 і новіші, деякі дистрибутиви Linux. |
| Недоліки | Потребує підтримки від обох: ОС та SSD. Може бути менш ефективним на старих системах. |
| Як активувати? | Зазвичай автоматично активується на підтримуваних ОС; можна перевірити через командний рядок або утиліти SSD. |
Коли файли не вийде відновити після «CCleaner» і чому?
Програма «CCleaner» проста у використанні і, при правильному застосуванні, може бути дуже корисною. Вона допомагає очищати непотрібні файли з операційної системи «Windows» і встановлених додатків, економить внутрішній простір на жорсткому диску і, в кінцевому підсумку, прискорює роботу комп’ютера в цілому.
При звичайному способі очищення, видалена інформація буде доступна для подальшого відновлення особливою програмою, про яку докладніше ми розповімо в наступному розділі.
Однак, якщо користувач має на комп’ютері конфіденційні дані (фінансові документи, реєстраційні дані, і т.д.), і зацікавлений в їх повному очищенні без можливості відновлення, то в програмі «CCleaner» в розділі “Сервіс”, реалізований інструмент «Стирання дисків», який виконує повне затирання всього вмісту або вільного місця на вибраних дисках.
Завдяки перезапису вільного простору жорсткого диска іншими даними, досягається повне видалення файлів. Причому, користувач може вибрати необхідну кількість проходів перезапису даних для досягнення гарантованого видалення власної інформації.
В такому випадку відновити інформацію користувача буде неможливо.
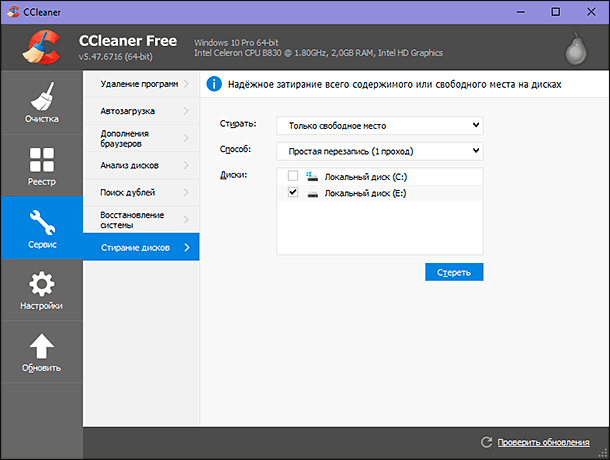
Також слід звернути увагу на налаштування програми «CCleaner». Якщо замість налаштувань за замовчуванням встановити власні пріоритети (наприклад, затирання даних при видаленні), очищення альтернативних потоків та фрагментів кластерів, то такі дані буде знищено без можливості майбутнього відновлення.
Як відновити файли після застосування очищення програмою «CCleaner»?

Відновлення даних після перевстановлення або скидання Windows до початкового стану ⚕️
Якщо користувачі використовують попередні налаштування за замовчуванням, а саме звичайне швидке видалення, то використання професійного програмного забезпечення для відновлення даних надасть користувачам відмінні шанси на успіх.
Для успішного повернення видалених даних, необхідно звернути увагу на деякі вимоги:
Відновити файл необхідно якомога швидше: Операційна система «Windows» постійно, незалежно від дій користувача, записує фрагменти даних на жорсткий диск, збільшуючи ймовірність перезапису видалених файлів. Тому, відновлення видалених файлів необхідно робити негайно, так як шанси на позитивний результат значно вищі відразу після видалення.
Обмежити використання жорсткого диска: Кращим способом відновлення видалених файлів з жорсткого диска, послужить повне відключення комп’ютера відразу після видалення файлів, підключення жорсткого диска до іншого комп’ютера як додаткового розділу, та відновлення видалених файлів використовуючи операційну систему іншого жорсткого диска для установки і запуску відповідної програми. Якщо ви спробуєте відновити файли, встановивши програму для відновлення даних на той же жорсткий диск з якого вони були видалені, то процес установки і звичайне використання жорсткого диска може перезаписати файл.
«Windows» не має вбудованих інструментів, які сканують жорсткий диск на предмет наявності видалених файлів. Однак в «Інтернет» є багато програм для відновлення видалених даних від різних виробників.
Кращим програмним забезпеченням, яке зможе відшукати та відновити видалені файли на жорсткому диску персонального комп’ютера або ноутбука, можна назвати «Hetman Partition Recovery» від компанії «Hetman Software».
Програма є флагманським продуктом і займає перше місце за діапазоном застосування, за відсотком успішно відновлених файлів та доступними функціональними можливостями в загальному списку програм компанії.
«Hetman Partition Recovery» використовує для відновлення даних ліцензований інноваційний алгоритм, можливості якого дозволяють майже в повному обсязі повернути видалені файли.
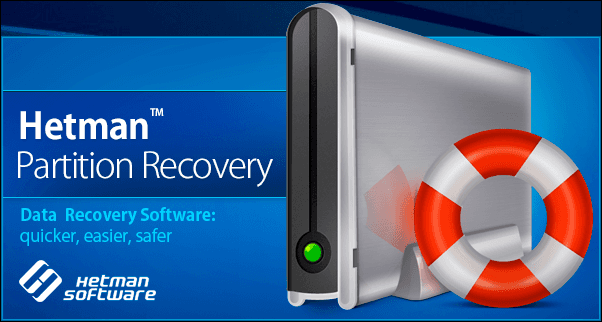
Програма з легкістю відновлює різні види даних:
- Файли користувача після випадкового видалення з будь-яких видів комп’ютерних пристроїв: персональних комп’ютерів, ноутбуків, USB-флеш-накопичувачів, карт пам’яті, цифрових фотоапаратів, відеокамер і т.д. Більше дізнатися про можливі причини пошкодження карт пам’яті, способах їх виправлення та методи відновлення даних, можна з нашої статті: «Ремонт «SD» та відновлення даних з пошкодженої або неробочої карти пам’яті».
- Повертає дані після форматування, а також видалення розділів або дисків, зміни файлової системи або її пошкодження, застосовуючи сигнатурні способи пошуку інформації.
- Файли, видалені в результаті очищення «Кошика», при безповоротному способі видалення та при видаленні з використанням клавіш Shift + Delete.
- Зіпсовану та заблоковану інформацію після шкідливого впливу зловмисних програм (вірусів).
- Дані, після системного або апаратного збою, помилок прошивки та краху операційної системи.
- Надає доступ до інформації, розташованої на фізично пошкоджених, недоступних та неробочих дисках. Повною мірою ознайомитися з методами виправлення неполадок жорсткого диска та способами відновлення даних з нього, можна в нашій ранній статті: «Як відновити дані з пошкодженого або неробочого жорсткого диска».
«Hetman Partition Recovery» доступна користувачам для скачування і установки на офіційному сайті розробника. При запуску інсталяційного файлу активується програмний помічник, який за декілька простих кроків дозволяє задати коректні настройки програми та завершити її установку.
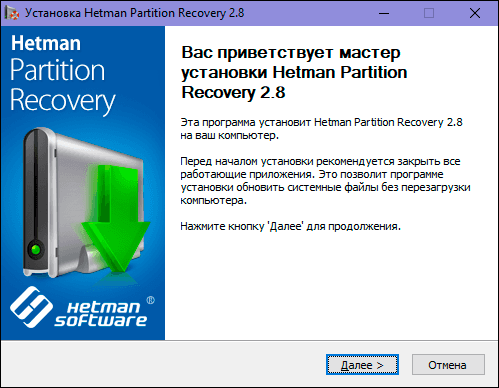
Після запуску, програма виконає первинний аналіз операційної системи, визначить всі підключені пристрої та сховища даних, файлову систему та можливі її пошкодження. Програма виконана в звичному інтерфейсі, близькому за своєю структурою до провідника файлів «Windows», інтуїтивно зрозумілому навіть для користувачів, що не володіють знаннями в області відновлення файлів.
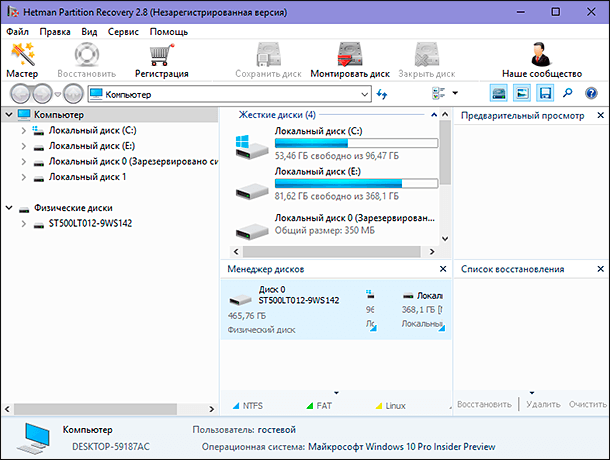
Двічі клацнувши по диску, який Вам потрібно переглянути, запуститься майстер відновлення файлів. Він запропонує на вибір два типи аналізу, який необхідно застосувати для відновлення файлів. Швидке сканування доречно використовувати для відновлення помилково видалених файлів, з моменту стирання яких не минуло багато часу. Повний вид аналізу задіюється для пошуку всієї можливої інформації та відновлення файлової системи диска. Він сканує всі види файлових систем та здійснює глибокий аналіз дискового простору, націлений на пошук будь-яких видів файлів по їх вмісту.
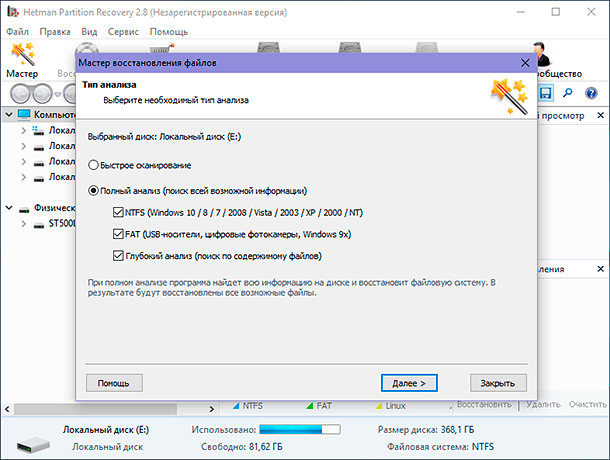
Після вибору типу аналізу і натискання кнопки «Далі», буде запущений процес пошуку та відновлення видалених даних.
Користувачеві буде відображатися процес аналізу, пошуку та відновлення у вікні програми. Залежно від обсягу накопичувача, ступеня пошкодження файлів, вибору типу аналізу та інших параметрів, процес відновлення файлів може зайняти різну кількість часу: від декількох хвилин до декількох годин.
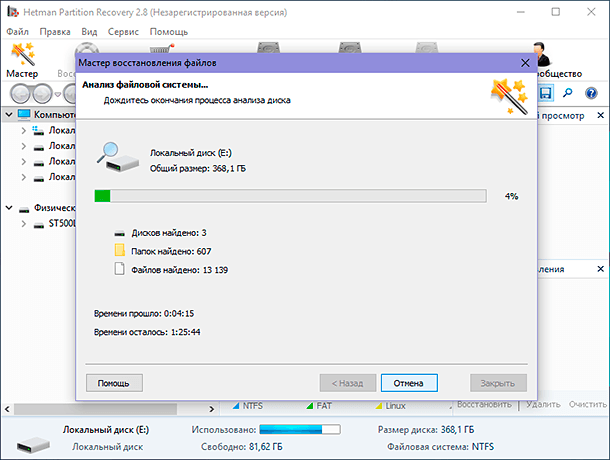
Після завершення аналізу вказаного розділу або диска, всі відновлені файли будуть відображені у вікні програми. Перед їх подальшим вибором та збереженням, можна скористатися функцією попереднього перегляду відновлених файлів. Вона дозволяє переглянути вміст кожного файлу (документи різних форматів, відеозаписи, будь-які звукові файли і т.д.) та вибрати повністю працездатні з них.
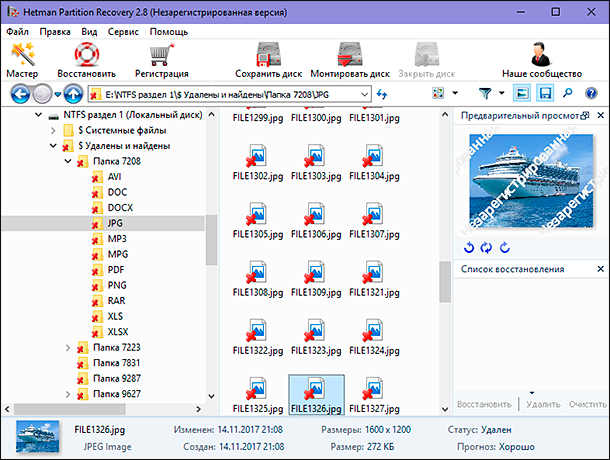
Після вибору всіх файлів, які планує відновити користувач, необхідно натиснути на кнопку «Відновити», розташовану на панелі головного меню програми «Hetman Partition Recovery».
Програма запустить майстер відновлення файлів, який миттєво запропонує обрати спосіб збереження файлів.
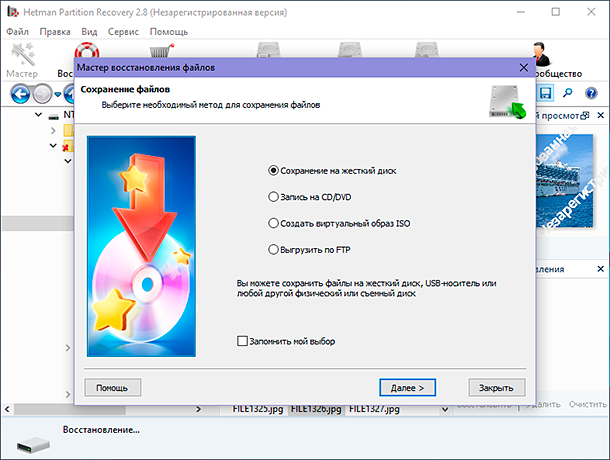
Після збереження, залишиться тільки відкрити відновлені файли та перевірити їх придатність для подальшого застосування. З повним переліком можливостей програми «Hetman Partition Recovery», її призначенням та областю застосування, можна ознайомитися на нашому відеоканалі в огляді:

Відновлення файлів після очищення Кошика Windows або видалених з допомогою Shift+Del








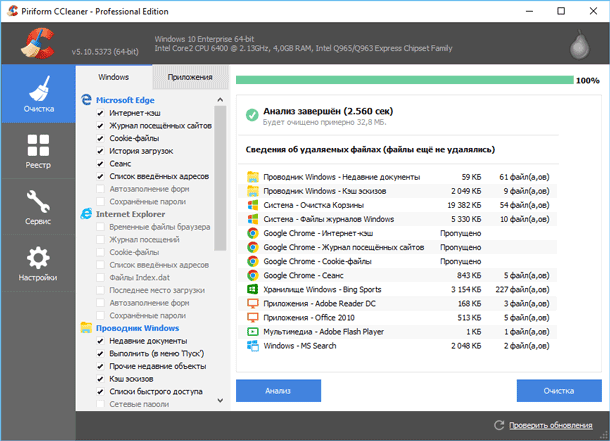
CCleaner може відновити такі типи файлів:
• Документи (Word, Excel, PDF, TXT, RTF та ін.)
• Зображення (JPG, PNG, GIF, BMP та ін.)
• Аудіо (MP3, WAV, WMA, OGG та ін.)
• Відео (AVI, MPG, MOV, FLV та ін.)
• Архіви (ZIP, RAR, 7z та ін.)
CCleaner надає багато функцій, які допоможуть вам очистити свій комп'ютер та підвищити його продуктивність. Ці функції включають:
1. Очистка реєстру: CCleaner допоможе вам видалити застарілі реєстрові записи, які завадять роботі вашого комп'ютера.
2. Очистка темпоральних файлів: CCleaner допоможе вам видалити непотрібні темпоральні файли, які можуть завадити роботі вашого комп'ютера.
3. Оновлення програм: CCleaner дозволяє автоматично оновлювати програми, які використовуються на вашому комп'ютері, так що ви завжди матимете останню версію.
4. Оновлення драйверів: CCleaner також дозволяє автоматично оновлювати драйвери, які використовуються на вашому комп'ютері, як результат - ви одержуватимете найкращу роботу.
5. Зневадження: CCleaner сканує усі свої розділи, як результат - уся системна інформація, яку необхідно зневаджувати, буде скористано.