Récupération de Données RAID 0 et RAID 1 du NAS Plextor XStore PX-NAS2X500L/PX-NAS2X750L/PX-NAS2X1000L
Dans l’article d’aujourd’hui, nous vous expliquerons comment récupérer les données d’un système RAID 0 et RAID 1 construit sur un NAS Plextor XStore PX-NAS2X500L/PX-NAS2X750L/PX-NAS2X1000L.


How to Recover Data from RAID 0 and 1 Based on Inoperable NAS Plextor XStore PX-NAS2X500L/750L/1000L
- Comment créer une RAID 1 et une RAID 0 sur un NAS Plextor XStore
- Comment créer une sauvegarde
- Comment récupérer les données d'un NAS Plextor XStore non opérationnel
- Conclusion
- Questions et réponses
- Commentaires
Comme nous le savons, les périphériques de stockage à deux disques ne prennent en charge que les matrices RAID 0 et RAID 1, car d’autres niveaux RAID ne peuvent pas être créés avec seulement deux disques durs. Comme tous les autres périphériques de stockage, les systèmes NAS ne sont pas à l’abri des pannes ou des problèmes matériels. En conséquence, vous disposerez de quelques disques contenant encore des données, mais sans accès à celles-ci.
Pour récupérer les informations des disques durs, vous aurez besoin d’un outil spécial pour reconstruire le système RAID et restaurer l’accès aux fichiers stockés dans la matrice de disques.
Vous pourriez vous demander: pourquoi aurais-je besoin de cet outil spécial? Le fait est qu’un périphérique de stockage NAS utilise son propre système d’exploitation qui construit la RAID d’une certaine manière et écrit ensuite les données sur ses disques. Même lorsque les disques durs sont connectés à un autre périphérique de stockage ou ordinateur, leur état ne peut pas être restauré.
Par exemple, lorsque les disques sont connectés à un ordinateur Windows, le système d’exploitation proposera de les initialiser dans l’application Gestion des disques – ce qui effacera toutes les données restantes sur les disques. En fin de compte, vous perdrez l’accès aux fichiers, voire les perdrez pour toujours.
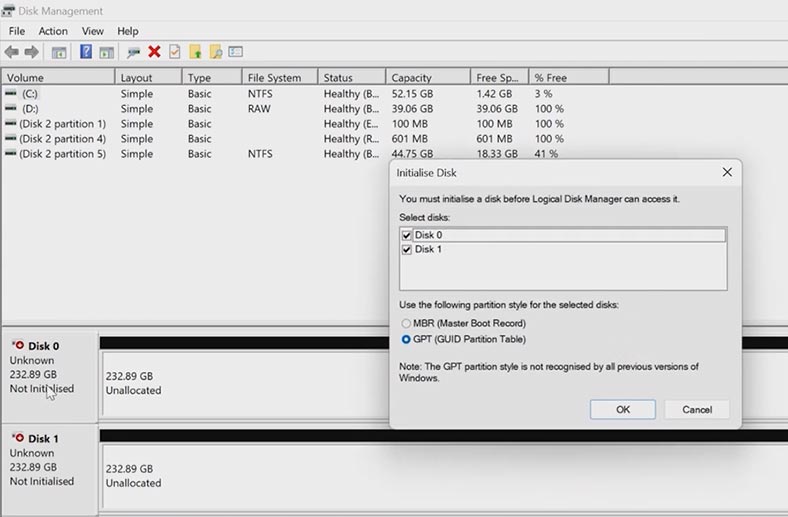
Un système d’exploitation Linux est également incapable d’identifier le volume principal sur lequel les fichiers sont stockés – bien qu’il soit formaté dans le système de fichiers XFS pris en charge par Linux. De plus, ce volume ne peut pas être monté.
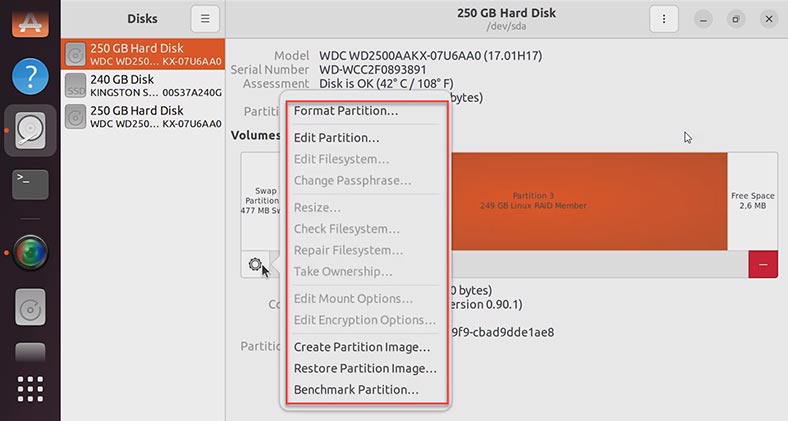
N’oubliez pas que si vous choisissez d’initialiser les disques durs sous Windows ou de modifier le volume sous Linux, cette action peut effacer toutes les informations et rendre la récupération très difficile. N’entreprenez aucune démarche concernant les disques durs à moins de savoir vraiment ce que vous faites, car vous risqueriez de perdre définitivement vos données.
Comment créer une RAID 1 et une RAID 0 sur un NAS Plextor XStore
Pour une compréhension générale du fonctionnement de la technologie RAID, découvrons quels niveaux de matrice de disques sont pris en charge par cet appareil et comment vous pouvez créer une matrice avec les disques durs que vous avez connectés à ce NAS.
Pour créer une RAID sur ce périphérique de stockage, vous devez d’abord accéder à son panneau de gestion. Pour ce faire, ouvrez n’importe quel navigateur et saisissez l’adresse IP de votre périphérique de stockage dans la barre d’adresse. Vous pouvez trouver cette adresse dans les paramètres de votre routeur. Dans la fenêtre du gestionnaire NAS qui apparaît, ouvrez le gestionnaire de disque. Recherchez l’onglet Disques – Gestion. Pour accéder au volume, vous devez saisir le login et le mot de passe de l’administrateur; par défaut, ils sont admin et root. Si vous avez déjà modifié l’identifiant et le mot de passe, saisissez vos propres informations de connexion.
Sur la droite, vous verrez une fenêtre intitulée Utilitaires de disque dur. Sélectionnez les disques durs que vous souhaitez utiliser pour créer un système RAID et déplacez-les vers le côté droit de la fenêtre.
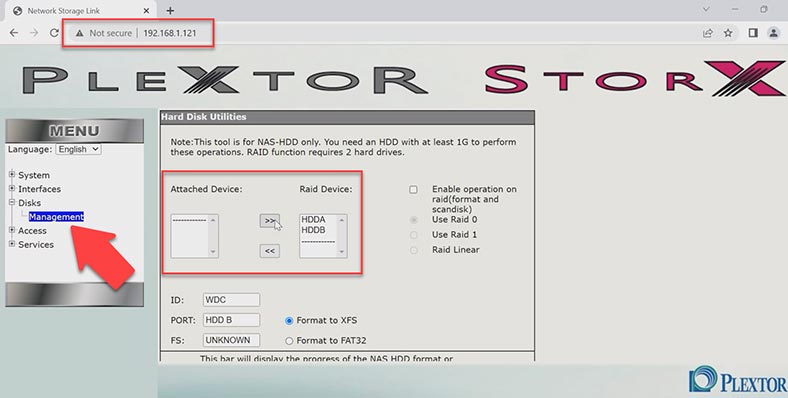
Cochez ensuite la case pour activer RAID et choisissez un type parmi les trois disponibles. RAID 0 – striping, RAID 1 – mise en miroir et linéaire. La RAID linéaire est un simple regroupement de disques pour créer un disque virtuel plus grand. Après cela, configurez des options supplémentaires et définissez le système de fichiers pour le futur lecteur virtuel. Ici, vous pouvez choisir entre XFS et FAT32.
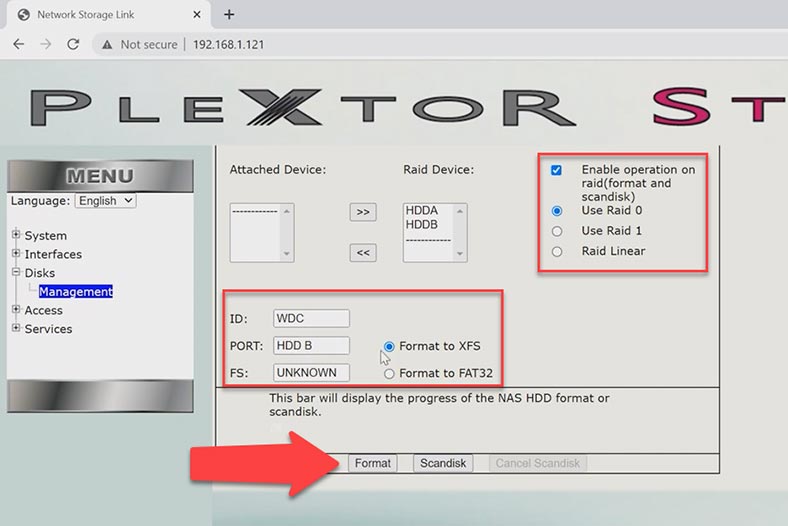
Après cela, cliquez sur le bouton Formater, puis vous verrez un avertissement indiquant que toutes les données de ces disques seront effacées, alors cliquez sur OK pour le confirmer. Il démarre le processus de formatage des disques et de création du RAID, alors attendez simplement qu’il soit terminé.
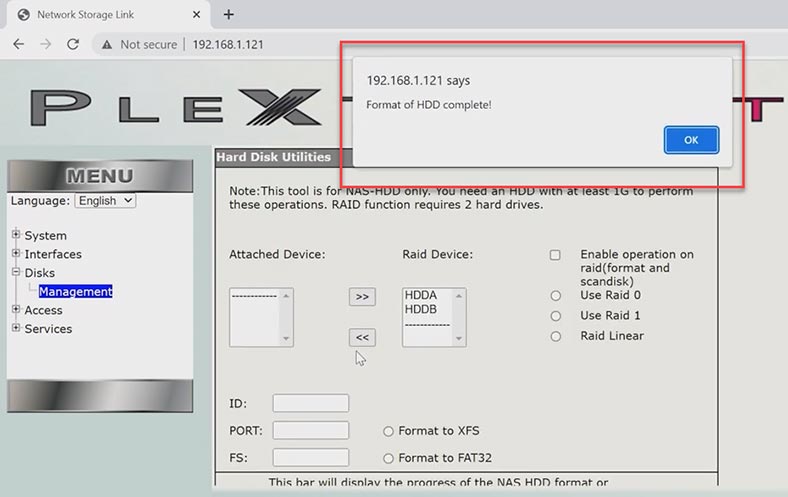
À la fin, vous verrez une notification indiquant que l’opération de formatage a réussi. Si vous créez une RAID 1, l’initialisation du disque commencera immédiatement après le formatage. Pour pouvoir utiliser la matrice de disques, attendez la fin de ce processus.
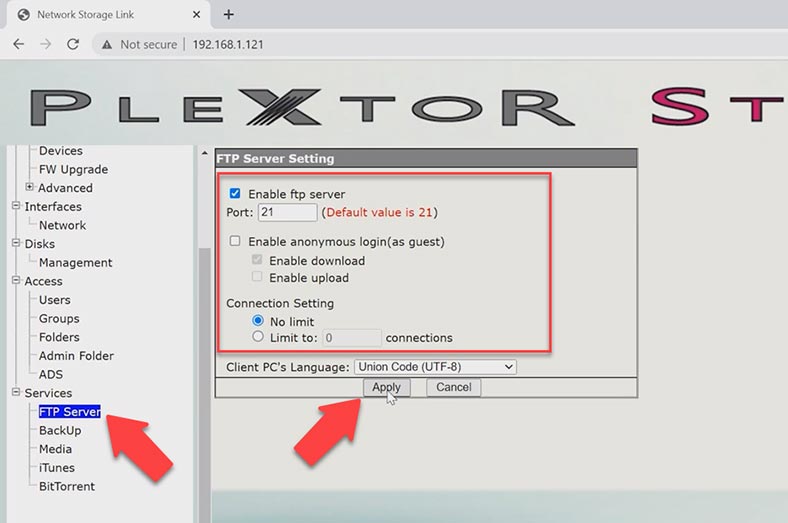
Lorsque vous activez le serveur FTP, vous pouvez commencer à ajouter des données au lecteur virtuel.
Comment créer une sauvegarde
Votre meilleure précaution contre la perte de données est de sauvegarder régulièrement vos données importantes. Une telle sauvegarde vous permettra de restaurer des fichiers supprimés accidentellement.
Pour créer une sauvegarde, ouvrez le panneau de gestion du NAS, accédez à Services – Sauvegarde et cliquez sur le bouton à droite – Ajouter une tâche de sauvegarde.
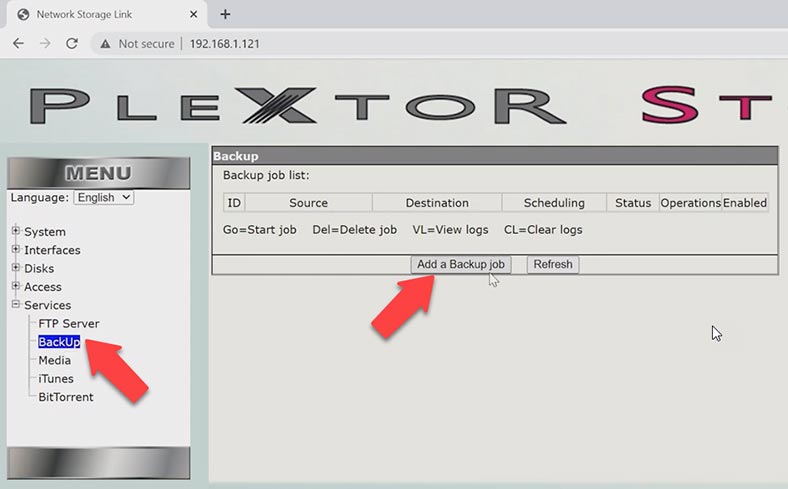
À l’étape suivante, choisissez un dossier à sauvegarder et spécifiez le répertoire dans lequel vous souhaitez enregistrer les fichiers de sauvegarde.
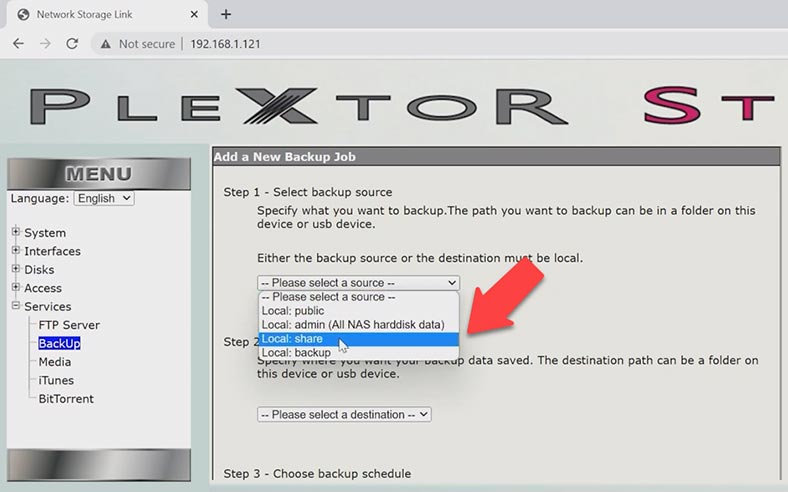
Ci-dessous, spécifiez le répertoire dans lequel les fichiers de sauvegarde doivent être enregistrés.
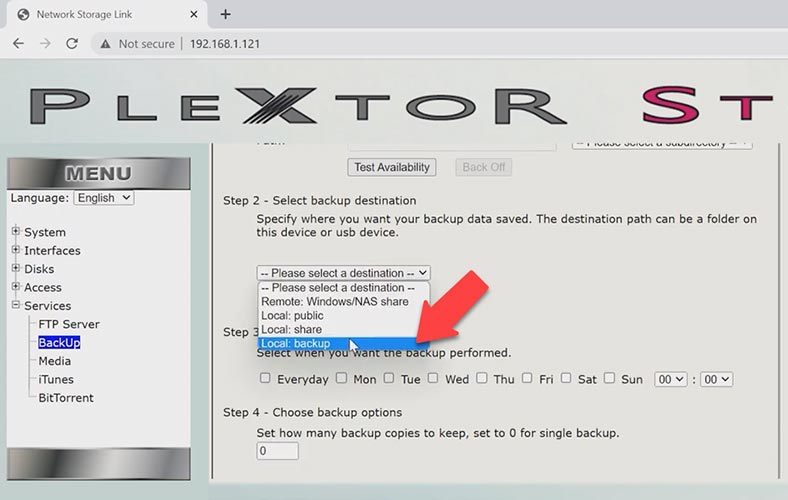
Votre prochaine étape consiste à configurer la planification de sauvegarde et à choisir le nombre de copies de sauvegarde à conserver. S’il doit s’agir d’un seul fichier, choisissez 0. Lorsque vous avez terminé avec les options, cliquez sur Ajouter..
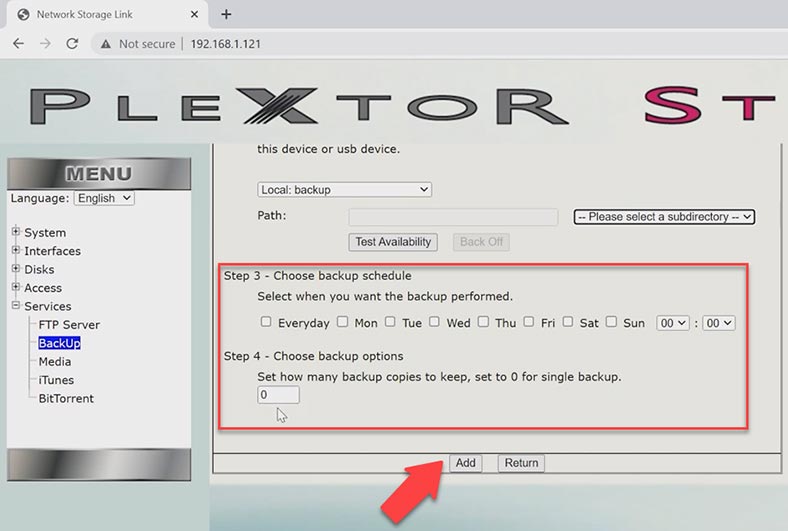
Désormais, les données seront sauvegardées selon ce calendrier. Cliquez sur le bouton Go pour le démarrer.
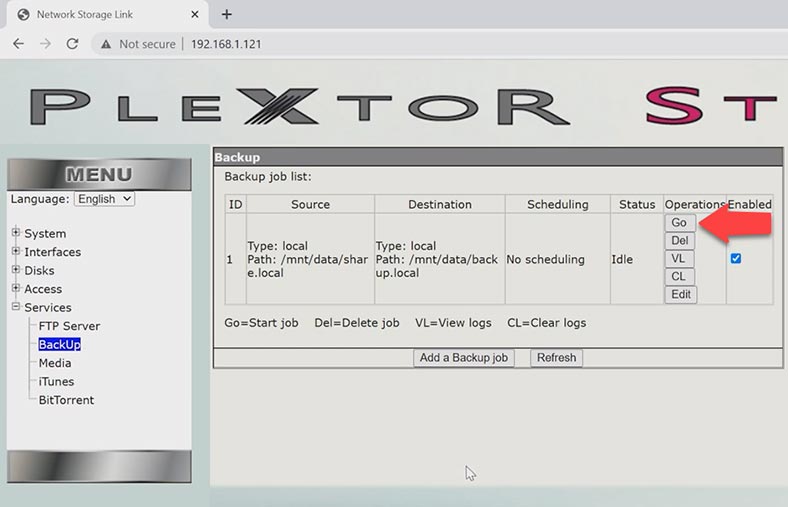
Une fois l’opération terminée, la sauvegarde apparaîtra dans le répertoire que vous avez déjà choisi. Désormais, même si un fichier est supprimé accidentellement, vous pourrez toujours le restaurer à partir d’une sauvegarde.
Comment récupérer les données d’un NAS Plextor XStore non opérationnel
S’il n’y a pas de sauvegarde, la seule façon de récupérer vos fichiers est d’utiliser un outil de récupération de données. Si vous avez perdu l’accès aux données RAID parce que le périphérique de stockage est tombé en panne, que la RAID a été mal configurée ou reconstruite, ou si vous avez supprimé certains fichiers ou formaté accidentellement les disques durs, téléchargez simplement l’outil spécialisé de récupération de données – Hetman RAID Recovery. Ce programme prend en charge tous les systèmes de fichiers et types RAID courants, et il reconstruira la RAID endommagé avec les disques durs disponibles, afin que vous puissiez récupérer les données nécessaires.
Pour démarrer le processus de récupération, retirez les disques du périphérique de stockage et connectez-les directement à la carte mère d’un ordinateur Windows. Si l’un des disques durs tombe en panne, vous pouvez perdre une partie de vos données, selon le niveau RAID, et ces données sont impossibles à récupérer.

Si vous utilisez RAID 0 et qu’un disque dur est en panne, certaines informations seront définitivement perdues. Le fait est que ce type de matrice est destinée à des performances plus élevées, obtenues grâce au striping. Cela signifie que les données sont écrites sur l’un ou l’autre disque en plusieurs parties, ce qui offre aux utilisateurs des performances d’entrée/sortie élevées à faible coût. En même temps, cela ne vous donne aucune redondance. Alors si tel est votre cas, soyez prêt à affronter l’amère vérité: vous ne pourrez pas récupérer toutes vos affaires.
Lorsque les disques durs sont connectés et que le programme démarre, il analyse automatiquement les disques et reconstruit la RAID endommagée. Lorsque la matrice est sélectionnée, vous pouvez voir ses informations détaillées.
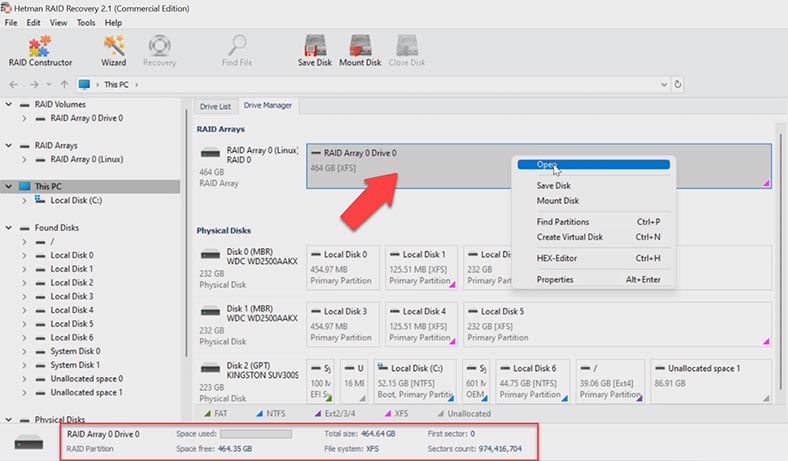
Pour rechercher les fichiers restants et supprimés, cliquez avec le bouton droit sur le disque et choisissez Ouvrir. Choisissez le type d’analyse. Nous vous recommandons de commencer par une Analyse rapide: cela prendra moins de temps et fonctionnera correctement dans la plupart des scénarios de récupération classiques.
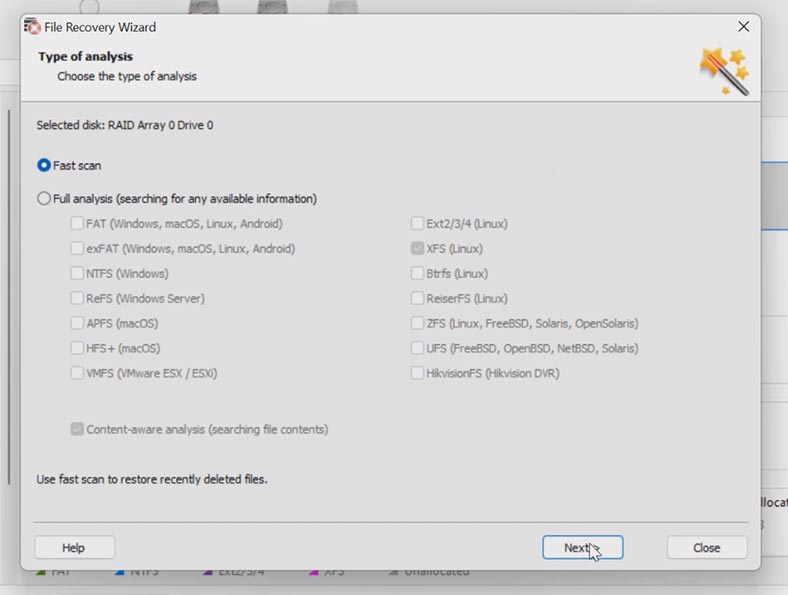
Une fois l’analyse terminée, ouvrez le dossier où se trouvaient les fichiers perdus. Le programme restaure toute la structure des fichiers et des dossiers, y compris leurs noms et emplacements. Vous pouvez voir le contenu de chaque fichier dans la fenêtre d’aperçu. Cette fonctionnalité peut même lire des vidéos. Pour gagner du temps, utilisez la recherche de fichiers par nom.
Sélectionnez tous les éléments que vous souhaitez récupérer et cliquez sur le bouton Récupération. Spécifiez où enregistrer les données (choisissez le disque et le dossier), cliquez sur Récupération et Terminer. Tous les fichiers que vous avez sélectionnés seront placés dans le dossier que vous avez choisi.
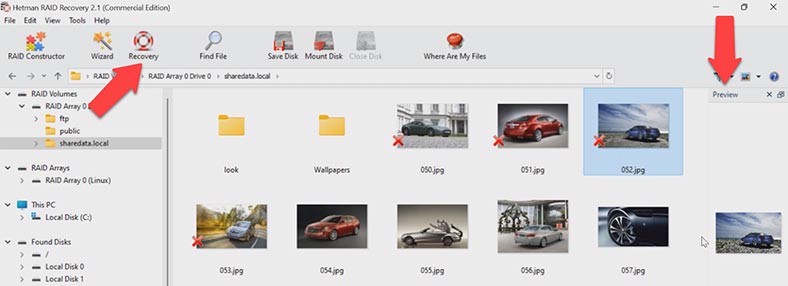
Si le programme ne parvient pas à trouver les fichiers manquants, optez pour une Analyse complète. Pour ce faire, revenez au menu principal, faites un clic droit sur le disque et choisissez Analyser à nouveau – Analyse complète. Choisissez le type de système de fichiers. Vous pouvez décocher l’option de recherche basée sur le contenu, car cela accélérera le processus.
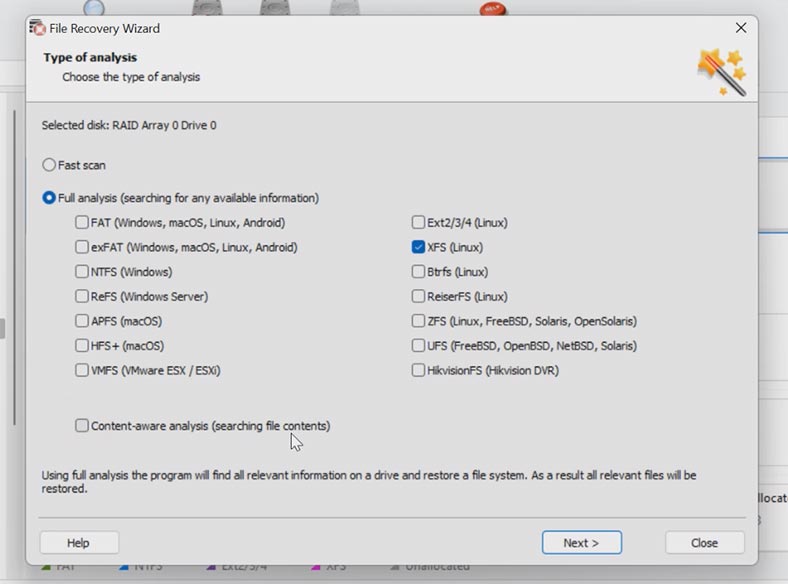
Conclusion
Voici encore une chose importante: si vous avez perdu l’accès aux disques de votre matrice, n’essayez pas de la reconfigurer afin de restaurer son fonctionnement – ce processus implique le formatage des disques durs, ce qui signifie que toutes les données restantes seront effacées, le processus de récupération devient donc très compliqué, voire impossible. En cas de doute, retirez les disques durs du périphérique de stockage dès que possible et démarrez le processus de récupération.
| Étape | Description |
|---|---|
| 1. Évaluation de la Situation |
|
| 2. Récupération de RAID 0 |
|
| 3. Récupération de RAID 1 |
|
| 4. Vérification et Test |
|
| 5. Création de Sauvegardes |
|







