كيفية إسترداد البيانات من مصفوفة RAID 1 المدمرة Netgear ReadyNAS Duo RND2000
في هذا المقال سوف نتحدث عن كيفية إسترداد البيانات من في هذا المقال، سنتحدث عن كيفية إسترداد البيانات من مصفوفة RAID من المستوى الأول من جهاز التخزين الشبكي Netgear ReadyNAS Duo RND2000، وكيفية إرجاع الملفات المحذوفة عن طريق الخطأ من سلة المحذوفات و الحصول على معلومات من جهاز NAS لا يعمل.

- كيفية تغيير X-RAID إلى Flex-RAID
- كيفية إضافة مجلد الشبكة، تفعيل ميزة سلة المحذوفات
- استعادة البيانات من جهاز Netgear ReadyNAS Duo RND2000
- أسئلة وأجوبة
- التعليقات
NAS من سلسلة Netgear ReadyNAS هي أجهزة تخزين سريعة وآمنة إلى حد ما. يطالب المصنعون بمستويات عديدة من الحماية ضد فقدان البيانات المهمة. لتحقيق أقصى إستفادة من نظام التخزين لديك، تحتاج إلى فهم إرشادات تكوين القرص المقدمة.
يستخدم هذا النوع من أجهزة NAS نظام تخزين البيانات X-RAID، ولكن من الممكن أيضًا إستخدام نوع نظام التخزين القياسي، الذي يسمى Flex-RAID. يضمن كل نوع من أنواع التخزين موثوقية تخزين المعلومات، ولكن لا يزال يتعذر عليها حماية بياناتك بالكامل من الضياع. بعد ذلك، سنخبرك بمزيد من التفاصيل حول كيفية تغيير نوع نظام تخزين البيانات على جهاز NAS هذا، وكيفية إستعادة الملفات المحذوفة عن طريق الخطأ، وكيفية الحصول على المعلومات من مصفوفة RAID مدمرة.

How to Recover Data from a Damaged RAID 1 on Netgear ReadyNAS Duo RND2000
كيفية تغيير X-RAID إلى Flex-RAID
كما قلت سابقًا في جهاز NAS هذا، ReadyNAS يستخدم نظام التخزين X-RAID بشكل قياسي. للإنتقال إلى نظام التخزين Flex-RAID، يجب إجراء إعادة ضبط إعدادات المصنع ثم تحديد نظام التخزين flex-RAID.
يمكنك أيضًا تغيير نوع مصفوفة RAID في إعدادات نظام Raidarيرجى ملاحظة أن إعادة ضبط إعدادات المصنع ستؤدي إلى محو جميع البيانات والإعدادات الموجودة على جهاز ReadyNAS. لإعادة ضبط الجهاز إذا ما تعلق الأمر بأجهزة NAS، يوجد زر خاص – إعادة الضبط. لإعادة ضبطه، تحتاج إلى الضغط عليه عدة مرات عند بدء تشغيل الجهاز.
| المعلمة | الوصف |
|---|---|
| الاسم | RAIDar |
| الغرض | برنامج لإدارة تخزين الشبكات (NAS) ومراقبة حالة مصفوفات RAID. |
| الأجهزة المدعومة | أجهزة تخزين الشبكات من NETGEAR (سلسلة ReadyNAS). |
| الميزات |
– اكتشاف الأجهزة على الشبكة المحلية – إدارة مصفوفات RAID – مراقبة حالة النظام والأقراص – تكوين التخزين – عرض سجلات الأحداث |
| التوافق | Windows, MacOS |
| واجهة المستخدم | واجهة رسومية بسيطة وسهلة الاستخدام |
| المزايا |
– استخدام مجاني – سهولة التثبيت والإعداد – دعم تكوينات RAID المختلفة |
| القيود |
– التوافق فقط مع أجهزة NETGEAR ReadyNAS – وظائف محدودة مقارنة بالأدوات الاحترافية |
| الترخيص | مجاني |
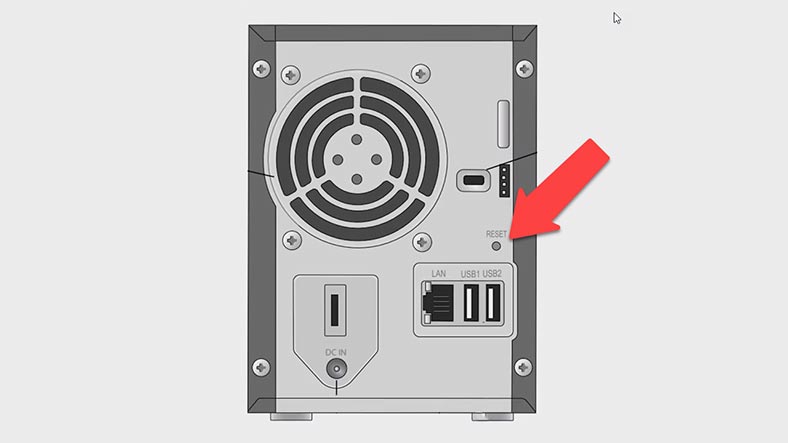
أو إنتقل إلى القسم – System – Update – Factory Default وانقر فوق الزر – Perform Factory Default. FACTORYو موافق للتأكيد.
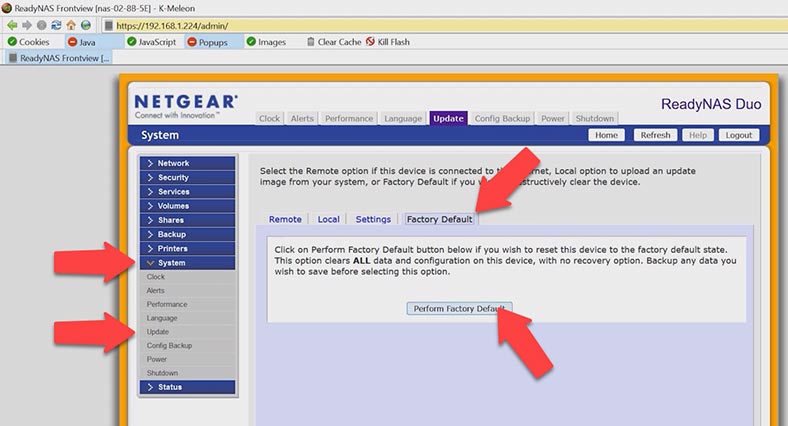
إفتح برنامج RAIDar، وقم بتحديد جهاز NAS الخاص بك من القائمة وانقر فوق الزر – Setup. ثم حدد المربع المقابل – Flexible Volume وانقر فوق – Create volume. سيطلق هذا عملية إنشاء RAID.
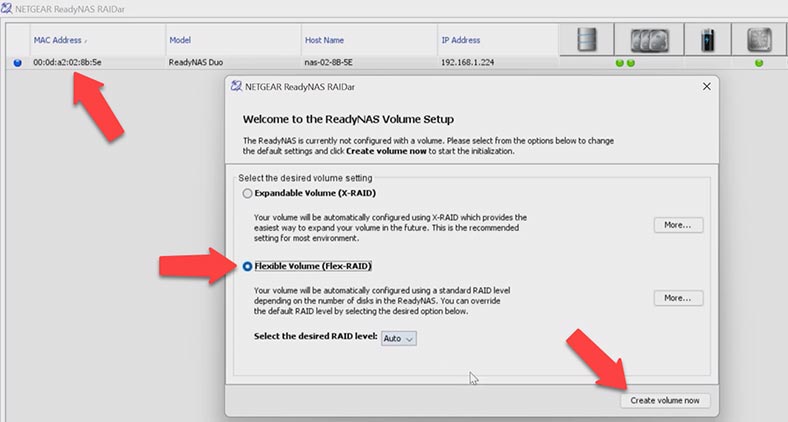
في نهاية العملية، ستتغير الحالة – Installing إلى Creating Volume ثم إلى Booting. تمت العملية بنجاح، لدينا وحدة تخزين جديدة.
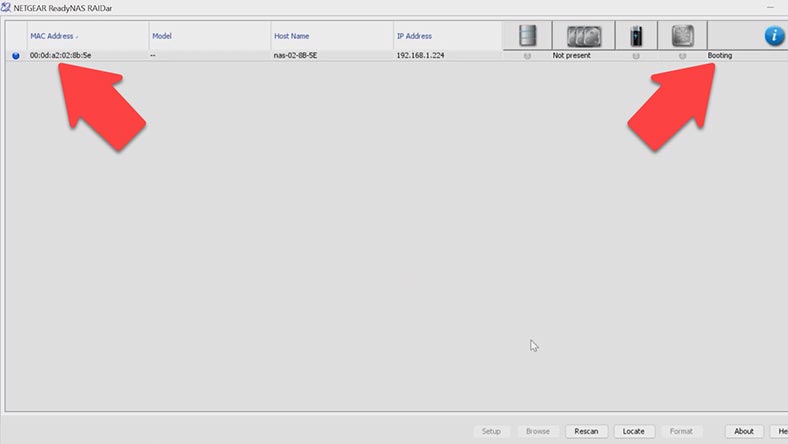
بعد ذلك، لنقم بتهيئة وصول FTP إلى وحدة التخزين. لتفعيل خادم FTP، إنتقل إلى القسم – Services – Standart File Protocols، قم بتحديد المربع بجوار FTP وانقر فوق الزر – Apply.
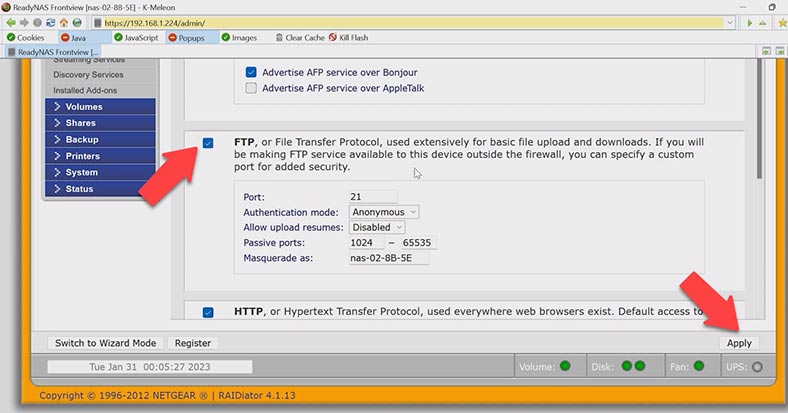
كيفية إضافة مجلد الشبكة، تفعيل ميزة سلة المحذوفات
بعد ذلك، يمكنك إنشاء مجلد شبكة وتعيين حقوق الوصول. للقيام بذلك، إفتح القسم – Shares – Add shares، وقم بتحديد إسم دليل الشبكة وانقر فوق الزر – Apply.
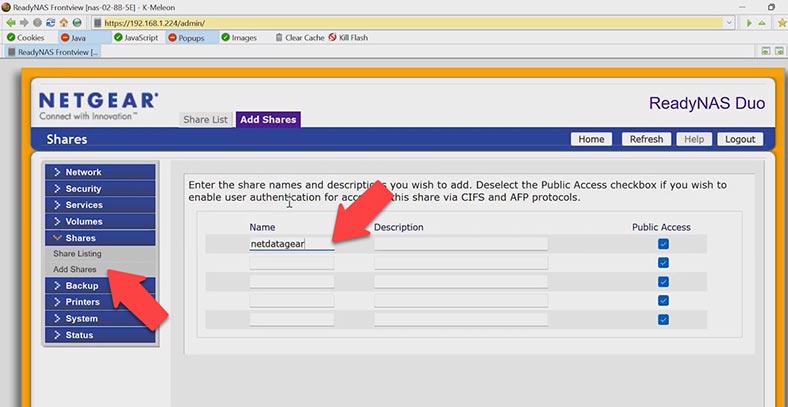
أنت الآن بحاجة إلى ضبط إعدادات الحماية لهذا المجلد. إفتح – Share Listing وانقر فوق الزر – تغيير إعدادات الوصول إلى FTPبجوار المجلد الجديد. قم بتعيين الأذونات وانقر فوق الزر – Apply.
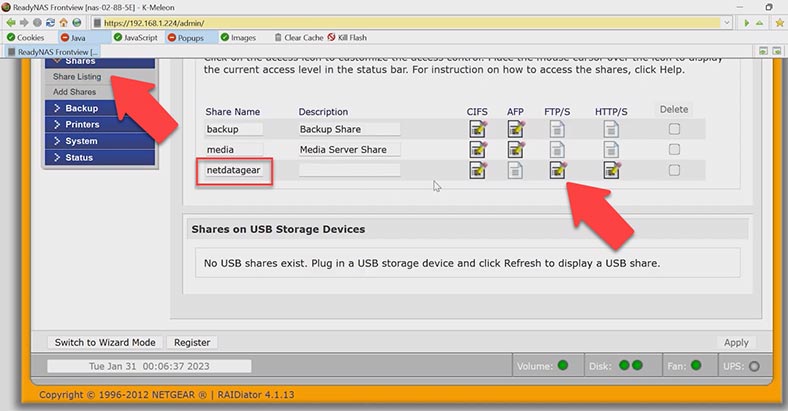
استعادة البيانات من جهاز Netgear ReadyNAS Duo RND2000
الطريقة 1. كيفية إسترداد البيانات من سلة المحذوفات
للحماية من الحذف غير المقصود، يمكنك تمكين وظيفة سلة المحذوفات على جهاز NAS هذا. تعتبر سلة المحذوفات NETGEAR ReadyNAS إحدى ميزات بروتوكول CIFS (نظام ملفات الإنترنت المشترك). بمجرد التفعيل، يمكن للمستخدمين إستعادة الملفات المحذوفة من سلة المحذوفات، بشكل قياسي في غضون 10 أيام. مع الوظيفة النشطة لسلة المحذوفات والوصول إلى الموارد عبر بروتوكول CIFS، يتم تخزين الملفات المحذوفة مؤقتًا في السلة، وبعد الوقت المحدد يتم حذفها نهائيًا. أيضًا، يمكن حذف الملفات المحذوفة عند الوصول إلى مشاركة عبر بروتوكول مختلف. قبل عملية الإسترداد، تأكد من تفعيل هذه الوظيفة في إعدادات مجلد الشبكة.
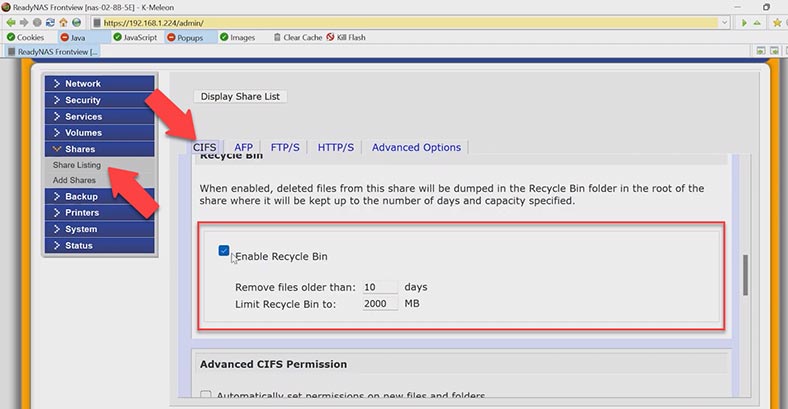
إفتح القسم – Shares – Share Listing ، انقر فوق علامة التبويب CIFS. قم بالتمرير لأسفل الصفحة لمعرفة ما إذا كان هذا الخيار ممكّنًا.
إذا تم تفعيلها، فسترى دليلًا بإسم «سلة المحذوفات» في جذر المشاركة التي تحتوي على الملفات المحذوفة. تصفح وحدد الملفات التي تريد إستعادتها، ثم إنقر بزر الماوس الأيمن عليها لإستردادها..
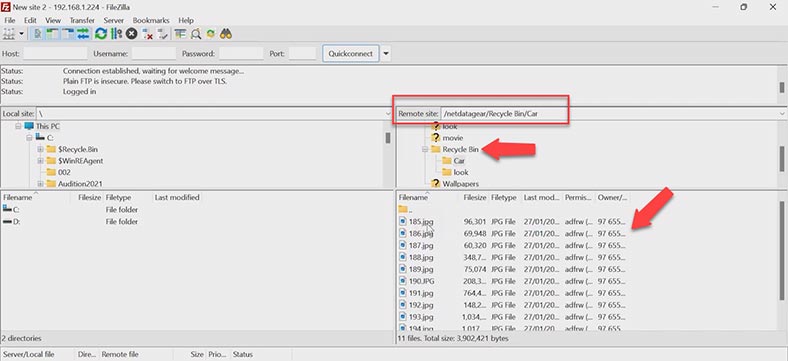
إذا تم تعطيل سلة المحذوفات، فإستخدم برنامج إسترداد البيانات.
الطريقة 2. كيفية إسترداد البيانات من مصفوفة RAID0 NETGEAR
في الحالة إذا لم تنجح عملية إسترداد الملفات من سلة المحذوفات ولم يكن لديك نسخة إحتياطية. أو فشل جهاز التخزين نتيجة تدمير مصفوفة RAID، وأصبح الوصول إلى البيانات مستحيلًا، سيساعدك برنامج إسترداد البيانات على إستعادة المعلومات المهمة. قم بتنزيل وتثبيت البرنامج – Hetman RAID Recovery.
يدعم برنامج Hetman RAID Recovery جميع أنظمة الملفات الشائعة وأنواع مصفوفات RAID، ويقوم تلقائيًا بتجميع مجموعة تالفة من الأقراص، ويمكنك الحصول على بيانات مهمة منها. لبدء عملية الإسترداد، قم بإزالة محركات الأقراص من جهاز التخزين الشبكي وتوصيلها مباشرة باللوحة الأم لجهاز كمبيوتر يعمل بنظام تشغيل Windows.
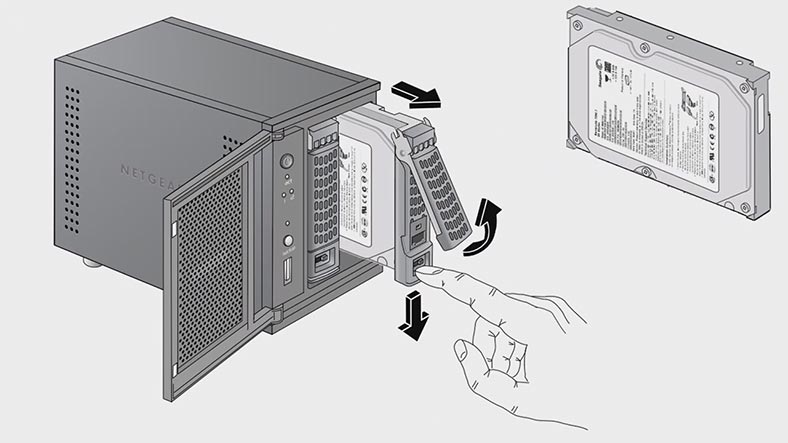
يرجى ملاحظة أنه قبل البدء في عملية إسترداد البيانات، يجب عليك إعداد مساحة حرة على القرص تساوي سعة البيانات التي ستقوم بإستعادتها من أجل نسخ المعلومات المستردة من مجموعة الأقراص.
حتى إذا تعطل محرك الأقراص، إعتمادًا على مستوى مصفوفة RAID، فقد تفقد بعض البيانات التي لا يمكن إستعادتها. إذا كنت تستخدم مصفوفة RAID المستوى صفر، ففي حالة إذا ما تعطل قرص واحد، فستفقد بعض المعلومات إلى الأبد. الحقيقة هي أن هذا النوع من المصفوفات موجه نحو الأداء بطريقة تقسيم البيانات. هذا يعني أن المعلومات مكتوبة على كل قرص في أجزاء، مما يؤدي إلى أداء إدخال/إخراج عالي مع حِمل داخلي منخفض. لكن هذا بدوره لا يوفر خاصية التكرار. في مثل هذه الحالة، كن مستعدًا لعدم إمكانية إسترداد البيانات بالكامل.
بعد توصيل محركات الأقراص وتشغيل البرنامج، سيبدأ تلقائيًا في فحص محركات الأقراص وإنشاء مصفوفة RAID المدمرة منها. يتم عرض المعلومات التفصيلية حول مصفوفة RAID المُجمَّعة أدناه.
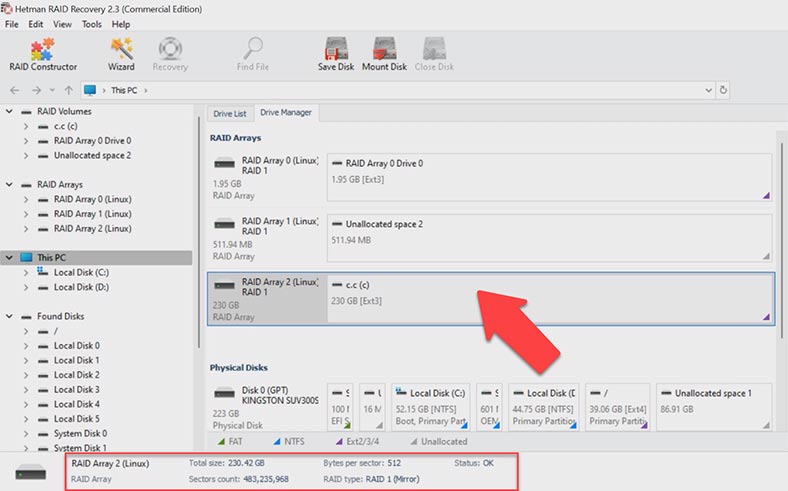
للبحث عن الملفات المفقودة، انقر بزر الماوس الأيمن فوق القسم وإضغط على – إفتح. الخطوة التالية هي إختيار نوع الفحص، الفحص السريع أو الفحص الكامل. في حالة تعطل جهاز التخزين الشبكي، وقام البرنامج، بتجميع مصفوفة RAID، سيكون الفحص السريع كافيًا.
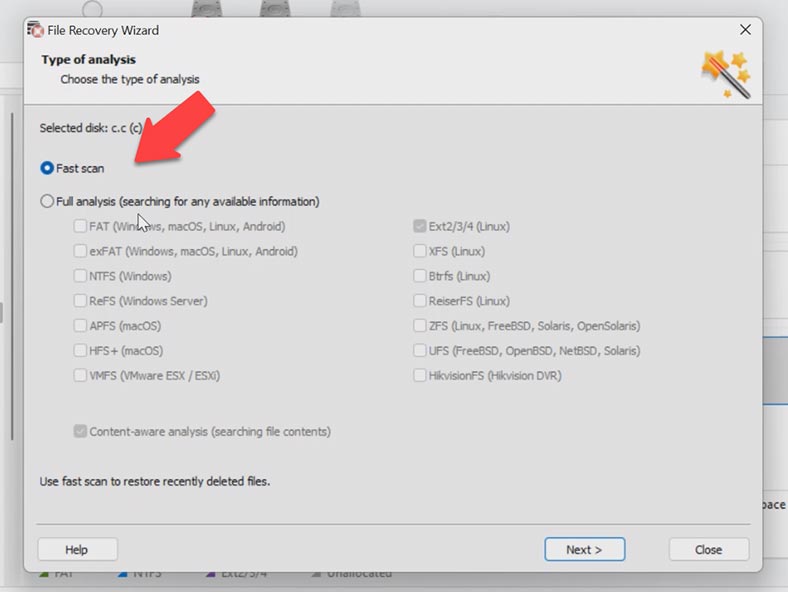
عند الإنتهاء من عملية الفحص، إفتح المجلد الذي توجد به الملفات التي تريد إرجاعها. يقوم البرنامج بحفظ البنية الكاملة للملفات وأسماءها، لذلك لن يكون من الصعب العثور على الملفات التي تحتاجها، ويمكن عرض محتوياتها في نافذة المعاينة.
قم بتحديد كل ما تريد إرجاعه وانقر فوق الزر – إسترداد. قم بتحديد الموقع حيث سيتم حفظ البيانات ومحرك الأقراص و المجلد، ثم إنقر فوق – إسترداد و إنهاء. سيتم وضع جميع الملفات المحددة مسبقًا في الدليل المحدد.
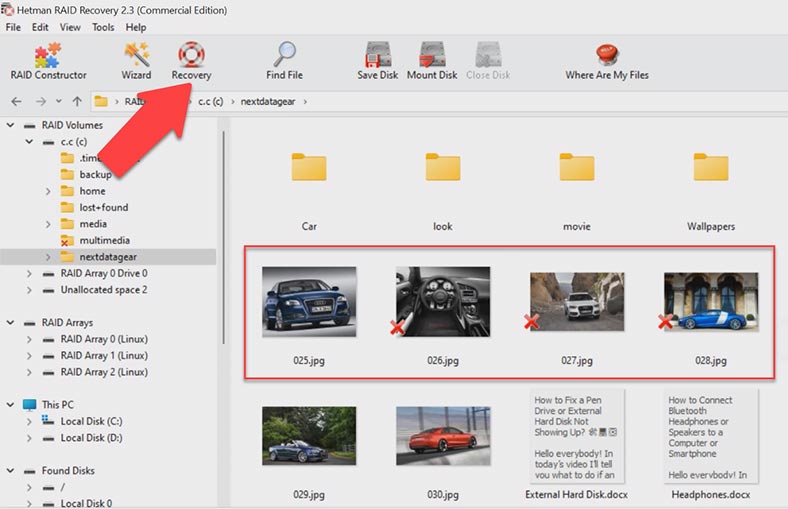
إذا لم يتمكن البرنامج من العثور على الملفات بعد الفحص السريع، فقم بإجراء الفحص الكامل. للقيام بذلك، عد إلى القائمة الرئيسية للبرنامج، وانقر بزر الماوس الأيمن على القرص وقم بتحديد الفحص مرة أخرى، وقم بتحديد الفحص الكامل.
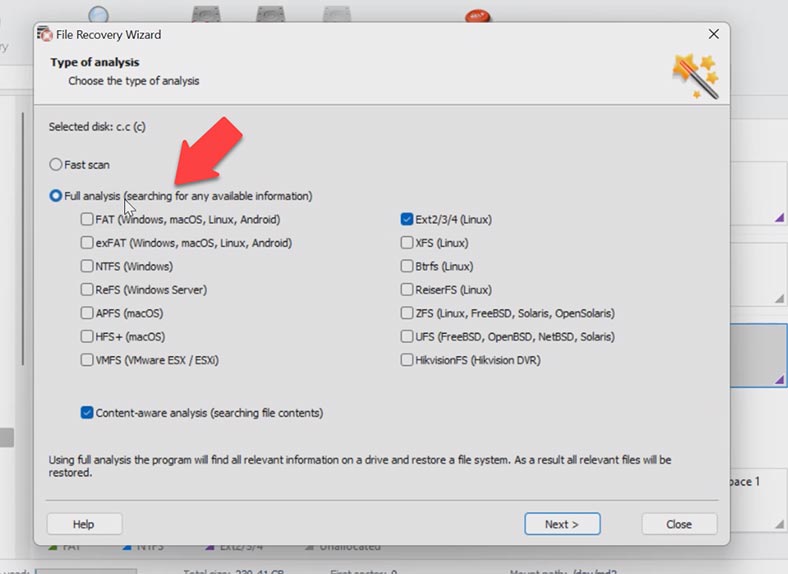
قم بتحديد نظام الملفات للقرص، يمكنك إلغاء تحديد البحث حسب المحتوى، سيؤدي ذلك إلى تسريع عملية البحث. ثم إتبع التعليمات.








