Datenwiederherstellung von Netgear ReadyNAS Duo RND2000 RAID-Level-1-Array
In diesem Artikel werden wir darüber sprechen, wie man Daten von einem RAID-Array der ersten Ebene des Netzwerkspeichers Netgear ReadyNAS Duo RND2000 wiederherstellt, wie man versehentlich gelöschte Dateien wiederherstellt den Papierkorb und erhalten Sie Informationen von einem nicht funktionierenden NAS .

- So ändern Sie X-RAID in Flex-RAID
- So fügen Sie Netzwerkordner hinzu, aktivieren die Papierkorbfunktion
- Netgear ReadyNAS Duo RND2000 Datenrettung
- Fragen und Antworten
- Bemerkungen
Die NAS der ReadyNAS-Serie von Netgear sind ziemlich schnelle und sichere Speichergeräte. Hersteller beanspruchen viele Schutzstufen gegen den Verlust wichtiger Daten. Um das Beste aus Ihrem Speichersystem herauszuholen, müssen Sie die vorgestellten Konzepte zur Festplattenkonfiguration verstehen.
Dieser NAS-Typ ist standardmäßig X-RAID-Speicher, bietet aber auch die Option, einen Standardspeichertyp namens Flex-RAID zu verwenden. Jede der Speicherarten gewährleistet die Zuverlässigkeit der Informationsspeicherung, kann Ihre Daten jedoch dennoch nicht vollständig vor Verlust schützen. Als Nächstes erklären wir Ihnen ausführlicher, wie Sie die Art der Datenspeicherung auf diesem NAS ändern, wie Sie versehentlich gelöschte Dateien wiederherstellen und wie Sie Informationen von einem zerstörten RAID erhalten.

Wie kann man Daten von einem abgestürzten Netgear ReadyNAS Duo RND2000 RAID1-Array wiederherstellen?
So ändern Sie X-RAID in Flex-RAID
Wie ich bereits sagte, verwendet das ReadyNAS bei diesem NAS standardmäßig X-RAID. Um auf Flex-RAID zu aktualisieren, müssen Sie einen Werksreset durchführen und dann Flex-RAID auswählen.
Sie können den RAID-Typ auch in den Raidar-Systemeinstellungen ändern. Bitte beachten Sie, dass beim Zurücksetzen auf die Werkseinstellungen alle Daten und Einstellungen auf dem ReadyNAS gelöscht werden. Um das Gerät auf dem NAS-Gehäuse zurückzusetzen, gibt es eine spezielle Taste – Reset . Um ihn zurückzusetzen, müssen Sie ihn beim Starten des Geräts mehrmals gedrückt halten.
| Parameter | Beschreibung |
|---|---|
| Name | RAIDar |
| Zweck | Ein Programm zur Verwaltung von Netzwerkspeichern (NAS) und zur Überwachung des RAID-Array-Status. |
| Unterstützte Geräte | Netzwerkspeicher von NETGEAR (ReadyNAS-Serie). |
| Funktionen |
– Erkennung von Geräten im lokalen Netzwerk – Verwaltung von RAID-Arrays – Überwachung des System- und Festplattenstatus – Konfiguration des Speichers – Anzeige von Ereignisprotokollen |
| Kompatibilität | Windows, MacOS |
| Benutzeroberfläche | Einfache und intuitive grafische Oberfläche |
| Vorteile |
– Kostenlose Nutzung – Einfache Installation und Konfiguration – Unterstützung verschiedener RAID-Konfigurationen |
| Einschränkungen |
– Kompatibilität nur mit NETGEAR ReadyNAS-Geräten – Eingeschränkte Funktionalität im Vergleich zu professionellen Tools |
| Lizenz | Kostenlos |
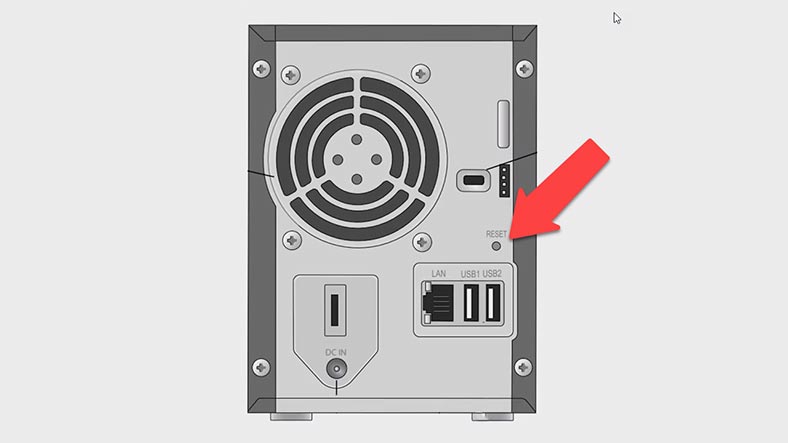
Oder gehen Sie zum Abschnitt – System – Update – Factory Default und klicken Sie auf die Schaltfläche – Perform Factory Default. FACTORY und Ok zur Bestätigung.
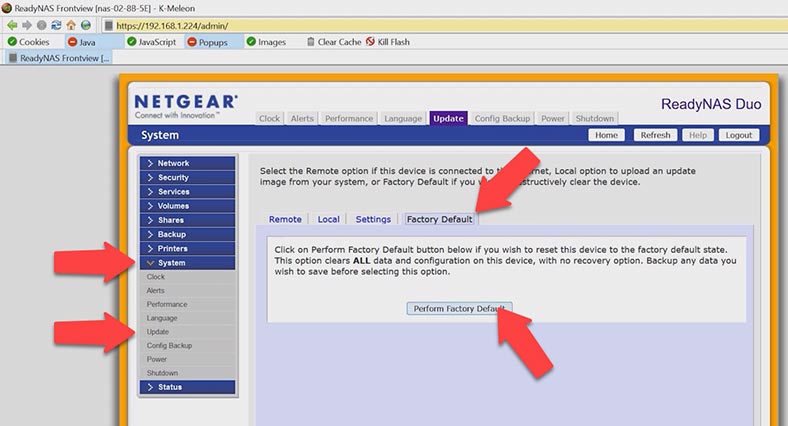
Öffnen Sie das RAIDar-Programm, wählen Sie Ihr NAS aus der Liste aus und klicken Sie auf die Schaltfläche – Setup. Aktivieren Sie dann das nebenstehende Kästchen – Flexibles Volume und klicken Sie auf – Volume erstellen. Dadurch wird der RAID-Erstellungsprozess gestartet.
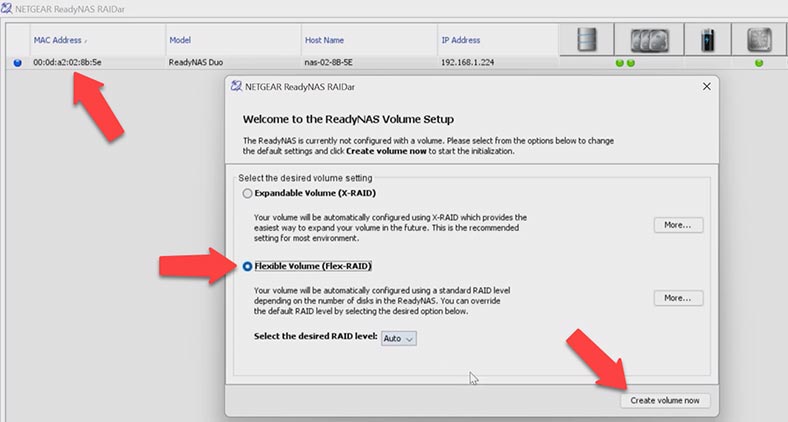
Am Ende des Vorgangs ändert sich der Status – Installieren zu Volume erstellen und dann zu Booten. Die Operation war erfolgreich, wir haben ein neues Volume.
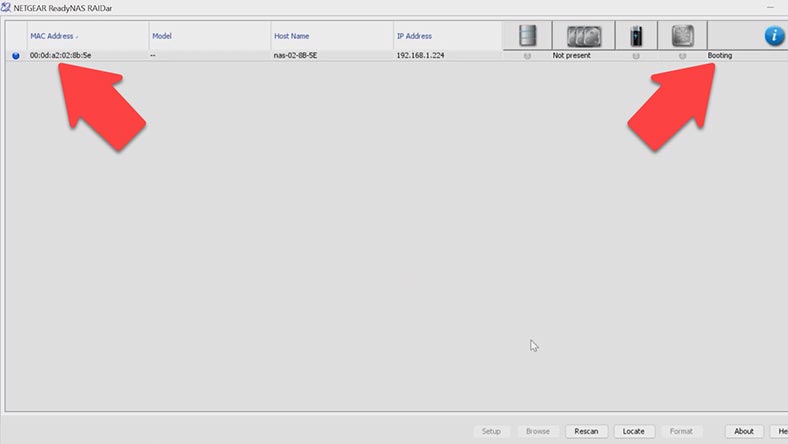
Als Nächstes konfigurieren wir den FTP-Zugriff auf den Speicher. Um den FTP-Server zu aktivieren, gehen Sie zum Abschnitt – Dienste – Standarddateiprotokolle, aktivieren Sie das Kontrollkästchen FTP und klicken Sie auf die Schaltfläche – Übernehmen.
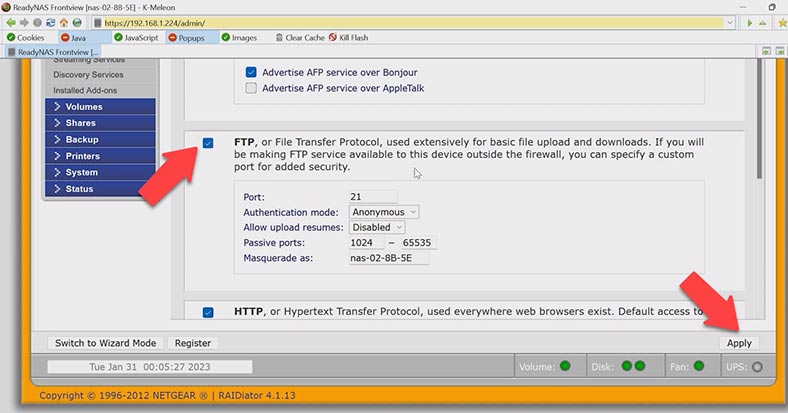
So fügen Sie Netzwerkordner hinzu, aktivieren die Papierkorbfunktion
Als nächstes können Sie einen Netzwerkordner erstellen und Zugriffsrechte festlegen. Öffnen Sie dazu den Abschnitt – Freigaben – Freigaben hinzufügen, geben Sie den Namen des Netzwerkverzeichnisses an und klicken Sie auf die Schaltfläche – Übernehmen.
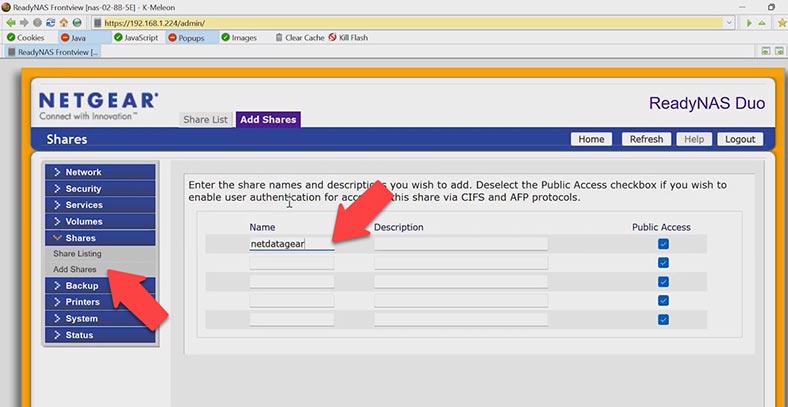
Jetzt müssen Sie die Sicherheitseinstellungen für diesen Ordner konfigurieren. Öffnen Sie – Liste teilen und klicken Sie auf die Schaltfläche – FTP-Zugriffseinstellungen ändern neben dem neuen Ordner. Legen Sie die Rechte fest und klicken Sie auf die Schaltfläche – Übernehmen.
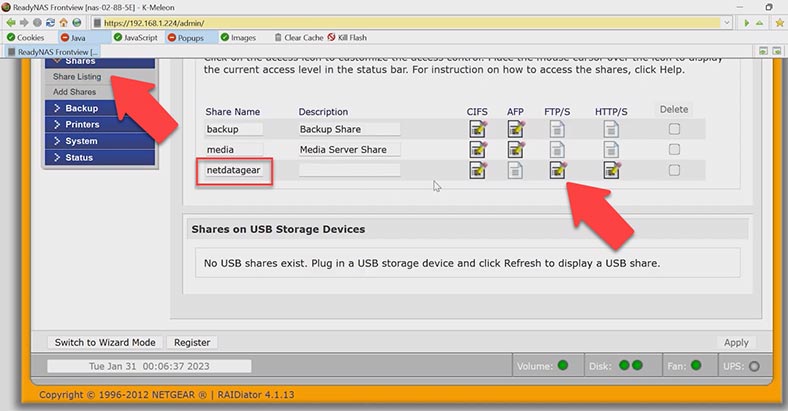
Netgear ReadyNAS Duo RND2000 Datenrettung
Methode 1. So stellen Sie Daten aus dem Papierkorb wieder her
Zum Schutz vor versehentlichem Löschen können Sie die Papierkorbfunktion auf diesem NAS aktivieren. Der NETGEAR ReadyNAS-Papierkorb ist eine Funktion des CIFS-Protokolls (Common Internet File System). Nach der Aktivierung können Benutzer gelöschte Dateien standardmäßig innerhalb von 10 Tagen aus dem Papierkorb wiederherstellen. Bei aktiver Funktion des Warenkorbs und Zugriff auf Ressourcen über das CIFS-Protokoll werden gelöschte Dateien vorübergehend im Warenkorb gespeichert und nach der eingestellten Zeit endgültig gelöscht. Außerdem können gelöschte Dateien gelöscht werden, wenn über ein anderes Protokoll auf eine Freigabe zugegriffen wird. Stellen Sie vor der Wiederherstellung sicher, dass diese Funktion in den Netzwerkordnereinstellungen aktiviert ist.
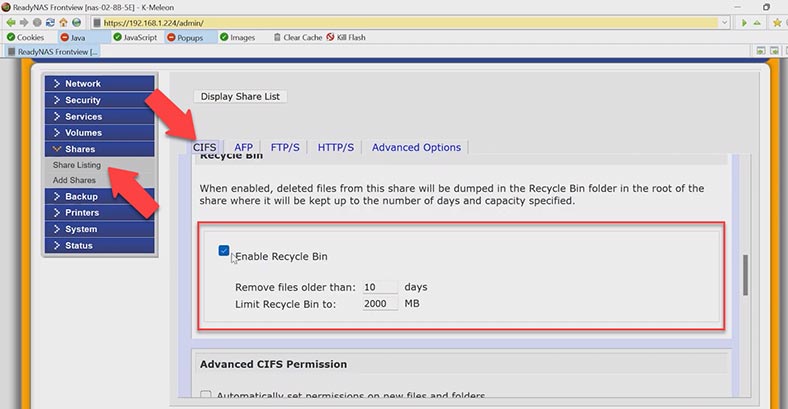
Öffnen Sie den Abschnitt – Freigaben – Freigabeliste klicken Sie auf die Registerkarte CIFS. Scrollen Sie auf der Seite nach unten, um sicherzustellen, dass diese Option hier aktiviert ist.
Wenn es aktiviert ist, sehen Sie ein Verzeichnis mit dem Namen “Papierkorb” im Stammverzeichnis der Freigabe, das gelöschte Dateien enthält. Durchsuchen und wählen Sie die Dateien aus, die Sie wiederherstellen möchten, und klicken Sie dann mit der rechten Maustaste darauf, um sie wiederherzustellen.
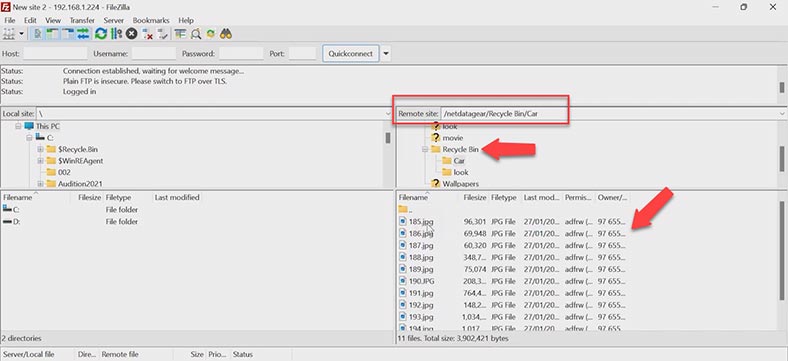
Wenn der Papierkorb deaktiviert ist, verwenden Sie ein Datenwiederherstellungsprogramm.
Methode 2. So stellen Sie Daten von NETGEAR RAID0 wieder her
In diesem Fall wenn das Abrufen der Dateien aus dem Papierkorb nicht funktioniert hat und Sie keine Sicherungskopie haben. Oder das Speichergerät ist ausgefallen, wodurch das RAID zerstört wurde und der Datenzugriff unmöglich ist. Ein Datenwiederherstellungsprogramm hilft Ihnen dabei, wichtige Informationen wiederherzustellen. Laden Sie das Programm Hetman RAID Recovery herunter und installieren Sie es.
Hetman RAID Recovery unterstützt alle gängigen Dateisysteme und RAID-Typen, stellt automatisch ein beschädigtes Array aus Festplatten zusammen und Sie können wichtige Daten daraus abrufen. Um den Wiederherstellungsprozess zu starten, entfernen Sie die Laufwerke aus dem Netzwerkspeicher und verbinden Sie sie direkt mit der Hauptplatine eines Windows-Computers.
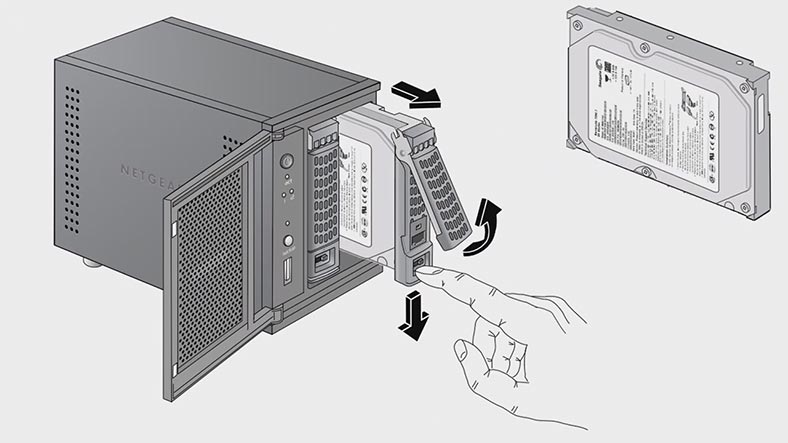
Bitte beachten Sie, dass Sie vor Beginn der Datenwiederherstellung freien Speicherplatz entsprechend der Kapazität der wiederherzustellenden Daten vorbereiten müssen, um die wiederhergestellten Informationen vom Festplattenarray zu kopieren.
Selbst wenn ein Laufwerk ausfällt, können Sie je nach RAID-Level einige Daten verlieren, die nicht wiederhergestellt werden können. Wenn Sie Null-RAID verwenden und eine Festplatte ausfällt, gehen einige der Informationen für immer verloren. Tatsache ist, dass diese Art von Array durch die Methode des Data Striping leistungsorientiert ist. Das bedeutet, dass Informationen in Blöcken auf jede Festplatte geschrieben werden, was zu einer hohen E/A-Leistung bei geringem internen Overhead führt. Dies wiederum stellt jedoch keine Redundanz bereit. Seien Sie in einer solchen Situation darauf vorbereitet, dass Sie die Daten nicht vollständig zurückgeben können.
Nachdem Sie die Laufwerke angeschlossen und das Programm gestartet haben, beginnt es automatisch mit dem Scannen der Laufwerke und erstellt daraus ein zerstörtes RAID. Nachfolgend finden Sie detaillierte Informationen zum zusammengestellten RAID.
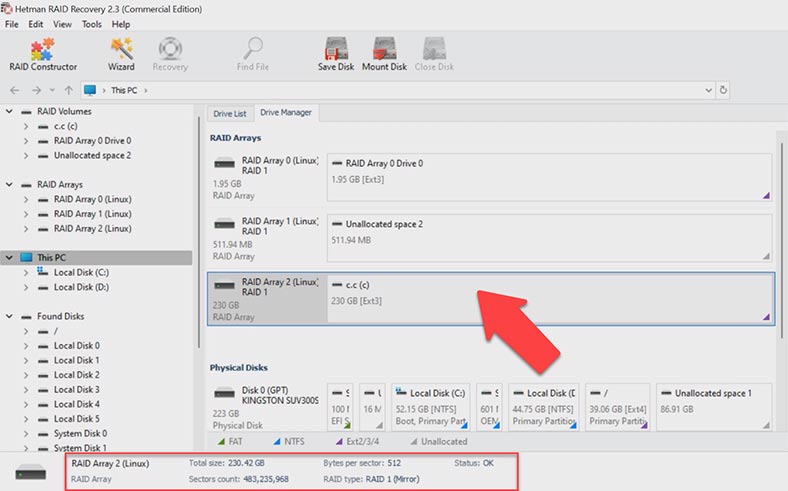
Um nach verlorenen Dateien zu suchen, klicken Sie mit der rechten Maustaste auf den Abschnitt und klicken Sie auf – Öffnen. Im nächsten Schritt wählen Sie den Analysetyp, Schnellscan oder vollständige Analyse. Im Falle eines Ausfalls des Netzwerkspeichers, und das Programm hat zu Recht ein RAID zusammengestellt, genügt ein schneller Scan.
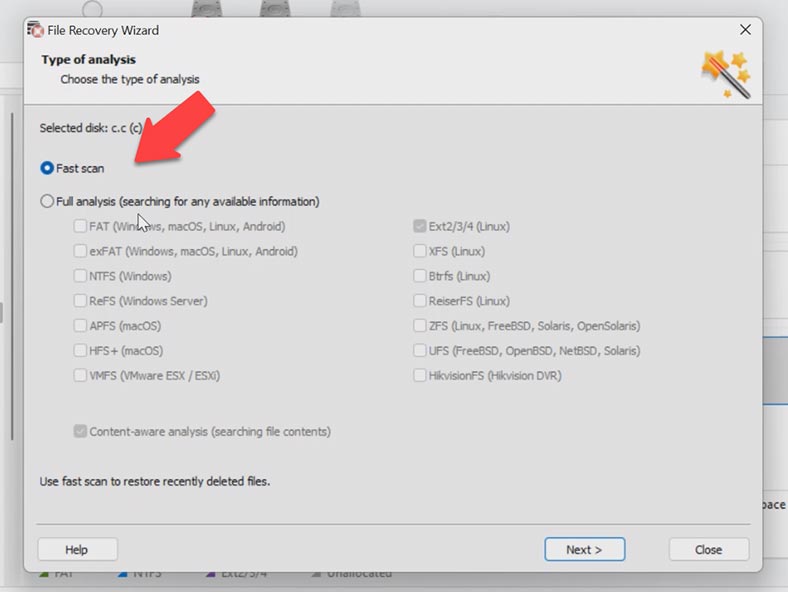
Wenn der Scan abgeschlossen ist, öffnen Sie den Ordner mit den Dateien, die Sie zurückgeben möchten. Das Programm speichert die gesamte Struktur und die Namen der Dateien, sodass es nicht schwierig ist, die benötigten Dateien zu finden, deren Inhalt kann im Vorschaufenster angezeigt werden.
Markieren Sie alles, was Sie zurückgeben müssen, und klicken Sie auf die Schaltfläche – Wiederherstellen. Geben Sie den Speicherort für die Daten, das Laufwerk und den Ordner an und klicken Sie dann auf – Wiederherstellen und Fertig stellen. Alle zuvor ausgewählten Dateien befinden sich im angegebenen Verzeichnis.
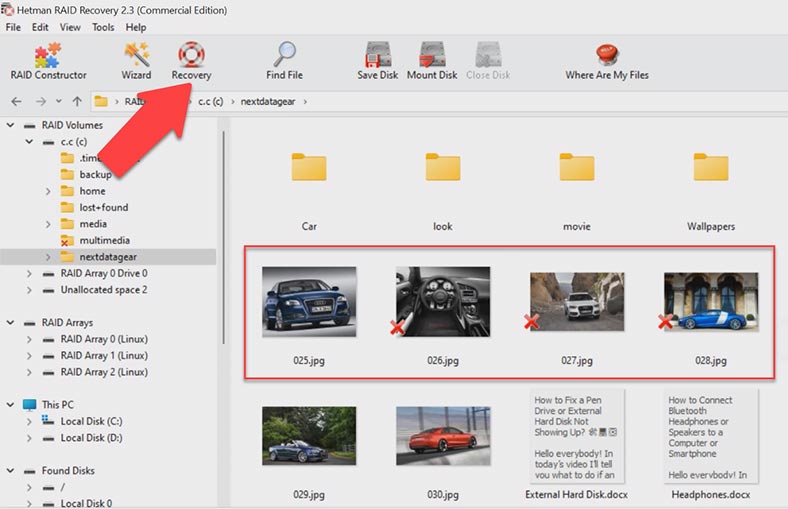
Wenn das Programm nach einem schnellen Scan keine Dateien finden kann, führen Sie eine vollständige Analyse durch. Kehren Sie dazu zum Hauptmenü des Programms zurück, klicken Sie mit der rechten Maustaste auf die Festplatte und wählen Sie erneut Analysieren, wählen Sie Vollständige Analyse.
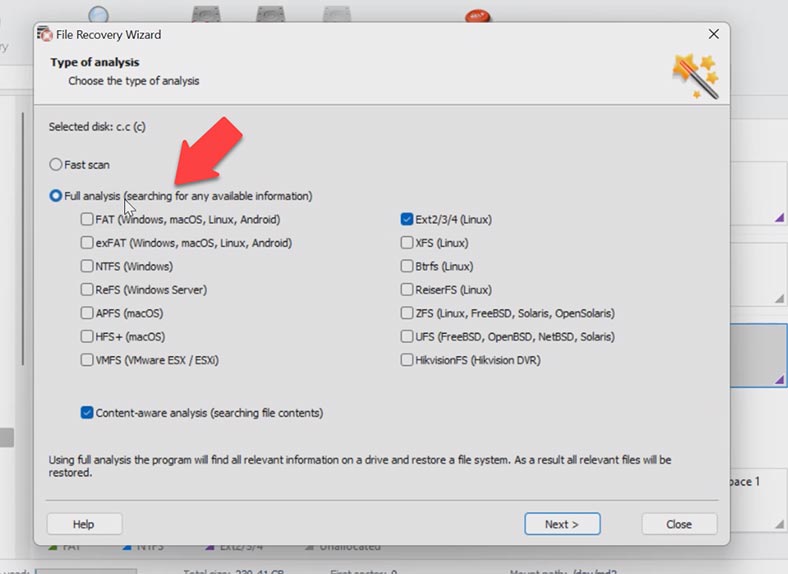
Geben Sie das Dateisystem der Festplatte an, Sie können zuerst die Suche nach Inhalt deaktivieren, dies beschleunigt den Suchvorgang. Folgen Sie dann den Anweisungen.




Um eine erfolgreiche Datenwiederherstellung auf einem zerstörten RAID 1-Array auf Netgear ReadyNAS Duo RND2000 durchzuführen, müssen folgende Voraussetzungen erfüllt sein:
1. Die Festplatten müssen vollständig intakt sein und auf dem NAS installiert werden.
2. Ein funktionierendes RAID 1-Array muss auf dem NAS konfiguriert werden.
3. Es muss ein Backup des RAID 1-Arrays vorhanden sein.
4. Ein geeignetes Datenwiederherstellungsprogramm muss installiert und konfiguriert werden.
5. Der Benutzer muss die richtigen Schritte zur Wiederherstellung der Daten ausführen.
1. Unvollständige Wiederherstellung: Wenn nicht alle Daten auf dem RAID 1-Array wiederhergestellt werden, kann es zu Datenverlust kommen.
2. Falsche RAID-Konfiguration: Wenn die RAID-Konfiguration nicht korrekt eingerichtet wird, kann es zu Datenverlust kommen.
3. Falsche Festplatten: Wenn die Festplatten nicht kompatibel sind, kann es zu Datenverlust kommen.
4. Unzureichende Kabelverbindungen: Wenn die Kabelverbindungen nicht richtig angeschlossen sind, kann es zu Datenverlust kommen.
5. Nicht aktualisierte Firmware: Wenn die Firmware des ReadyNAS Duo RND2000 nicht aktualisiert wird, kann es zu Datenverlust kommen.
1. Stellen Sie sicher, dass Sie regelmäßig Backups Ihrer Daten erstellen. Sie sollten auch regelmäßig Backups auf externe Festplatten oder in ein Cloud-Backup-System speichern.
2. Aktualisieren Sie regelmäßig die Firmware auf Ihrem ReadyNAS Duo RND2000. Dies hilft, die neuesten Sicherheitsupdates zu erhalten und die Leistung zu verbessern.
3. Verwenden Sie ein starkes Passwort für den Zugriff auf das Gerät und ändern Sie es regelmäßig.
4. Verwenden Sie RAID-Konfigurationen, um Datenverlust durch Ausfall eines Laufwerks zu verhindern.
5. Verwenden Sie eine Firewall, um Ihr Netzwerk vor bösartigen Angriffen zu schützen.
6. Schalten Sie die ReadyNAS Duo RND2000 nach Gebrauch aus, um die Leistung zu optimieren und den Stromverbrauch zu senken.