Como recuperar dados RAID 5 com o D-Link DSN-1100 SAN
Este tutorial dir-lhe-á como recuperar dados perdidos do seu NAS usando o D-link dsn-1100 como exemplo. Também ajudará a recuperar dados de disco de um dispositivo SAN inoperante.

- Introdução
- Etapa 1. Dificuldades na recuperação de informação сon NAS
- Etapa 2. Recuperação de dados perdidos com armazenamento NAS RAID5
- Etapa 3. Como encontrar o início da partição de disco MBR ou GPT
- Etapa 4. Construir manualmente arrays RAID no construtor
- Etapa 5. Recuperar ficheiros perdidos com o programa de recuperação RAID Hetman
- Etapa 6. Resultado da recuperação do conteúdo com dois discos danificados
- Conclusão
- Perguntas e respostas
- Comentários
Introdução
Sabemos de fontes públicas que o NAS é um dispositivo de armazenamento do lado do servidor para armazenar vários tipos de informação a nível de ficheiro. Essencialmente, é um computador com um conjunto de unidades de disco que tem uma ligação de rede estável. Qualquer utilizador autorizado pode interagir com qualquer ficheiro armazenado num NAS. Este tipo de armazenamento está a ganhar popularidade porque a maioria deles utiliza RAID. Isto melhora muito a resiliência do dispositivo e aumenta a fiabilidade no armazenamento da informação. No entanto, não há garantia a 100% de que os dados sobre estes dispositivos não desapareçam. Por vezes, os utilizadores podem precisar de recuperar dados perdidos. Mas nem sempre é claro como fazer isto.

💽 Restauramos los datos SAN D-Link DSN-1100 (inoperativo RAID 5) 💽
Etapa 1. Dificuldades na recuperação de informação сon NAS
A maioria dos tipos de dispositivos de armazenamento não têm o seu próprio sistema operativo, e a construção da matriz RAID correcta é feita pelo controlador. Portanto, não é possível simplesmente instalar e depois utilizar um programa para a recuperação directa dos dados apagados sobre o mesmo. E em caso de danos, falha ou mau funcionamento de um dispositivo NAS, as suas unidades terão de ser ligadas directamente a um computador pessoal com um sistema operativo instalado. Mas não pode simplesmente ligar as unidades ao seu PC para recuperar os dados de que necessita sem software adicional. Quando liga as unidades, o sistema operativo não as reconhece e pede-lhe para as rubricar para utilização futura. Durante o processo de inicialização, os dados deixados na unidade serão apagados e a recuperação subsequente é susceptível de falhar. Portanto, se não quiser perder os dados deixados na unidade, abstenha-se sempre de iniciar.
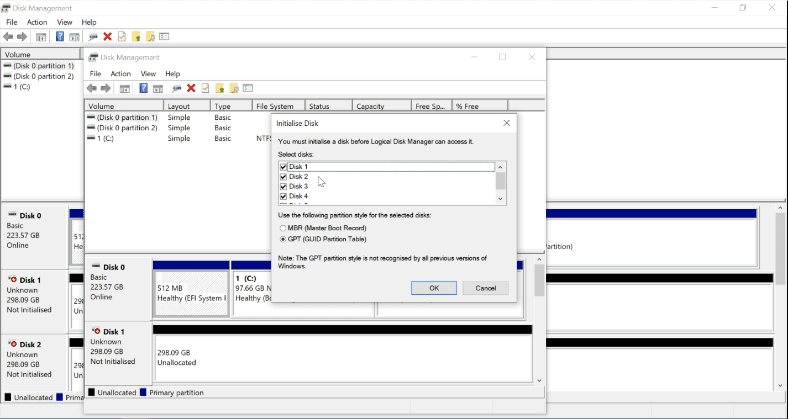
Etapa 2. Recuperação de dados perdidos com armazenamento NAS RAID5
O software de recuperação RAID Hetman pode ajudá-lo a recuperar dados perdidos, apagados ou em falta do seu NAS. Esta aplicação apoia a recuperação directa de recursos de informação perdida de quase todos os tipos de arrays conhecidos. Hetman RAID Recovery detecta os sistemas de ficheiros MacOS, Windows, Unix e Linux, corrige erros lógicos na estrutura das unidades de disco e restaura o seu conteúdo.
Se o programa não construir e exibir automaticamente o RAID, como no nosso caso, teremos de o ajudar um pouco e especificar parâmetros adicionais no construtor para a criação correcta do array.
Mostraremos como fazer isto usando um RAID de hardware de 5 discos rígidos criado num DSN-1100 D-link.
Para o processo de construção e configuração de RAID neste dispositivo, por favor veja o vídeo separado.
Vamos simular um cenário de falha do NAS. Como resultado, ficamos com 5 unidades de disco contendo dados do utilizador. Vamos ligá-los directamente a um PC com o Windows como sistema operativo principal. A aplicação “Gestão de discos” utilitário vê as unidades como dispositivos não particionados.
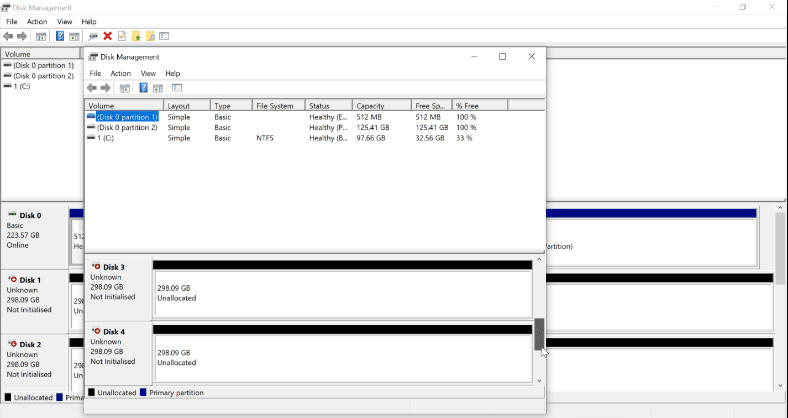
Inicie o software de recuperação RAID Hetman. O programa vê todos os discos, mas não consegue reconstruir automaticamente a matriz perdida. Portanto, terá de a reconstruir manualmente.
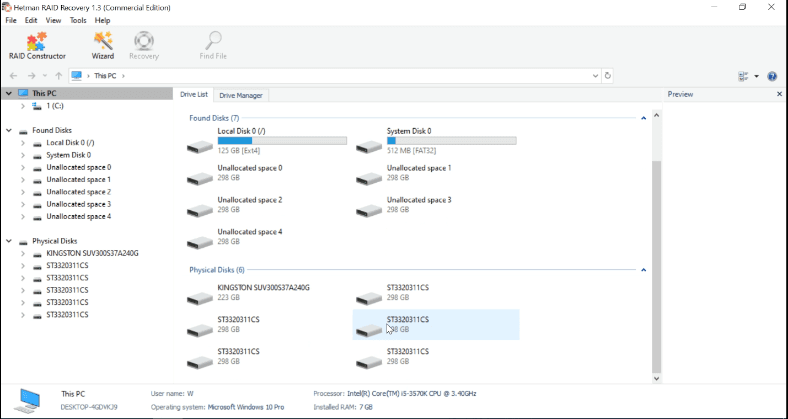
Etapa 3. Como encontrar o início da partição de disco MBR ou GPT
O princípio deste modelo NAS reside no facto de o controlador registar informações de serviço diferentes no início do disco, e depois encontra o início do disco particionado MBR ou GPT, o que o distingue dos outros controladores. Uma vez que a fonte não é um valor específico, terá de a procurar manualmente. Para tal, existem assinaturas imutáveis, pelas quais procuraremos o início da viagem. Para MBR é (33c08ed0 bc007c8e c08ed8be 007cbf00) e para GPT é (45464920 50415254). Mas como este tipo de condutor escreve a informação de uma forma não normalizada, toma cada 4 bytes e inverte-os, terá de alterar estas assinaturas (d08ec033 8e7c00bc bed88ec0 00bf7c00).
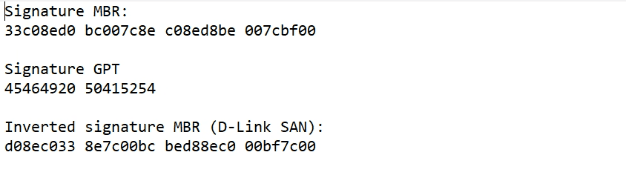
Dependente do tipo RAID, a inicialização do disco pode ser em um ou mais discos. No nosso caso RAID5, o arranque do disco está em apenas um dos discos.
Se conhece a partição e ordem dos discos que compõem a sua matriz, comece a procurar a partir do primeiro disco. Se não conhece a ordem e partição, tem de procurar em cada dispositivo, primeiro por assinatura MBR, depois por GPT.
Abrir o disco no editor HEX, o programa tem um editor incorporado, por isso não precisa de procurar por software adicional. Clique com o botão direito do rato no disco e seleccione abrir em HEX.
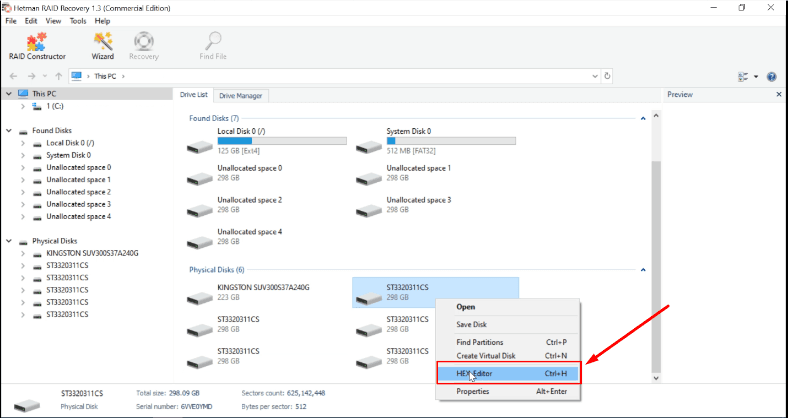
Clique “Pesquisar”, escreva a assinatura na caixa de pesquisa, marque a caixa “Encontrar valor HEX” e clique em Localizar.
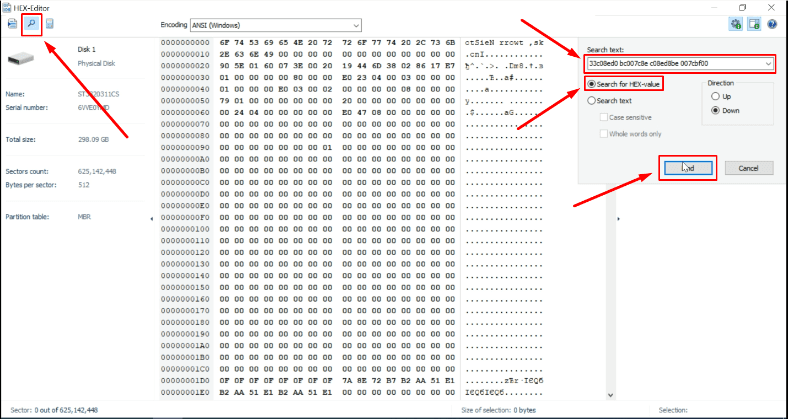
A informação no serviço não ocupa um grande volume, pelo que não há necessidade de esperar que o processo de pesquisa seja concluído. Após um curto período de tempo, mude para o disco seguinte. Se não conseguir encontrar o início do disco utilizando a assinatura MBR, repita a pesquisa GPT. Se não funcionar, procurar o inverso de 4 bytes.
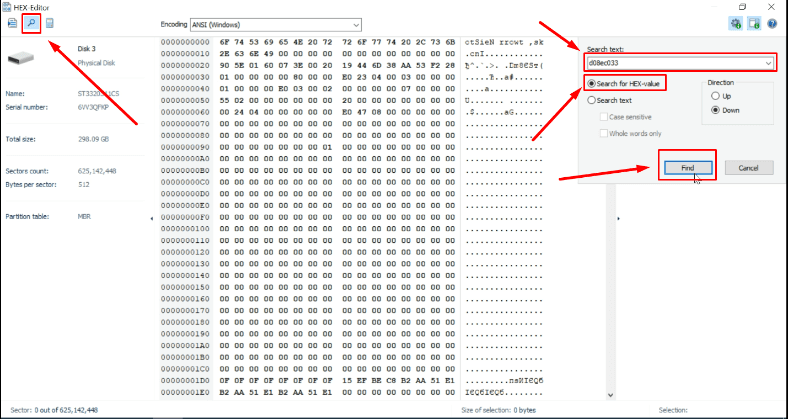
No nosso caso, o início da matriz foi na segunda unidade.
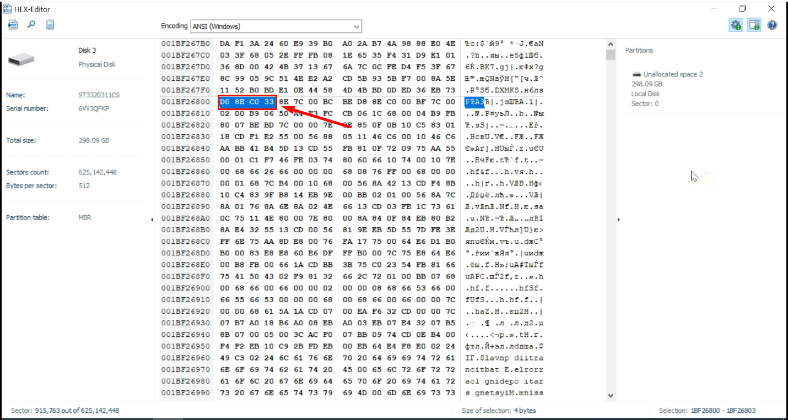
Baseado na assinatura encontrada, é seguro dizer que o disco tem uma partição MBR. Memorizar o número do sector.
Etapa 4. Construir manualmente arrays RAID no construtor
Agora podemos começar a construir a matriz.
“RAID-builder”, depois clique em “Next”, depois em “Сcreate manualmente” e depois especificamos todos os parâmetros conhecidos:
- ТRAID tipo
- Bloquear ordem
- Tamanho de bloco
- Adicionar as unidades que compõem a matriz e especificar a sua ordem
No meu caso, o condutor NAS escreve cada 4 bytes numa imagem de espelho, virando-os ao contrário, por isso especifico este parâmetro – (inverter 4 bytes).
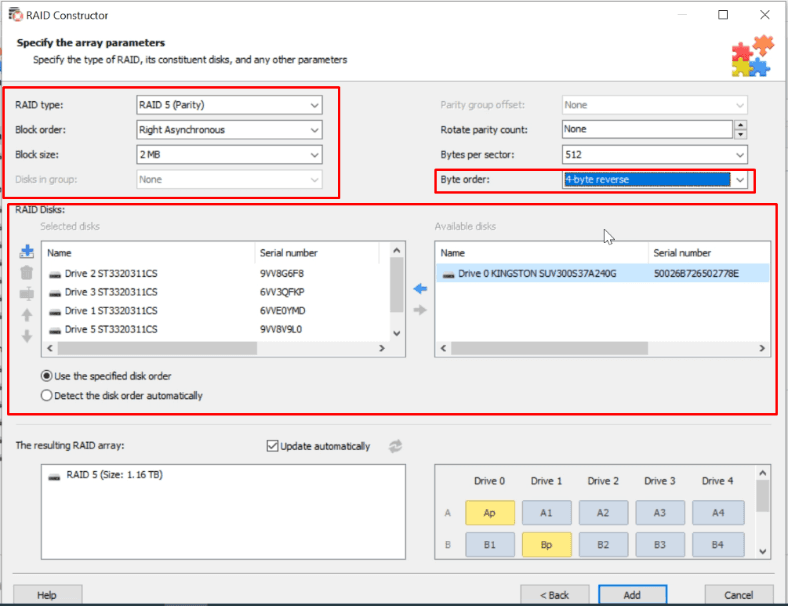
Agora precisamos de alterar o offset onde se encontra o início do disco. Já o identificámos antes (é o número do sector).
Na janela “Discos de matriz”, clique com o botão direito do rato e escolhemos a secção “Alterar offset/tamanho do disco”.
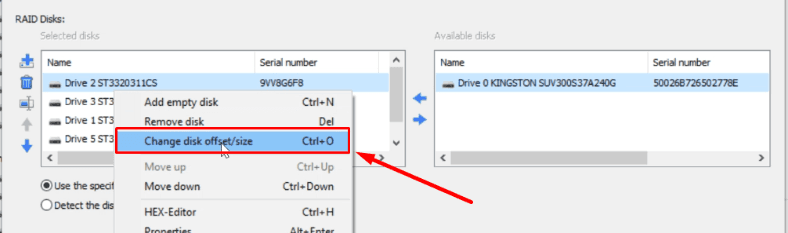
Na linha Offset, especificamos o número do sector para todas as unidades na matriz.
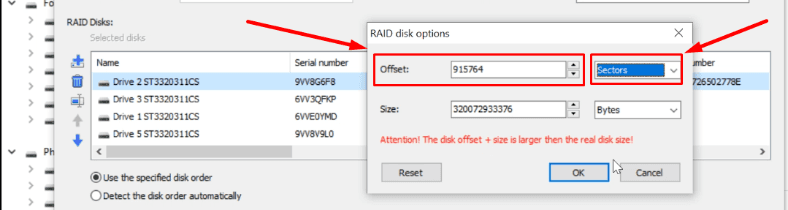
Em seguida clique no botão “Adicionar”.
Se não conhecer todos os parâmetros adicionais, é suficiente especificar apenas o tipo de matriz e o offset. O programa encontrará o resto dos parâmetros automaticamente. Mas este processo será demorado.
Etapa 5. Recuperar ficheiros perdidos com o programa de recuperação RAID Hetman
Depois de executar a sequência de acções descrita na secção anterior, conseguimos adicionar o RAID-array no gestor de disco do programa. Agora vamos digitalizar a matriz.
Para o fazer, basta clicar com o botão direito do rato no RAID recriado e seleccionar “Aberto”.
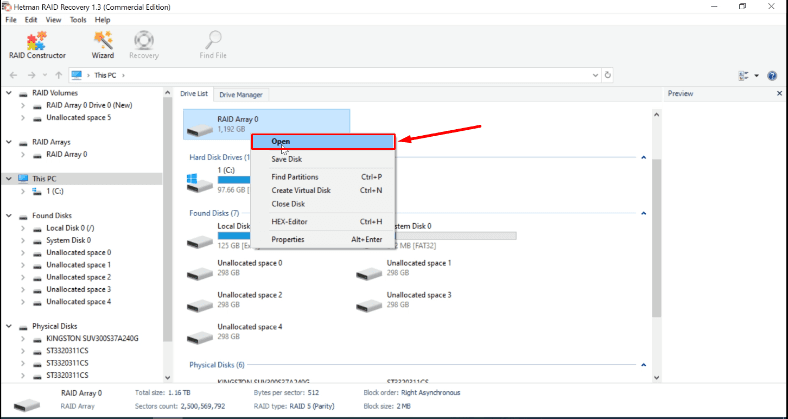
Numa nova janela separada do Assistente de Recuperação, clique na secção “Pesquisa rápida”. Este tipo de drive scan é muito rápido e ajuda-o a recuperar ficheiros em situações simples.
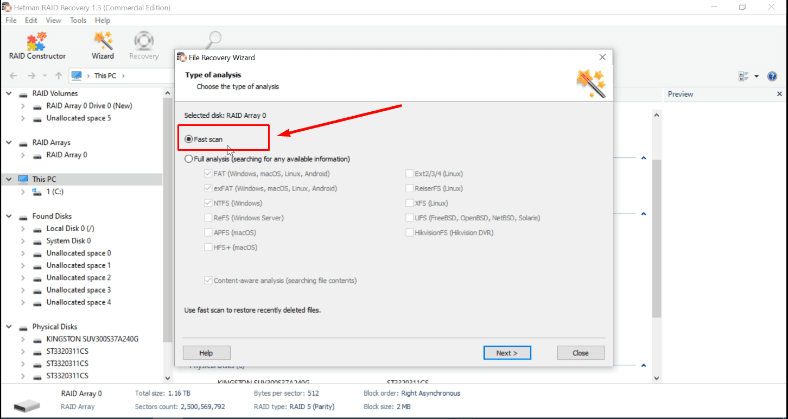
Quando terminar a digitalização da unidade, o assistente de recuperação exibirá todos os objectos detectados nesta janela.
Se os dados que estava à procura não forem encontrados, utilize a verificação avançada para procurar ficheiros. Ver a secção “Verificação completa”. Esteja preparado para esperar. Este é um longo processo.
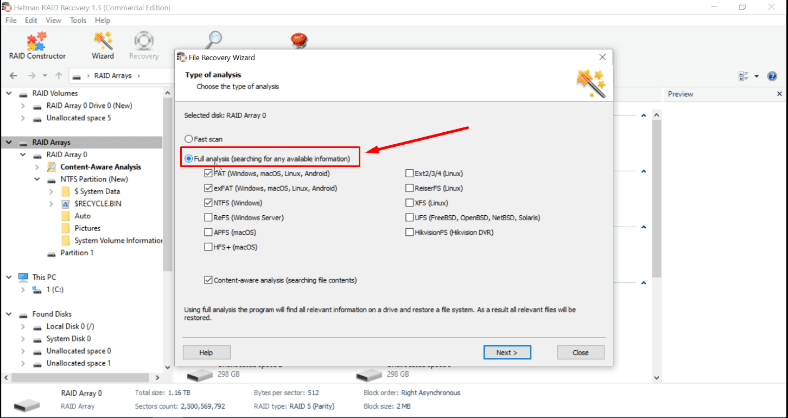
Dos itens fornecidos, seleccione os ficheiros que pretende, depois clique em Restaurar no painel de controlo principal.
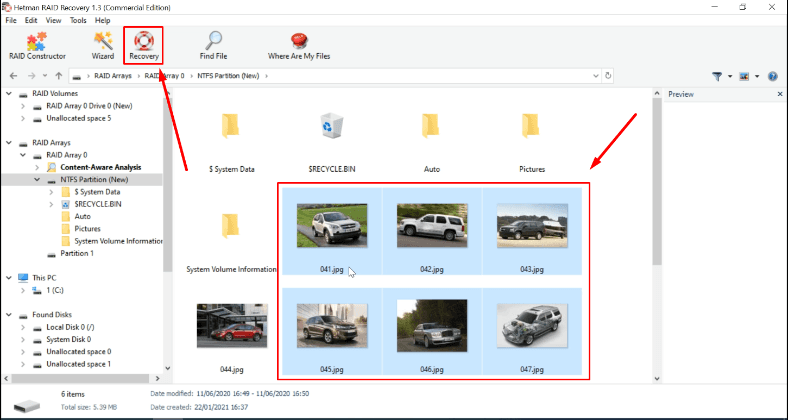
Definir o caminho de destino para guardar os ficheiros marcados, depois clicar em Restaurar novamente. Todos os objectos seleccionados serão colocados no directório especificado.
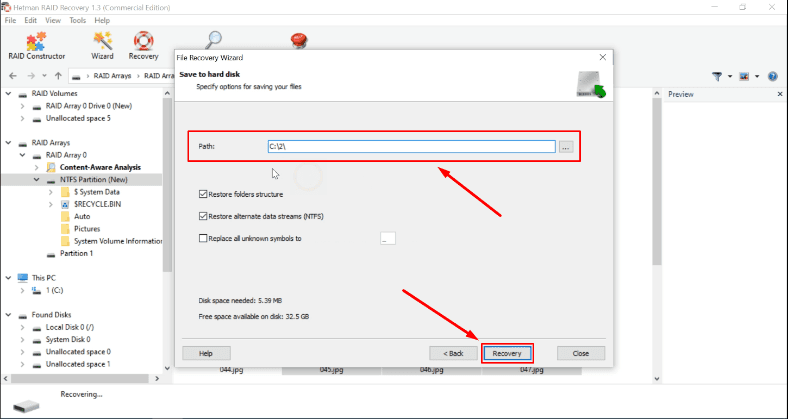
Etapa 6. Resultado da recuperação do conteúdo com dois discos danificados
Embora duas das cinco unidades tivessem falhas, o programa foi capaz de recuperar alguns dos ficheiros completos.
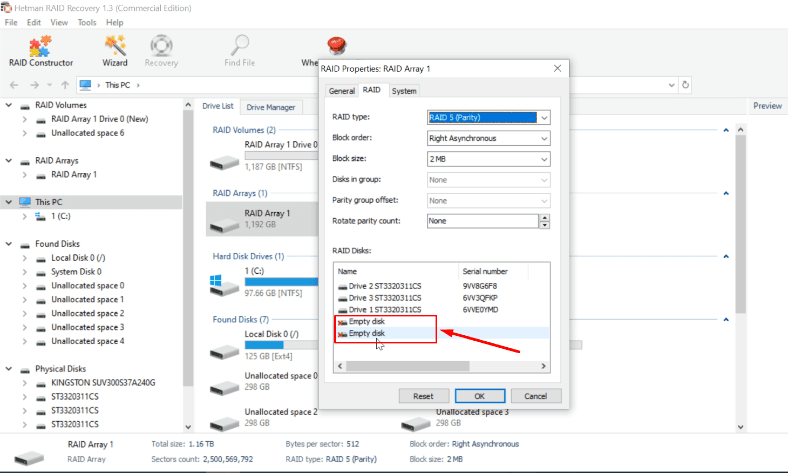
Durante a formação da matriz de armazenamento em RAID-builder, para além das unidades de trabalho terá de adicionar unidades vazias – o número correspondente de unidades corrompidas.
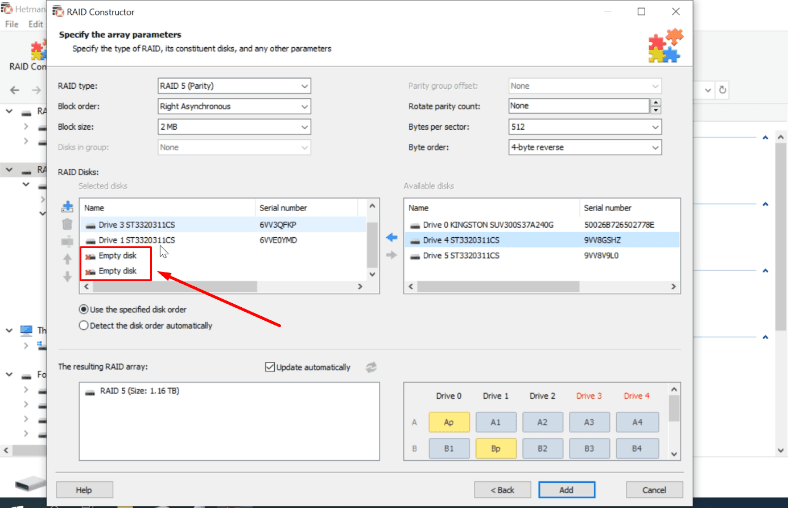
Sabe-se que se mais do que uma unidade de um determinado tipo de armazenamento RAID falhar, deixa de funcionar e torna-se não funcional. Portanto, o programa mostrou bons resultados na recuperação da informação restante.
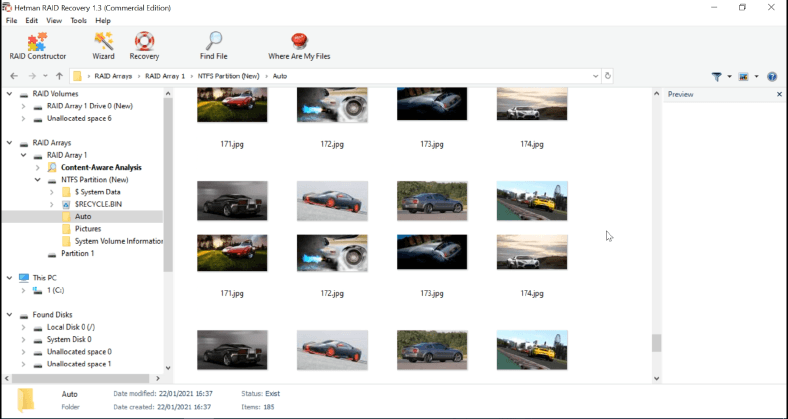
Conclusão
O procedimento de recuperação de ficheiros de utilizadores a partir de armazenamento RAID baseado em NAS é uma operação muito complexa. Portanto, é preciso saber exactamente o que fazer e utilizar um software fiável. Afinal de contas, qualquer acção errada pode levar à perda irreversível de todos os seus dados. Não se esqueça de fazer backups regulares: isto irá ajudá-lo a proteger os seus dados de perda irrecuperável. Independentemente do tipo de dispositivo que possui e do controlador que utiliza para gerir o seu armazenamento RAID, pode restaurar os seus dados. Basta seguir as instruções sugeridas.




Sim, existem limitações para a recuperação de dados da D-Link DSN-1100 SAN. Estas limitações incluem: