Восстановление данных RAID 5 с SAN D-Link DSN-1100 : полное руководство
Как восстановить данные RAID 5 с помощью SAN D-Link DSN-1100? Узнайте сейчас! В этой статье мы поделимся профессиональными советами и методами по восстановлению данных на вашем устройстве SAN D-Link DSN-1100. Не упустите возможность вернуть потерянные файлы и улучшить производительность вашей системы RAID 5.

- Введение
- Шаг 1. Сложности при восстановлении информации с NAS
- Шаг 2. Восстановление утраченных данных с RAID5 NAS хранилища
- Шаг 3. Как найти начало MBR или GPT разметки диска
- Шаг 4. Ручное построение RAID массива в конструкторе
- Шаг 5. Восстановление исчезнувших файлов программой Hetman RAID Recovery
- Шаг 6. Результат восстановления содержимого при двух поврежденных накопителях
- Заключение
- Вопросы и ответы
- Комментарии
Введение
Из открытых источников известно, что NAS – это серверное запоминающее устройство для хранения различных видов информации на файловом уровне. По сути, это компьютер с массивом дисковых носителей, обладающий устойчивым подключением к сети. Каждый авторизованный пользователь может взаимодействовать с любыми файлами, хранящимися в NAS. Подобные виды хранилищ получают все большую популярность, потому что большинство из них используют RAID. Это существенно повышает устойчивость устройства к отказам и увеличивает надежность при хранении информации. Однако нельзя стопроцентно гарантировать, что данные с таких устройств не исчезнут. Иногда пользователям может потребоваться восстановить потерянную информацию. Но как это сделать, понятно не всегда.

🏆 Восстанавливаем данные SAN D-Link DSN-1100 (не рабочий RAID 5)
Шаг 1. Сложности при восстановлении информации с NAS
Большинство видов запоминающих устройств не имеет собственной ОС, и построение нужного RAID массива осуществляется с помощью контроллера. Поэтому просто установить, а затем использовать программу для прямого восстановления удаленных данных на нем не получится. А при повреждении, сбое или неисправности NAS-устройства, его диски придется подключать к персональному компьютеру с установленной ОС напрямую. Однако просто соединить накопители с ПК, чтобы достать нужную информацию, без дополнительного софта у вас не получится. При подключении накопителей ОС их не распознает, и предложит инициализировать для дальнейшего использования. А в процессе инициализации данные, которые остались на накопителе, будут затерты и дальнейшее восстановление скорей всего будет неудачным. Поэтому, если не хотите потерять оставшиеся на носителе данные, всегда отказывайтесь от инициализации.
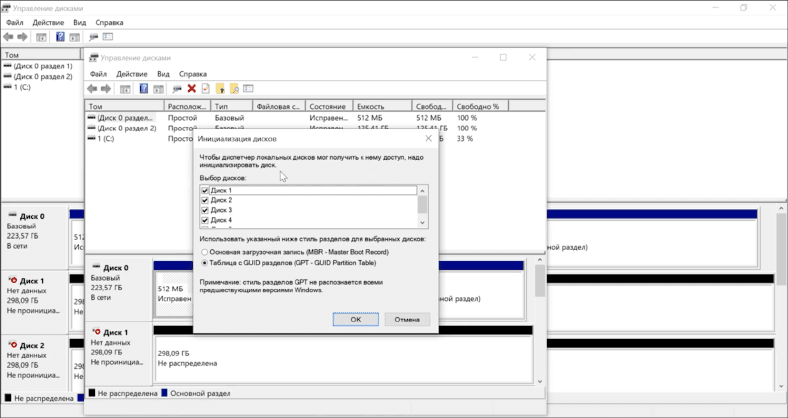
Шаг 2. Восстановление утраченных данных с RAID5 NAS хранилища
Вернуть утраченные, удаленные или отсутствующие в NAS-хранилище данные поможет программное решение Hetman RAID Recovery. Это приложение поддерживает прямое восстановление утерянных информационных ресурсов почти со всех известных видов массивов. Hetman RAID Recovery определяет файловые системы ОС MacOS, Windows, Unix, Linux, исправляет логические ошибки структуры дисковых носителей и восстанавливает их содержимое.
Если программе не удалось автоматически построить и отобразить RAID, как в нашем случае, придется ей немного помочь и указать дополнительные параметры в конструкторе для правильно построения массива.
Мы покажем, как это сделать на примере аппаратного RAID 5 из 5 жестких дисков, созданном на D-link DSN-1100.
Процесс построения RAIDa и его настройки на данном устройстве смотрите в отдельном видеосюжете.
Смоделируем ситуацию выхода из строя NAS-устройства. В итоге у нас осталось 5 дисковых накопителей, содержащих пользовательские данные. Подключаем их напрямую к персональному компьютеру, основной операционной системой которого является ОС Windows. Служебное приложение «Управление дисками» видит диски как неразмеченные устройства.
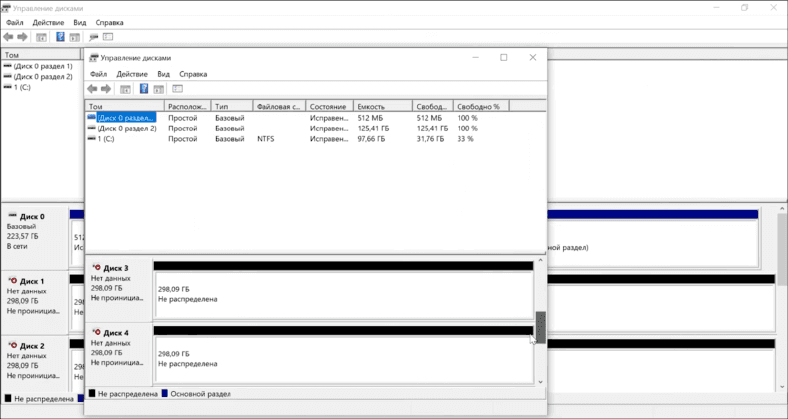
Запускаем программу для восстановления Hetman RAID Recovery. Программа видит все диски, но ей не удалось автоматически собрать утерянный массив. Поэтому нам придется воссоздавать его в ручном режиме.
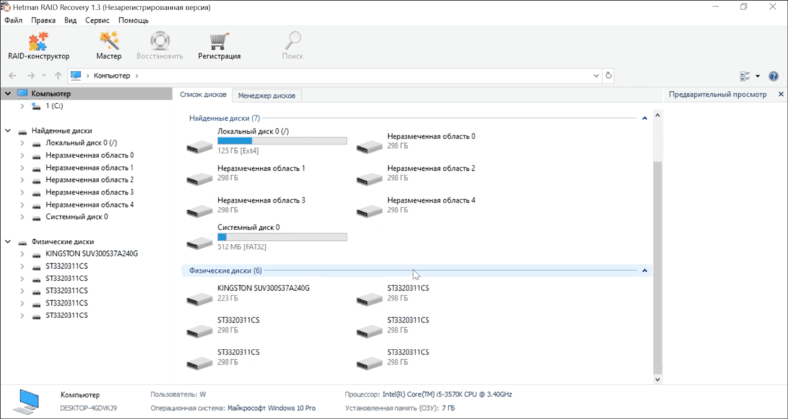
Шаг 3. Как найти начало MBR или GPT разметки диска
Принцип работы данной модели NAS заключается в том, что в начале диска контроллер записывает различную служебную информацию, а уже потом расположено начало диска с разметкой MBR или GPT, что и отличает его от других контроллеров. Так как начало не является каким-то конкретным значением, его придется искать вручную. Для этого есть неизменные сигнатуры, по которым мы и будем искать начало накопителя. Для MBR она имеет такой вид (33c08ed0 bc007c8e c08ed8be 007cbf00) и для GPT следующий (45464920 50415254). Но так как данный тип контроллера записывает информацию в нестандартном виде, он берет каждые 4 байта и разворачивает их зеркально, нужно будет изменить эти сигнатуры (d08ec033 8e7c00bc bed88ec0 00bf7c00).

В зависимости от типа RAID массива начало диска может лежать как на одном, так и на нескольких дисках. В нашем случае с RAID5 начало диска размещено только на одном из дисков.
Если вы знаете разметку и порядок дисков из которых состоял ваш массив начинайте поиск с первого накопителя. Если порядок и разметка не известна, то нужно искать на каждом устройстве, сначала по MBR сигнатуре, а затем GPT.
Открываем диск в HEX-редакторе, в программе есть встроенный редактор и вам не придется искать дополнительный софт. Кликаем по диску правой кнопкой мыши и выбираем открыть в HEX.
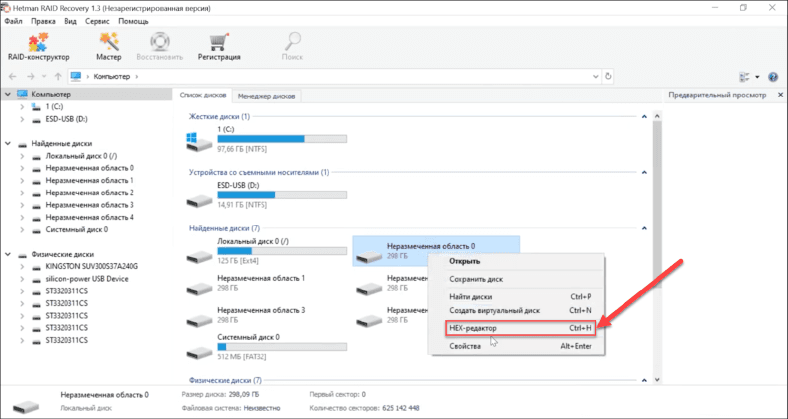
Кликаем «Поиск», вводим сигнатуру в поисковую строку, устанавливаем отметку напротив раздела «Искать HEX-значение» и жмем «Найти».
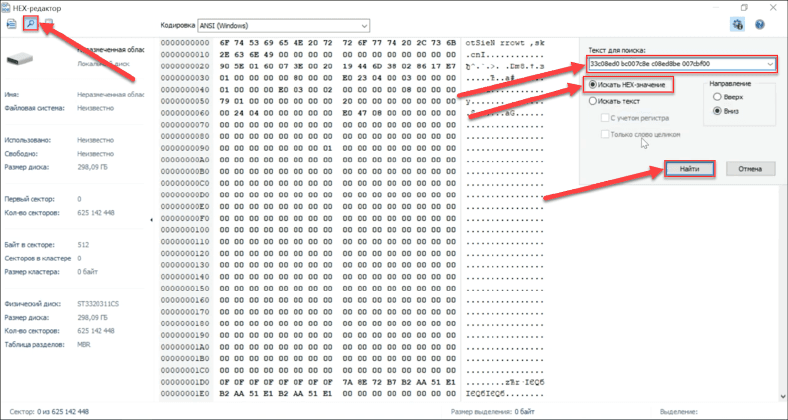
Служебная информация не занимает большого объёма, поэтому не стоит ждать завершения процесса поиска. По истечении небольшого промежутка времени переключаемся на следующий диск. Если по MBR сигнатуре найти начало диска не удалось, то повторяем поиск по GPT. И, если поиск не дал результата, ищем по обратной 4-байтовой.
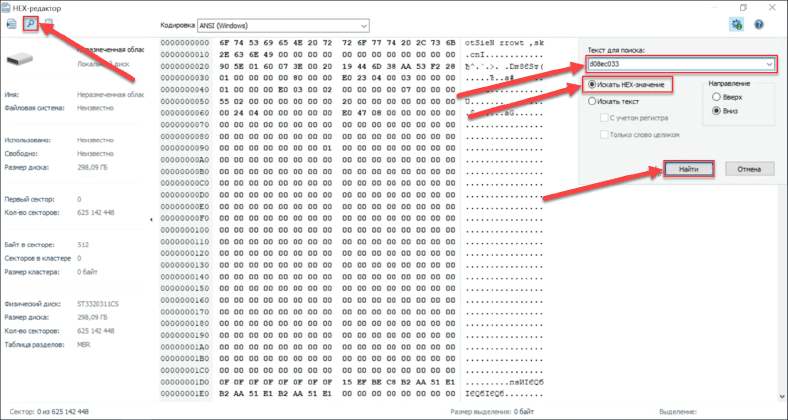
В нашем случае начало массива оказалось на втором накопителе.
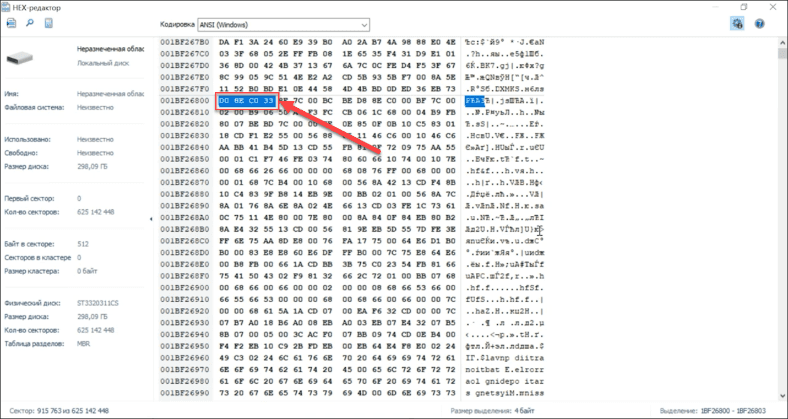
Исходя из найденной сигнатуры можно с уверенностью сказать, что диск имеет MBR разметку. Запоминаем номер сектора.
Шаг 4. Ручное построение RAID массива в конструкторе
Теперь можно приступать к построению массива.
Открываем «RAID-конструктор», жмем кнопку «Далее», потом «Создание вручную» и указываем все известные параметры:
- Тип RAID,
- Порядок блоков,
- Размер блока,
- добавляем накопители, из которых состоял массив, и указываем их порядок.
В моем случае контроллер NAS каждые 4 байта записывает в зеркальном виде, переворачивая их, поэтому я указываю этот параметр – (обратный 4-байтовый).
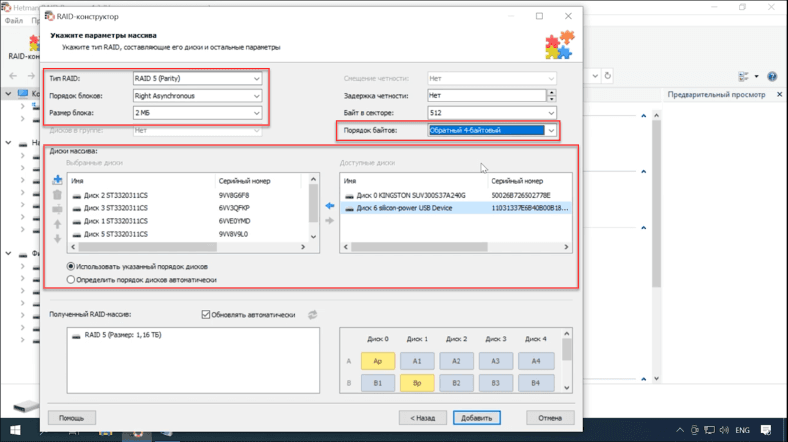
Теперь следует изменить смещение, по которому находится начало диска. Мы уже определили его ранее (это номер сектора).
Щелкаем в окне «Диски массива» правой кнопкой по накопителю и выбираем раздел «Изменить смещение/размер диска».
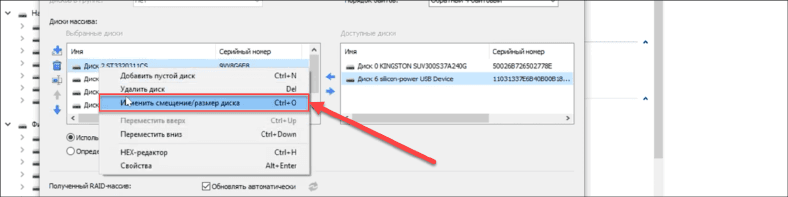
В строке Offset (Начало смещения) указываем номер сектора для всех накопителей массива.
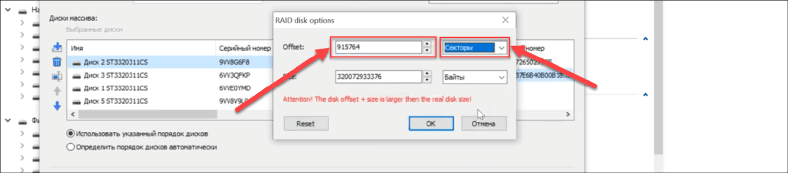
А затем жмем кнопку «Добавить».
Если вам не известны все дополнительные параметры, то достаточно указать только тип массива и смещение. Остальные параметры программа подберет автоматически. Но для этого процесса потребуется много времени.
Шаг 5. Восстановление исчезнувших файлов программой Hetman RAID Recovery
Исполнив последовательность действий, описанных в предыдущем разделе, мы добились добавления RAID-массива в менеджер дисков программы. Теперь сканируем массив.
Для этого просто нажимаем правой кнопкой мыши по воссозданному RAID-массиву и во всплывающем меню выбираем пункт «Открыть».
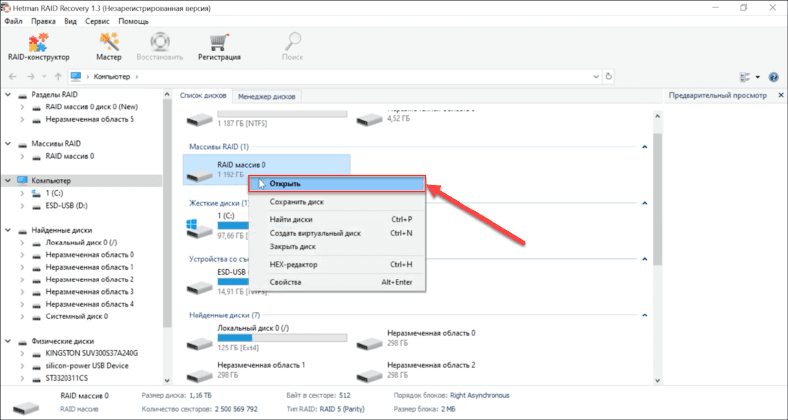
В отдельном новом окне мастера восстановления отмечаем раздел «Быстрое сканирование». Подобный вид анализа накопителя очень быстрый и помогает восстановить файлы в простых ситуациях.
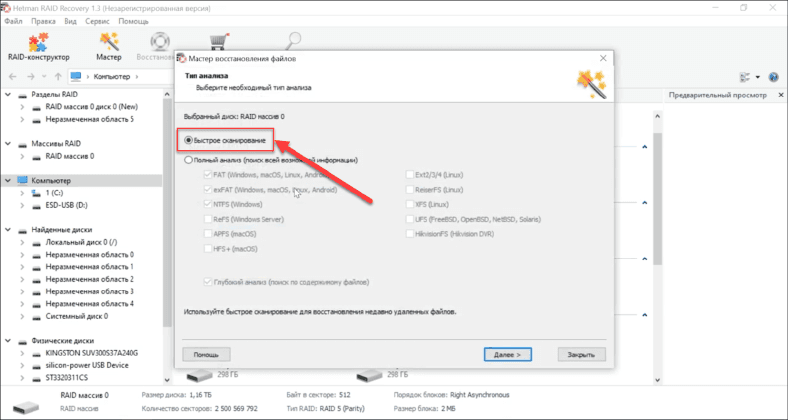
Закончив анализировать накопитель, мастер восстановления покажет все обнаруженные объекты в этом окне.
Если искомые данные обнаружены не были, то воспользуйтесь расширенным анализом для поиска файлов. Отметьте раздел «Полный анализ». Приготовьтесь к ожиданию. Это длительный процесс.
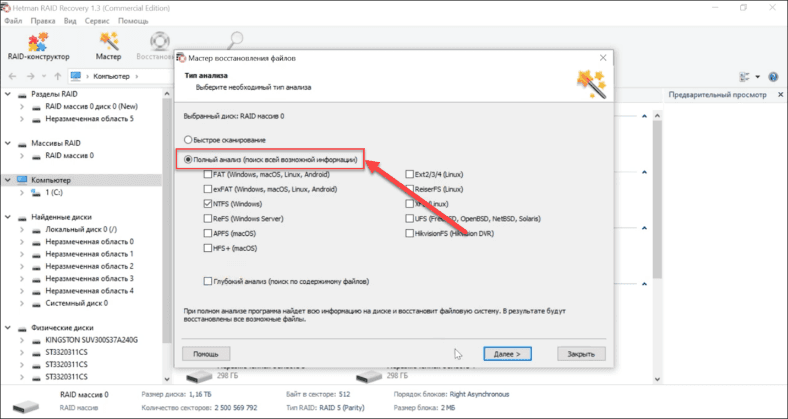
Из представленных элементов выберите нужные файлы, а затем нажмите на главной панели управления на кнопку «Восстановить».
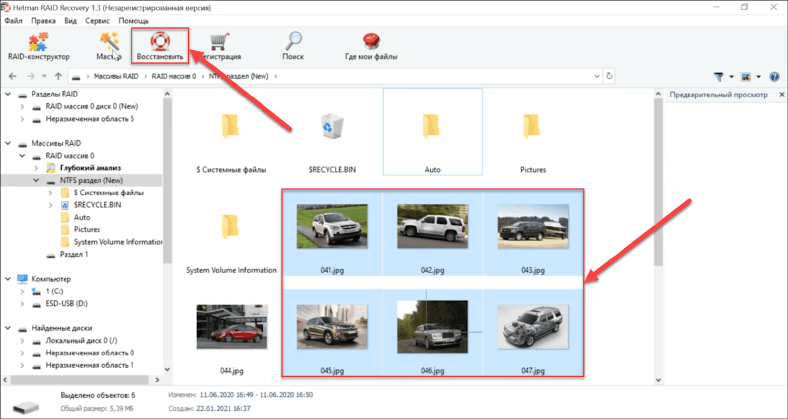
Задайте конечный путь для сохранения отмеченных файлов, а потом снова нажмите «Восстановить». Все выбранные объекты будут помещены в указанную директорию.
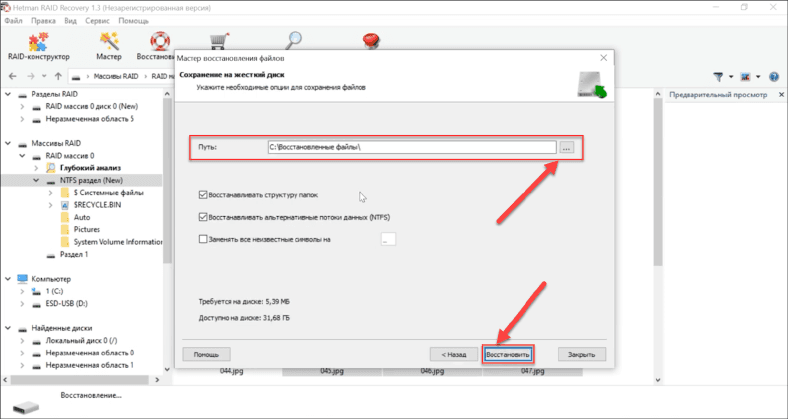
Шаг 6. Результат восстановления содержимого при двух поврежденных накопителях
Даже при условии, что неисправно два накопителя из пяти, программа смогла восстановить некоторую часть целых файлов.
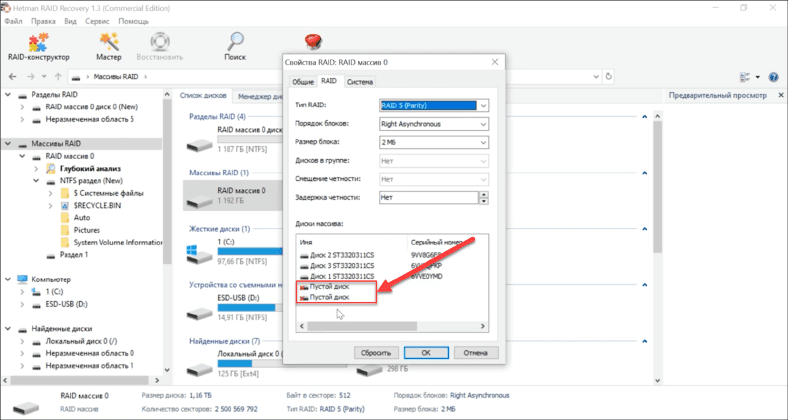
В процессе формирования хранилища-массива в RAID-конструкторе помимо рабочих накопителей нужно добавить пустые – соответствующее количеству испорченных носителей.
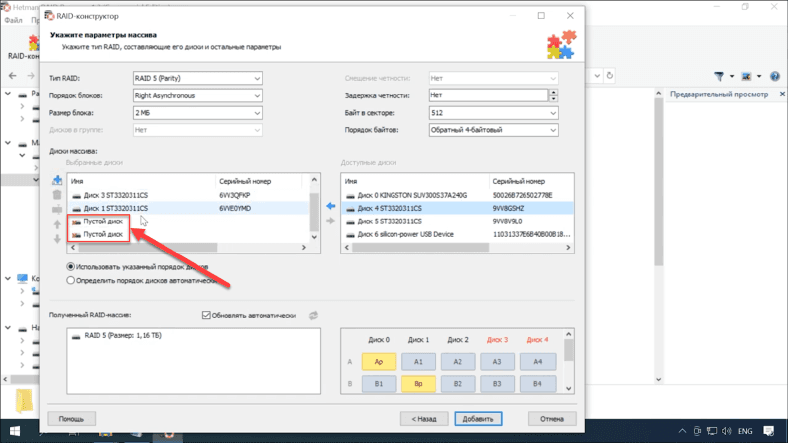
Известно, что при поломке более 1 накопителя для данного типа RAID-хранилища он перестает функционировать и становится недееспособным. Поэтому программа показала хороший результат восстановив оставшуюся информацию.
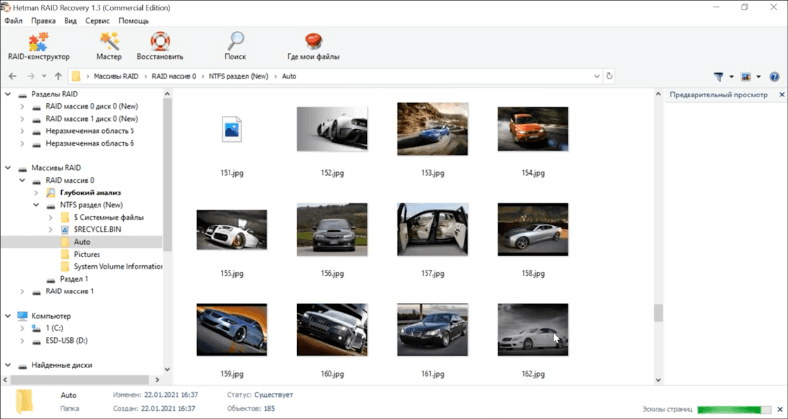
Заключение
Процедура восстановления пользовательских файлов с RAID-хранилищ на базе NAS представляет собой очень сложную операцию. Поэтому нужно точно знать, что делать, и использовать надежное программное обеспечение. Ведь любое неверное действие может привести к необратимой потере всей информации. Не забывайте регулярно выполнять резервное копирование – это поможет защитить данные от безвозвратной утраты. В независимости от типа устройства и применяемого для управления контроллера, на котором собрано RAID-хранилище, вы сможете восстановить свою информацию. Просто следуйте предложенным инструкциям.





Доступность RAID 5 — это возможность обеспечить бесперебойный доступ к данным в случае отказа диска. Рассмотрим две ситуации:
- вы используете один диск + резервную копию, и диск выходит из строя;
- вы используете RAID 5, и один из дисков выходит из строя.
В первом случае резервная копия хранит данные, но получить данные сразу невозможно. Сначала нужно восстановить копию данных из резервной копии. С RAID 5 вы можете непрерывно получать доступ к данным, хотя и медленно.