Jak odzyskać dane z macierzy RAID 5 w sieci SAN D-Link DSN-1100
Ten poradnik pokaże, jak odzyskać utracone dane z serwera NAS na przykładzie produktu D-link dsn-1100. Pomaga także odzyskiwać informacje z dysków w niedziałającym urządzeniu SAN.

- Wstęp
- Krok 1. Komplikacje związane z odzyskiwaniem danych z NAS
- Krok 2. Odzyskiwanie utraconych danych z pamięci masowej RAID5 NAS
- Krok 3. Jak znaleźć początek partycjonowania dysku MBR lub GPT
- Krok 4. Ręczne budowanie macierzy RAID w konstruktorze
- Krok 5. Odzyskiwanie utraconych plików za pomocą Hetman RAID Recovery
- Krok 6. Wynik odzyskiwania zawartości z dwóch uszkodzonych dysków
- Podsumowanie
- Pytania i odpowiedzi
- Komentarze
Wstęp
Wiemy z ogólnodostępnych źródeł, że NAS jest urządzeniem pamięci masowej po stronie serwera, służącym do przechowywania różnego rodzaju informacji na poziomie plików. Zasadniczo jest to komputer z tablicą dysków i stałym połączeniem sieciowym. Każdy uprawniony użytkownik może wchodzić w interakcje z plikami przechowywanymi na NAS. Ten typ pamięci masowej zyskuje na popularności, ponieważ większość z nich wykorzystuje RAID. To znacznie poprawia odporność urządzenia i zwiększa niezawodność podczas przechowywania informacji. Nie ma jednak stuprocentowej gwarancji, że dane na takich urządzeniach nie znikną. Czasami użytkownicy mogą potrzebować odzyskać utracone dane. Ale jak to zrobić, nie zawsze jest jasne.

💽 Odzyskiwanie danych D-Link DSN-1100 SAN (nie działający macierz RAID 5) 💽
Krok 1. Komplikacje związane z odzyskiwaniem danych z NAS
Większość urządzeń pamięci masowej nie posiada natywnego systemu operacyjnego, a kontroler jest odpowiedzialny za budowę właściwego RAID. Z tego powodu nie ma możliwości, aby po prostu zainstalować, a następnie użyć programu do bezpośredniego przywrócenia usuniętych danych na nim. A w przypadku uszkodzenia, awarii lub nieprawidłowego działania urządzenia NAS, jego dyski będą musiały być podłączone bezpośrednio do komputera osobistego z zainstalowanym systemem operacyjnym. Nie można jednak po prostu podłączyć dysków do komputera, aby odzyskać dane bez dodatkowego oprogramowania. Po podłączeniu dysków system operacyjny nie rozpoznaje ich i wyświetla monit o ich zainicjowanie w celu przyszłego użycia. Podczas procesu inicjalizacji dane pozostawione na dysku zostaną skasowane, a dalsze odzyskiwanie danych prawdopodobnie nie powiedzie się. Jeśli więc nie chcecie stracić danych pozostałych na dysku, zawsze odmawiajcie od inicjalizacji.
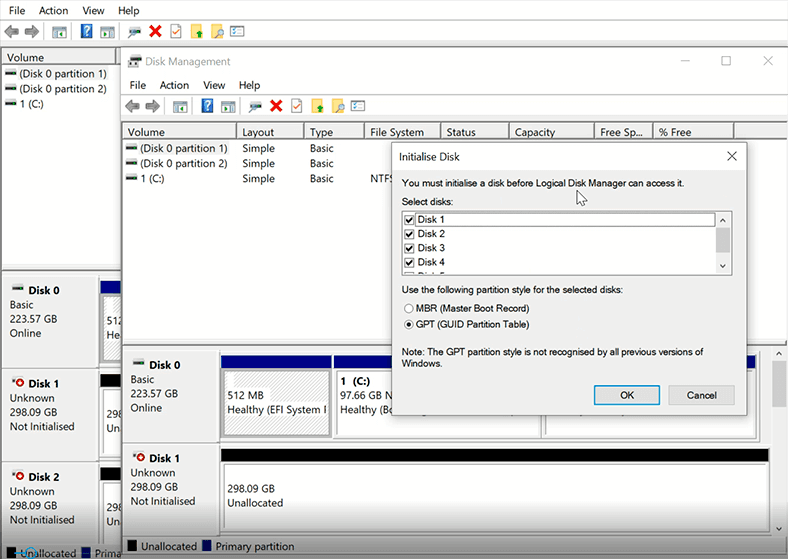
Krok 2. Odzyskiwanie utraconych danych z pamięci masowej RAID5 NAS
Odzyskiwanie utraconych, usuniętych lub brakujących danych z NAS za pomocą oprogramowania Hetman RAID Recovery. Aplikacja ta wspiera bezpośrednie odzyskiwanie utraconych zasobów danych z niemal wszystkich znanych typów macierzy. Hetman RAID Recovery wykrywa systemy plików MacOS, Windows, Unix i Linux, koryguje błędy logiczne w strukturze dysków i odzyskuje ich zawartość.
Jeśli program nie był w stanie automatycznie zbudować i wyświetlić RAID, tak jak w naszym przypadku, będzie potrzebował pomocy i dodatkowych parametrów w konstruktorze, aby poprawnie zbudować macierz.
Pokażemy, jak to zrobić na przykładzie sprzętowego RAID 5 składającego się z 5 dysków twardych, utworzonego na serwerze D-link DSN-1100.
Proces budowy i konfiguracji RAIDa na tym urządzeniu zademonstrujemy w osobnym filmie.
Symulacja awarii urządzenia NAS. W efekcie końcowym zostaje nam 5 dysków zawierających dane użytkownika. Podłączamy je bezpośrednio do komputera z Windowsem jako podstawowym systemem operacyjnym. Narzędzie Zarządzanie dyskami widziałoby dyski jako niepartycjonowane.
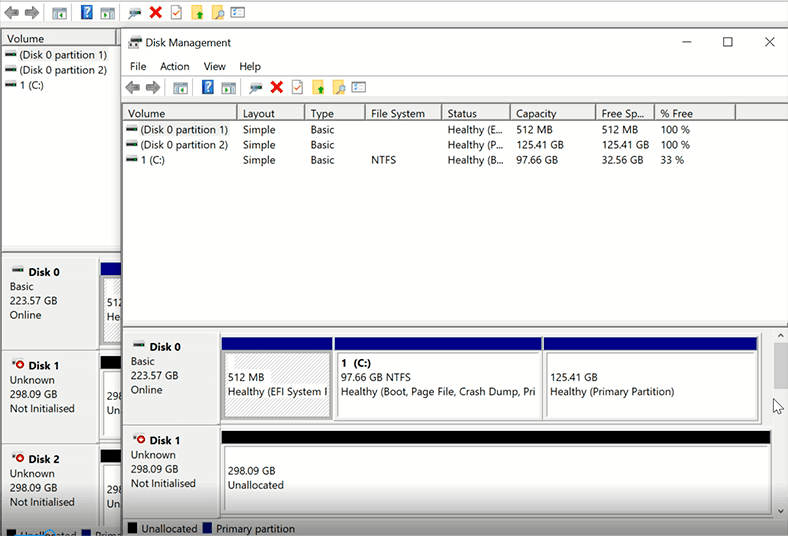
Uruchomcie oprogramowanie Hetman RAID Recovery. Program widzi wszystkie dyski, ale nie udaje mu się automatycznie złożyć ponownie utraconej macierzy. Dlatego będziemy musieli odbudować go ręcznie.
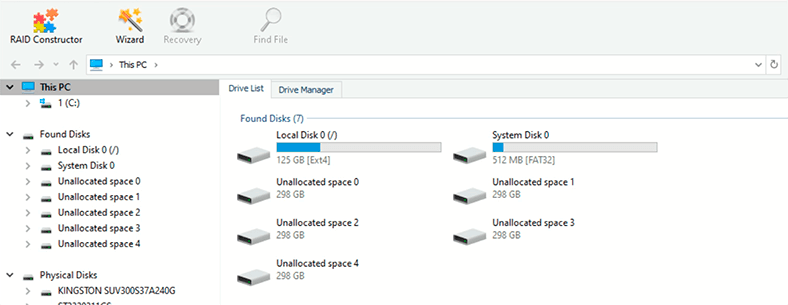
Krok 3. Jak znaleźć początek partycjonowania dysku MBR lub GPT
Sposób działania tego NAS-a polega na tym, że kontroler zapisuje różne informacje serwisowe na początku dysku, a następnie lokalizuje początek dysku z partycją MBR lub GPT, co odróżnia go od innych kontrolerów. Ponieważ pochodzenie nie jest konkretną wartością, będziecie musiały wyszukać ją ręcznie. Do tego istnieją niezmienne sygnatury, po których będziemy szukać początku napędu. Dla MBR jest to(33c08ed0 bc007c8e c08ed8be 007cbf00) a dla GPT jest to (45464920 50415254). Ale ponieważ ten typ kontrolera zapisuje informacje w niestandardowy sposób, bierze co 4 bajty i odwraca je, będziecie musiały zmienić te sygnatury (d08ec033 8e7c00bc bed88ec0 00bf7c00).
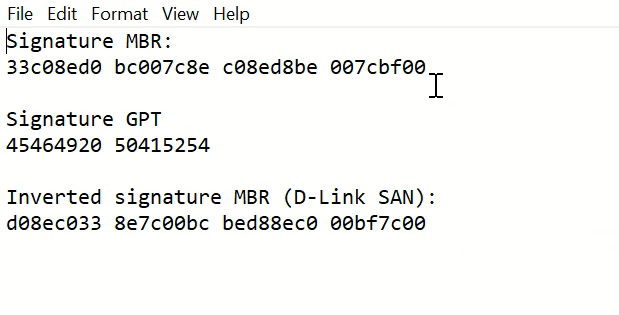
W zależności od typu macierzy RAID, początek dysku może znajdować się na jednym lub kilku dyskach. W naszym przypadku RAID5 tylko jeden z dysków ma początek dysku.
Jeśli znacie podział na partycje i kolejność dysków w macierzy, rozpocznijcie wyszukiwanie od pierwszego dysku. Jeśli nie znacie kolejności i partycjonowania, musicie wyszukać na każdym urządzeniu, najpierw używając sygnatury MBR, a następnie sygnatury GPT.
Otwórzcie dysk w programie HEX Editor, program ma wbudowany edytor więc nie musicie szukać dodatkowego oprogramowania. Kliknijcie prawym przyciskiem myszy na napęd i wybierzcie Otwórz w HEX.
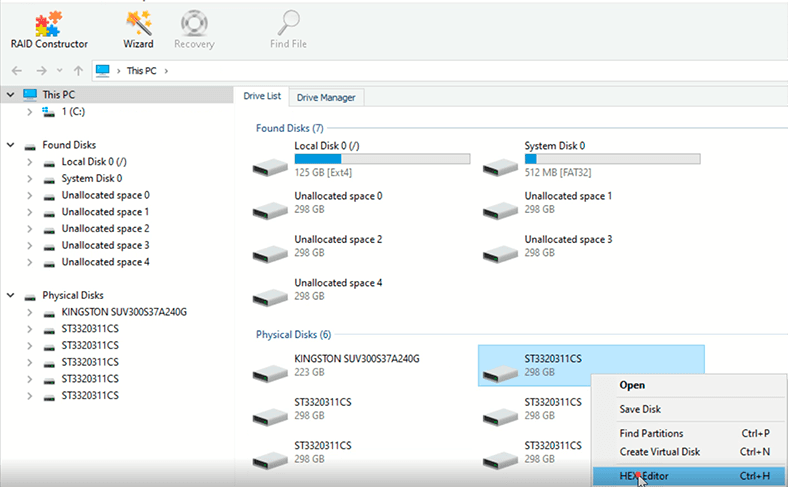
Kliknijcie “Wyszukaj”, wpiszcie podpis w pole wyszukiwania, zaznaczcie sekcję Szukaj wartości HEX i kliknijcie “Znajdź”.
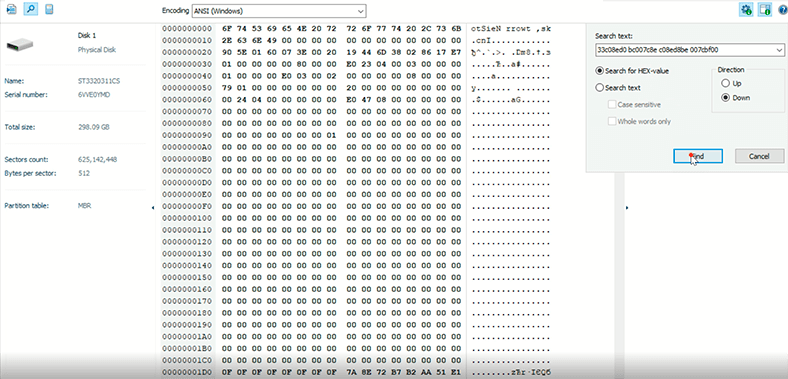
Informacje o podpisie nie zajmują dużo miejsca, więc nie powinniście czekać na zakończenie procesu wyszukiwania. Po krótkim czasie przechodzimy do następnej płyty. Jeśli sygnatura MBR nie znajdzie początku dysku, powtórzycie wyszukiwanie GPT. A jeśli wyszukiwanie nie powiedzie się, należy użyć odwrotnej 4-bajtowej sygnatury.
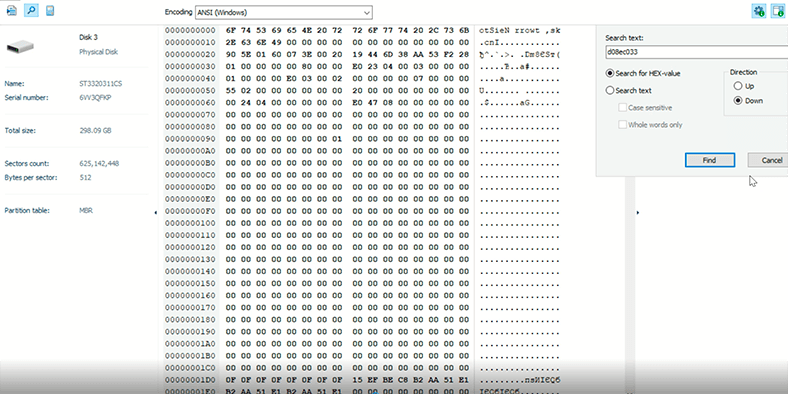
W naszym przypadku początek macierzy znalazł się na drugim dysku.
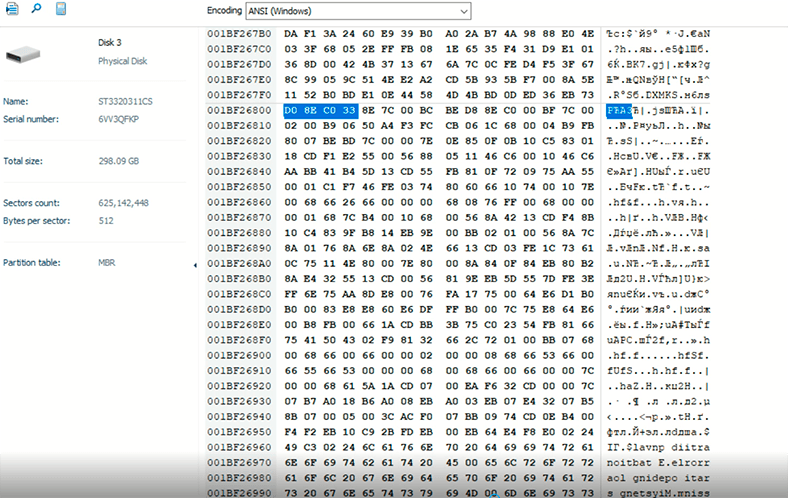
Na podstawie znalezionej sygnatury można bezpiecznie stwierdzić, że dysk ma partycjonowanie MBR. Zapamiętajcie numer sektora.
Krok 4. Ręczne budowanie macierzy RAID w konstruktorze
Teraz możemy przystąpić do konstruowania tablicy.
Otwórzcie “RAID Constructor”, naciśnijcie przycisk “Dalej”, a następnie “Stworzenie ręcznie” i określcie wszystkie znane parametry:
- Typ RAID,
- Kolejność bloków,
- Rozmiar bloku,
- Dodajcie dyski wchodzące w skład macierzy i określcie ich kolejność.
W moim przypadku, kontroler NAS zapisuje co 4 bajty w lustrzanym odbiciu, odwracając je, dlatego określam ten parametr – (reverse 4-byte).
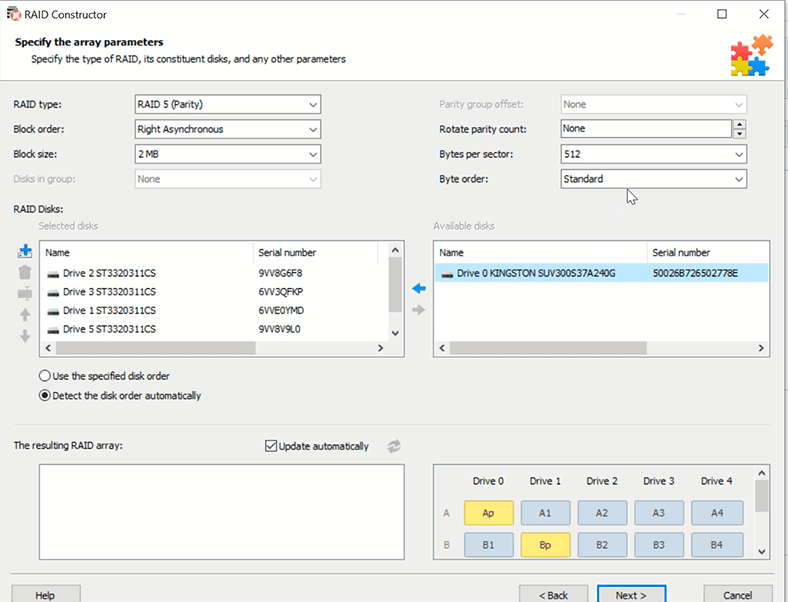
Teraz powinniśmy zmienić offset, w którym znajduje się początek dysku. Znaleźliśmy go już wcześniej (jest to numer sektora).
W oknie Dyski macierzy kliknijcie prawym przyciskiem myszy dysk i wybierzcie opcję Edytuj przesunięcie/rozmiar dysku.
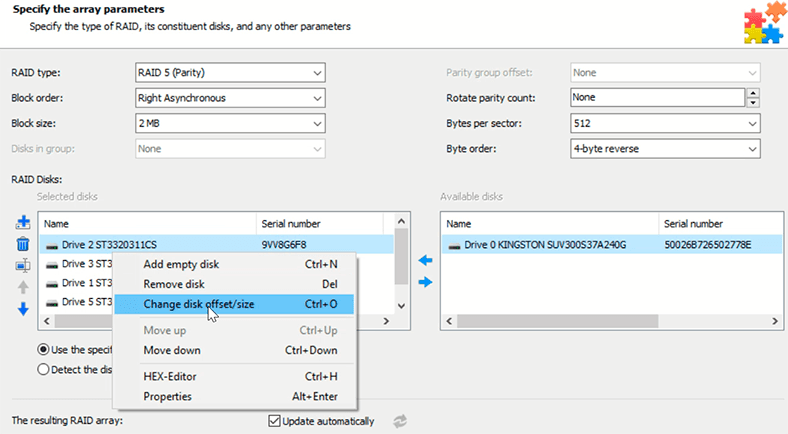
W wierszu Przesunięcie należy podać numer sektora dla wszystkich dysków w macierzy.
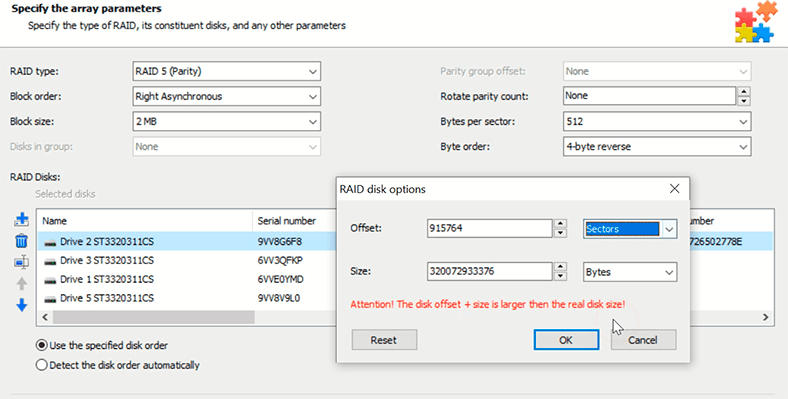
A następnie kliknijcie “Dodaj”.
Jeśli nie znacie wszystkich dodatkowych parametrów, wystarczy, że określicie typ tablicy i offset. Program automatycznie zajmie się resztą. Ale ten proces zająłby dużo czasu.
Krok 5. Odzyskiwanie utraconych plików za pomocą Hetman RAID Recovery
Postępując zgodnie z krokami opisanymi w poprzedniej sekcji, zakończyliśmy dodawanie macierzy RAID do menedżera dysków programu. Teraz przeskanujmy tablicę.
Aby to zrobić, po prostu kliknijcie prawym przyciskiem myszy na RAID, który został utworzony i wybierzcie Otwórz z menu wysuwanego.
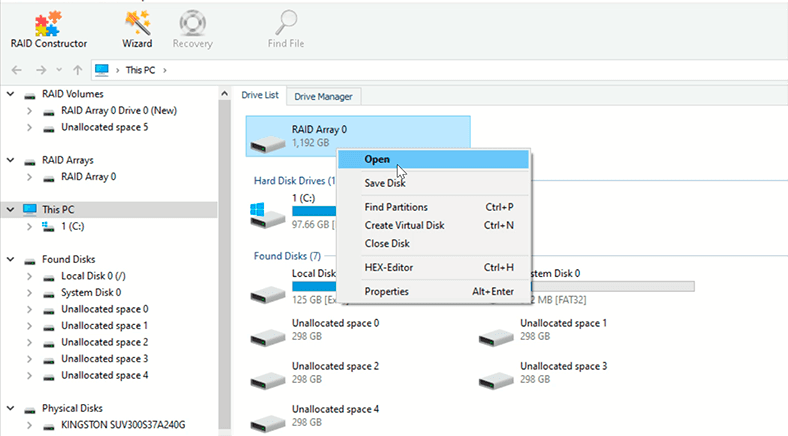
W osobnym nowym oknie w Kreatorze odzyskiwania, kliknijcie sekcję “Szybkie skanowanie. Ten rodzaj analizy dysku jest bardzo szybki i pomaga odzyskać pliki w prostych sytuacjach.
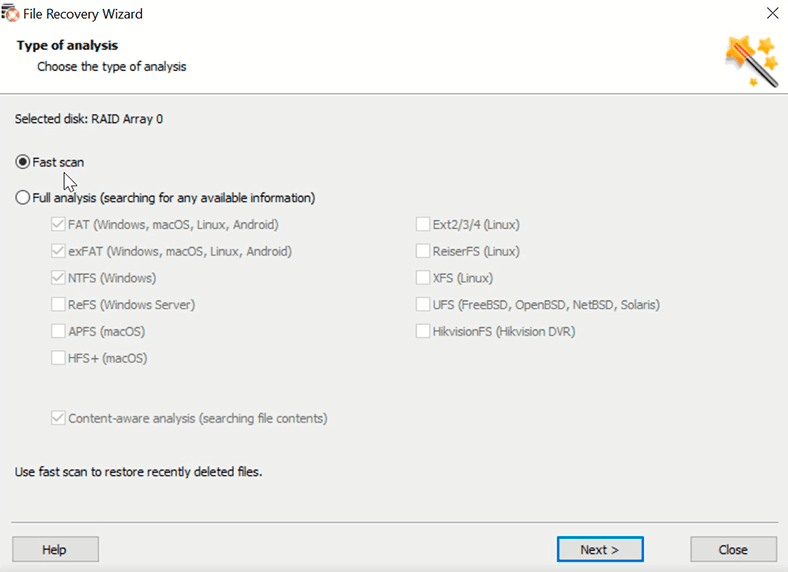
Po zakończeniu analizy dysku, Kreator odzyskiwania wyświetli wszystkie elementy znalezione w tym ekranie.
Jeśli nie znalazłyście danych, których szukałyście, możecie użyć zaawansowanej analizy, aby wyszukać pliki. Zaznaczcie pole Pełna analiza. Przygotujcie się na czekanie. To długi proces.
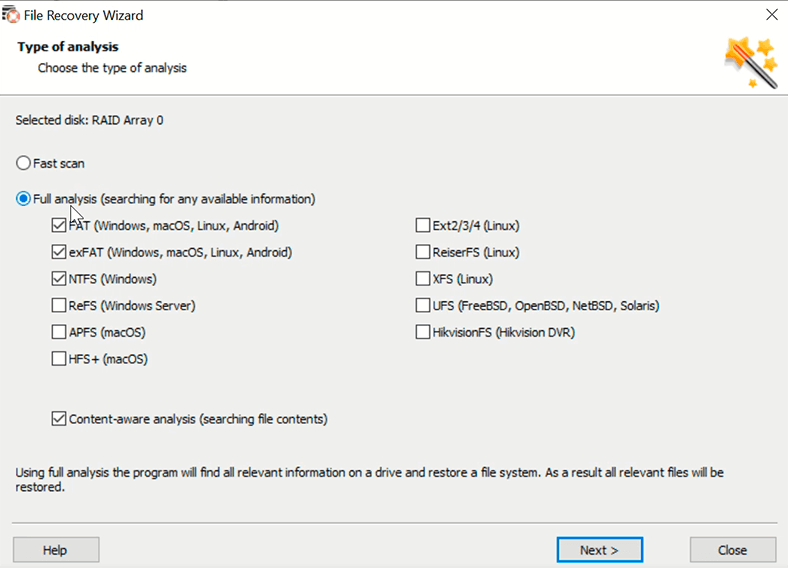
Z podanych elementów wybierzcie żądane pliki, a następnie kliknijcie przycisk Odzyskać na głównym panelu sterowania.
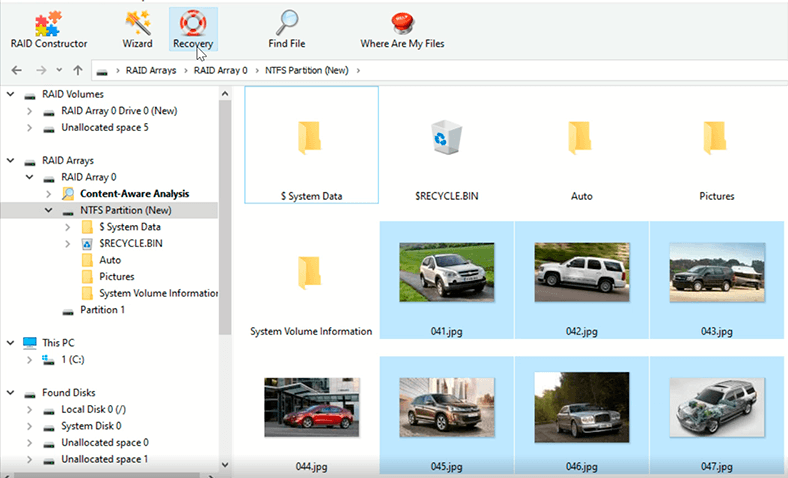
Ustawcie ostateczną ścieżkę do zapisania zaznaczonych plików, a następnie kliknijcie ponownie przycisk “Przywróć”. Wszystkie wybrane elementy zostaną umieszczone we wskazanej lokalizacji.
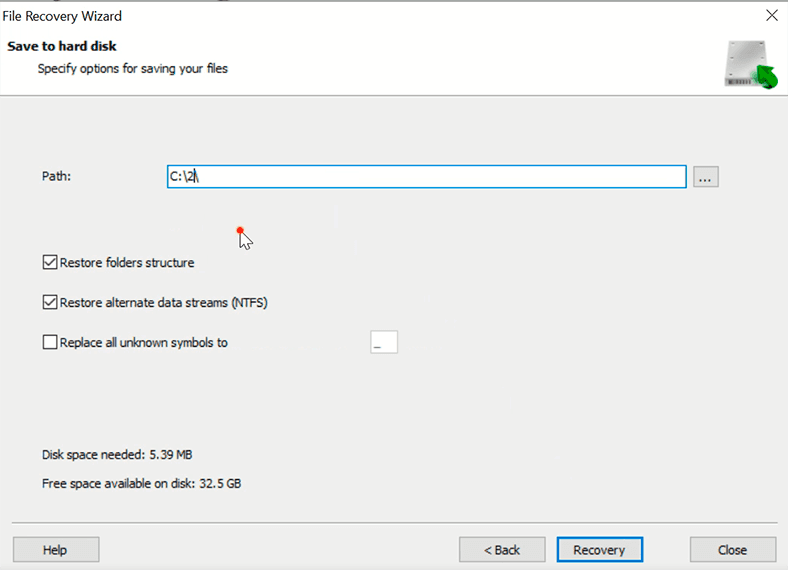
Krok 6. Wynik odzyskiwania zawartości z dwóch uszkodzonych dysków
Nawet przy dwóch dyskach z pięciu uszkodzonych, oprogramowanie było w stanie odzyskać niektóre z całych plików.
Przy tworzeniu macierzy dyskowej w RAID builderze, oprócz pracujących dysków, należy dodać puste – odpowiadające liczbie zepsutych nośników.
Wiadomo, że w przypadku awarii więcej niż 1 dysku w danym typie pamięci masowej RAID, przestaje ona funkcjonować i staje się niezdolna do pracy. Tak więc oprogramowanie wykazało się dobrymi wynikami w przywracaniu pozostałych informacji.
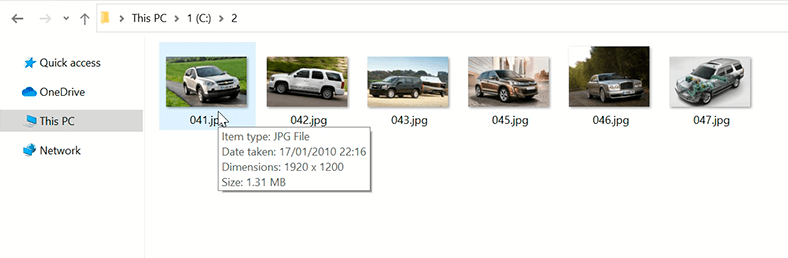
Podsumowanie
Procedura odzyskiwania plików użytkownika z pamięci masowej RAID opartej na NAS jest bardzo złożoną operacją. Powinniście dokładnie wiedzieć, co robić i używać renomowanego oprogramowania. W końcu każde niewłaściwe działanie może spowodować nieodwracalną utratę wszystkich danych. Nie zapominajcie o regularnym wykonywaniu kopii zapasowych – pomoże to uchronić Wasze dane przed bezpowrotną utratą. Bez względu na typ urządzenia i kontrolera, który jest używany do zarządzania RAID, można przywrócić swoje dane. Wystarczy postępować zgodnie z sugerowanymi instrukcjami.




Dostępność RAID 5 to możliwość zapewnienia nieprzerwanego dostępu do danych w przypadku awarii dysku. Rozważcie dwie sytuacje:
- używacie jednego dysku + kopia zapasowa i dysk się nie powiedzie;
- używacie RAID 5 i jeden z dysków jest uszkodzony.
W pierwszym przypadku kopia zapasowa przechowuje dane, ale nie ma możliwości natychmiastowego odzyskania danych. Najpierw musicie przywrócić kopię danych z kopii zapasowej. Dzięki RAID 5 możesz stale uzyskiwać dostęp do danych, aczkolwiek powoli.